Windows can have both the new Media Player and the legacy Windows Media Player running on its platform. Then, how to open those two media players? Let’s have a look!
Part 1. How to Open Media Player Windows 11?
How to open the new Media Player in Windows 11? There are several ways.
#1 Open Windows 11 Media Player Through Search
First of all, you can directly search for Media Player in Windows Search. Just click on the search icon (magnifier) in the taskbar, type “Media Player” in the top row, and find and click on the best match in the search results.
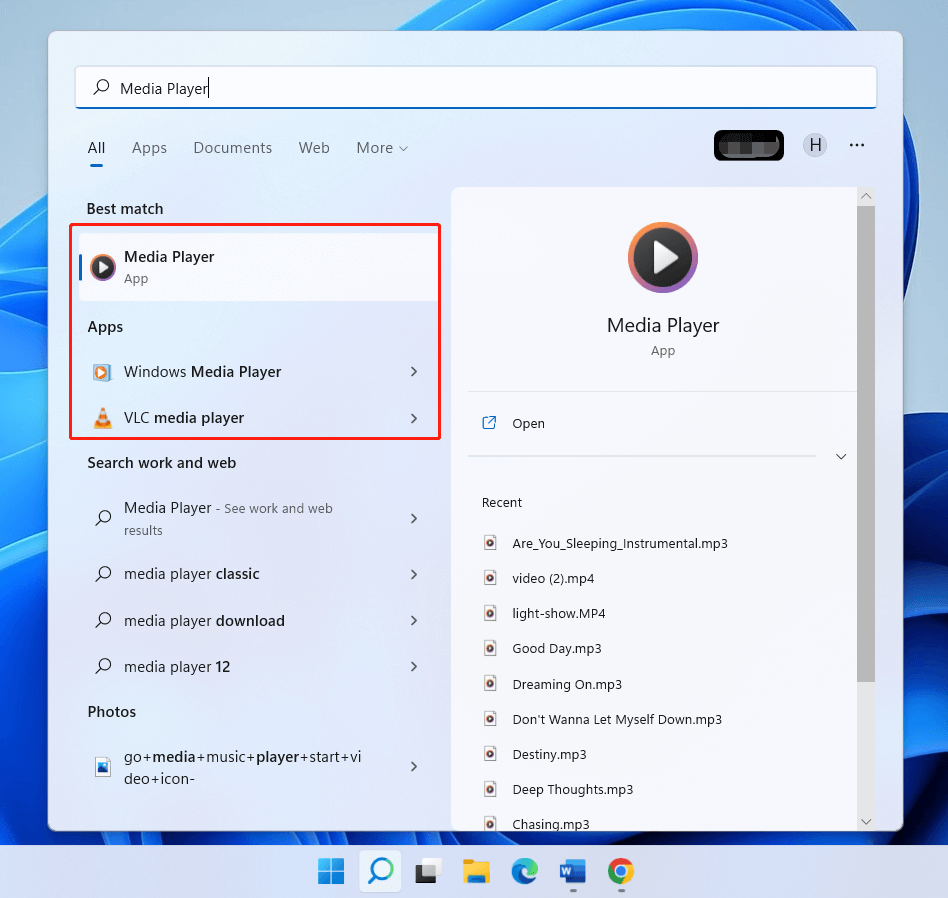
The other media players will also be listed like the old Windows Media Player and VLC Media Player. If you want to launch them, just click on the corresponding option.
#2 Open Media Player in Windows 11 When Open a Media File
Secondly, you are able to trigger the Media Player application while trying to launch a media file like a video. Right-click on the media file and select Open with > Media Player. Then, the Media Player program will be launched.
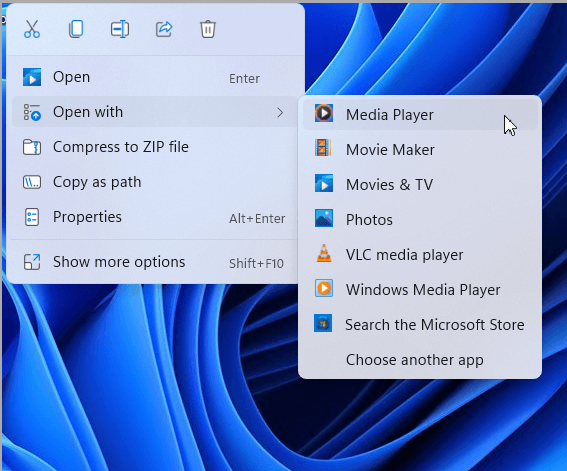
Sometimes, you may need to go through Open with > Choose another app > (scroll down) More apps > (scroll down) Look for another app on this PC… to finally find Media Player and open it.
#3 Launch Media Player in Start Menu
Thirdly, you can get access to Media Player in the Windows 11 Start Menu. Simply click the Start icon (Windows logo) and select All apps from the upper right corner. Then, scroll down the app list to find and open the Media Player tool.
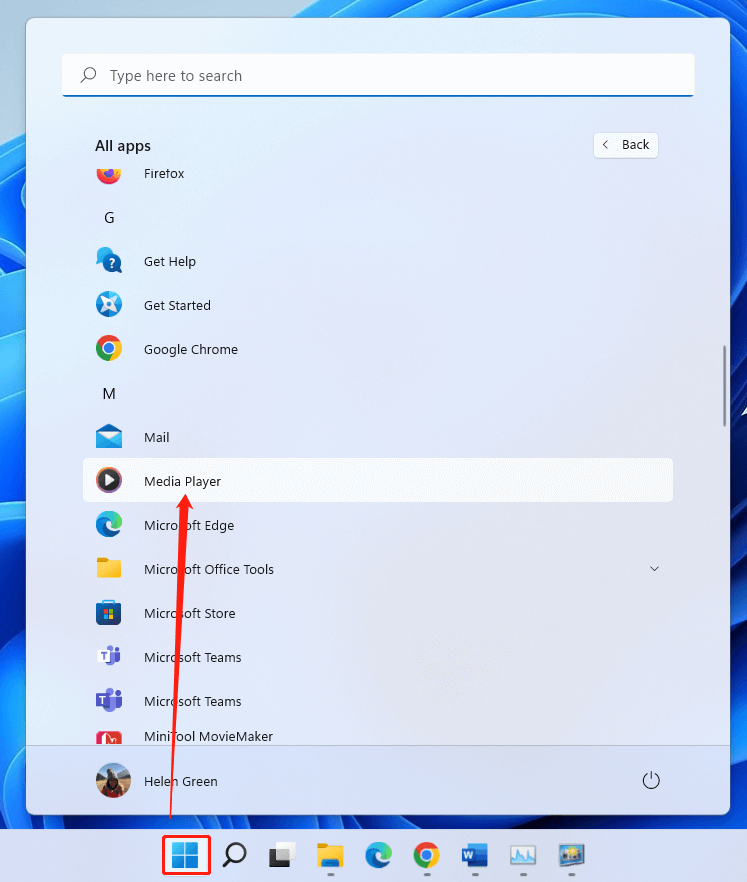
Part 2. How to Open Windows Media Player in Windows 11?
How to launch the former Windows Media Player software in Win11? Still, there are some methods for you to choose from.
#1 Open Windows Media Player with Search
The process to search for Windows Media Player and launch it is similar to the first solution in the above Part 1. Please refer to the guide above!
#2 Launch Windows Media Player in Task Manager.
Secondly, you can rely on Windows Task Manager to get access to the Windows Media Player.
- Right-click Start and choose Task Manager in the pop-up Quick Menu.
- When the Task Manager window appears, click File > Run new task in the top left.
- In the new popup, key in “wmplayer.exe” or “wmplayer” in the line.
- Click OK or press the Enter key on your keyboard.
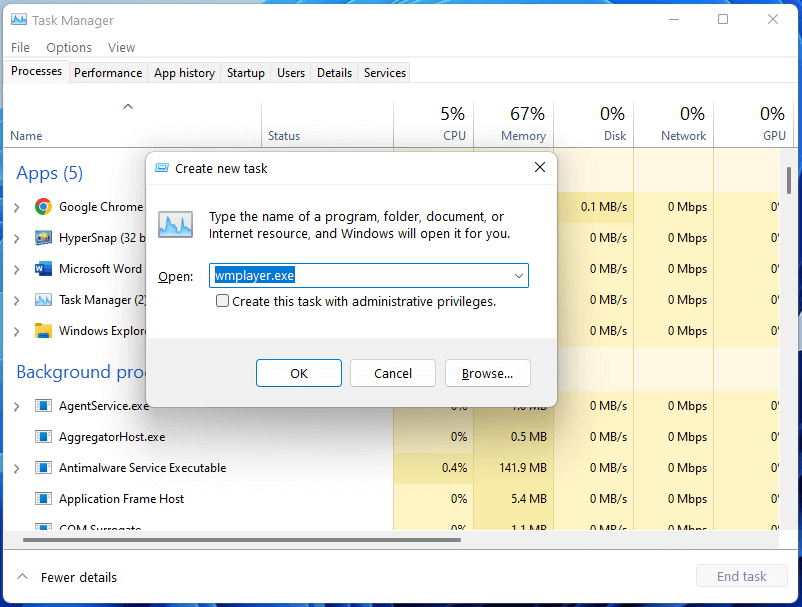
#3 Open Windows Media Player via Run Command
Thirdly, you can quickly get Windows Media Player opened with the help of the Windows Run dialog.
- Open the Run box in Windows 11.
- Input “wmplayer” or “wmplayer.exe” in the blank.
- Press Enter or click OK.
#4 Trigger Windows Media Player by File Explorer
Besides, you can also take advantage of Windows File Explore to open Windows Media Player. Simply launch Windows Explorer, input “wmplayer.exe” or “wmplayer” in the address bar, and press Enter key.
#5 Launch Windows Media Player Using Open With
Finally, you can also make use of the Open with utility to open Windows Media Player. Just find a media file and open it through Open with. Then, Windows Media Player will appear. If you have set Windows Media Player to be the default app to open the file type of the target media file, just double-click to open the file with Windows Media Player.
To Wrap Things Up
Now, you have learned the multiple ways to open either the new or the legacy Windows 11 Media Player. If you use a media player frequently, you can right-click on it and pin it to the Start or taskbar. Then, you can quickly find and launch it in the further.
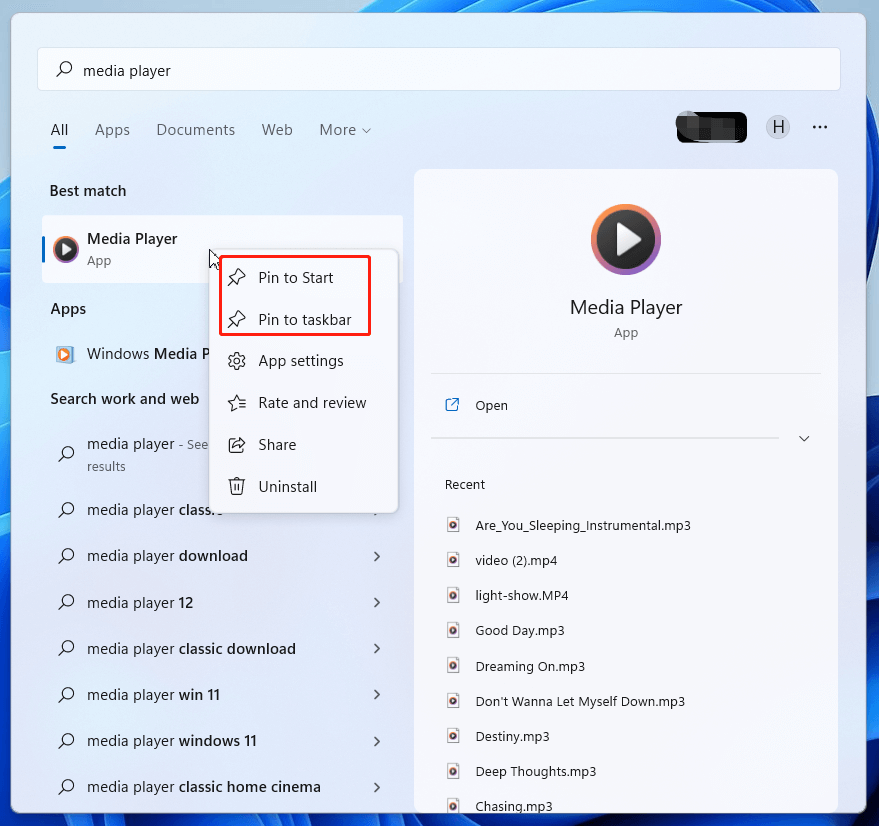
Also read:


![[2 Ways] How to Set Windows 11 Default Media Player?](https://images.minitool.com/moviemaker.minitool.com/images/uploads/2022/09/windows-11-default-media-player-thumbnail.png)
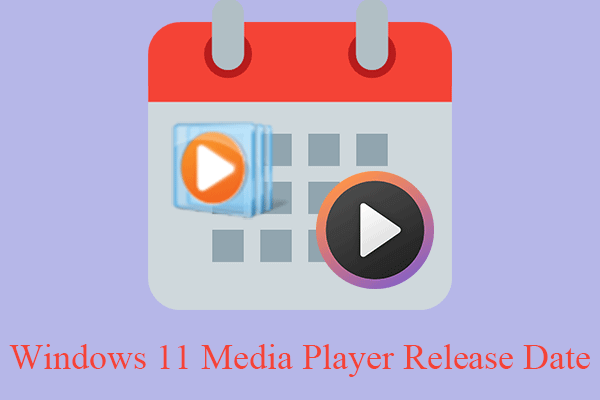

User Comments :