If you’re wondering how to speed up certain parts of a video, you’re in the right place. This post is a step-by-step guide on accelerating parts of a video with your device’s best video editing app.
Why Do You Speed Up Parts of a Video
Speeding up video is a common editing technique in post-production. You often need to speed up parts of a video instead of the entire clip. For instance, speed up some parts of a screen recording to accelerate the slow loading process, thus saving you time watching and improving the viewing experience.
In addition, increasing the speed of certain parts of a video has the following benefits:
Improve the sense of timing: Speeding up parts of a video can break the clip’s rhythm and make the video more enjoyable and lively.
Highlight exciting action moments: In action movies or sports videos, speeding up key movements can emphasize the athlete’s sense of power and speed. For example, accelerating the highlights of a sports competition can better show the athlete’s performance and the intensity of the game.
Create visual impact: Accelerating the video can compress time and produce accelerated visual effects, giving the audience a sense of urgency and impact. This is an effective way to show rapid change and the passage of time.
How to Speed Up Certain Parts of a Video
This part will show you how to speed up parts of a video with two excellent Windows video editors.
Option 1: MiniTool MovieMaker
MiniTool MovieMaker is an easy-to-use and feature-rich video editor without watermark, designed to help everyone especially those without any editing experience create videos from images in minutes.
This excellent video editor offers a variety of tools and effects to empower content creators, from basic editing features such as splitting and speed adjustment to advanced multitrack editing capability. Furthermore, it supports multiple media file formats and exports videos up to 1080P or 4K for free without watermarks.
Here is how to speed up certain parts of a video in MiniTool MovieMaker.
Step 1. Import your video into MiniTool MovieMaker
1 . Click the button below to download and install MiniTool MovieMaker on your computer.
MiniTool MovieMakerClick to Download100%Clean & Safe
2 . Launch the video speed editor, close the project library window to enter the main user interface, and click the Import Media Files area under the Media tab to upload your video. Then, click the + icon on the clip or drag and drop it to the timeline.
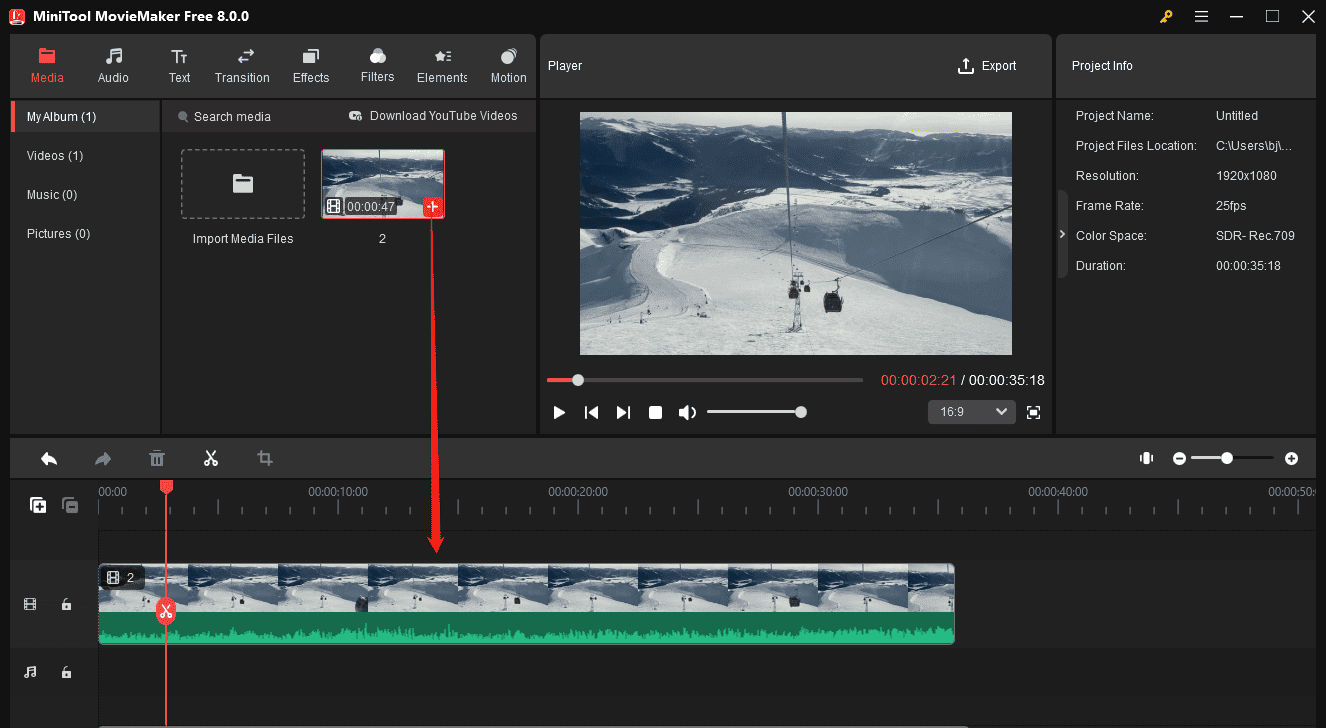
Step 2. Split the video
Split the video to separate the parts of the video that require to be accelerated.
Click and select the video on the timeline, zoom in on the timeline, and use the time scale to accurately locate the position where segmentation should begin. Then, click the Split button (scissors icon) on the playhead or timeline toolbar to split the video into two parts. Then, repeat this step until the target segment is separated from the video.
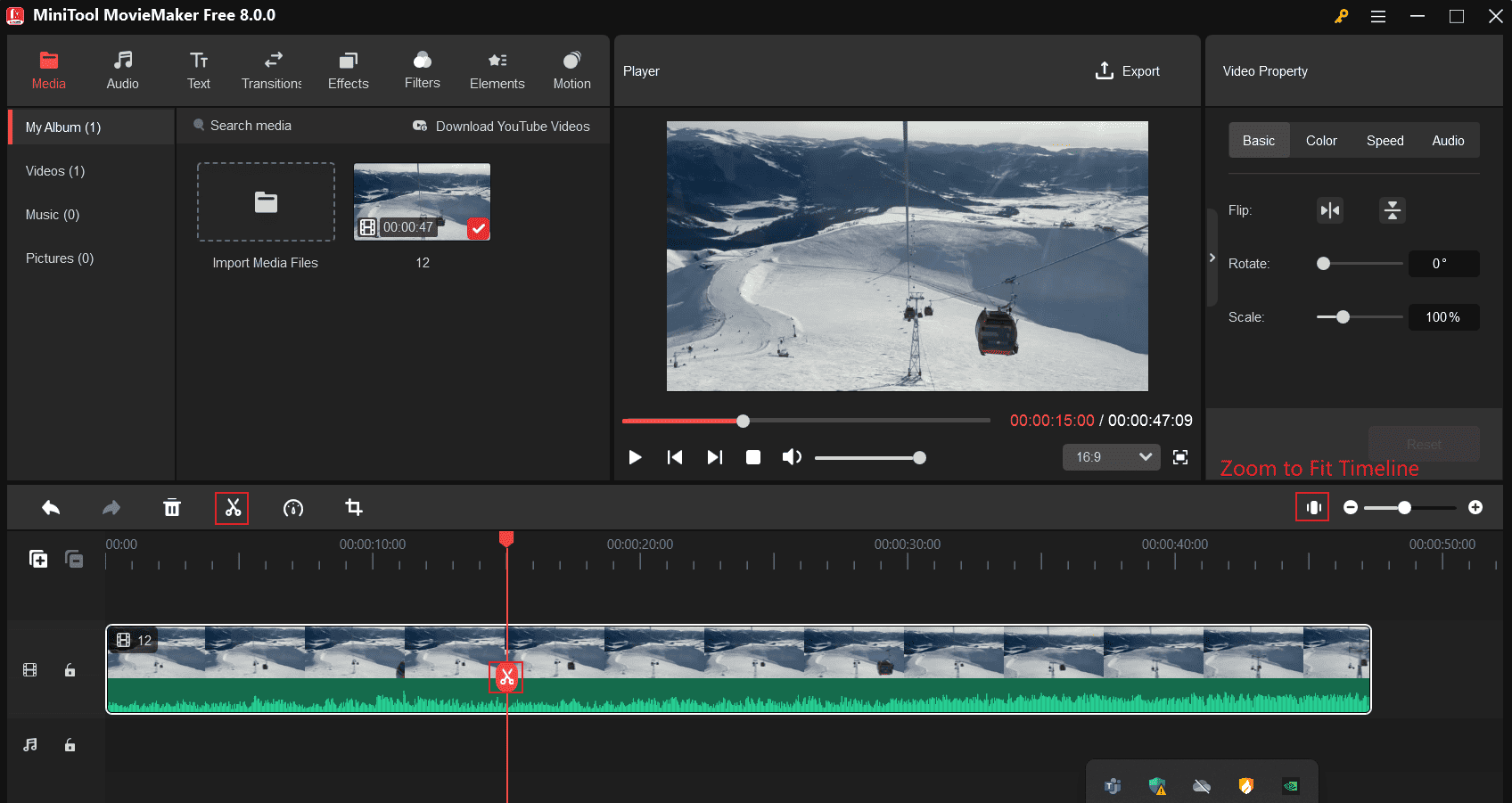
Step 3. Speed up certain parts of the video
Select the target clip on the timeline, click the Speed icon on the timeline toolbar, select Fast, and choose a playback speed from 2X, 4X, 8X, 20X, and 50X.
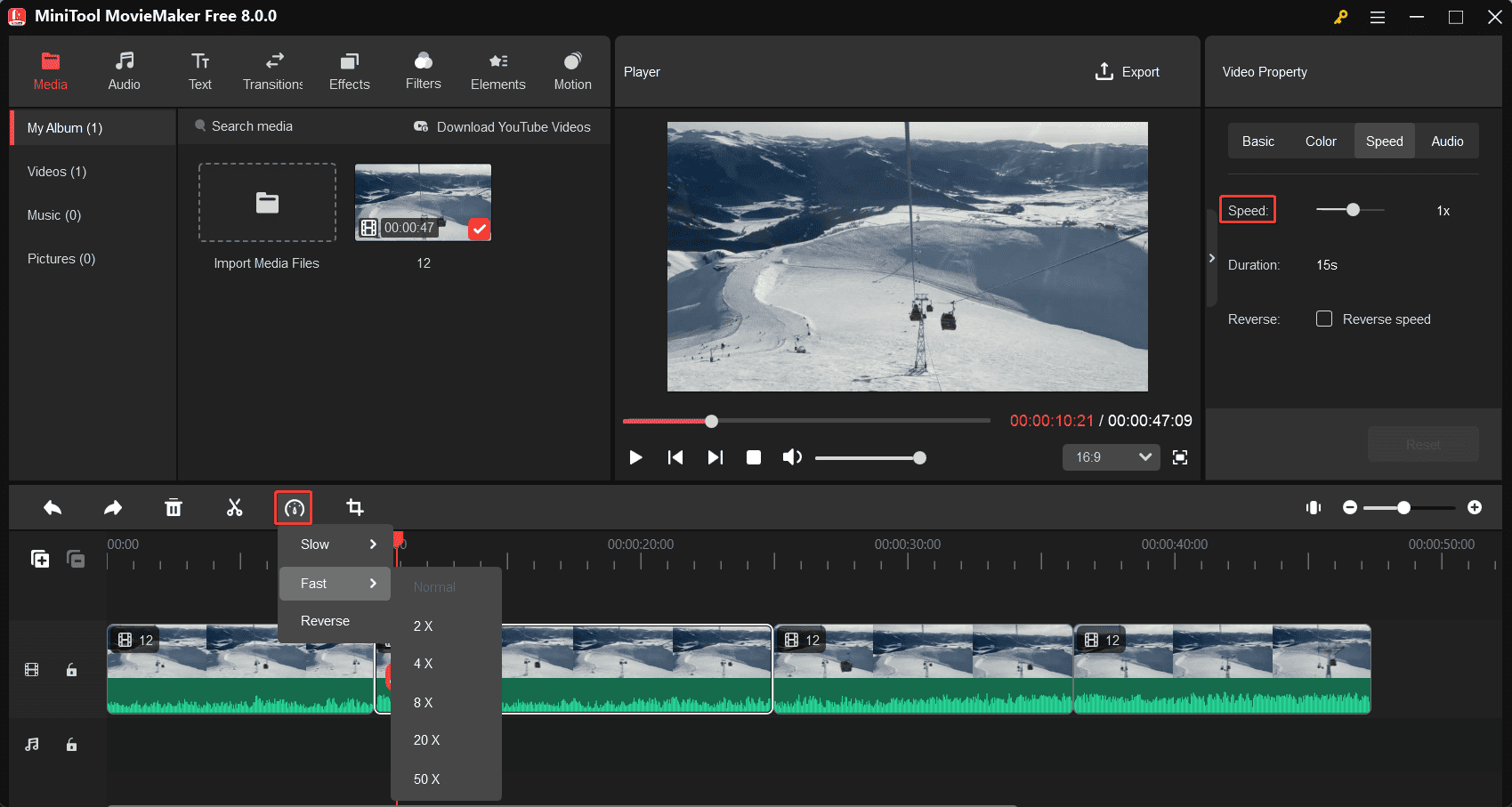
Alternatively, go to the Speed tab in Video Property and drag the Speed slider to the right to speed up the clip.
Step 4. Add music or sound effects
Music and sound effects are important components of a good video. Adding appropriate music clips and sound effects can make videos more emotionally expressive and improve overall quality.
To explore music and sound effects in MiniTool MovieMaker, go to the Audio tab, expand the Music or Sound Effects subtab, download a music clip or sound effect, and add it to the audio track on the timeline.
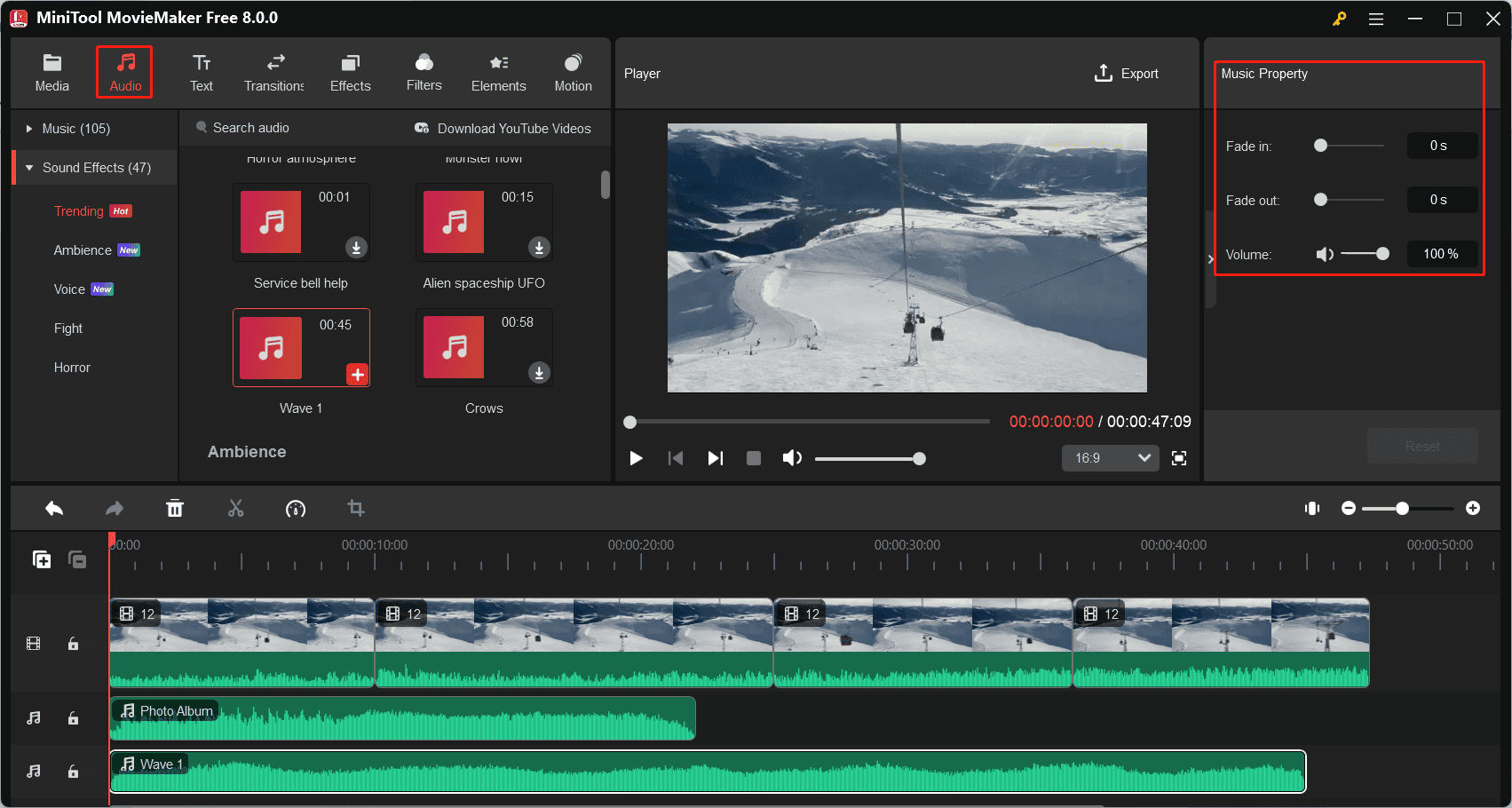
Then, you can drag the audio layer on the timeline to determine where it starts or split and trim it. Next, go to Music Property to apply fade-in/out effects and adjust the volume.
Step 5. Export your video
Click the Export option in the upper right corner to open the Export settings window. Then, give the video file a name, choose the save path, and select the output format, resolution, frame rate, and bitrate. Finally, click the Export button to render the video. MiniTool MovieMaker will merge these clips and export them as a single video.
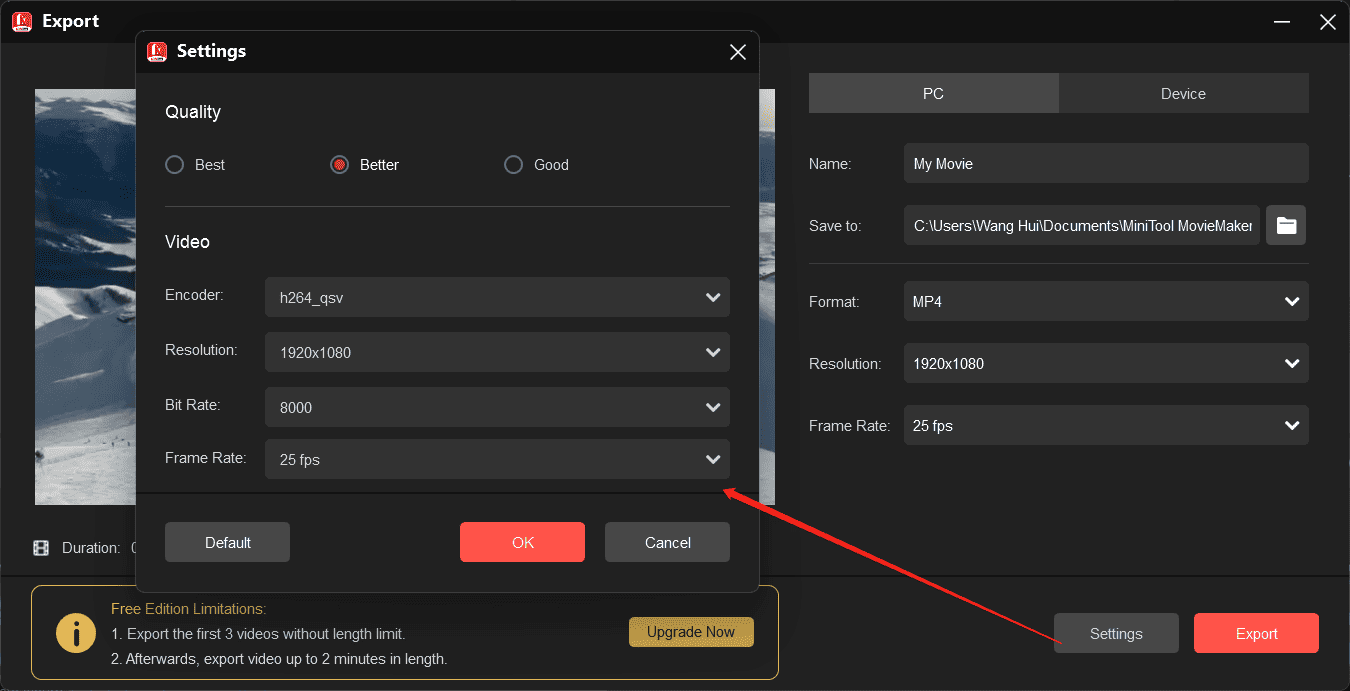
Additional features of MiniTool MovieMaker:
- Rotate, flip, reverse, crop, and trim video clips.
- Add a title card, captions, or end credits to your footage.
- Apply effects like overlays, frames, distortion effects, and glitch effects to videos.
- Decorate videos and images with various stickers.
- Edit audio in the original video.
- Change the aspect ratio of the video.
- Create picture-in-picture and split-screen effects.
- Adjust the video/image’s contrast, saturation, and brightness.
- Select frame rate, resolution, and bitrate when exporting videos.
- …
Option 2: Microsoft Clipchamp
Microsoft Clipchamp is a video editor built into the Windows 11 operating system and can also be installed on Windows 10 through the Microsoft Store. It includes a set of tools and effects to make professional-looking videos. There’s no denying that it also enables you to accelerate videos.
Here’s how to speed up some parts of a video in Microsoft Clipchamp.
Step 1. Run Microsoft Clipchamp on your PC and sign in with your account.
Step 2. Click the + Create a new video to start a new project and click the Import media button to open your video.
Step 3. Drag and drop the video to the timeline. Then use the Split tool to split the video multiple times until the target part of the video is separated.
Step 4. Choose the clip to speed up and click Speed on the right sidebar. Drag the Speed slider to the right to accelerate the clip.
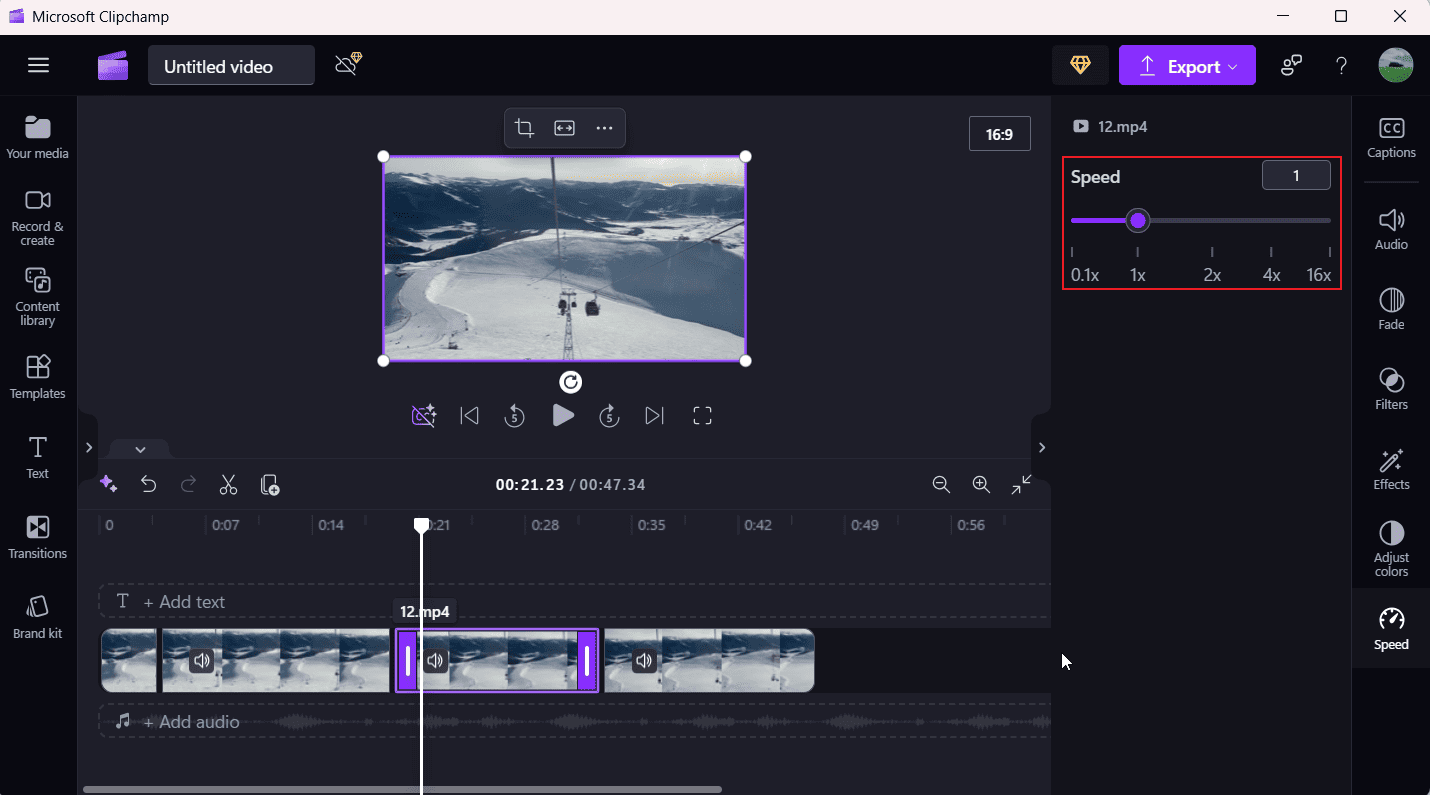
Step 5. Click the arrow next to the Export button and select a resolution to export your video.
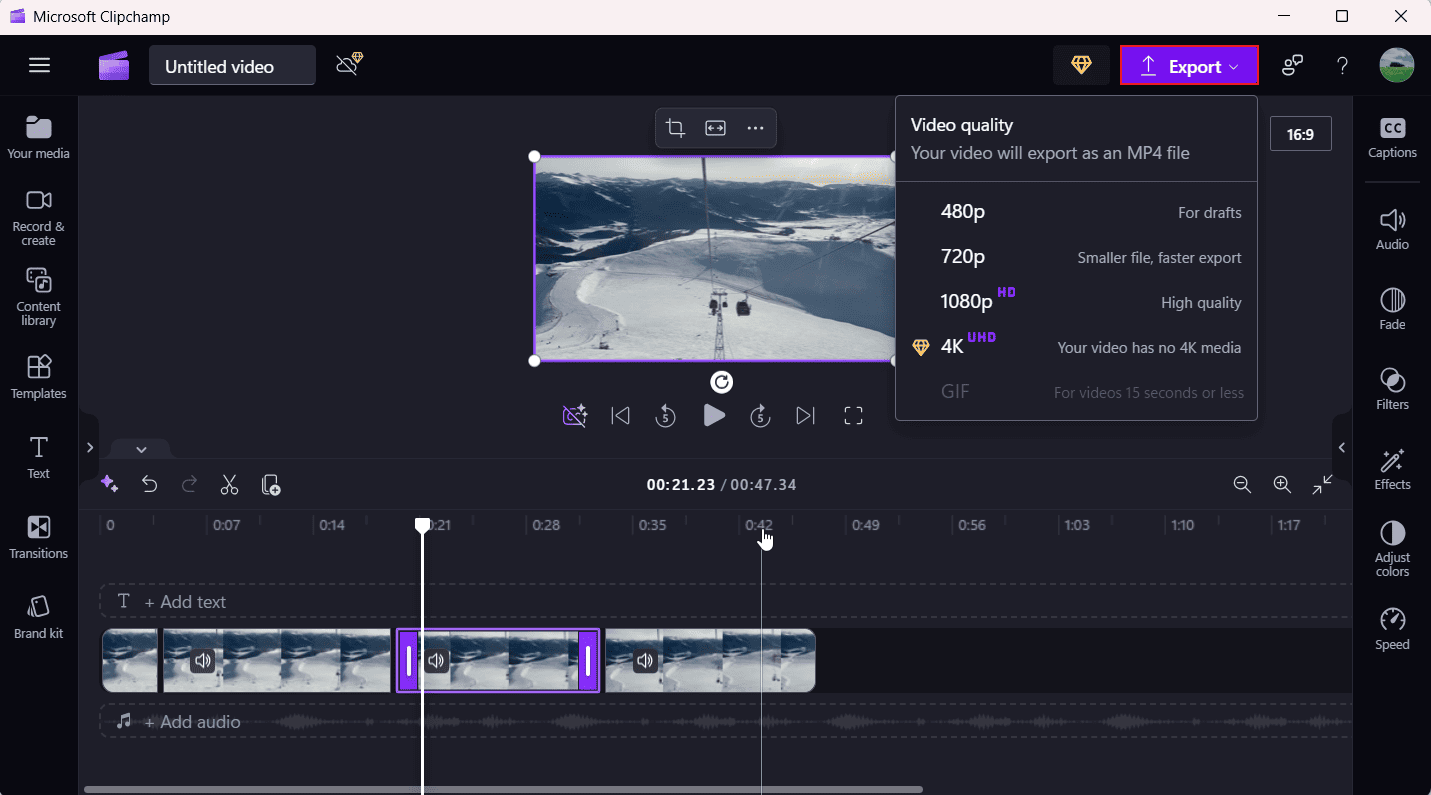
Conclusion
After reading this blog post, you must have mastered how to speed up certain parts of a video on a Windows PC. Now, it’s your turn. Follow the steps above to accelerate parts of your video to make it more interesting and lively.
Finally, if you have any questions about using MiniTool MovieMaker, please contact us at [email protected] for help.



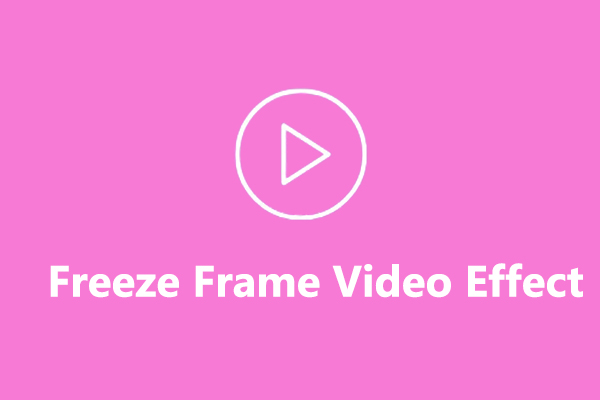
User Comments :