Warum beschleunige ich Teile eines Videos?
Das Beschleunigen von Videos ist eine gängige Bearbeitungstechnik in der Postproduktion. Häufig müssen Sie Teile eines Videos beschleunigen und nicht den gesamten Clip. So können Sie z. B. einige Teile einer Bildschirmaufnahme beschleunigen, um den langsamen Ladevorgang zu beschleunigen und so Zeit zu sparen und das Seherlebnis zu verbessern.
Darüber hinaus hat die Erhöhung der Geschwindigkeit bestimmter Teile eines Videos die folgenden Vorteile:
Verbessern des Gefühls für das Timing: Die Beschleunigung von Teilen eines Videos kann den Rhythmus des Clips unterbrechen und das Video unterhaltsamer und lebendiger machen.
Hervorhebung spannender Action-Momente: In Actionfilmen oder Sportvideos kann die Beschleunigung von Schlüsselbewegungen das Gefühl von Kraft und Geschwindigkeit des Sportlers unterstreichen. Wenn Sie zum Beispiel die Höhepunkte eines Sportwettbewerbs beschleunigen, können Sie die Leistung des Sportlers und die Intensität des Spiels besser darstellen.
Visuelle Wirkung erzeugen: Durch die Beschleunigung des Videos kann die Zeit komprimiert und die beschleunigten visuellen Effekte erzeugt werden, was dem Publikum ein Gefühl von Dringlichkeit und Wirkung vermittelt. Dies ist eine effektive Methode, um schnelle Veränderungen und den Ablauf der Zeit zu zeigen.
Wie man bestimmte Teile eines Videos beschleunigt
In diesem Teil erfahren Sie, wie Sie Teile eines Videos mit zwei hervorragenden Windows-Videoeditoren beschleunigen können.
Möglichkeit 1: MiniTool MovieMaker
MiniTool MovieMaker ist ein einfach zu bedienender und funktionsreicher Video-Editor ohne Wasserzeichen, mit dem jeder, vor allem diejenigen, die keine Erfahrung im Videoschnitt haben, in wenigen Minuten Videos aus Bildern erstellen können.
Dieser hervorragende Video-Editor bietet eine Vielzahl von Werkzeugen und Effekten, um die Erstellung von Inhalten zu unterstützen, von grundlegenden Bearbeitungsfunktionen wie Teilen und Geschwindigkeitsanpassung bis hin zu fortgeschrittener Mehrspurbearbeitung. Außerdem unterstützt er mehrere Mediendateiformate und exportiert Videos bis zu 1080P oder 4K kostenlos und ohne Wasserzeichen.
Hier erfahren Sie, wie Sie bestimmte Teile eines Videos in MiniTool MovieMaker beschleunigen können.
Schritt 1. Importieren Sie Ihr Video in MiniTool MovieMaker
1. Klicken Sie auf die Schaltfläche unten, um MiniTool MovieMaker herunterzuladen und auf Ihrem Computer zu installieren.
MiniTool MovieMakerKlicken zum Download100%Sauber & Sicher
2. Starten Sie den Video Speed Editor, schließen Sie das Projektbibliotheksfenster, um die Hauptbenutzeroberfläche aufzurufen, und klicken Sie auf den Bereich Mediendateien importieren auf der Registerkarte Medien, um Ihr Video hochzuladen. Klicken Sie dann auf das +-Symbol auf dem Clip oder ziehen Sie ihn per Drag & Drop auf die Zeitleiste.
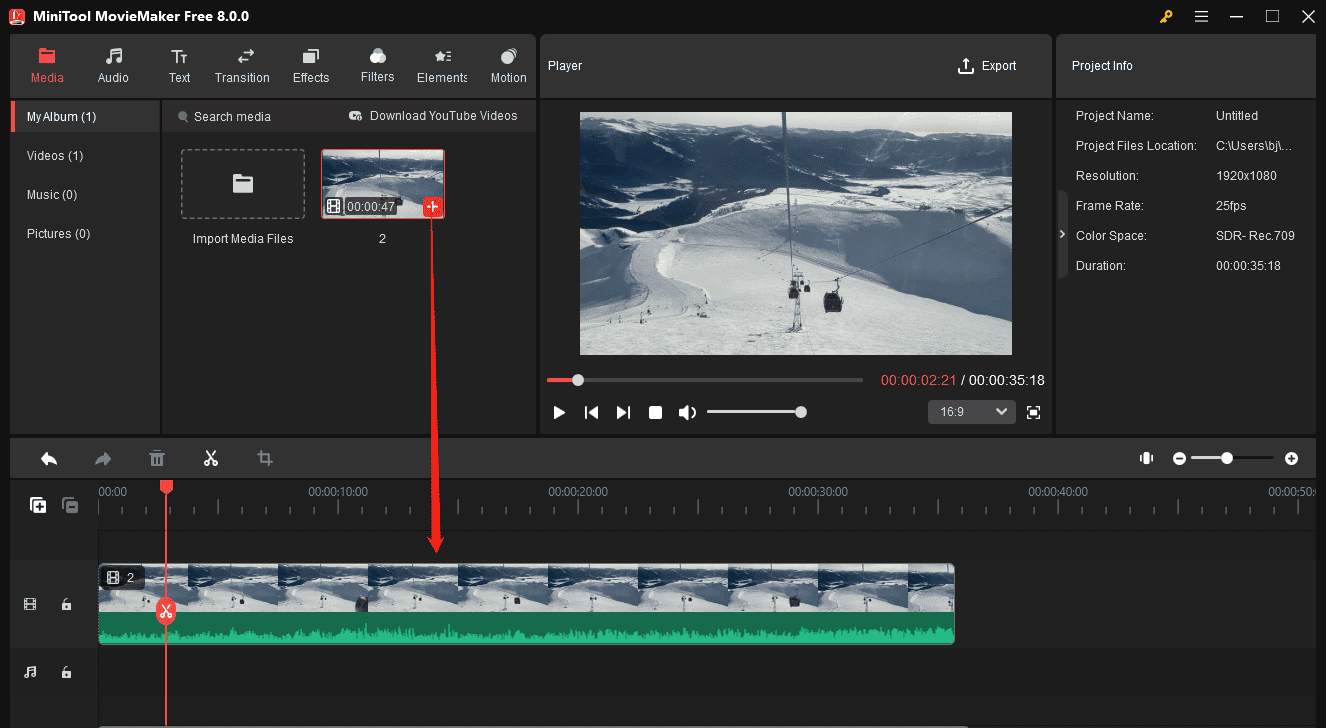
Schritt 2. Das Video teilen
Teilen Sie das Video auf, um die Teile des Videos zu trennen, die beschleunigt werden sollen.
Klicken Sie auf das Video und wählen Sie es auf der Zeitleiste aus, zoomen Sie die Zeitleiste heran und verwenden Sie die Zeitskala, um die Position genau zu bestimmen, an der die Segmentierung beginnen soll. Klicken Sie dann auf die Schaltfläche Teilen (Scherensymbol) im Abspielkopf oder in der Symbolleiste der Zeitleiste, um das Video in zwei Teile zu teilen. Wiederholen Sie dann diesen Schritt, bis das Zielsegment vom Video getrennt ist.
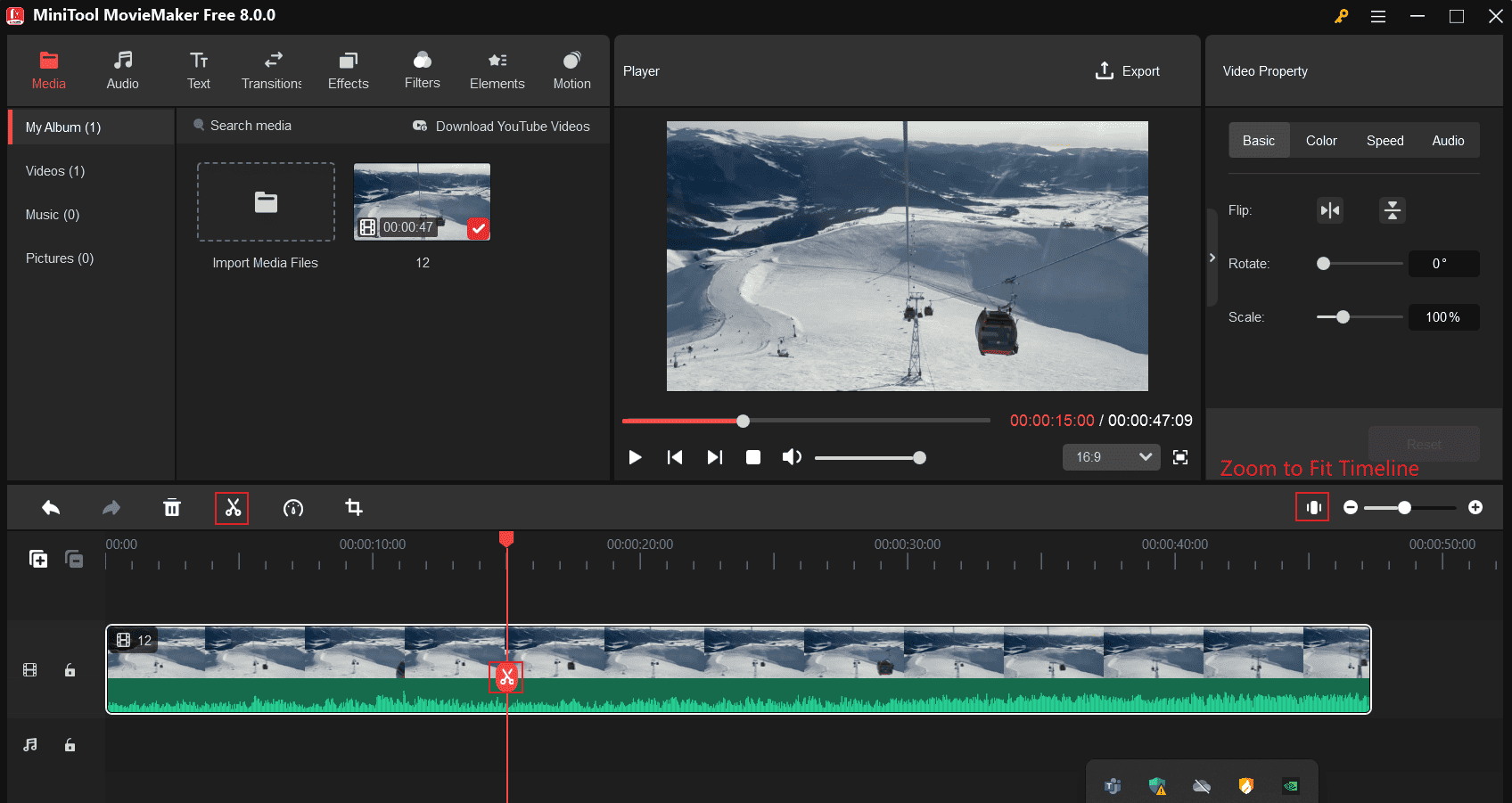
Schritt 3. Bestimmte Teile des Videos beschleunigen
Wählen Sie den Zielclip in der Zeitleiste aus, klicken Sie auf das Symbol Geschwindigkeit in der Symbolleiste der Zeitleiste, wählen Sie Schnell und wählen Sie eine Wiedergabegeschwindigkeit zwischen 2X, 4X, 8X, 20X und 50X.
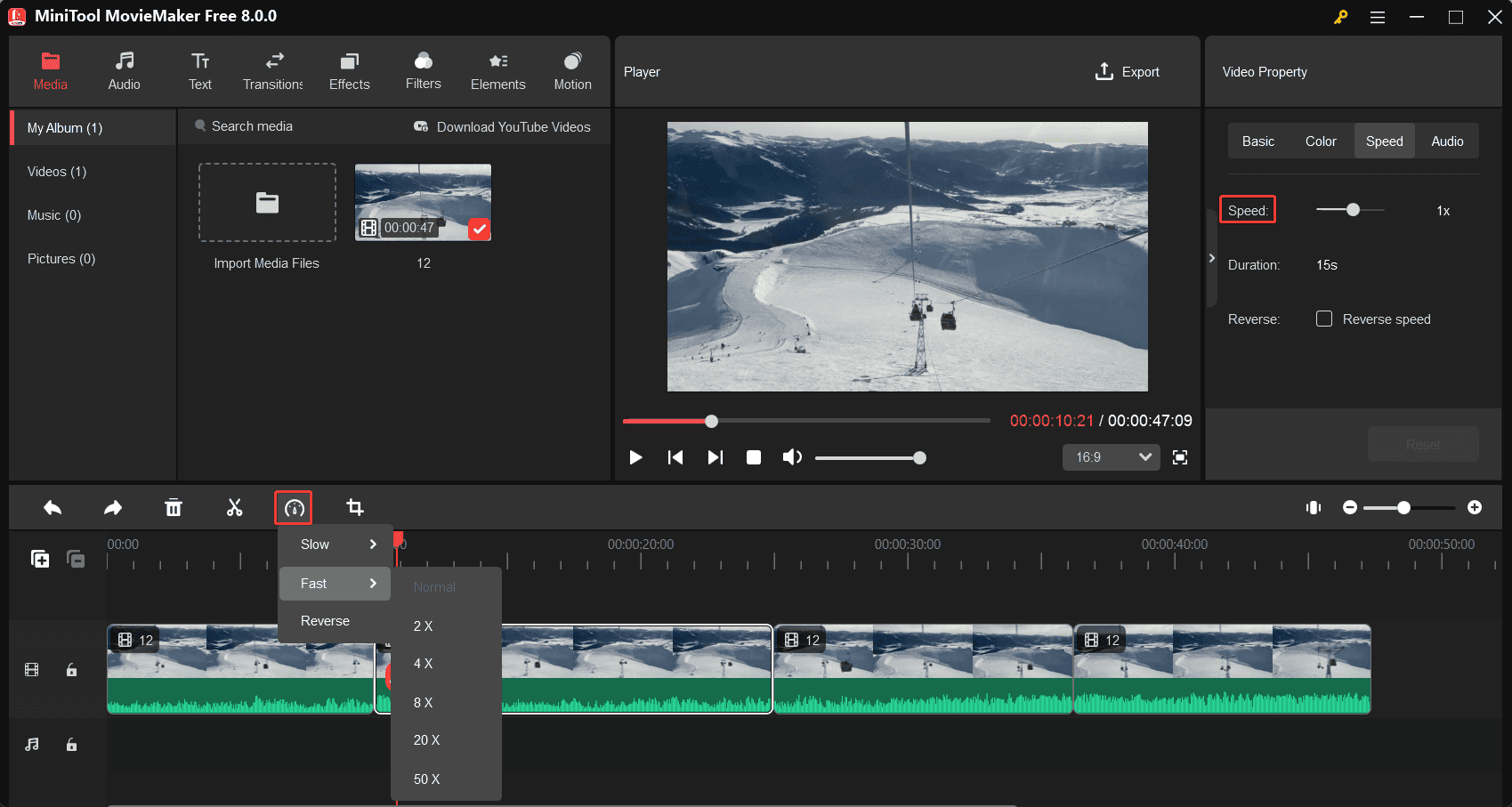
Alternativ können Sie in den Videoeigenschaften auf die Registerkarte Geschwindigkeit gehen und den Schieberegler Geschwindigkeit nach rechts ziehen, um den Clip zu beschleunigen.
Schritt 4. Musik oder Soundeffekte hinzufügen
Musik und Soundeffekte sind wichtige Bestandteile eines guten Videos. Das Hinzufügen von geeigneten Musikclips und Soundeffekten kann Videos emotionaler machen und die Gesamtqualität verbessern.
Um Musik und Soundeffekte in MiniTool MovieMaker zu erkunden, gehen Sie auf die Registerkarte Audio, erweitern Sie die Unterregisterkarte Musik oder Soundeffekte, laden Sie einen Musikclip oder Soundeffekt herunter und fügen Sie ihn der Audiospur auf der Zeitleiste hinzu.
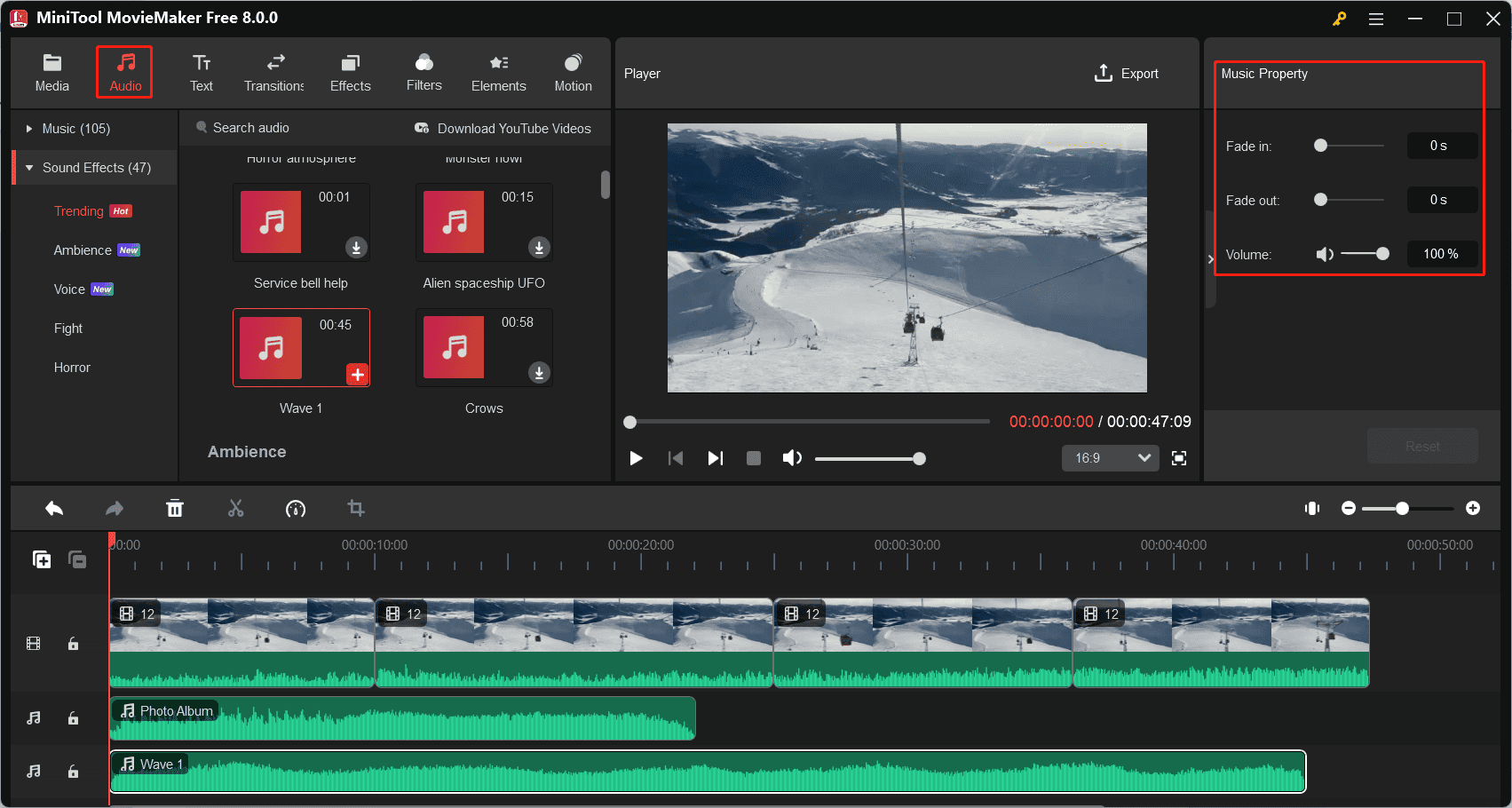
Anschließend können Sie die Audioebene auf der Zeitleiste ziehen, um den Anfang oder die Trennung zu bestimmen und sie zu schneiden. In den Musikeigenschaften können Sie dann Ein- und Ausblendeffekte anwenden und die Lautstärke anpassen.
Schritt 5. Exportieren Sie Ihr Video
Klicken Sie auf die Option Exportieren in der oberen rechten Ecke, um das Fenster mit den Exporteinstellungen zu öffnen. Geben Sie dann der Videodatei einen Namen, wählen Sie den Speicherpfad und wählen Sie das Ausgabeformat, die Auflösung, die Bildrate und die Bitrate. Klicken Sie abschließend auf die Schaltfläche Exportieren, um das Video zu rendern. MiniTool MovieMaker fügt die Clips zusammen und exportiert sie als ein einziges Video.
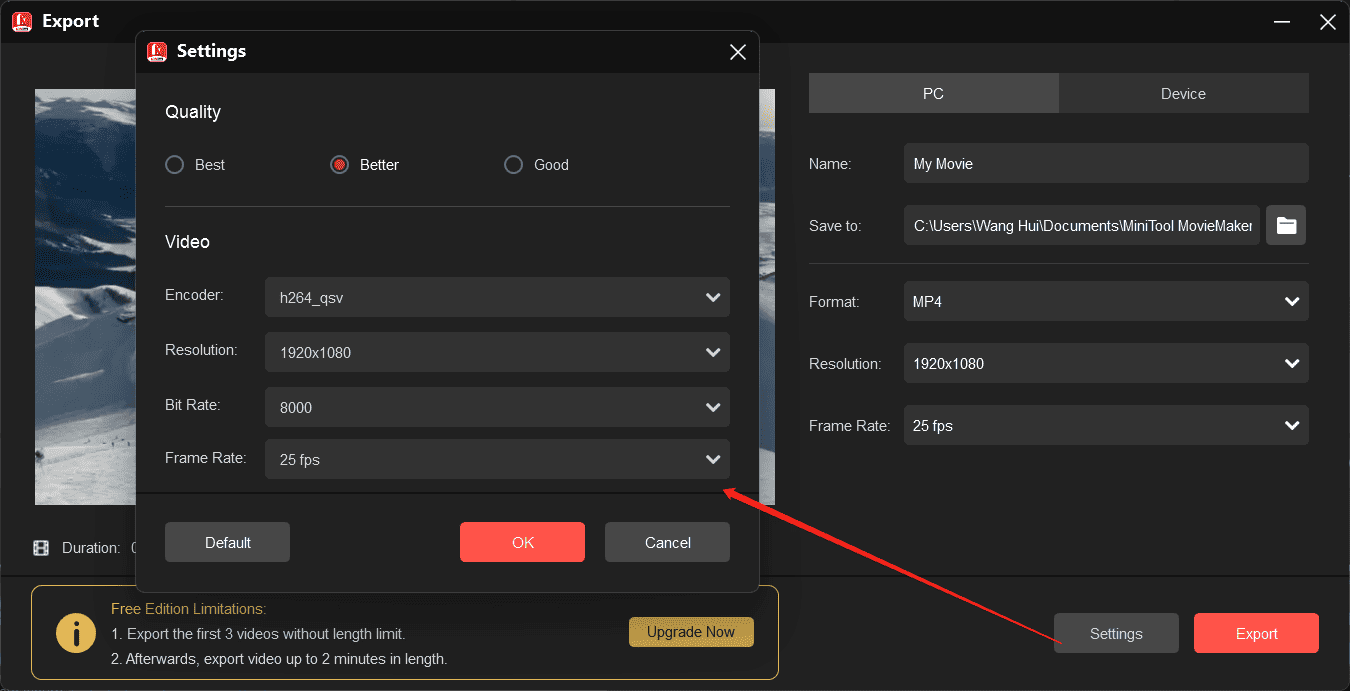
Zusätzliche Funktionen von MiniTool MovieMaker:
- Videoclips drehen, spiegeln, umkehren, zuschneiden und trimmen.
- Fügen Sie eine Titelkarte, Untertitel oder einen Abspann zu Ihrem Filmmaterial hinzu.
- Wenden Sie Effekte wie Überlagerungen, Rahmen, Verzerrungseffekte und Glitch-Effekte auf Videos an.
- Dekorieren Sie Videos und Bilder mit verschiedenen Aufklebern.
- Bearbeiten Sie den Ton im Originalvideo.
- Ändern Sie das Seitenverhältnis des Videos.
- Erstellen Sie Bild-in-Bild- und Split-Screen-Effekte.
- Passen Sie Kontrast, Sättigung und Helligkeit des Videos/Bildes an.
- Wählen Sie Bildrate, Auflösung und Bitrate beim Exportieren von Videos.
- …
Möglichkeit 2: Microsoft Clipchamp
Microsoft Clipchamp ist ein Video-Editor, der in das Betriebssystem Windows 11 integriert ist und auch auf Windows 10 über den Microsoft Store installiert werden kann. Er enthält eine Reihe von Werkzeugen und Effekten, um professionell aussehende Videos zu erstellen. Es ist nicht zu leugnen, dass Sie damit auch Videos beschleunigen können.
Hier erfahren Sie, wie Sie einige Teile eines Videos in Microsoft Clipchamp beschleunigen können.
Schritt 1. Starten Sie Microsoft Clipchamp auf Ihrem PC und melden Sie sich mit Ihrem Konto an.
Schritt 2. Klicken Sie auf das + Neues Video erstellen, um ein neues Projekt zu starten und klicken Sie auf die Schaltfläche Medien importieren, um Ihr Video zu öffnen.
Schritt 3. Ziehen Sie das Video in die Zeitleiste und legen Sie es dort ab. Verwenden Sie dann das Werkzeug Teilen, um das Video mehrfach zu teilen, bis der gewünschte Teil des Videos abgetrennt ist.
Schritt 4. Wählen Sie den zu beschleunigenden Clip aus und klicken Sie in der rechten Seitenleiste auf Geschwindigkeit. Ziehen Sie den Schieberegler Geschwindigkeit nach rechts, um den Clip zu beschleunigen.
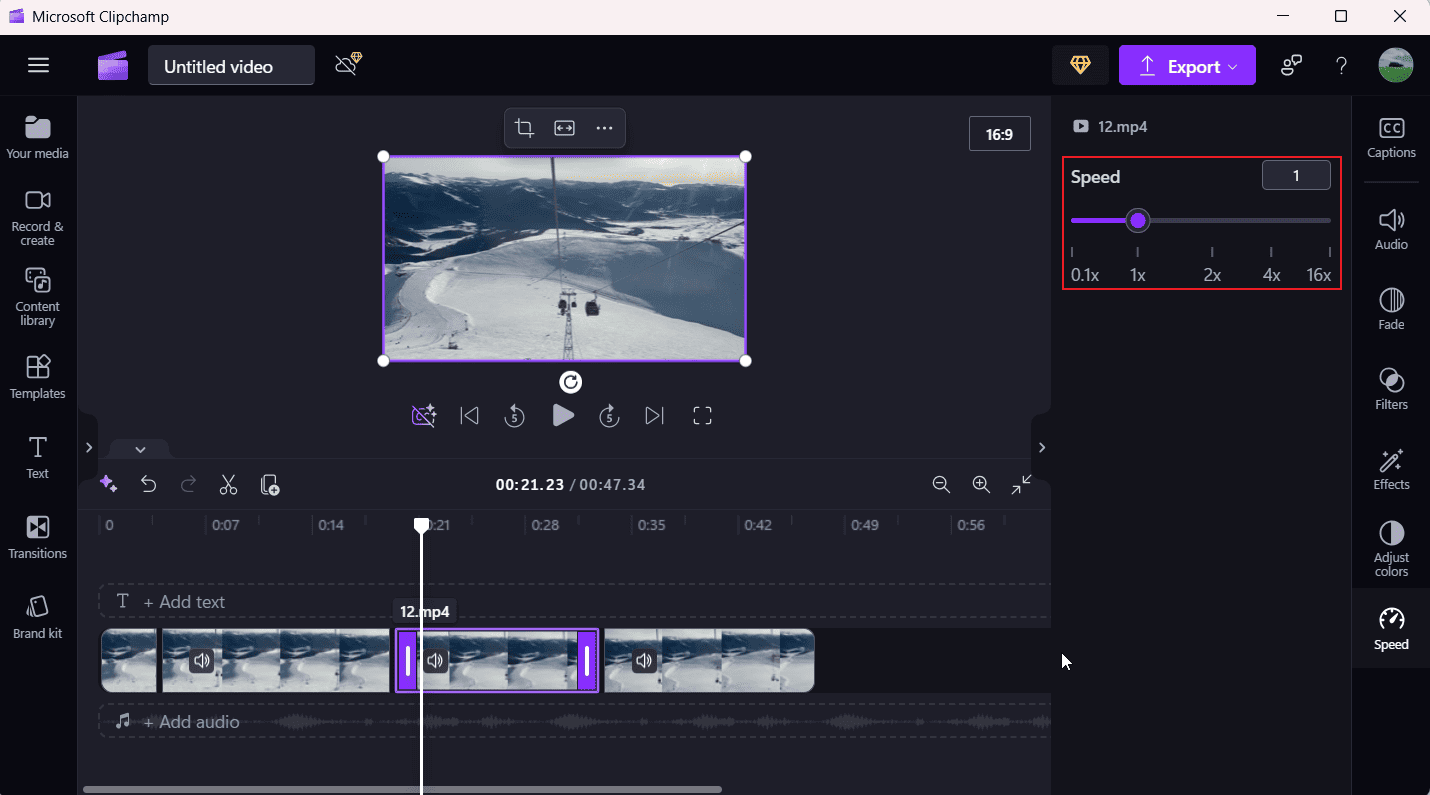
Schritt 5. Klicken Sie auf den Pfeil neben der Schaltfläche Exportieren und wählen Sie eine Auflösung, um Ihr Video zu exportieren.
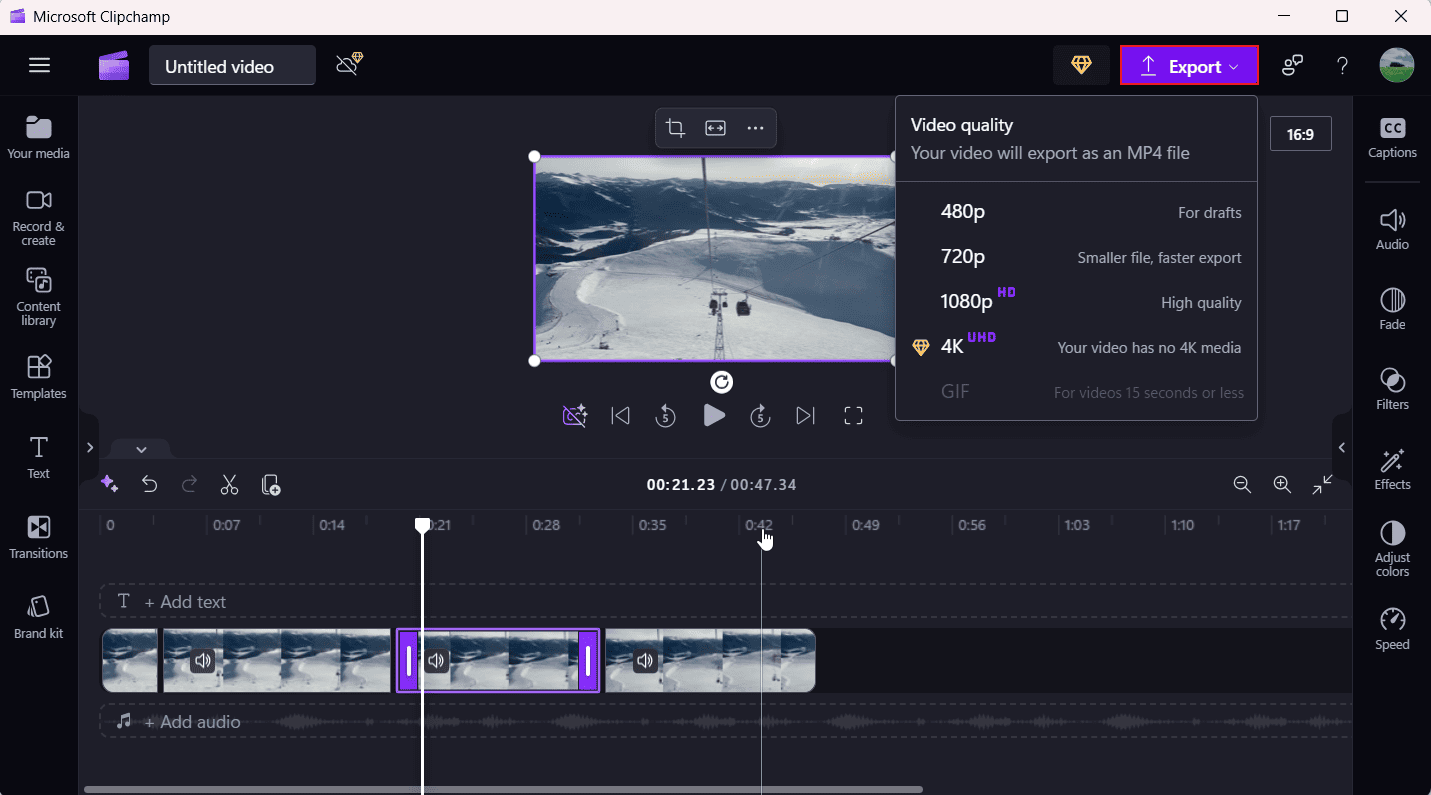
Fazit
Nach der Lektüre dieses Blogbeitrags wissen Sie sicher, wie Sie bestimmte Teile eines Videos auf einem Windows-PC beschleunigen können. Jetzt sind Sie an der Reihe. Befolgen Sie die oben genannten Schritte, um Teile Ihres Videos zu beschleunigen und es interessanter und lebendiger zu gestalten.
Wenn Sie Fragen zur Verwendung von MiniTool MovieMaker haben, kontaktieren Sie uns bitte unter [email protected].




Nutzerkommentare :