You can't edit recordings in Google Meet or Drive. Hence, this article provides you with the best video editor apps for editing Google Meet recordings and a step-by-step guide on how to edit a Google Meet recording on Windows computers.
Can You Edit a Google Meet Recording
Google Meet is a free video-conferencing service with a premium recording feature that allows certain people to record meetings on a computer. After stopping a recording in Google Meet, in most cases, it’s necessary to trim or edit the video, such as removing silent moments or stuck screens. So, how to edit a Google Meet recording?
Unfortunately, Google Meet doesn’t offer any functionality to edit recorded videos. Therefore, a third-party video editor is required to complete this task.
Best Video Editor to Edit Google Meet Recordings on Windows
MiniTool MovieMaker is a photo video maker and a video editor without watermark, supporting many popular media file formats and providing all the necessary tools and effects to help create high-quality videos. Plus, with its straightforward interface, everyone, especially beginners, can learn how to use this program in a short time.
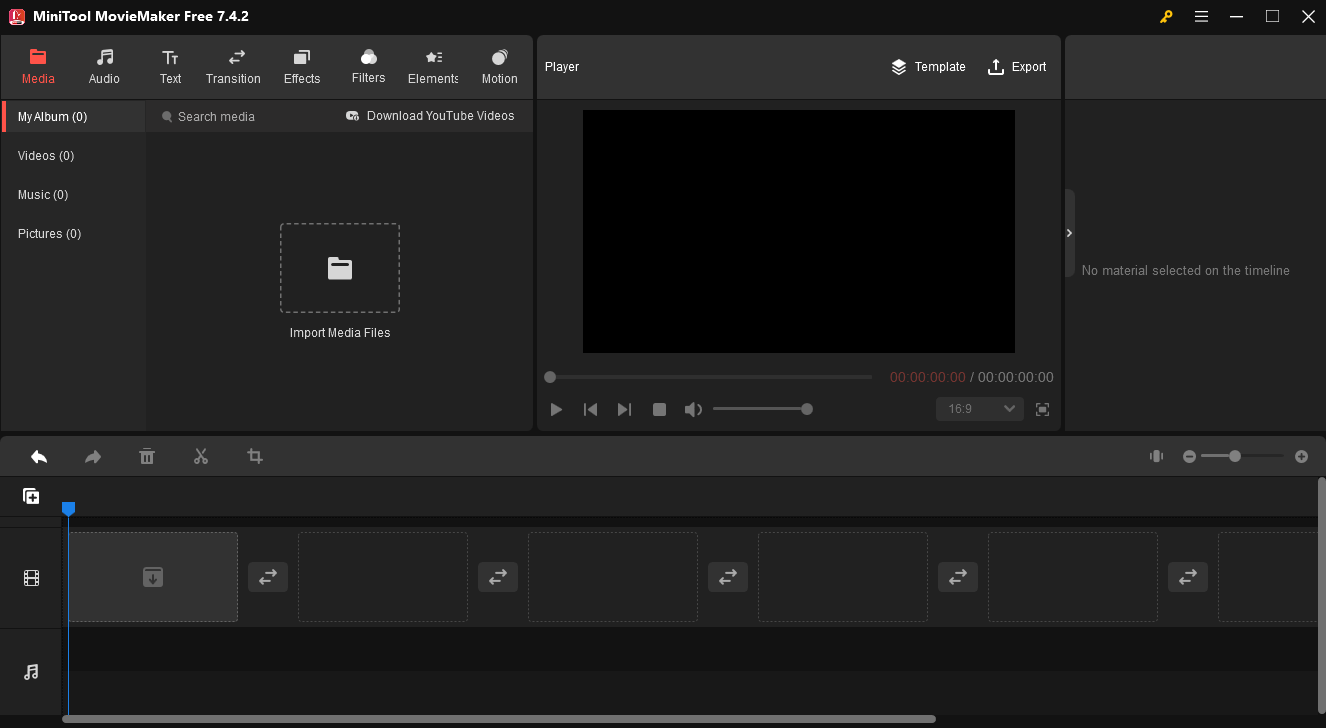
With this easy-to-use and feature-rich video editor, you’re able to rotate, flip, reverse, crop, split, and trim video files effortlessly, change the video playback speed, add music and sound effects, enhance the look of your videos with filters and color correction tools, add pan and zoom effects to footage, change the video aspect ratio, and more.
More importantly, MiniTool MovieMaker supports exporting 16:9 MP4 videos up to 4K resolution for free and without watermarks.
So, if you need a Google Meet editor, MiniTool MovieMaker is worth a try! How to edit Google Meet recording using this program? See below for details.
MiniTool MovieMakerClick to Download100%Clean & Safe
Best Video Editor to Edit Google Meet Recordings on Mac
If you’re wondering how to edit a Google Meet recording on a Mac, iMovie is a great choice. It’s a free video editor for Mac computers and comes pre-installed on most Macs. As Apple’s entry-level desktop video editing app, iMovie is adequate for most simple editing tasks, such as trimming videos, adding subtitles, stabilizing shaky videos, and more.
Therefore, iMovie should be powerful enough to edit Google Meet recordings.
How to Edit a Google Meet Recording on Windows
This part explains how to edit a Google Meet recording using MiniTool MovieMaker.
Before editing your Google Meet recording, you have to download it to your computer. Where and how do you download Google Meet recordings?
Download Google Meet Recordings
Step 1. Open Google Chrome, click the Google apps icon at the top right, and click Drive to open Google Drive.
Step 2. Click My Drive on the left side and select Meet Recordings.
Step 3. Right-click on the target video file and click Download. Then, you’ll get an MP4 file.
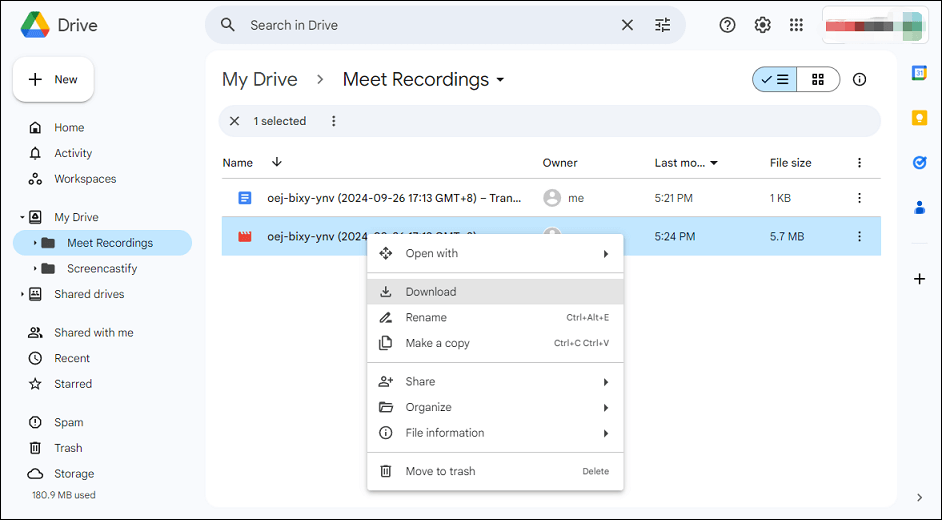
How to Edit Google Meet Recording with MiniTool MovieMaker
Step 1. Import Your Google Meet Recording
1. Click the download button below to download MiniTool MovieMaker. Then, install it on your Windows PC.
MiniTool MovieMakerClick to Download100%Clean & Safe
2. Launch this video editor and close the promotion window to enter the app’s main interface.
3. Under the Media tab, click the Import Media Files button to open the File Explorer, browse for the target video file, and open it into MiniTool MovieMaker. Then, click the + icon on the clip or drag and drop it to the timeline.
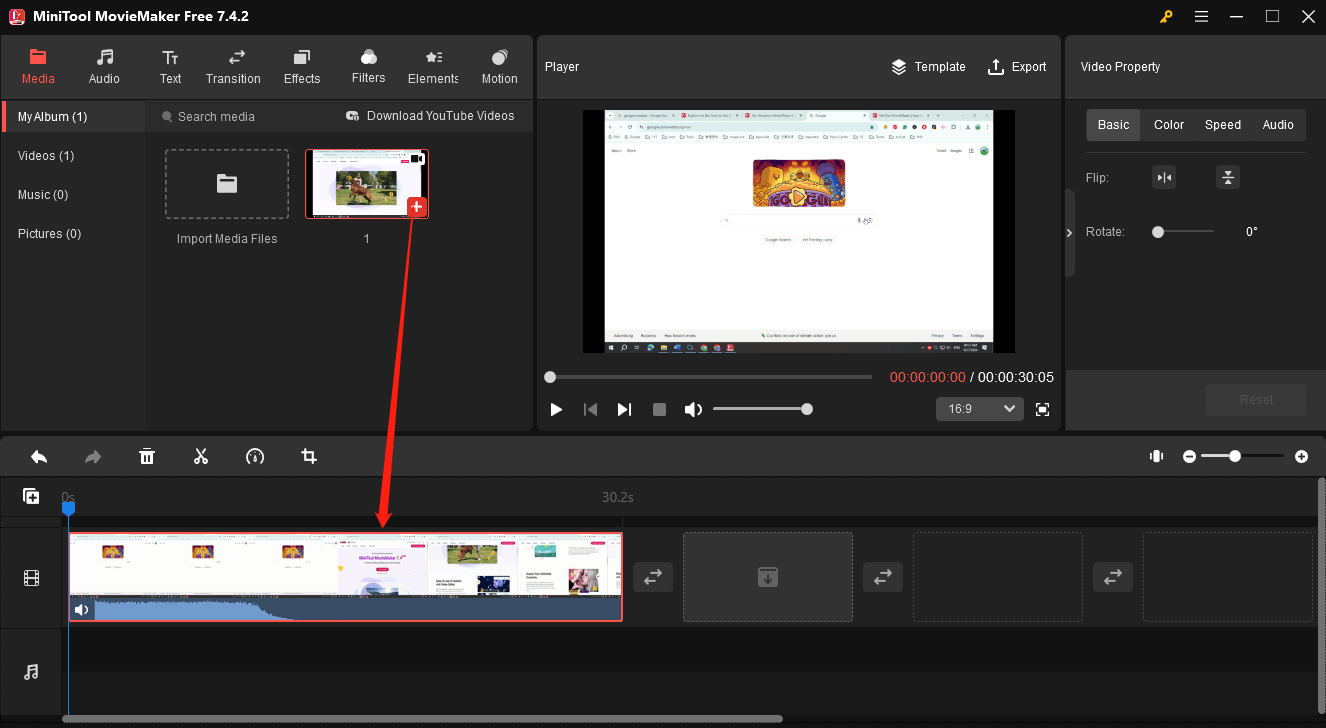
Step 2. Trim and Split Google Meet Recording
Trim a video to eliminate the unwanted parts at the beginning or end of the clip. Split a video into multiple segments to delete the middle section or insert something else.
To trim your recording, select it on the timeline and hover your mouse cursor over the clip’s start or end point. Then, a double-headed arrow appears, and drag the arrow inward to remove the unwanted parts.
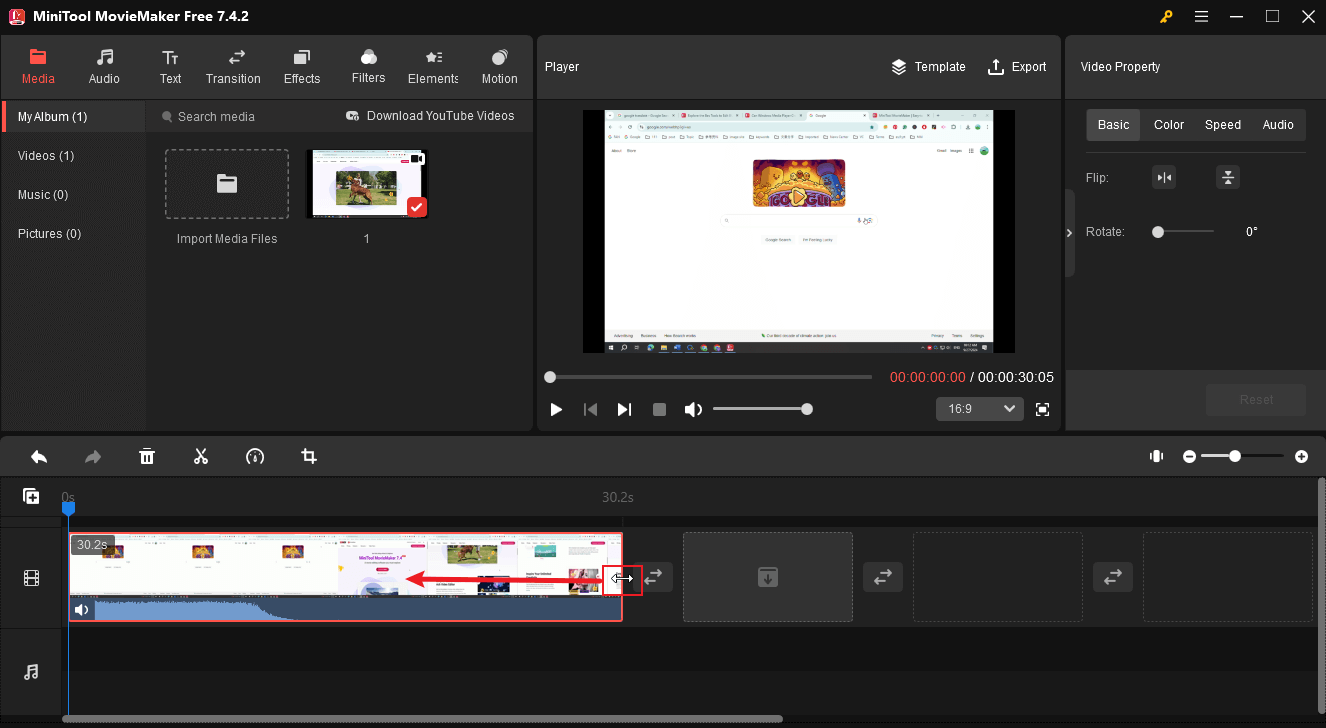
To split the recording, click it on the timeline, drag the playhead to the desired position where you want to split, and click the Split icon on the playhead or the Split icon on the timeline toolbar. Repeat this step to divide the video into multiple short clips.
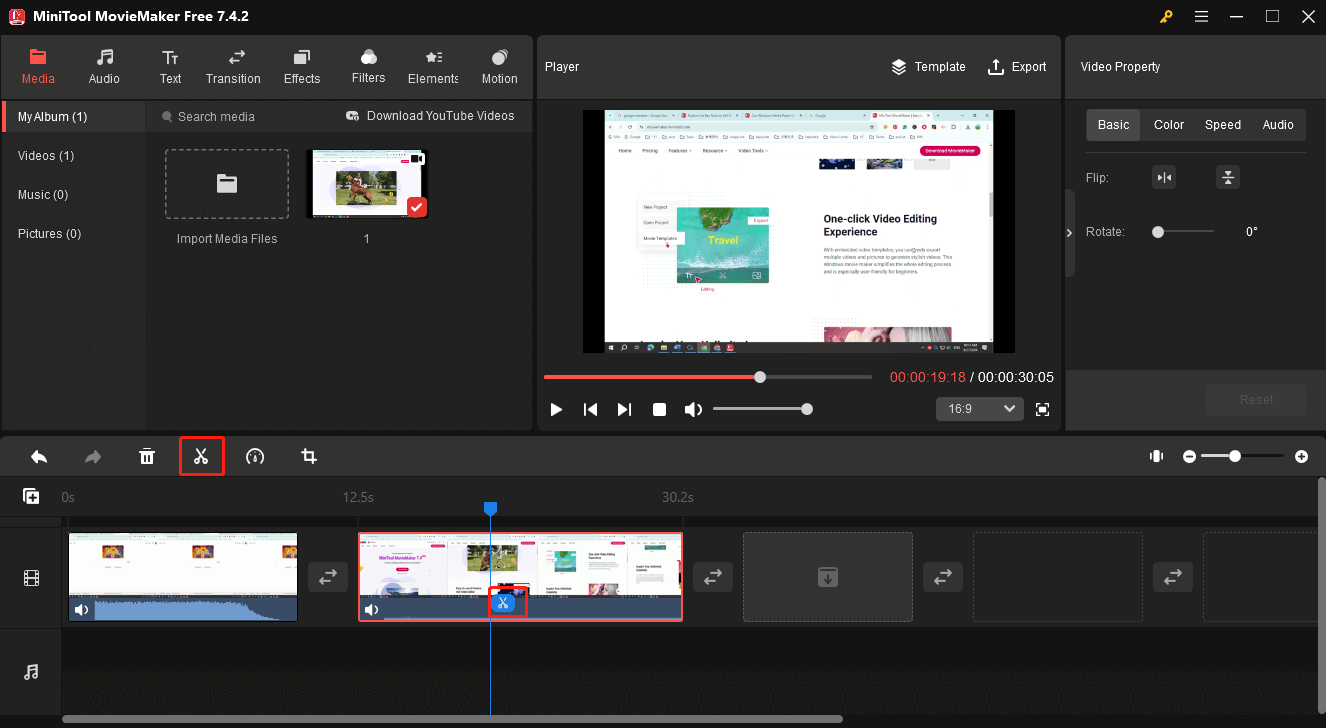
Step 3. Crop the Google Meet Recording
Google Meet doesn’t let you select the recording area. Therefore, sometimes you may need to crop a recorded video meeting to remove distracting elements and enlarge the most important areas of the screen.
How to crop a Google Meet recording? Select it on the timeline, and click the Crop icon to open the Crop window. Then, drag any handle on the red rectangle, move the rectangle to select the area you want to save, and click OK to save the changes.
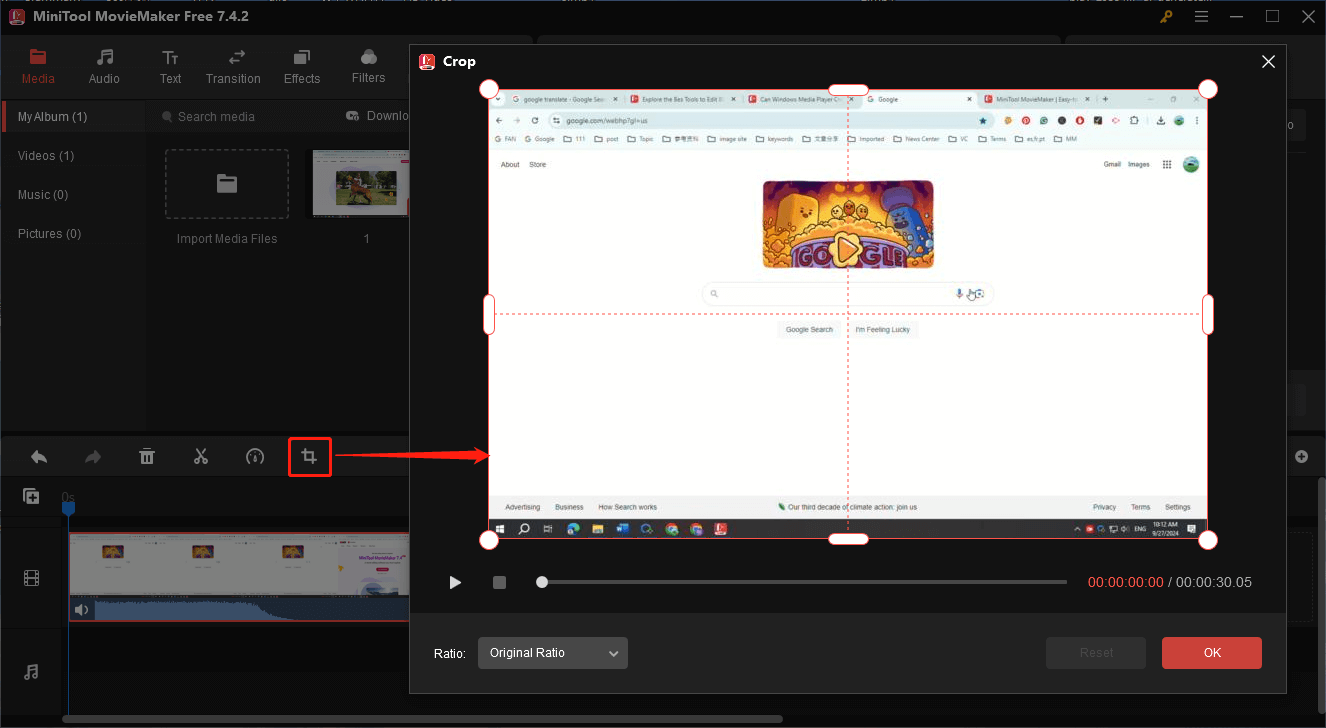
Step 4. Add Intro/Captions/Outro to the Google Meet Recording
You can also add an intro or outro to your recording to make it look more professional. MiniTool MovieMaker provides a variety of templates for customizable titles and credits. Click Text on the top menu bar, select Title or Credits on the left sidebar, browse these templates, and add the desired one to the timeline by clicking the + icon on the target one.
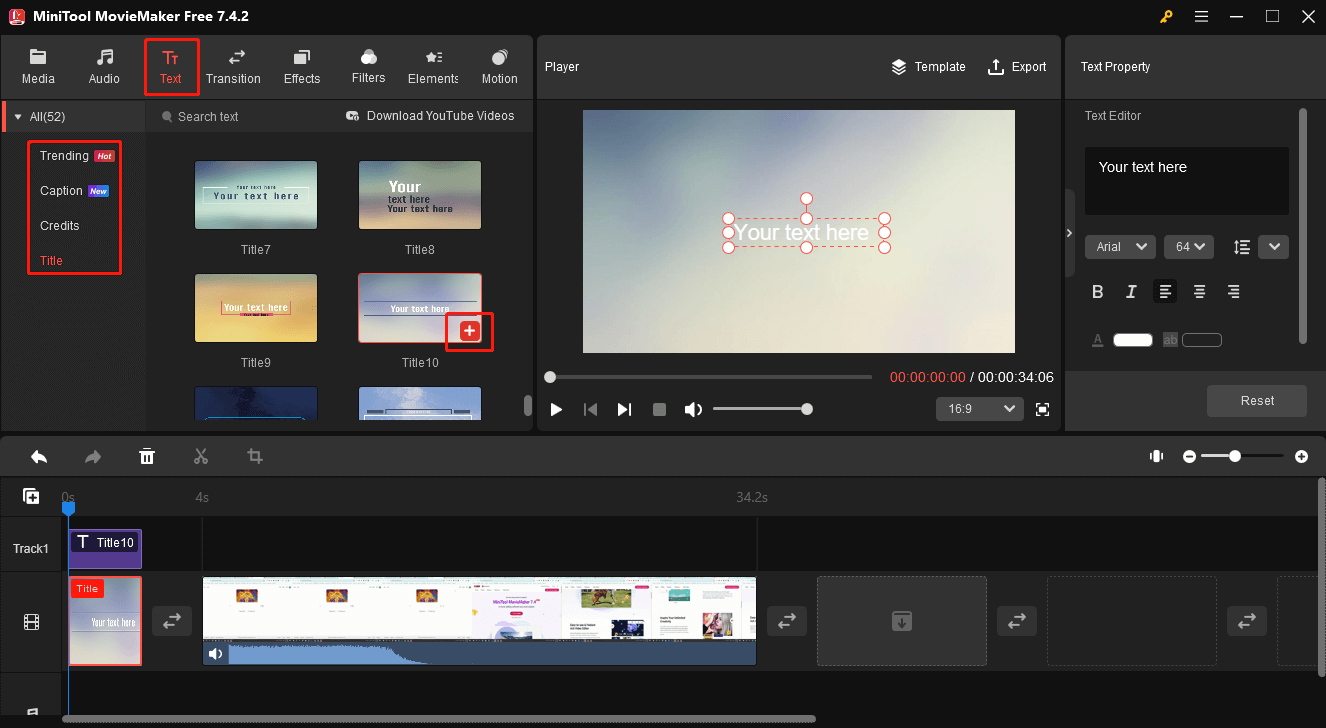
Also, if you want to add annotations with text overlays or create a watermark to protect your video copyright, go to Text > Caption, and choose a text style. Then, go to Text Editor to enter and edit your text by changing the font, text color, size, alignment, line spacing, background color, etc.
Step 5. Add Elements to the Google Meet Recording
MiniTool MovieMaker includes a huge library of animated elements for decorating your footage, such as shapes, arrows, emojis, and more. If you need to emphasize something important, add shapes to highlight that area. Additionally, you can add mosaics or use other stickers to blur or hide certain content.
Click Elements on the top menu bar, find the desired sticker, or search for it, download it, and click the + icon to add it to your video. Next, you can change its position on the video player window and rotate, flip, or scale it in the Elements Property. In addition, you can select the element track on the timeline and drag the edges to adjust its duration.
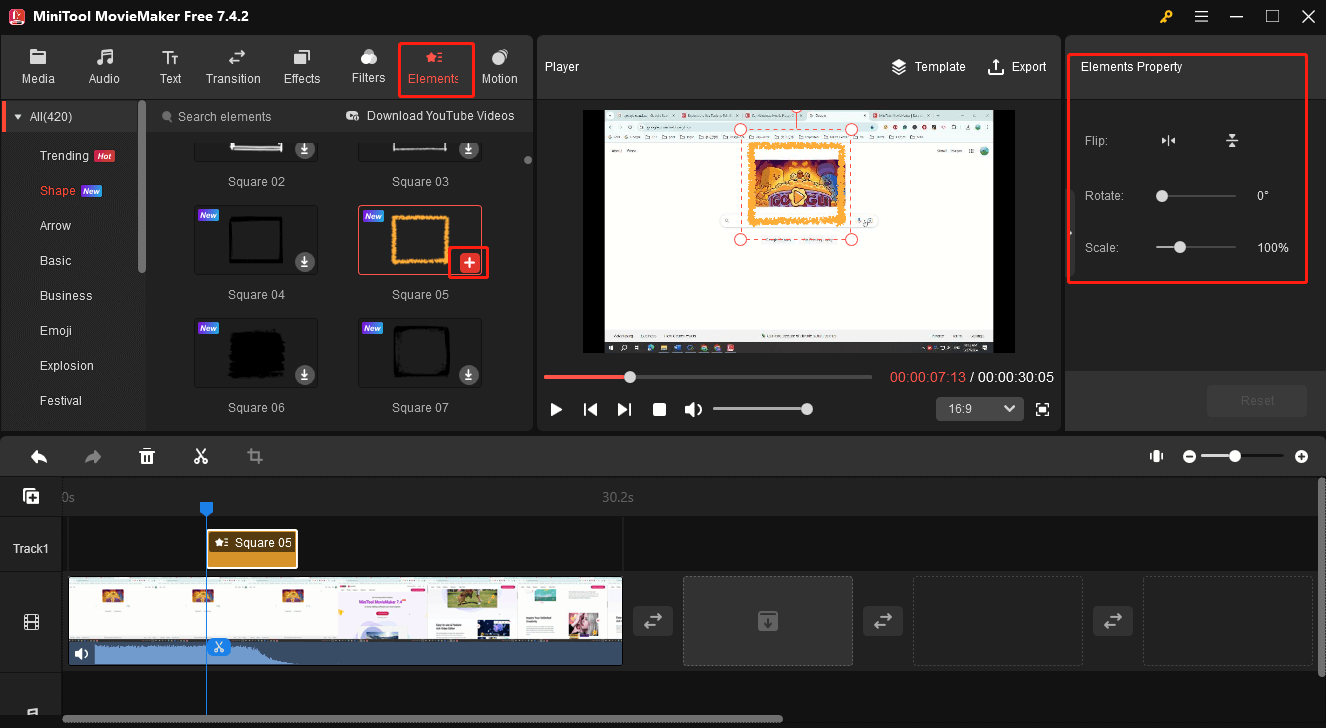
Step 6. Adjust the Google Meet Recording Color
You can use color correction tools to adjust the clip’s color to enhance the look of your video recording further. Highlight the video on the timeline to open Video Property. Go to the Color tab, move the Contrast, Saturation, and Brightness sliders, or apply a 3D LUT effect.
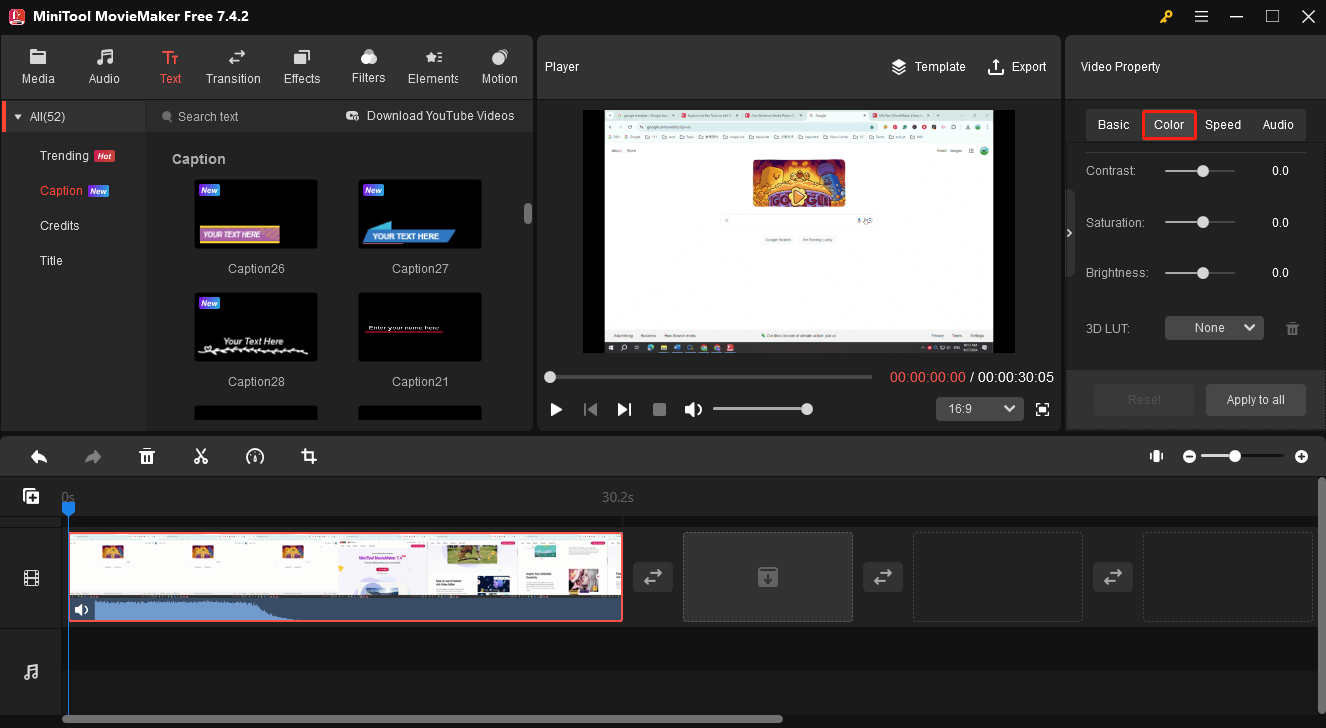
Step 7. Combine Multiple Google Meeting Recordings
If you have multiple Google Meet recordings, import them into MiniTool MovieMaker, and add them to the timeline to merge these clips. You can rearrange the order of clips by dragging and dropping on the timeline. Additionally, you can add transitions between clips to make your video more interesting.
Go to Transitions, find and download an effect, and drag it to the gap between any two clips on the timeline. Then, edit the transition’s duration and mode in the Transition Property.
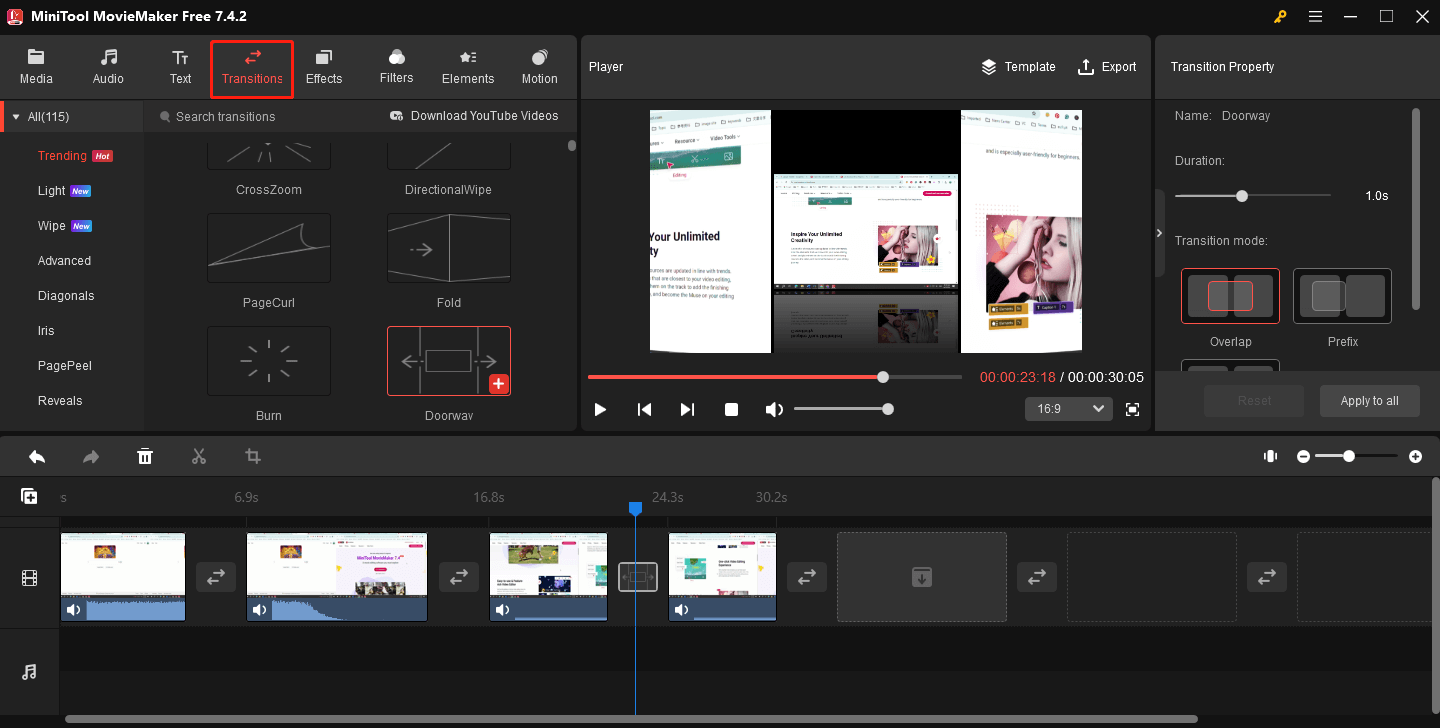
Step 8. Export the Edited Google Meet Recording
After completing the above steps, preview your video. If you’re happy with the result, click the Export button in the upper right corner to export the edited Google Meet recording.
In the Export window, you can change the file name and select the target output folder, video format, video resolution, and frame rate. Click Settings to edit the video quality and bitrate, and click OK to save changes.
Finally, click the Export button to start rendering the edited Google Meet recording.
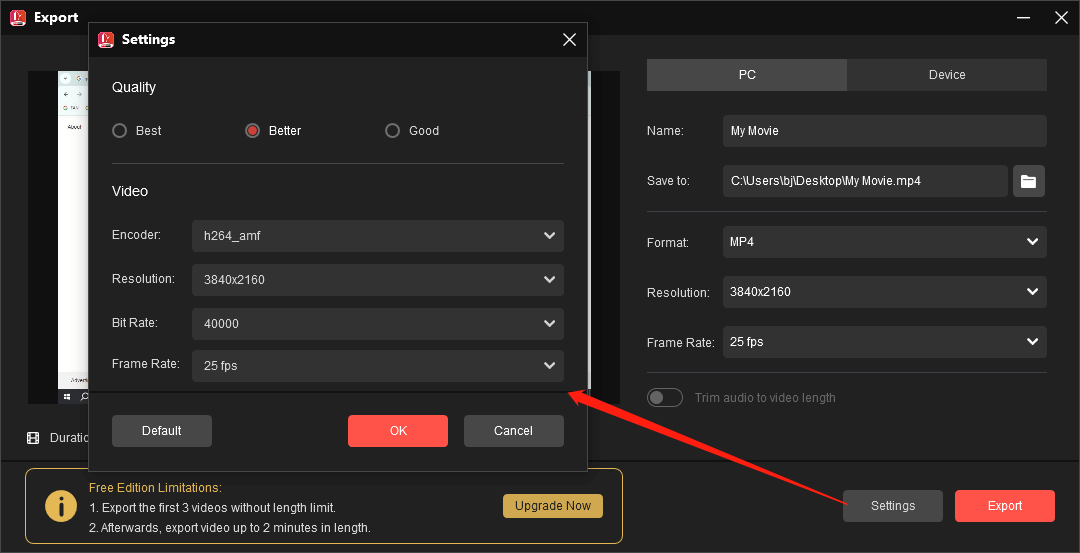
How to Record Google Meet Recordings Without Limits
As we mentioned above, Google Meet recording is not a free feature even though Google Meet is a free online video meeting platform. In other words, only certain people can capture video meetings in Google Meet. What are the requirements for Google Meet recording and who can record video meetings?
You can record a video meeting using one of the following Google Workspace editions:
- Essentials
- Business Standard
- Business Plus
- Enterprise Starter
- Enterprise Essentials
- Enterprise Standard
- Enterprise Plus
- Education Plus
- Teaching and Learning Upgrade
- Workspace Individual Subscriber
- Google One subscribers with 2 TB or more storage space
Who can record in Google Meet:
You can record a meeting only if your Google Workspace administrator has enabled recording for your account, and if you are the meeting host, co-host, the one from the host’s organization and host management is turned off, or are a teacher or co-teacher for meetings created by Classroom.
A Free Alternative to Google Meet Recording: MiniTool Video Converter
If you want to share a meeting with someone who can’t attend, or you want to review it later, the best solution is to record the meeting. However, if you do not meet the above requirements, you will not be eligible to capture Google Meet meetings.
To fix this problem, try a third-party screen recorder to record Google Meet meetings. Please use these meeting recordings appropriately and legally.
MiniTool Video Converter is a free screen recorder without watermarks and time limits, allowing you to record any activities on your computer screen. This application is simple to use and has a user-friendly interface, making it a popular screen recorder for creating video tutorials and game highlights, recording meetings, lectures, and more.
Here’s how to record a Google Meet video meeting using MiniTool Video Converter.
Step 1. Click the button to download MiniTool Video Converter. Then, install it on your computer.
MiniTool Video ConverterClick to Download100%Clean & Safe
Step 2. Open this free meeting recorder, switch from the default Video Convert tab to the Screen Record tab, and click on the Click to record screen area to launch MiniTool Screen Recorder.
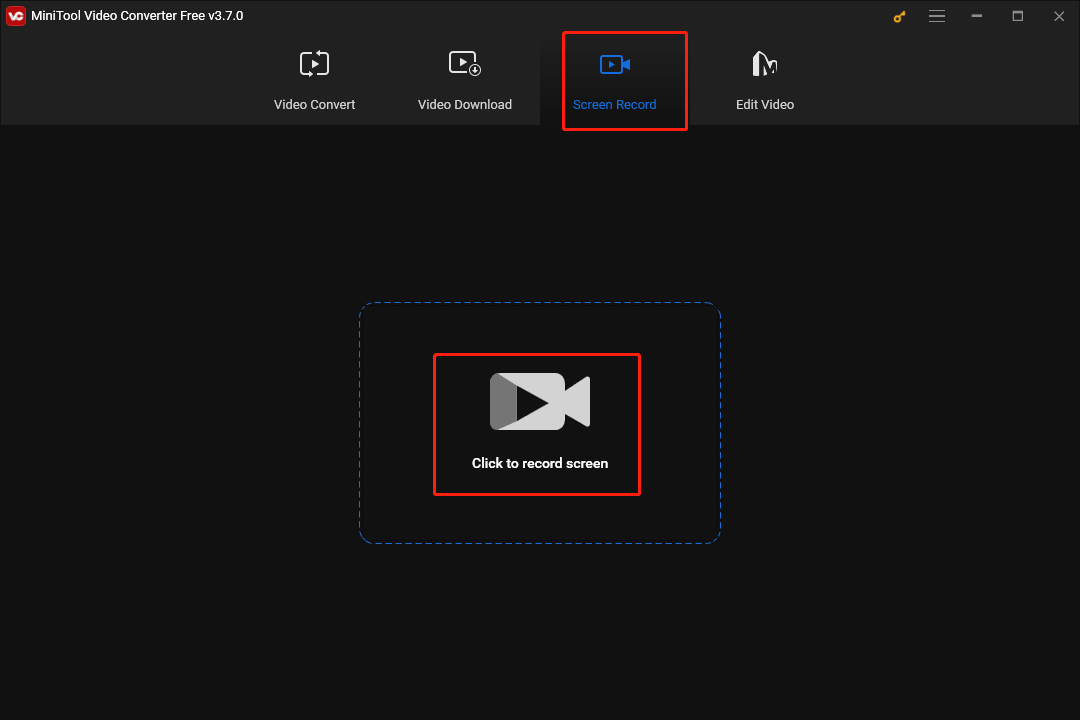
Step 3. Click the arrow next to Full screen, click the Select region option, and drag and drop your mouse to choose the recording zone. Then, return to MiniTool Screen Recorder, and make sure System Audio and Microphone are enabled to capture all the necessary audio and sounds during the recording.
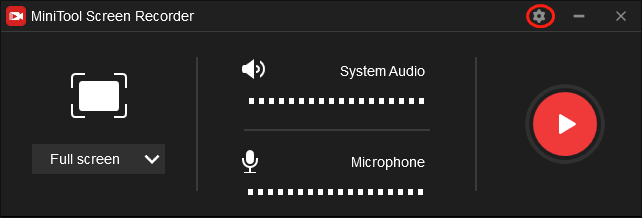
Additionally, you can click the Settings icon in the top right to select a folder to save the recorded video, change the recording frame rate, video quality, etc.
Step 4. Click the Record button or press F6, and the recording starts after a three-second countdown. To stop the recording, press F6 again. You will then be immediately directed to MiniTool Screen Recorder. The recorded video will appear in the Video list. Right-click on it to preview, delete, select, rename it, or open its folder.
Why Is the Google Meet Recording Feature Not Working
If you are qualified to record video meetings in Google Meet, but the recording feature is not working, consider the following situations first. The recording may be disabled if your admin turns off the recording feature, your Google Drive is disabled, you’re not permitted to capture a specific video meeting, or you’re in a breakout room.
Besides, if your admin has disabled this feature, you will not find the recording button. Therefore, contact your admin and ensure that Google Meet is allowed to record. By the way, Google Meet recording only works on computers.
Moreover, you won’t be able to record Google Meet if you join only to present. You also can’t record a video meeting if it was created in a conference room device or other process (such as a Google plug-in).
It’s annoying when you have problems recording in Google Meet. To avoid this, you can download and install another video conferencing recorder on your computer in advance. Try MiniTool Video Converter to capture your meetings without problems.
MiniTool Video ConverterClick to Download100%Clean & Safe
Conclusion
Recording in Google Meet is easy, but the service doesn’t have editing features. Therefore, a video editing application is required to edit Google Meet recordings. Now, it’s your turn. Edit and optimize your recordings with MiniTool MovieMaker on Windows or iMovie on Mac.
Finally, if you encounter problems using MiniTool MovieMaker or Video Converter, don’t hesitate to contact us via [email protected].


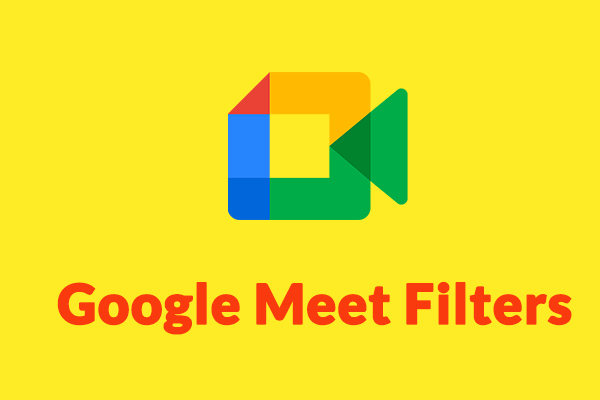
![How to Combine Zoom Recordings on Windows [Step-by-Step Guide]](https://images.minitool.com/moviemaker.minitool.com/images/uploads/2023/01/how-to-combine-zoom-recordings-thumbnail.jpg)
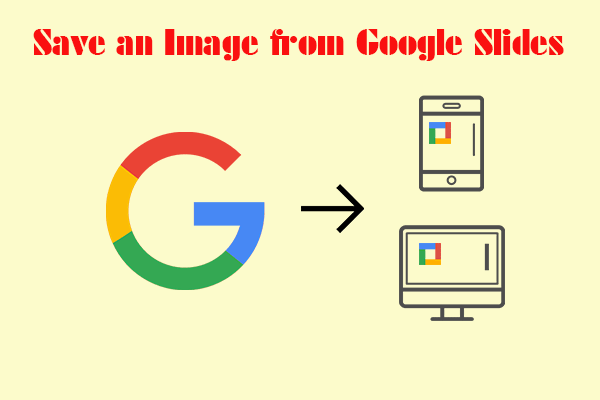

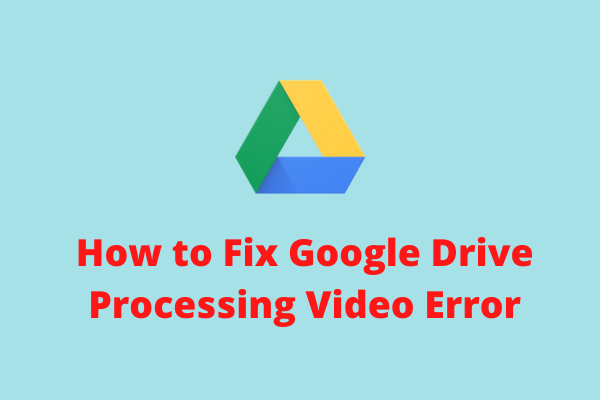
User Comments :