This post from MiniTool MovieMaker offers a step-by-step guide on how to combine Zoom recordings. Then, you can easily combine two or more Zoom recordings into one.
Zoom is a popular video conference app and it offers a local recording feature for both free and paid subscribers to record video and audio in a meeting. However, only the meeting host can record the meetings in Zoom. Zoom cloud recording is only accessible for paid accounts.
Sometimes, you may need to combine several Zoom recordings into a single file. How to combine Zoom recordings? How to combine two Zoom recordings into one?
Firstly, you should find your Zoom recordings.
Where Are Zoom Recordings Saved?
As we mentioned above, there’re two types of Zoom recordings. Here’s how to find your Zoom recordings.
Find the local recordings via the Zoom desktop app:
Open the Zoom desktop app, click your profile picture, select Settings, click Recording on the left, and you’ll see the default recording location on the right, and click Open to open the default folder to locate your recordings.
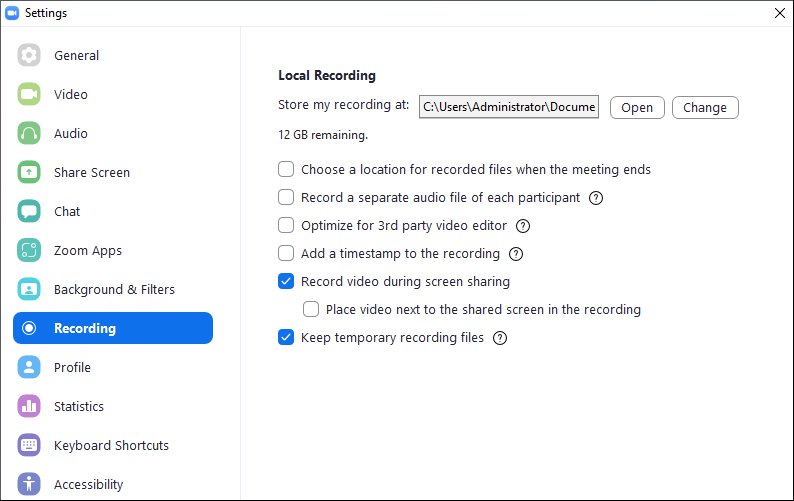
Find cloud recordings via the web portal:
Visit the Zoom website and sign in to your account. Click Recrdoings on the left and you’ll see a list of cloud recordings. Click the target recording, and click the More > Download to download it on your PC.
Once you’ve found your Zoom recordings, follow the steps below to combine them into one video.
How to Combine Zoom Recordings?
MiniTool MovieMaker is a great video combiner for Windows 11/10. You can use it to combine your Zoom recordings into a single file with a few clicks. Also, this software gives you many tools to edit your Zoom recordings.
For example, MiniTool MovieMaker allows you to cut out unnecessary beginning and end parts of the recording, split it, add captions to the recording to make it easy to understand, and more.
After merging your Zoom recordings, MiniTool MovieMaker allows you to export the output video in different formats like MP4, AVI, WebM, MOV, and more.
Here’s how to combine two or more Zoom recordings into one with MiniTool MovieMaker.
MiniTool MovieMakerClick to Download100%Clean & Safe
Step 1. Download and install MiniTool MovieMaker on your PC, then open this program, and close the pop-up window.
Step 2. Click Import Media Files to browse for the target folder and open your Zoom recordings. Then drag them to the timeline.
Step 3. You can drag one recording on the timeline to another place to adjust the clip’s order.
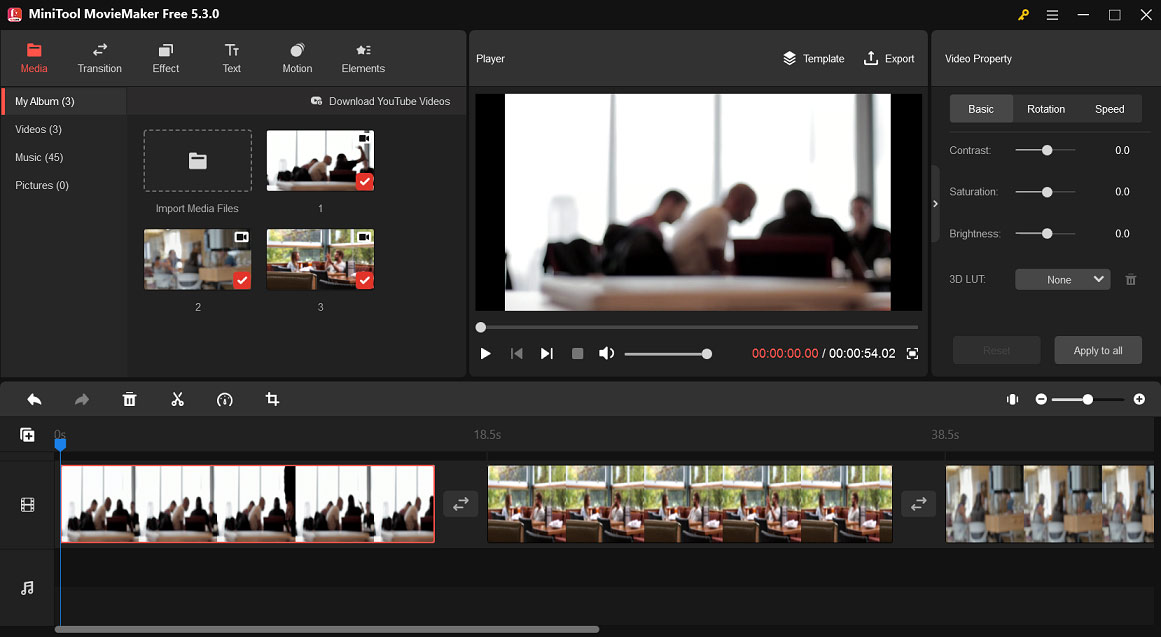
Step 4. Click Export. Then, rename your video, choose the output format, and click Export again.
How to Record Zoom Recordings Without Permission?
If you’re a meeting attendee and want to record the meeting to review it later, you can use other third-party Zoom meeting recorders to record your meeting like MiniTool Video Converter.
MiniTool Video Converter is a free meeting recorder that can record your Zoom meetings without time limits and watermarks. It will save your recording in MP4, WMV, MKV, AVI, MOV, FLV, and TS formats.
What’s more, you can use MiniTool Video Converter to convert your recording to other formats like MKV, WebM, and more.
Here’s how to record Zoom meetings with MiniTool Video Converter.
MiniTool Video ConverterClick to Download100%Clean & Safe
Step 1. Download, install, and launch MiniTool Video Converter.
Step 2. Click the Screen Record tab and click Click to record screen area.
Step 3. Choose the recording area and then start or join a Zoom meeting.
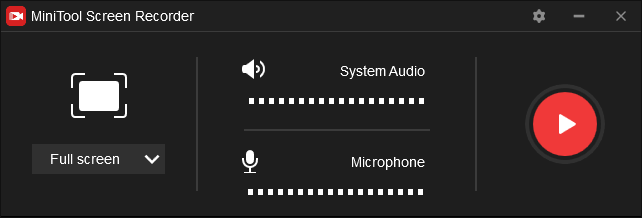
Step 4. Click the red Record button to start recording. Press F9 to pause/resume recording. Press F6 to stop recording.
You may also like:
- Zoom Failed Conversion: How to Convert Zoom Recording to MP4
- How to Record Zoom Meeting on iPhone and Android – Solved
- Solved – How to Share Audio on Zoom & How to Play Music on Zoom
Conclusion
It’s easy to combine Zoom reocrdings with MiniTool MovieMaker. Now, follow the above steps to merge your multiple Zoom meeting recordings into a single video file.


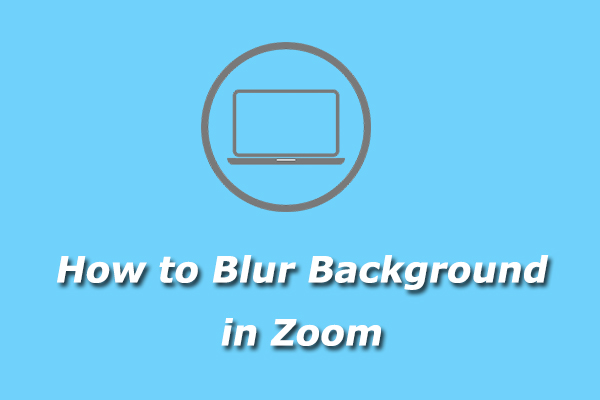
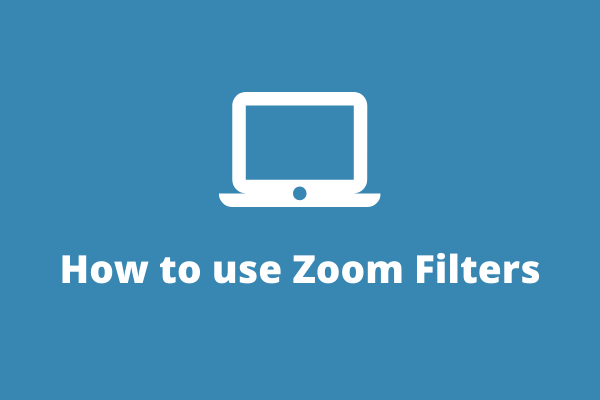
User Comments :