What Is Google Sliders?
Google Slides is a web-based presentation program that allows you to create and format presentations and collaborate with others.
Several users can open, edit, and share a presentation at the same time, and they can watch the editing process when other collaborators make the changes slide-by-slide and character-by-character. The changes can be automatically saved to Google’s servers. Additionally, users can view modified versions as needed. It’s important to note that the images you choose must be PNG, JPG, or GIF files to work with Google Slides.
If you need to make GIFs on your computer, try MiniTool MovieMaker. It enables you to make them from multiple images like JPG to GIF, PNG to GIF, etc.
MiniTool MovieMakerClick to Download100%Clean & Safe
How to Save an Image from Google Slides on Your Phone?
Here are two easy solutions to how to save an image from Google Slides on iPhone. Let’s see how to do that!
Solution 1: Save as a File
Step 1: Open the Google Drive program and look for the Google Slides presentation.
Step 2: Choose the desired image and click the More icon (three horizontal dots) at the bottom of the screen.
Step 3: Click the Open in and select Save to Files.
Step 4: Click on Save to save the image to your iPhone.
Solution 2: Take a Screenshot
Step 1: Launch your Google Drive program and navigate to the Google Slides presentation.
Step 2: Choose the presentation slide with an image you want to save.
Step 3: Press the Top button in the upper right corner of the iPhone and the Home button at the same time.
Step 4: The screenshot image will be automatically saved to your iPhone album. Edit and crop it as needed.
If you want to know how to save an image from Google Slides on Android. Just try the following two easy solutions:
Solution 1: Save as a File
Step 1: Open the Google Slides presentation on your Google Drive program.
Step 2: Choose the presentation slide with an image you want to save.
Step 3: Click on the More icon (three vertical dots).
Step 4: Click on Download to save the image to your Android device.
Solution 2: Take a Screenshot
Step 1: Launch your Google Drive program and navigate to the Google Slides presentation.
Step 2: Choose the presentation slide with an image you want to save.
Step 3: Press the Volume Down button and Power at the same time to take a screenshot.
Step 4: The screenshot image will be automatically saved to your Android album.
Step 5: Crop the screenshot image to the desired dimensions.
How to Save an Image from Google Slides on Your PC?
We also provide you with two solutions to save an image you like from Google Sliders on your Mac or Windows.
Solution 1: Save as a File
This method can be used to save images from Google Slides on both Mac and Windows. Do the following steps:
Step 1: Open Google Slides and choose the presentation slide with an image you want to save.
Step 2: Click on File in the upper left corner of the screen.
Step 3: Click on Download from the displayed drop-down menu.
Step 4: Choose a PNG Image or JPEG Image to save the image.
Step 5: Go to the Downloads folder to locate the saved image.
Solution 2: Take a Screenshot
This method is also helpful for you to know how to save an image from Google Slides on Mac and how to save an image from Google Slides on Windows. Let’s go through them in turn.
On Mac:
Step 1: Open Google Slides and choose the presentation slide with an image you want to save.
Step 2: Take a screenshot with Shift-Command-5.
Step 3: Open the screenshot image in the saved folder on your Mac.
Step 4: Drag and drop with the mouse to crop the image and resize it.
Step 5: Go to File and click on Save.
On Windows:
Step 1: Open Google Slides and choose the presentation slide with an image you want to save.
Step 2: Take a screenshot with Windows-PrtScn. You can choose the slideshow in Present mode for high quality.
Step 3: Go to the saved folder on your Windows to locate the screenshot image.
Step 4: Open the screenshot image.
Step 5: Click the Crop icon to crop the screenshot image in the upper center toolbar and change its dimensions.
Step 6: Click on Save Copy.
Final Words
So, how do you feel about the recommended solutions I just displayed? With these solutions, I believe you have mastered how to save an image from Google Slides to your phone or PC. Give it a try now!


![How to Save a Video from Google Drive to iPhone [Ultimate Guide]](https://images.minitool.com/moviemaker.minitool.com/images/uploads/2022/08/how-to-save-video-from-google-drive-to-iphone-thumbnail.jpg)
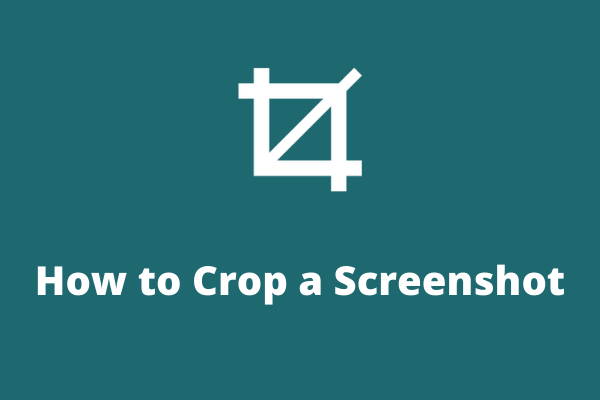
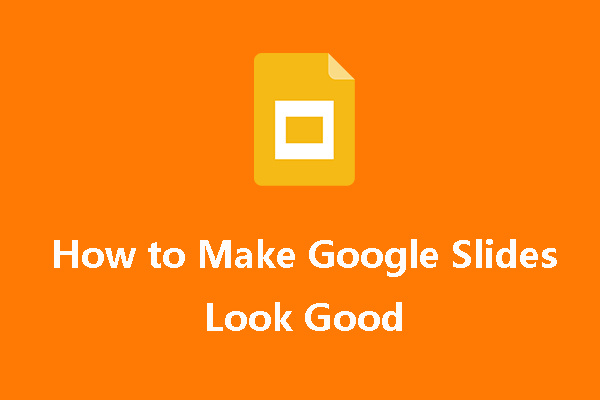
User Comments :