Add stickers to your TikTok videos can add an extra layer of creativity to your content. In this article released by a movie maker from MiniTool, we will provide a step-by-step guide on how to add stickers to TikTok video effortlessly.
With millions of users creating, sharing, and enjoying content every day, it can be challenging to get noticed on TikTok. One way to make your content more eye-catching is to add stickers to your videos. Whether you’re looking to add some flair with animated stickers or want to make a statement with custom-made ones, TikTok offers a variety of options to personalize your videos.
In this guide, we will show you how to add stickers on TikTok, as well as how to add stickers to TikTok video with a free download video editor – MiniTool MovieMaker.
How to Add Stickers on TikTok
TikTok has a variety of stickers available in its library. The following is a step-by-step tutorial on how to add stickers to a video on TikTok:
Step 1. First, open the TikTok app on your smartphone. If you haven’t already recorded a video, you can do so by tapping the + button at the bottom of the screen. If you have a pre-recorded video you’d like to use, you can select it from your gallery.
Step 2. Once you’ve recorded or selected your video, you’ll be taken to the editing screen where you can trim video, add filters, and more. To add stickers, tap on the Stickers button, which is usually represented by a square icon with a smiley face.
Step 3. Then, you’ll see a variety of stickers to choose from. These range from simple shapes and emojis to animated stickers and even ones that respond to music. Scroll through the options and tap on the one you want to use.
Step 4. The sticker will appear on your video. You can move it around by dragging it with your finger and resize it by pinching or spreading two fingers on the screen. Place the sticker wherever you think it looks best.
Step 5. If you want your sticker to appear at a specific time in the video, you can adjust its timing by dragging it along the timeline at the bottom of the screen until it’s at the desired time.
Step 6. Once you’re happy with your sticker placement and timing, tap the Next button. You’ll be able to add a caption and tags, and choose who can view your video. Then, tap Post to share your video on TikTok.
How to Add Stickers to TikTok Video Using MiniTool MovieMaker
If you want to get a wider variety of stickers for your TikTok videos, you should definitely try MiniTool MovieMaker, a video editor that comes with hundreds of stickers.
The stickers in this app are divided into 15 categories, such as Trending, Explosion, Festival, Travel, Emoji, Mood, Arrow, and more. Similar to TikTok, you can also adjust the scale, placement, and timing of the stickers.
This is how to add stickers to TikTok video with the help of MiniTool MovieMaker:
Step 1. Download and install MiniTool MovieMaker by clicking the download button below. Once installed, open it and close its promotion window to access its editing interface.
MiniTool MovieMakerClick to Download100%Clean & Safe
Step 2. Click on Import Media Files to upload your recorded TikTok video. Then, click the + icon on the imported video to add it to the timeline.
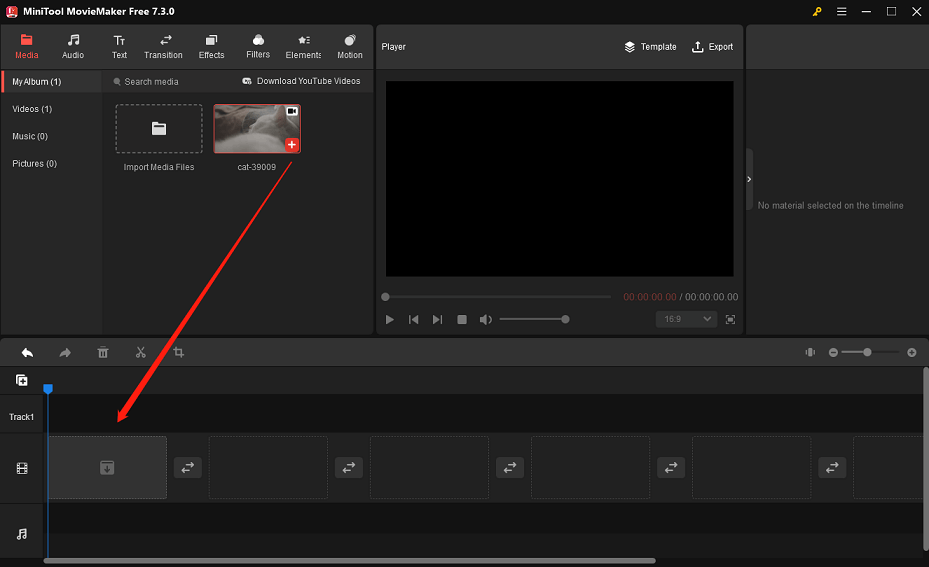
Step 3. Navigate to the Elements tab at the top toolbar. Scroll down to find the sticker you want or type related keywords in the Search elements box to search for the desired one.
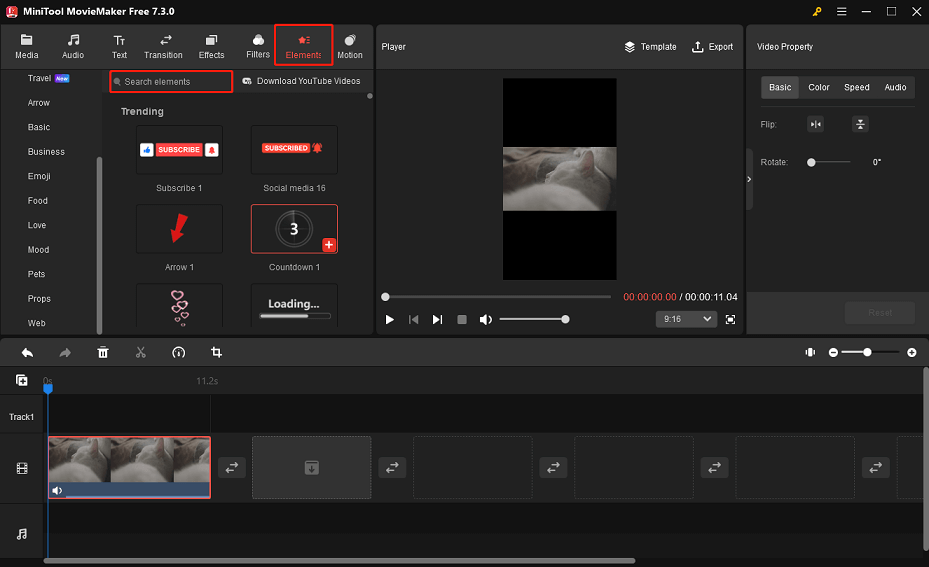
Alt=find the sticker
Step 4. Click on the download button (represented by a downward arrow icon) on the sticker to get it. Next, click the + icon to add the downloaded sticker to the video.
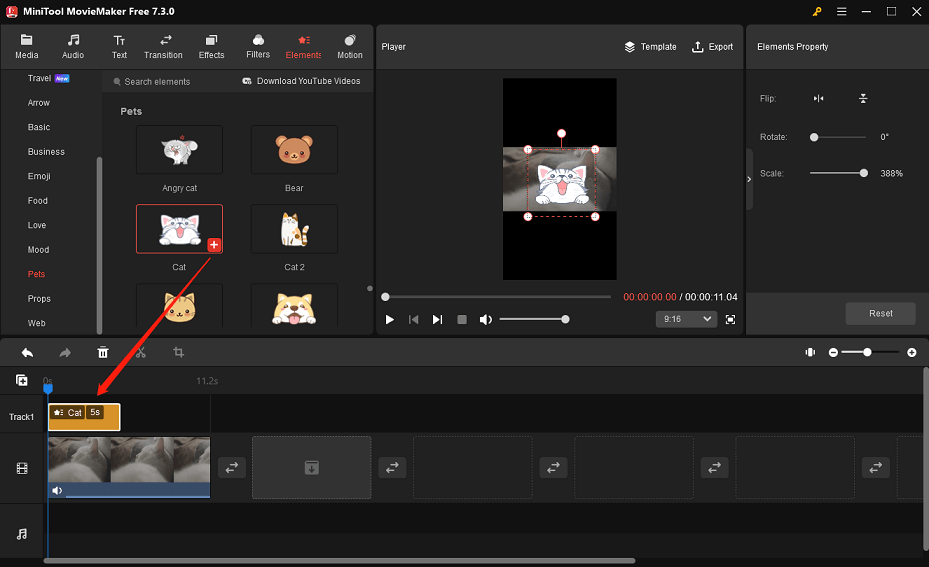
Step 5. You can customize the added stickers:
1. Put the cursor over the right edge of the sticker on the timeline until a double-headed arrow appears. Drag the arrow left or right to decrease or increase the sticker’s duration.
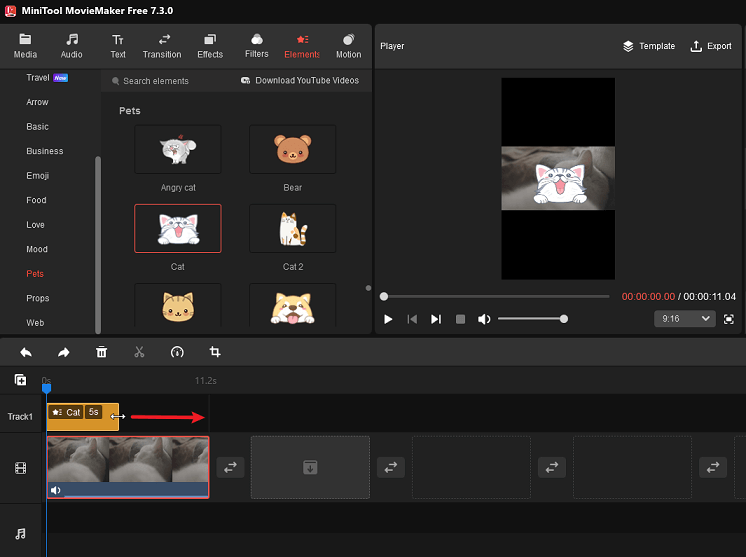
2. In the Player window, drag the sticker around to adjust its position.
3. Select the sticker on the timeline to initiate the Elements Property window. Click the Flip Horizontal or Flip Vertical icon to flip the sticker.
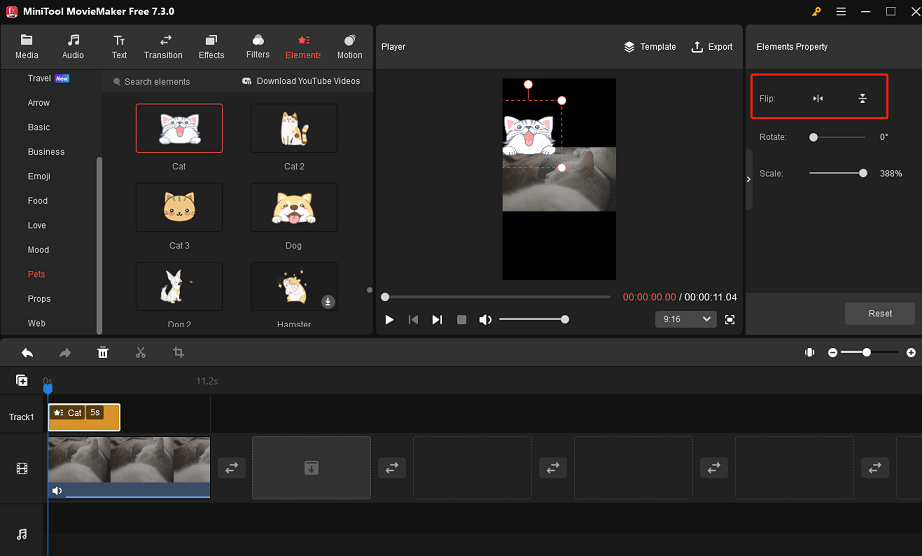
4. Drag the slider next to Rotate to rotate the sticker from 0 to 360 degrees.
5. Drag the Scale slider to change the sticker’s size.
Step 6. Once you’re satisfied with the video, click on Export on the top toolbar, and it will pop up the Export window where you can customize the export settings, like video name, save location, format, resolution, etc. Finally, click the red Export button to start saving this video.
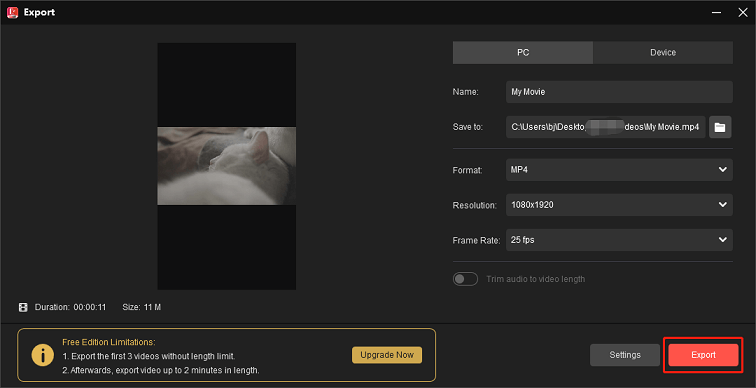
In addition to adding stickers, MiniTool MovieMaker also supports the following features:
- It comes with several pre-made video templates.
- It allows you to make video from images/music/video clips.
- It supports a variety of file formats.
- You can split, trim, rotate, reverse, flip, and crop videos.
- It lets you add transitions, filters, effects, and motion effects to enrich your videos.
- You can add title, caption, and credits to your video.
- It supports video exporting at 1080P without any watermark.
To Wrap Things Up
Learning how to add stickers to TikTok video is a great way to make your content stand out on the platform. So why wait? Start experimenting with different stickers and editing tools today to unleash your creativity!
If you have any questions or suggestions while using MiniTool MovieMaker, do not hesitate to contact us via [email protected].
Read more:


![[Fixed] How to Fix Your TikTok Comments Not Showing](https://images.minitool.com/moviemaker.minitool.com/images/uploads/2022/12/tiktok-comments-not-showing-thumbnail.jpg)

User Comments :