毎日何百万人ものユーザーがコンテンツを作成し、共有し、楽しんでいるため、TikTokで注目を集めるのは難しいかもしれません。お作成したコンテンツをより人目を引くものにする一つの方法は、動画にステッカーを追加することです。TikTokでは、アニメーションステッカーで動画を派手にすることも、カスタムメイドのステッカーで個性を主張することもできます。
このガイドでは、TikTokでステッカーを追加する方法と、無料ダウンロードの動画エディタであるMiniTool MovieMakerを使ってTikTok動画にステッカーを追加する方法をご紹介します。
TikTokにステッカーを追加する方法
TikTokには様々なステッカーが用意されています。以下は、TikTokで動画にステッカーを追加する方法のステップ・バイ・ステップのチュートリアルです:
ステップ1.まず、スマートフォンでTikTokアプリを開きます。まだ動画を録画していない場合は、画面下のプラス(+)ボタンをタップして録画します。録画済みの動画がある場合は、ギャラリーから選択できます。
ステップ2. 動画を録画または選択したら、編集画面に移動します。編集画面で、動画をトリミングしたり、フィルターを追加したりすることができます。ステッカーを追加するには、「ステッカー」ボタンをタップします。
ステップ3.すると、様々なステッカーが表示されます。シンプルな図形や絵文字から、アニメーションのステッカー、さらには音楽に反応するものまであります。オプションをスクロールして、使いたいものをタップします。
ステップ4. ステッカーが動画上に表示されます。ステッカーを指でドラッグして移動させたり、画面上で2本の指をピンチしたり広げたりしてサイズを変更することができます。ステッカーが一番きれいに見える場所に配置してください。
ステップ5. ステッカーを動画の特定の時間に表示させたい場合は、画面下部のタイムラインに沿って、希望の時間になるまでドラッグしてタイミングを調整します。
ステップ6.ステッカーの配置とタイミングに満足したら、「次へ」ボタンをタップします。キャプションとタグを追加し、動画を閲覧できる人を選択できます。次に、「投稿」をタップしてTikTokで動画を共有します。
MiniTool MovieMakerを使ってTikTok動画にステッカーを追加する方法
TikTok動画にもっとステッカーを追加したいなら、MiniTool MovieMakerがおすすめです。
このアプリのステッカーは、トレンド、爆発、お祭り、旅行、絵文字、ムード、矢印などのカテゴリーに分かれています。TikTokと同様に、ステッカーのスケール、配置、タイミングを調整することもできます。
以下はMiniTool MovieMakerを使ってTikTok動画にステッカーを追加する方法です:
ステップ1. 以下のダウンロードボタンをクリックして、MiniTool MovieMakerをダウンロードしてインストールします。インストールした後、このソフトを開き、プロモーションウィンドウを閉じて編集インターフェイスにアクセスします。
MiniTool MovieMakerクリックしてダウンロード100%クリーン&セーフ
ステップ2.「Import Media Files」をクリックして、録画したTikTok動画をアップロードします。そして、インポートした動画のプラス(+)アイコンをクリックしてタイムラインに追加します。
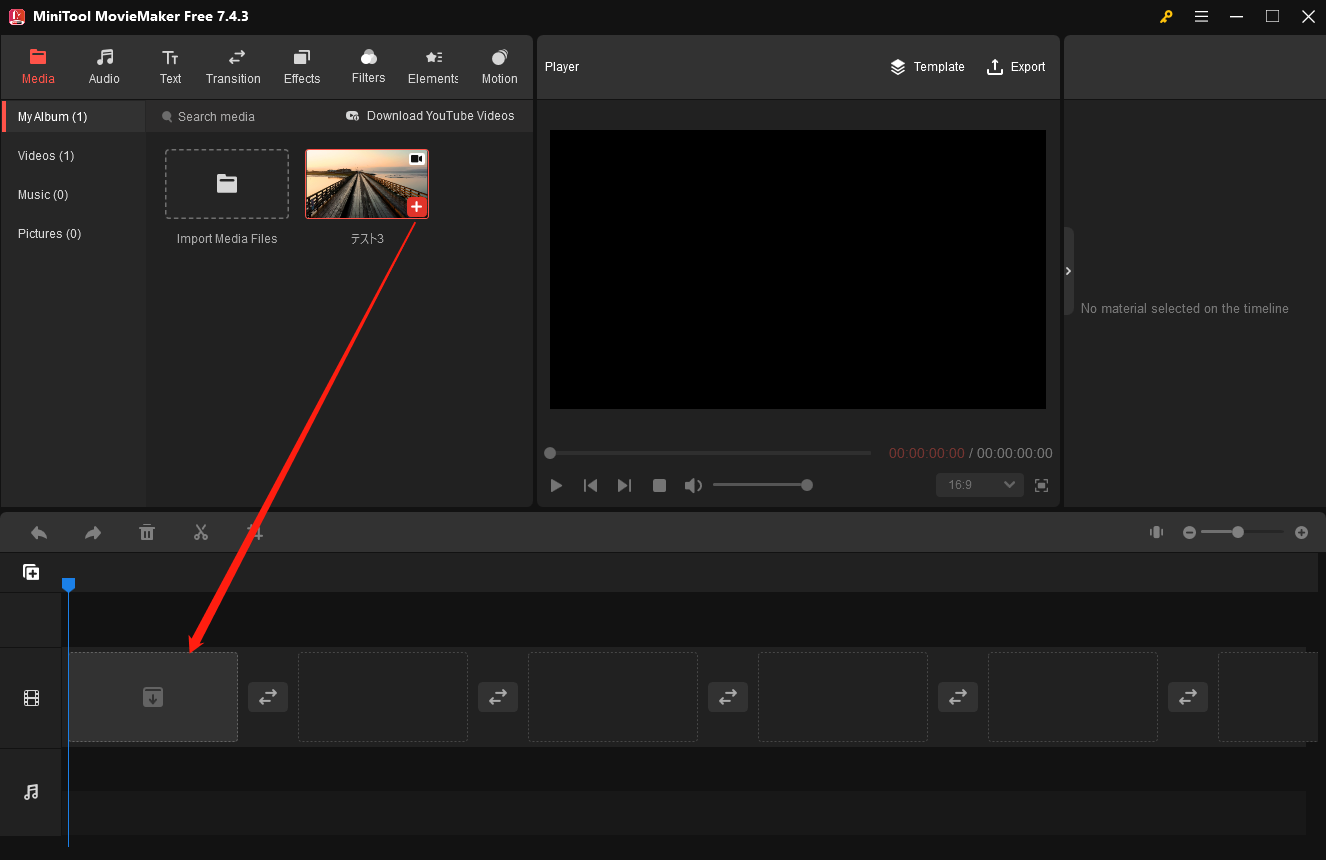
ステップ3. 上部ツールバーの「Elements」タブに移動します。下にスクロールして目的のステッカーを見つけるか、「Search elements」ボックスに関連キーワードを入力してステッカーを検索します。
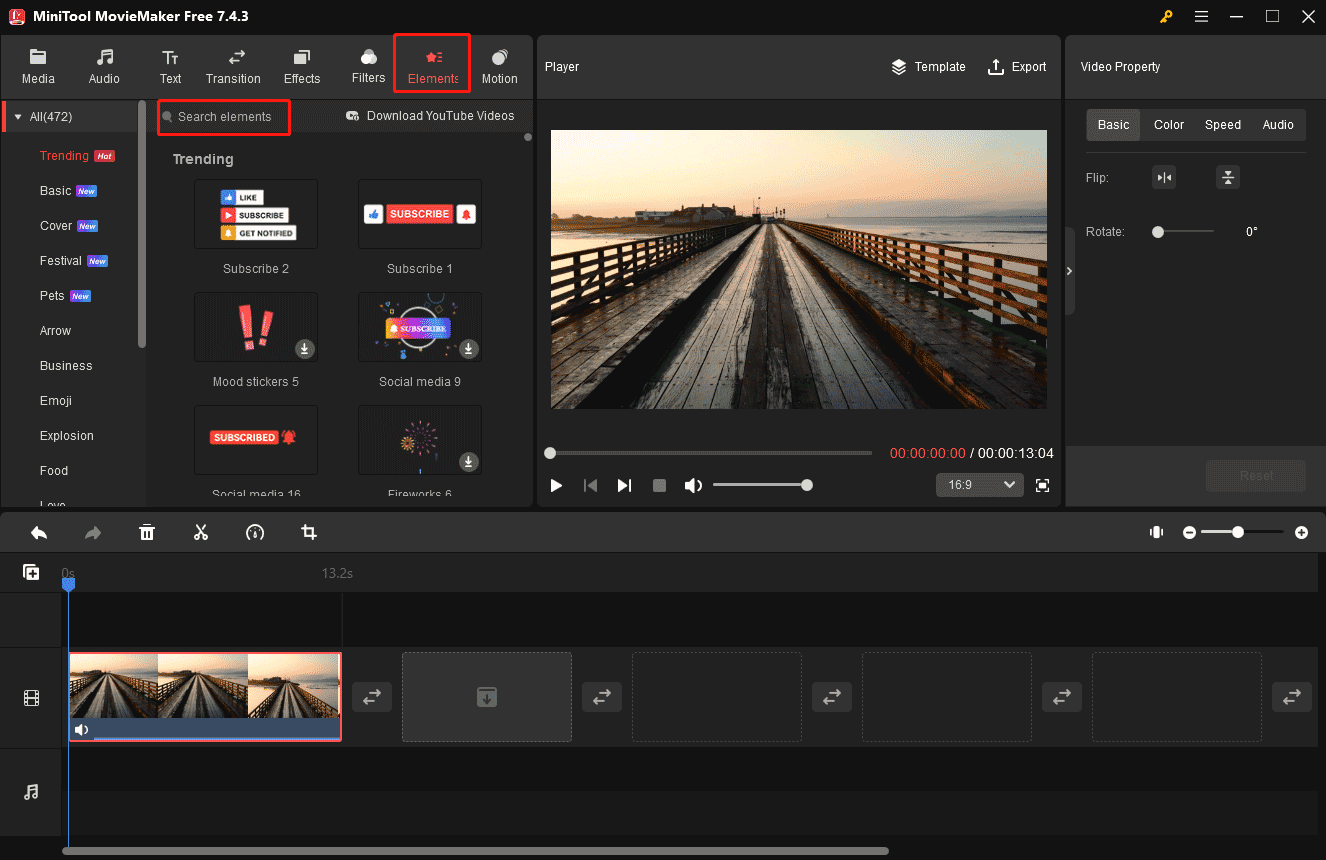
ステップ4. ステッカーのダウンロードボタン(下向き矢印のアイコン)をクリックして、ステッカーを入手します。次に、プラス(+)アイコンをクリックして、ダウンロードしたステッカーを動画に追加します。
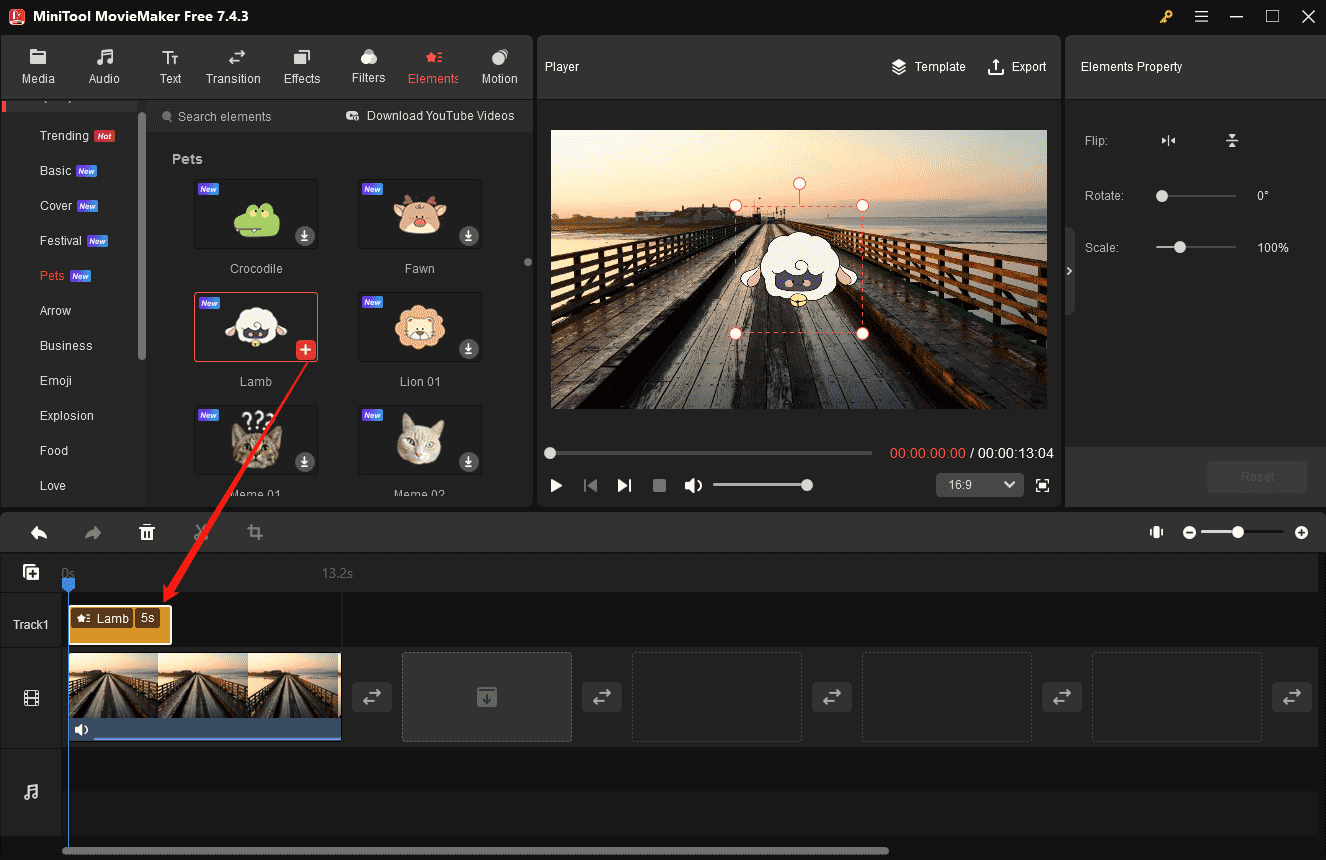
ステップ5. 追加したステッカーをカスタマイズできます:
1. タイムライン上のステッカーの右端にカーソルを合わせ、両頭の矢印が表示されるまでドラッグします。矢印を左右にドラッグして、ステッカーの持続時間を短くしたり長くしたりします。
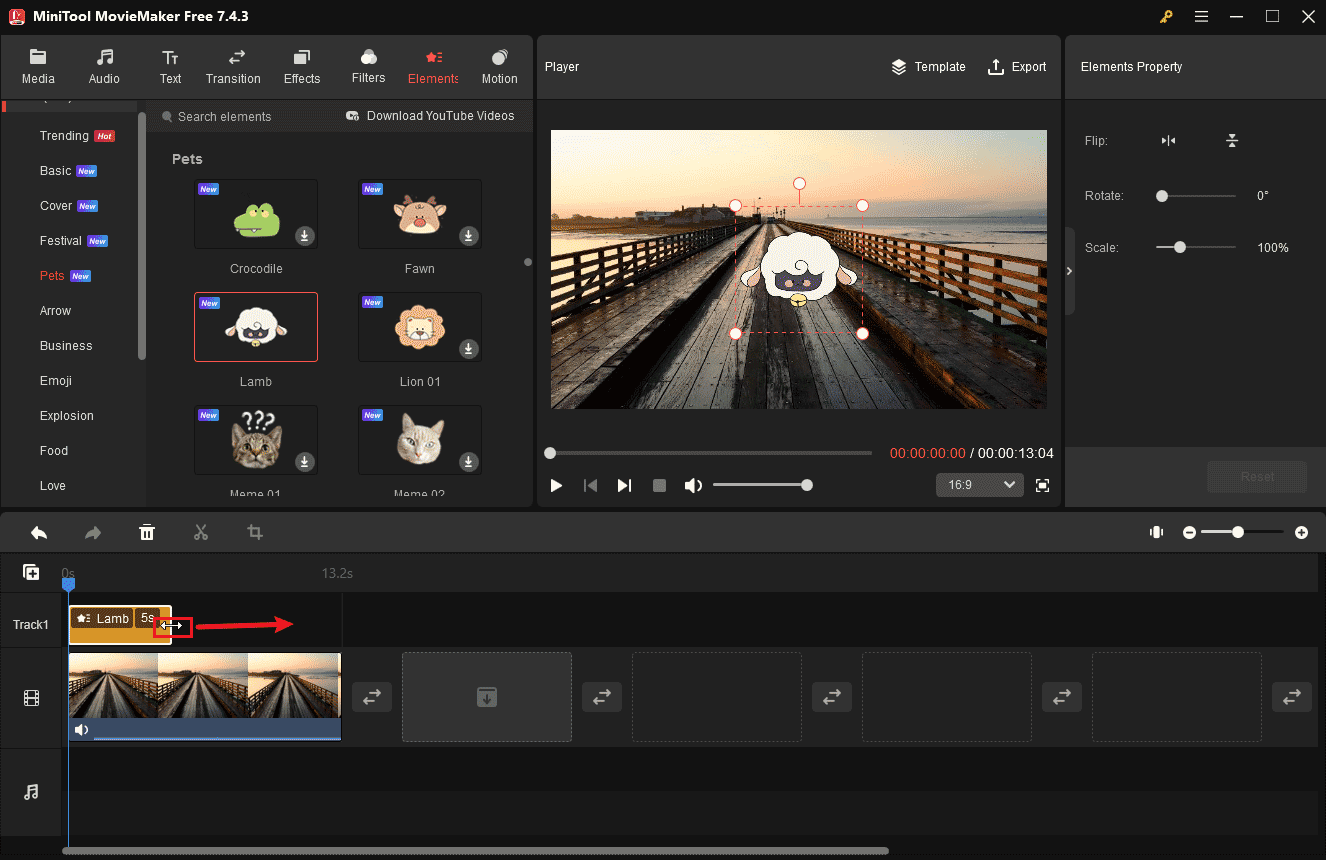
2. 「Player」ウィンドウで、ステッカーをドラッグして位置を調整します。
3. タイムライン上でステッカーを選択し、「Elements Property」ウィンドウを開きます。「Flip Horizontal」または「Flip Vertical」アイコンをクリックして、ステッカーを反転させます。
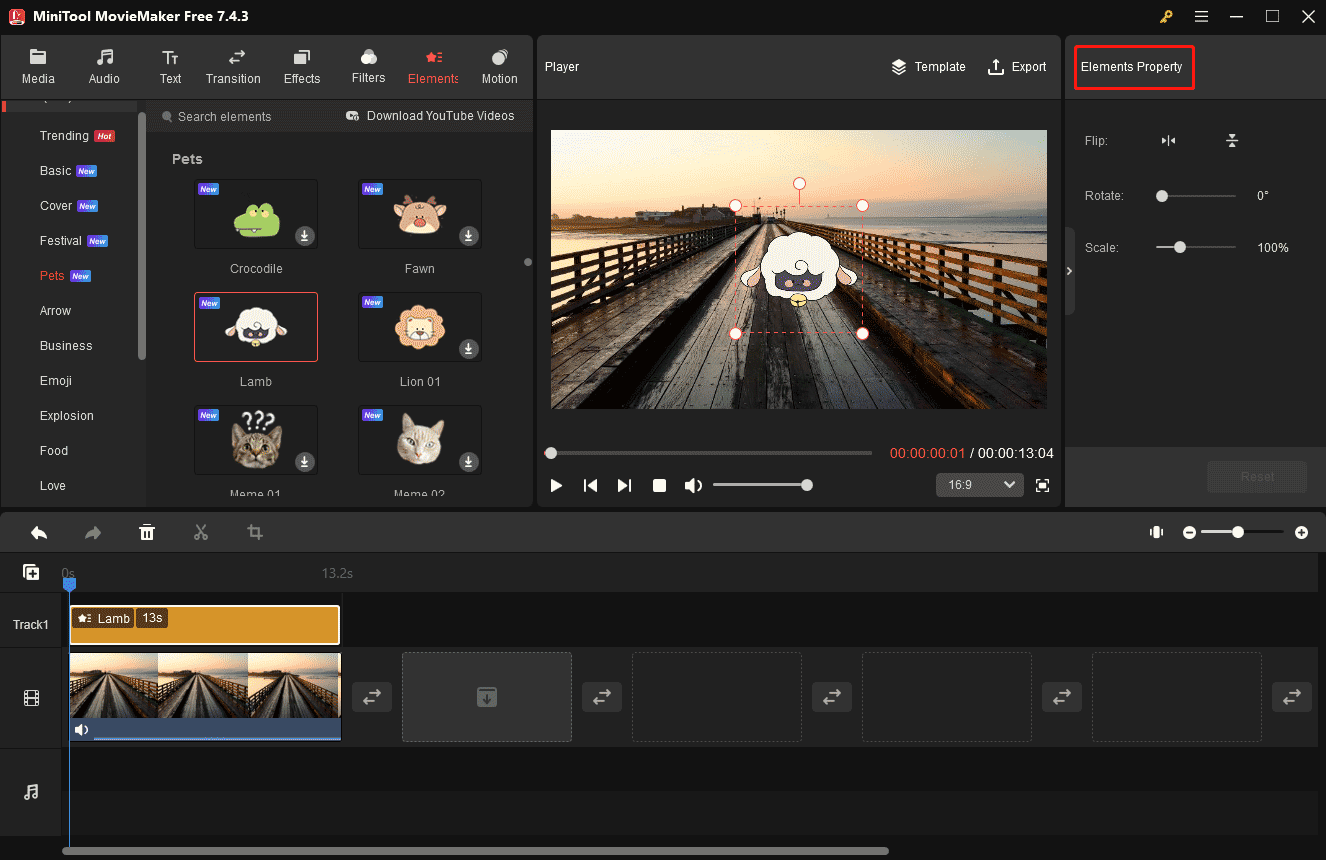
4. 「Rotate」の横にあるスライダーをドラッグして、ステッカーを0度から360度まで回転させます。
5. 「Scale」スライダーをドラッグして、ステッカーのサイズを変更します。
ステップ6. 動画に満足したら、上のツールバーで「Export」をクリックします。すると、エクスポートウィンドウがポップアップ表示されます。動画名、保存場所、形式、解像度などのエクスポート設定をカスタマイズできます。最後に、赤い「Export」ボタンをクリックして、この動画を保存します。
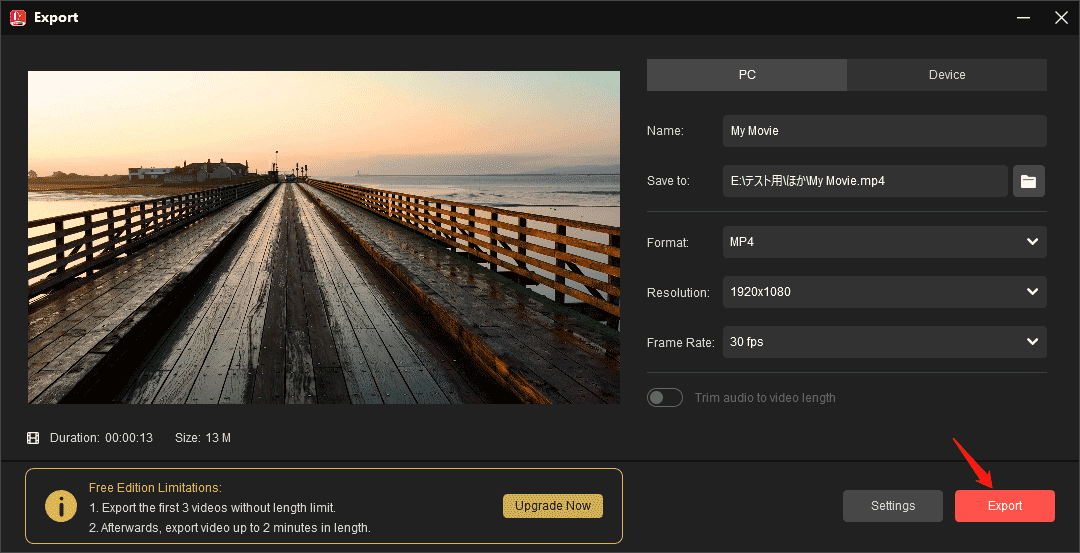
ステッカーを追加するだけでなく、MiniTool MovieMakerは以下の機能もサポートしています:
- あらかじめ用意された動画テンプレートが付属しています。
- 動画クリップ/音楽/画像から動画を作成できます。
- 様々なファイル形式をサポートします。
- 動画の分割、トリミング、回転、反転、クロップができます。
- 動画を豊かにするためにトランジション、フィルター、エフェクト、モーションエフェクトを追加することができます。
- 動画にタイトル、キャプション、クレジットを追加することができます。
- ウォーターマークなしで1080Pの動画をエクスポートすることをサポートしています。
まとめ
TikTok動画にステッカーを追加する方法を学ぶことは、お作成したコンテンツをTikTokプラットフォーム上で目立たせる素晴らしい方法です。今すぐステッカーや編集ツールを試して、あなたの創造性を発揮しましょう!
もしMiniTool MovieMakerの使用中にご質問やご意見がございましたら、[email protected]までお問い合わせください。
もっと見る:




ユーザーコメント :