This article lists the 4 best video editors to help you trim MKV, edit MKV, etc. MiniTool MovieMaker, a free video editor, is strongly recommended here. It can help you edit MKV files, play MKV files, as well as change video format for free.
How to Edit MKV Files?
MKV (which stands for Matroska), a flexible file format, is widely used for storing multimedia content, like movies, concert videos, or TV shows in HD. However, many video editing software like Windows Movie Maker, iMovie, Adobe Premiere, and Final Cut Pro cannot edit MKV files. What should you do if you need to edit MKV files?
Fortunately, MiniTool MovieMaker, a free video editor without watermark, allows you to edit MKV files easily and quickly. Besides, some other free video editors for MKV files are listed here. Read this post to find the best video editor to edit MKV files.
MKV Editors
Before editing MKV files, you need to choose a suitable video editor. Here are 4 different MKV editors.
#1. MiniTool MovieMaker
MiniTool MovieMaker, a simple and easy-to-use video editor, is extremely suitable for people who are not very good at using video editing software. This free video editing software allows you to easily create movies and edit MKV, MP4, AVI, MOV, VOB, and other formats of files.
MiniTool MovieMaker is a free, no ads, no bundle video editor. It offers many basic functions to help you edit videos, pictures, or audio files. Specifically, you can easily trim, split, combine, and rotate your videos in a few clicks. In addition, you can enhance your video’s appeal by adding interesting elements, beautiful filters, eye-catching transitions, etc. Apart from that, MiniTool MovieMaker can work as a video converter. For those who want to convert video files to audio files, this software can be a good choice.
MiniTool MovieMaker offers an intuitive interface, enabling a new user to easily edit videos without any difficulty. Moreover, it offers a variety of video templates that help you quickly create fun, Hollywood-style movie trailers and videos.
Pros
- 100% safe.
- Offer an intuitive user interface.
- Provide cool, fascinating, and Hollywood-style movie templates.
- Change video formats and change video resolution.
- Trim, cut, split, and combine videos in a few clicks.
- Support a lot of popular video and audio formats.
- A lot of different filters, transitions, motion, and animated elements.
Cons
- Only supports Windows operating systems.
#2. Movavi
Movavi video editor is another video editor that helps you edit MKV files and create an absolute masterpiece. This MKV editor offers an intuitively understandable interface, thus users can quickly edit video files with the help of this tool. Movavi also allows you to split videos, add music to your production, etc.
Unfortunately, there are many features in this MKV editor, thus it might take a lot of time to look through all the features.
Pros
- User-friendly interface.
- Support many popular video and audio formats.
- Support Windows and Mac.
Cons
- Full version is paid.
- Confusing online tutorials.
- Terrible customer service.
#3. Avidemux
Avidemux video editor is not compatible with rather modern formats like WebM, but it supports many other formats like MKV. This video editor allows you to cut video files, apply transitions to videos, add audio streams to your videos, change video formats, etc. Most importantly, it is a free video editor. Therefore, you can edit MKV files without spending money. However, Avidemux might be a little difficult for some people to use because it doesn’t have a straightforward interface.
Pros
- Free.
- Change video formats.
Cons
- Less intuitive Interface.
#4. Kdenlive
Kdenlive is an open-source freeware that allows you to edit MKV files in Windows, Mac, or Linux. With this free video editor, you can add transitions and video effects to your MKV files and cut video files. The biggest advantage of Kdenlive is that you can customize the program’s layout to make it more pleasant for you to look at and edit.
Pros
- Free.
- Theme-able interface.
- Provide dozens of effects and transitions.
Cons
- The interface may be a little complex for beginners.
Twitter: Share 4 different MKV editors with all of you.
Reading here, you can choose a suitable MKV editor and then edit your MKV files.
How to Edit an MKV File?
MiniTool MovieMaker is a simple and user-friendly video editing software. It can not only edit MKV files but also edit MP4 and other formats of files. You can decorate your MKV files by adding some effects and filters provided by MiniTool MovieMaker. Now, let’s see how to edit MKV files with the following steps.
Step 1. Download, install, and launch MiniTool MovieMaker on your Windows PC. MiniTool MovieMaker is compatible with Windows 11, Windows 10, Windows 8, and Windows 7. Here, we take Windows 11 for example.
MiniTool MovieMakerClick to Download100%Clean & Safe
Step 2. In the project window, you can set up the initial aspect ratio. There are four options including 16:9, 9:16, 4:3, and 1:1 for you to select. The aspect ratio 16:9 is recommended because all your operations are performed on your Windows PC.
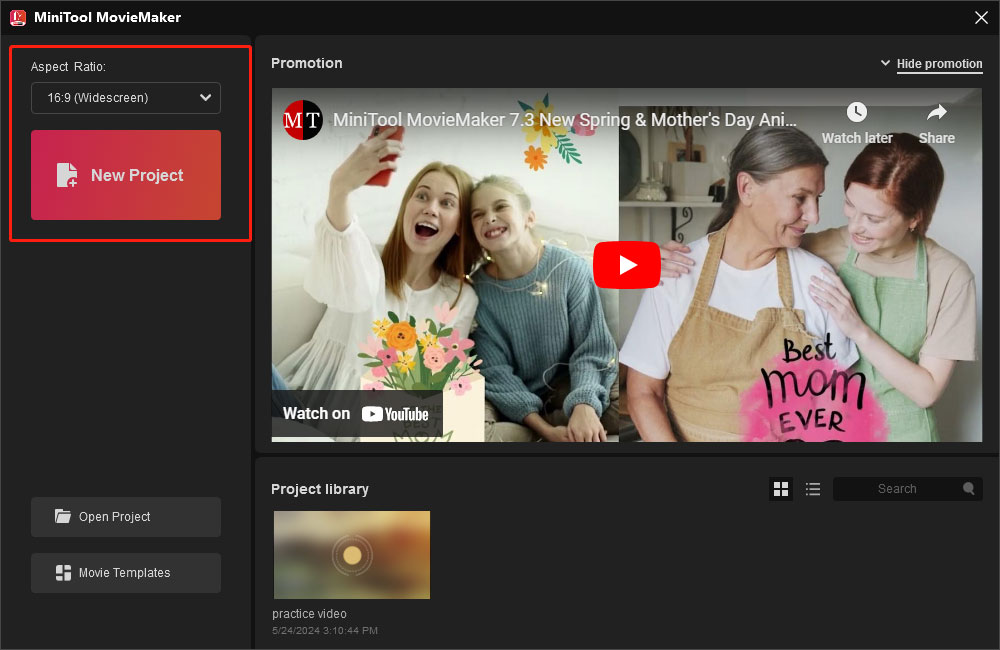
Step 3. After selecting a suitable aspect ratio, close the project window to open the main interface of MiniTool MovieMaker. Next, click Import Media Files to add your MKV file.
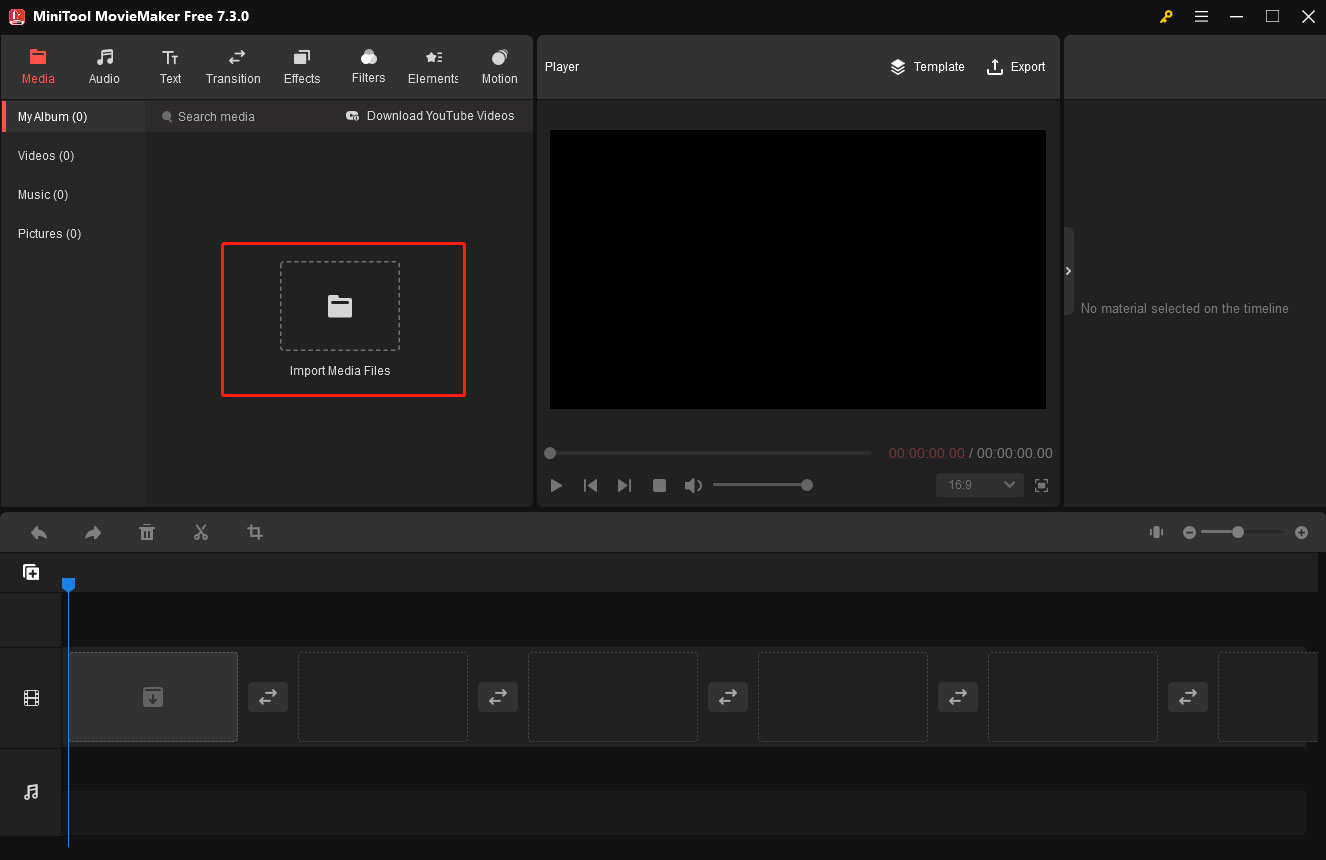
Step 4. Add your MKV file to the timeline. You can directly drag and drop your MKV file to the timeline or click the + icon at the lower right corner of the uploaded MKV file.
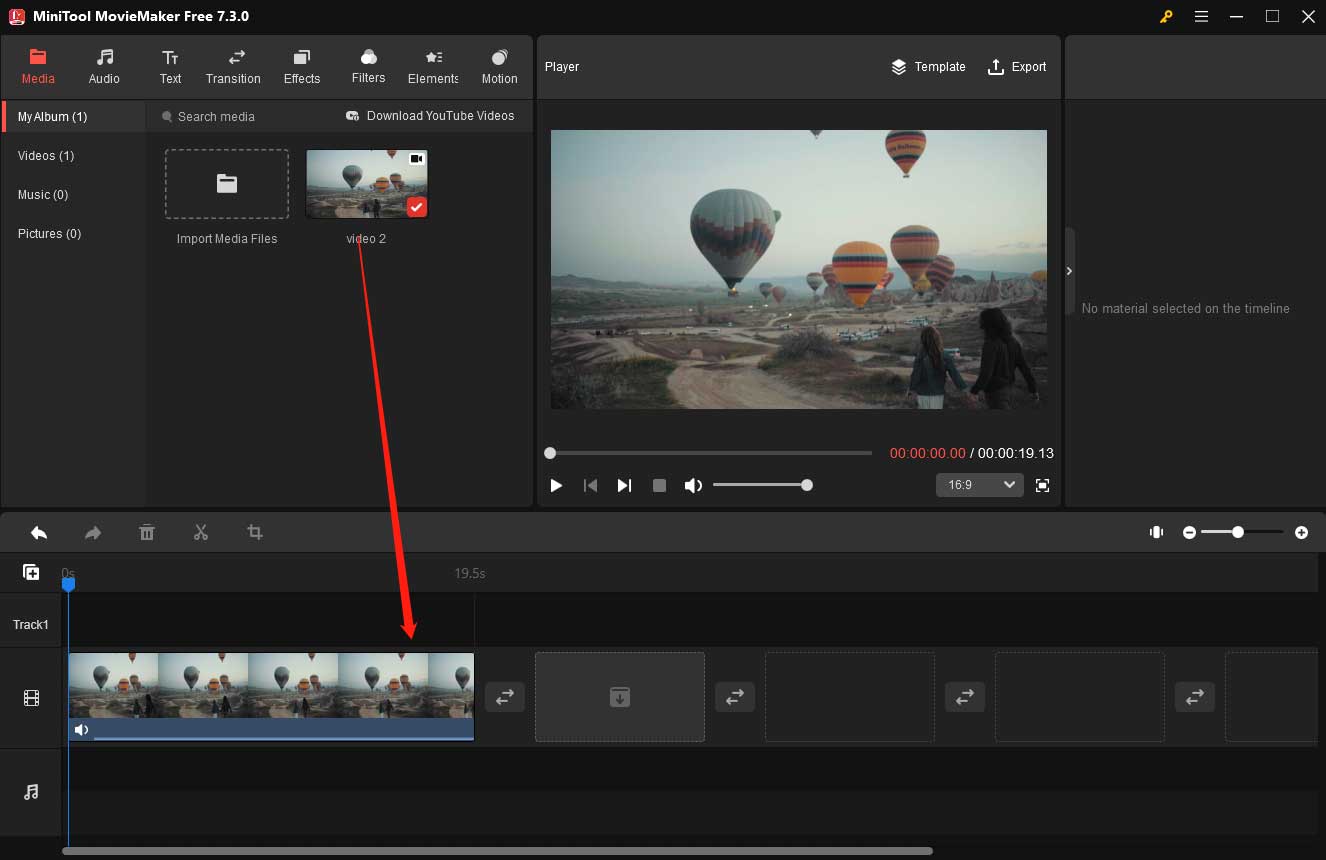
Step 5. Optimize your MKV file. You can make the following edits to your video to make it more attractive:
- Add background music.
- Add subtitles, titles, and credits.
- Add beautiful effects or filters.
- Add animated elements.
- Add motion.
- Flip or rotate video.
- Adjust contrast, saturation, or brightness.
- Add a 3D LUT effect.
- Change the video speed or reverse it.
- Fade in / fade out audio or remove the background sound.
- Take advantage of the provided movie templates.
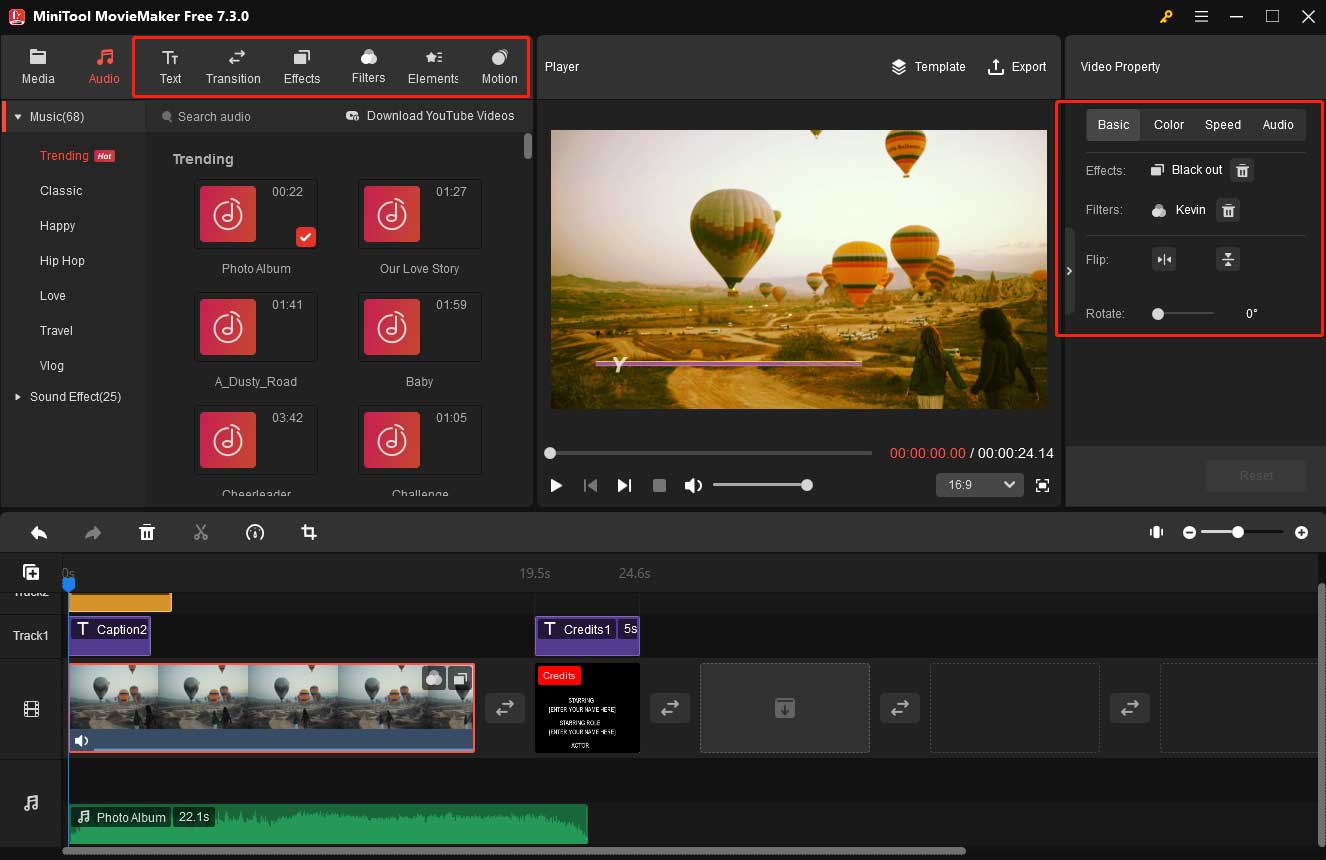
Step 6. Click the Export option in the upper right of the Player section to save your edits. In the Export window, you can specify the parameters of your MKV file. You can further customize video quality (better, best, or good), resolution, bit rate, and frame rate by entering Settings. After finishing setting suitable parameters, just click OK to save changes. Finally, click the Export button.
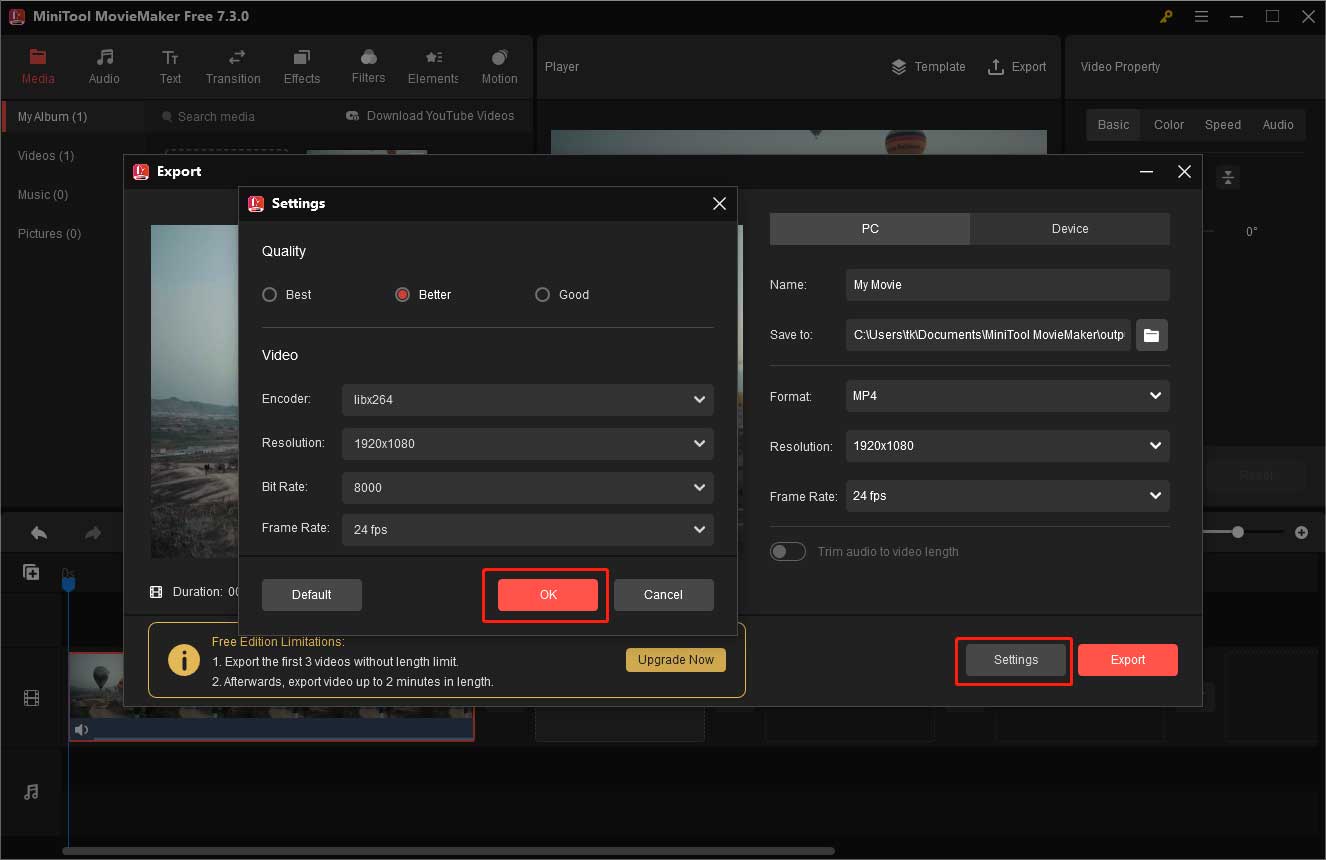
MiniTool MovieMaker is a good choice for users who want to edit MKV for free. In general, this video editor has another 2 good features that are very useful for managing MKV files.
2 Hidden Features of MiniTool MovieMaker
MKV Player
MKV, Matroska Multimedia Container, is an open standard free container file format, but many common players can’t play this format of file. Fortunately, MiniTool MovieMaker, a free video editor, can play MKV files without any difficulty.
MKV Converter
As we all know, MP4, the most popular file format, is compatible with all devices. Compared with MP4 files, MKV files are less compatible. Thus, if you want to free up some space or want to import MKV files to iTunes, you need to convert MKV to MP4. Here, MiniTool MovieMaker can help you easily complete this task for free.
How to convert MKV to MP4?
- Launch MiniTool MovieMaker.
- Import your MKV file and next drag and drop this MKV file to the timeline. Edit this file if you like.
- Click the Export button and keep the default settings to convert MKV to MP4.
Bottom Line
This post aims to introduce the best 4 video editors to help you edit MKV files. Honestly, MiniTool MovieMaker is very helpful and convenient. If you have no idea about which tool to choose, just try MiniTool MovieMaker and you will never regret it. If you have any questions on how to use MiniTool MovieMaker to edit video files, please feel free to contact us via [email protected].
2. Import your MKV file and add this file to the timeline.
3. Put your mouse on either end of the MKV file on the timeline and wait for the mouse cursor to become a double-headed arrow.
4. Drag your mouse inwards to trim the MKV file on the timeline.
5. Save the trimmed MKV file.
2. Import your MKV file and add it to the timeline.
3. Click the speaker icon on the lower-left corner of the video on the timeline to put a fork icon (mute) on the video.
4. Export your MKV file. Specify the parameters within the Export window if you like.
2. VLC
3. 5KPlayer
4. Media Player Classic
5. DivX Plus Player
6. CyberLine PowerDVD
7. RealPlayer
8. KMPlayer
9. Potplayer
10. GOM Player
11. SMPlayer
12. UMPlayer
13. Perian
14. MPlayerX
15. MoliPlayer
16. MX Player


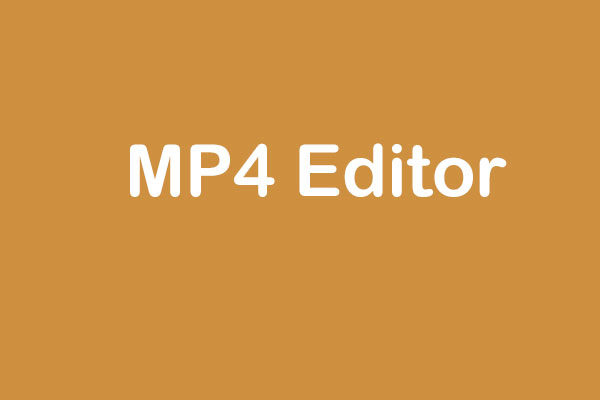


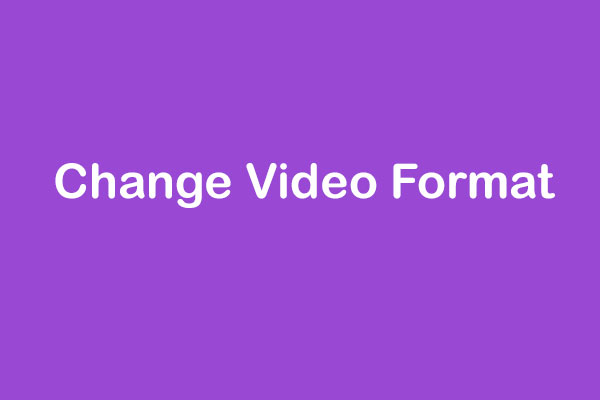

User Comments :