MKVファイルをトリミングするには?
MKVファイルを編集するには?
MKV(Matroskaの略)は、映画、コンサートビデオ、テレビ番組などの高解像度のマルチメディアコンテンツを保存するために広く使用されている汎用性の高いファイル形式です。しかし、Windows Movie Maker、iMovie、Adobe Premiere、Final Cut Proなど、多くの動画編集ソフトはMKVファイルの編集に対応していません。MKVファイルを編集するにはどうすれば良いでしょうか?
幸いなことに、ウォーターマークのない無料の動画編集ソフトであるMiniTool MovieMakerを使えば、簡単にすばやくMKVファイルを編集できます。他にも、MKVファイルに対応した無料の動画編集ソフトをいくつかご紹介しています。この記事を読んで、MKVの編集にぴったりの動画エディターを見つけましょう。
MKVエディター
MKVファイルを編集する前に、適切な動画編集ソフトを選びましょう。ここでは、MKVエディターを4つご紹介します。
#1.MiniTool MovieMaker-お勧めMKVエディター
MiniTool MovieMakerは、ウォーターマークのない無料の動画エディターです。ムービーの作成やMKV、MP4、AVIなどの編集が無料で簡単にできます。
完全無料で、広告もバンドルもありません。簡単に動画を作成・編集することができ、ウォーターマークも入りません。
動画、画像、音声ファイルを編集するための基本的な機能を多数搭載しています。数回のクリックだけで、簡単に動画のトリミング、分割、結合、回転ができます。また、動画エディターとしてだけでなくコンバーターとしても使うことができ、例えばMP3への変換が可能です。
関連記事: YouTube動画をMP3に変換する方法
MiniTool MovieMakerは、初心者でも難なくビデオ編集ができる使いやすいインターフェースを備えています。また、ハリウッド映画のような楽しい予告編や動画をすばやく作成できるテンプレートも提供しています。
長所
- 無料
- 直感的なユーザーインターフェース
- ハリウッドスタイルのクールなムービーテンプレート
- 動画形式と解像度の変更
- 数回のクリックで動画をトリム、カット、分割、結合
- 多数の一般的な動画形式・音声形式に対応
- 多数のフィルター、トランジション、アニメーションテキスト効果を提供
短所
対応OSはWindowsのみ
#2.Movavi
Movavi video editorは、MKVファイルを編集して作品を作ることができる動画エディターです。直感的なインターフェースで、素早く動画ファイルを編集できます。動画を分割したり、音楽を追加したりすることも可能です。
ただ、このMKVエディターには多くの機能があるため、すべての機能を試すのに時間がかかるかもしれません。
長所
- ユーザーフレンドリーなインターフェース
- 多数の一般的な動画形式・音声形式に対応
- WindowsとMacに対応
短所
- フルバージョンは有料
- オンラインチュートリアルが分かりにくい
- 劣悪なカスタマーサービス
#3.Avidemux
Avidemuxは、WebMのような最近の形式とは互換性がありませんが、MKVをはじめとする多くの形式に対応しています。動画ファイルをカットする、トランジションを適用する、音楽を追加する、動画形式を変更するなどが可能な、無料の動画エディターです。そのため、お金をかけずにMKVファイルを編集できます。ただ、インターフェースが分かりにくいため、人によっては少し使いづらいかもしれません。
長所
- 無料
- 動画形式を変換できる
短所
インターフェースが直感的でない
#4.Kdenlive
Kdenliveは、Windows、Mac、LinuxでMKVファイルを編集できるオープンソースのフリーウェアです。MKVファイルにトランジションや動画エフェクトを追加したり、動画ファイルをカットしたりできます。見やすく、作業しやすくなるように、プログラムのレイアウトをカスタマイズできるのが最大の利点です。
長所
- 無料
- インターフェースのテーマを変更できる
- 数十種類のエフェクトやトランジションを提供
短所
インターフェースが初心者には少し複雑
4種類のMKV編集ツールを皆さんと共有します。Twitterでシェア
適切なエディターを選んで、MKVファイルを編集するには、こちらをお読み下さい。
MKVファイルを編集する方法
広告やバンドルのない無料の動画エディター「MiniTool MovieMaker」は、ほとんどのユーザーにとって優れた選択肢となるでしょう。MKVファイルだけでなく、MP4なども編集できます。
関連記事: MP4エディター
また、このエディターでは、ウォーターマークを気にすることなくMKVファイルを編集できます。ここからは、MKVファイルを編集する手順を解説します。
ステップ1: MKV動画編集ソフトをダウンロード・インストール
MiniTool MovieMakerをコンピューターにダウンロード・インストールします。起動したらムービーテンプレートのウィンドウを閉じて、メインウィンドウを開きます。このツールはWindows 10、Windows 8、Windows 7に対応しています。ここでは、Windows 10を例に挙げます。
MiniTool MovieMakerクリックしてダウンロード100%クリーン&セーフ
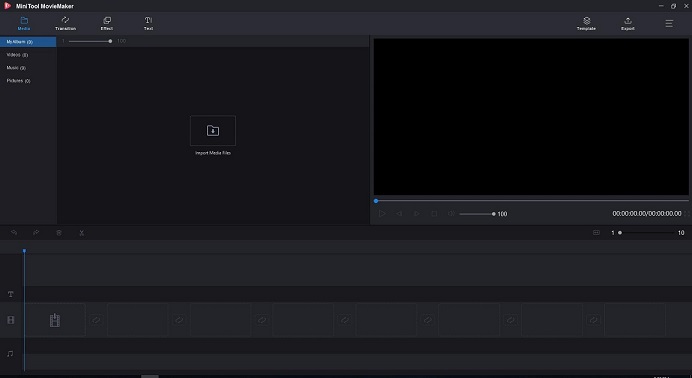
ステップ2: 基本的な機能を使ってMKVファイルを編集
メインインターフェースにある「Import Media files」ボタンをクリックして、MKVファイルや音楽ファイルなどのメディアファイルをインポートします。編集に必要なファイルをすべてタイムラインにドラッグ&ドロップします。MKVファイルを編集します。
機能1.バックグラウンドノイズを消去
MKVファイルに含まれているバックグラウンドノイズは簡単に取り除くことができます。タイムライン上の動画クリップにマウスを移動し、音楽アイコンをクリックするとBGMが消えます。
機能2.動画の回転
MiniTool MovieMakerは、動画を90度回転させたり、縦から横に変更したりするのにも役立ちます。動画トラックで回転させたい動画をダブルクリックして、任意の向きに回転させます。動画を回転させる方法については、こちらをご覧下さい。
機能3.動画の結合
MiniTool MovieMakerは、複数の動画を1つに結合することができます。動画を結合するには、ファイルをインポートしてタイムラインにドラッグ&ドロップし、編集・保存するだけです。
関連記事: MP4ファイルの結合
機能4.動画のトランジション
MiniTool MovieMakerには、ダイアゴナル、アイリス、ページピール、リバース、ワイプなど、さまざまなトランジションがあります。これは、1つのショットを別のショットに繋げるために使うものです。「Transition」タブをクリックし、使いたいトランジションを選択して、タイムライン上の2つのクリップの間にドラッグ&ドロップします。
機能5.動画のトリミング・分割
MKVファイルを分割・トリミングするには?例えば、動画の最初の部分と最後の部分をすばやく削除するには?動画トリミングツールを使いましょう。MKVファイルをトリミングするには、ファイルを選択し、タイムライン上でクリップの始点または終点をドラッグして長さを変更します。
機能6.MKVにテキストを追加
MiniTool MovieMakerはさまざまなアニメーションテキストを提供しています。MKVにタイトル、エンドクレジット、字幕を追加して、ストーリーを完成させることができます。字幕効果の持続時間はデフォルトで約4秒ですが、トリミングで変更できます。動画に字幕を追加する方法については、こちらをご覧下さい。
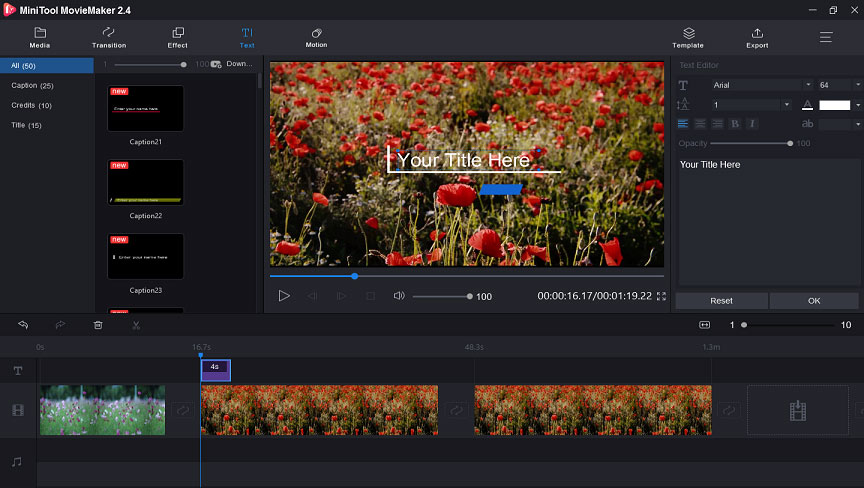
ステップ7: 動画に音楽を追加
音楽を加えることで、動画のトーンを変えることができます。MiniTool MovieMakerはロイヤリティーフリーの音楽ライブラリを提供しており、自分の音楽ファイルをインポートすることもできます。
その後、音楽ファイルを編集して優れた動画に仕上げます。例えば、音声のボリューム調整、音楽のトリミング・分割、フェードイン・フェードアウトなどが可能です。
ステップ3: 編集したMKVファイルの保存
MKVファイルを編集した後は、PCに保存したり、デバイスにエクスポートしたりできます。
MKVファイルのPCへのエクスポート
完成したMKVファイルをPCに保存します。あるいは、MP4、WMV、AVI、MOV、F4V、TS、3GP、MPEG-2、WEBM、GIFなど別の動画形式で保存します。つまり、MiniTool MovieMakerは動画形式を簡単に変更できるということです。
ファイル形式を選び、名前を付け、MKVファイルを保存する場所を選び、「Settings」ボタンをクリックして画質や解像度を変更し、「Export」ボタンをクリックして保存します。
MKVファイルをデバイスにエクスポート
iPhone、Apple TV、iPad、スマートフォン、Nexus、Xboxone、Galaxy note 9、PS4、Sony TVなどのデバイスにMKVファイルをエクスポートすることも可能です。
無料動画編集ソフト「MiniTool MovieMaker」には、MKVファイルを簡単に編集できる基本的な機能が備わっています。Twitterでシェア
MiniTool MovieMakerは、無料でMKVを編集したいユーザーにとっては良い選択です。これには、MKVファイルにとって非常に有用な2つの機能が搭載されています。
MiniTool MovieMakerに隠された2つの機能
MKVプレイヤー
MKVは、オープンスタンダードな無料の格納ファイル形式ですが、ほとんどのプレイヤーでは再生できません。しかし、MiniTool MovieMakerなら、MKVファイルを無料で簡単に再生できます。
関連記事: 無料のMKVプレイヤー
MKV変換
ご存知の通り、MP4はすべてのデバイスに対応した最もポピュラーなファイル形式です。しかし、MKVのファイルサイズは大きすぎます。そのため、容量を確保したい場合や、MKVファイルをiTunesにインポートしたい場合は、MKVをMP4に変更する必要があります。MiniTool MovieMakerを使えば、この手順を無料で簡単に行うことができます。
MKVをMP4に変換する方法
- MiniTool MovieMakerを起動します。
- MKVファイルをタイムラインにドラッグ&ドロップします。必要に応じてファイルを編集します。
- 「Export」ボタンをクリックして、デフォルトの設定のままMKVをMP4に変換します。
関連記事: 動画形式の変更
最後に
この記事では、無料MKVエディターでMKVファイルを編集する方法についてご紹介しました。それでは、MKVの編集を実際にやってみましょう。MiniTool MovieMakerを使って動画ファイルを編集する方法についてご質問がございましたら、お気軽にお問い合わせ下さい。他に良いMKV編集ソフトがございましたら、お知らせいただければこの記事に追加いたします。
MKV編集 よくある質問
- MiniTool MovieMakerを起動します。
- MKVファイルをインポートして、タイムラインに追加します。
- トリムしたいMKVファイルの端にカーソルを合わせると、トリムアイコンが表示されます。
- アイコンを前後にドラッグしてトリミングします。
- トリミングが完了したら、MKVファイルを保存します。
- MiniTool MovieMakerをダウンロード・インストールします。
- 起動してMKVファイルを読み込みます。
- タイムラインにMKVファイルをドラッグ&ドロップし、編集します。
- 「Export」ボタンをクリックして、ファイルをMP4形式で保存します。
MKVはオープンスタンダードな無料の格納ファイル形式で、1つのファイルの中に動画、音声、画像、字幕のトラックを無制限に保持できます。しかし、Windows Media PlayerやQuickTimeのようなデフォルトのプレイヤーは、MKVファイルの再生に対応していません。MiniTool MovieMakerは、MKVファイルを編集できるだけでなく、閲覧することも可能です。
- MiniTool MovieMaker
- VLC
- 5KPlayer
- Media Player Classic
- DivX Plus Player
- CyberLine PowerDVD
- RealPlayer
- KMPlayer
- Potplayer
- GOM Player
- SMPlayer
- UMPlayer
- Perian
- MPlayerX
- MoliPlayer
- MX Player


ユーザーコメント :