In this post written by the free video editing software from MiniTool, we’ll show you how to combine WebM files and audio using desktop applications and online services.
Before we explore the various ways to combine WebM files with audio, let’s first understand the WebM file format.
What Is a WebM File
WebM is an open, royalty-free media file format developed specifically for online videos, defining the file container structure, video and audio formats. WebM files contain video streams compressed using the VP8 or VP9 video codec, and audio streams encoded using the Vorbis or Opus audio codec.
Several modern web browsers support the WebM format, including Chrome, Edge, and Firefox. If you want to play WebM files in Safari or Internet Explorer, you need to install a WebM plugin.
WebM is a replacement for the patented MPEG4 and H.264 standards. WebM is suitable for both commercial and non-commercial applications since it is open-source and royalty-free. Click to see the differences between WebM and MP4.
How to Combine WebM Files on Windows
If you want to merge WebM video segments into a single video file, you’ve come to the right place. This post provides you with 8 WebM combiners for you.
#MiniTool MovieMaker
MiniTool MovieMaker is a video editor without watermark, designed for everyone (especially beginners without any experience) to create videos in minutes. It can handle many popular media formats, and it allows you to make videos from images, videos, and music.
MiniTool MovieMakerClick to Download100%Clean & Safe
MiniTool MovieMaker is easy to use and offers a variety of tools for enhancing videos/images, making it the first choice of many content creators. It should be a good choice if you need to simply merge several WebM files.
#Microsoft Clipchamp
If you’re a Windows 11 user, you have access to Clipchamp, a video editor that’s already built into your operating system. Clipchamp in Windows 11 enables users of any ability level to create and edit high-quality videos using a variety of video editing options. You can split or trim videos and add text, special effects, filters, transitions, and more with the app’s free tools.
Additionally, Clipchamp offers some advanced features, such as green screen effects, AI voiceovers, overlays, and more to enhance your footage.
If you’re working with Windows 10, you can head to the Microsoft Store to install Clipchamp to combine WebM files or do more.
#CapCut
CapCut is a versatile and powerful video editor to create high-quality and professional videos. This application comes with a variety of tools, effects, and audio effects to edit your videos, making it a top choice for social media video creation. Thus, CapCut is worth a try when you want to combine WebM video and audio.
In addition, you can edit and enhance your WebM videos on CapCut with its filters, transitions, special effects, music, sound effects, stickers, text, and more.
Combine WebM Files with MiniTool MovieMaker
In this section, we take MiniTool MovieMaker as an example to show you how to combine WebM files.
Step 1. Import Your WebM Videos
1. Click the button below to download MiniTool MovieMaker and complete the installation.
MiniTool MovieMakerClick to Download100%Clean & Safe
2. Launch the WebM combiner and close the promotion window to access the main user interface of MiniTool MovieMaker.
3. Click the Import Media Files button to open File Explorer and import your WebM files. Alternatively, drag them from your desktop into the application.
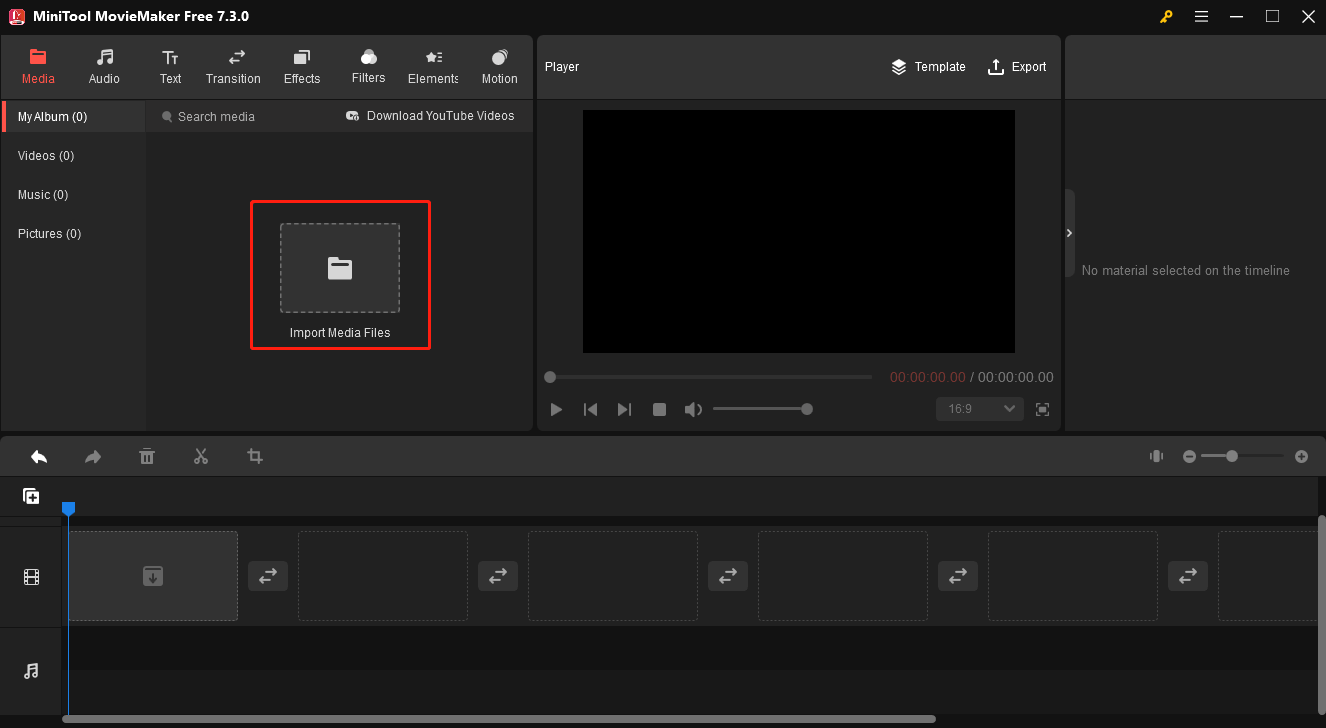
Step 2. Combine These WebM Files
1. Select the first clip, press Shift, select the last clip, then click the + icon on any clip, or drag them to the timeline. Click the Zoom to Fit Timeline icon to adjust all clips to fit the timeline.
2. If you need to change the order of the clips, simply drag and drop a clip to the target place on the timeline.
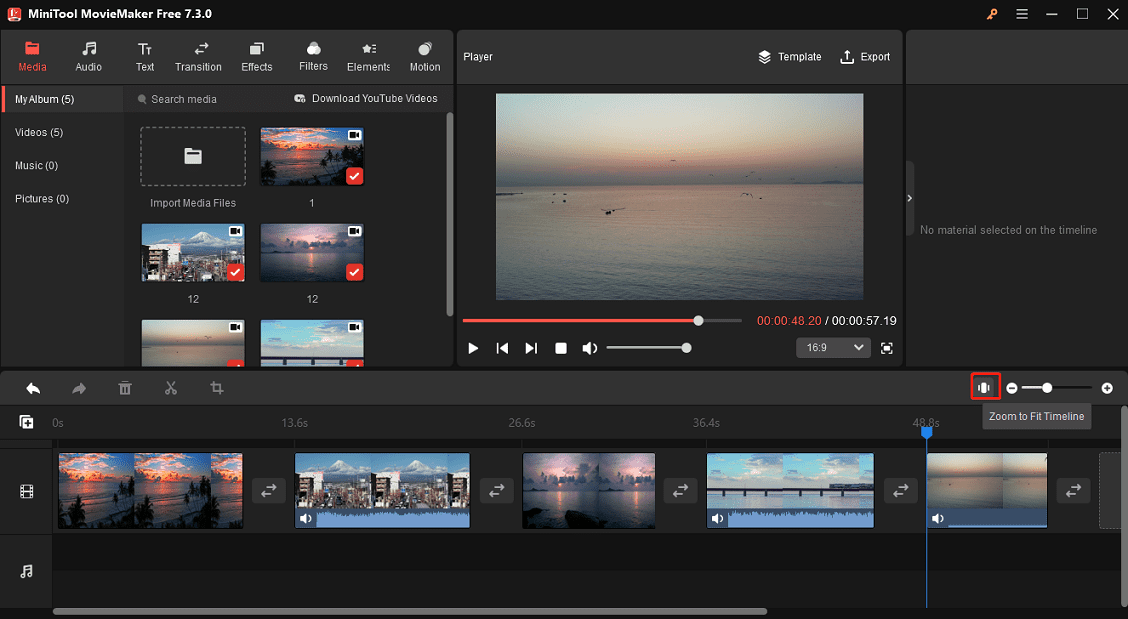
Step 3. Add a Transition Between Two Videos
Transition is a common technique used in video creation, making one scene move to the next one smoothly. To add a transition, go to Transitions on the top toolbar, browse and preview these transitions, and drag the desired effect between any two clips on the timeline. You can edit the duration and mode of the transition in Transition Property.
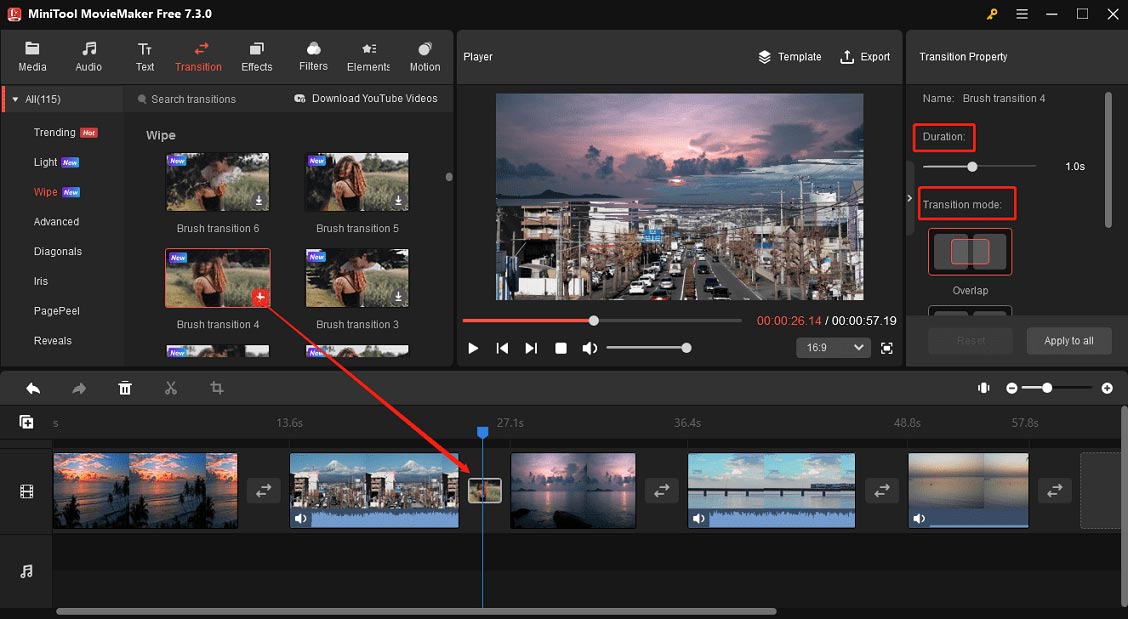
Step 4. Apply Special Effects or Filters
MiniTool MovieMaker provides many special effects and filters for image/video enhancement.
To add a filter or effect, click the Filters tab or Effects on the top, download the desired effect, and click the + icon to apply it. You can add multiple effects to the same clip.
Step 5. Add Text to Video
MiniTool MovieMaker lets you add title cards, captions, and end credits to the video and it provides pre-designed text templates. Go to Text, select a template, and type and edit your text in the Text Property.
Step 6. Spice up Video with Animated Stickers
You can browse MiniTool MovieMaker’s element library to find a suitable one to decorate your video. For this, click Elements, download the desired element, and click the + icon to add it to the selected clip on the timeline. Next, edit the element by rotating, flipping, or resizing it.
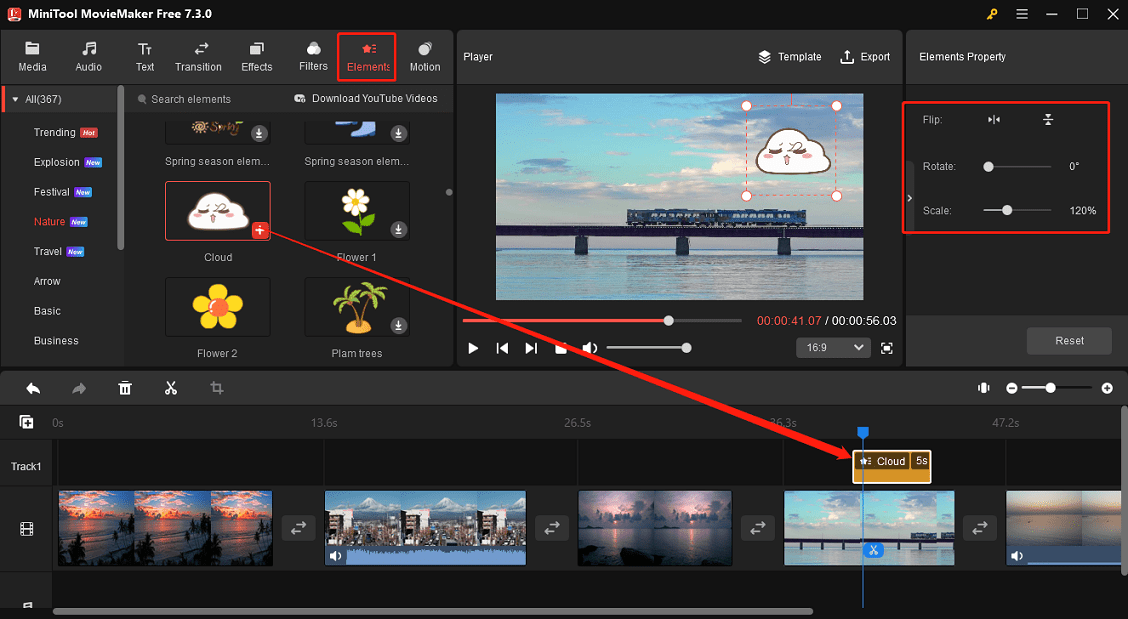
Step 7. Add Music to Video
Music can take a story beyond words and images, making it an essential part of filmmaking and video content creation. To add a music clip or sound effect, go to the Audio tab, download an audio clip, and click the + to add it to the timeline. You can edit the music by applying fade-in/out effects or adjusting the volume.
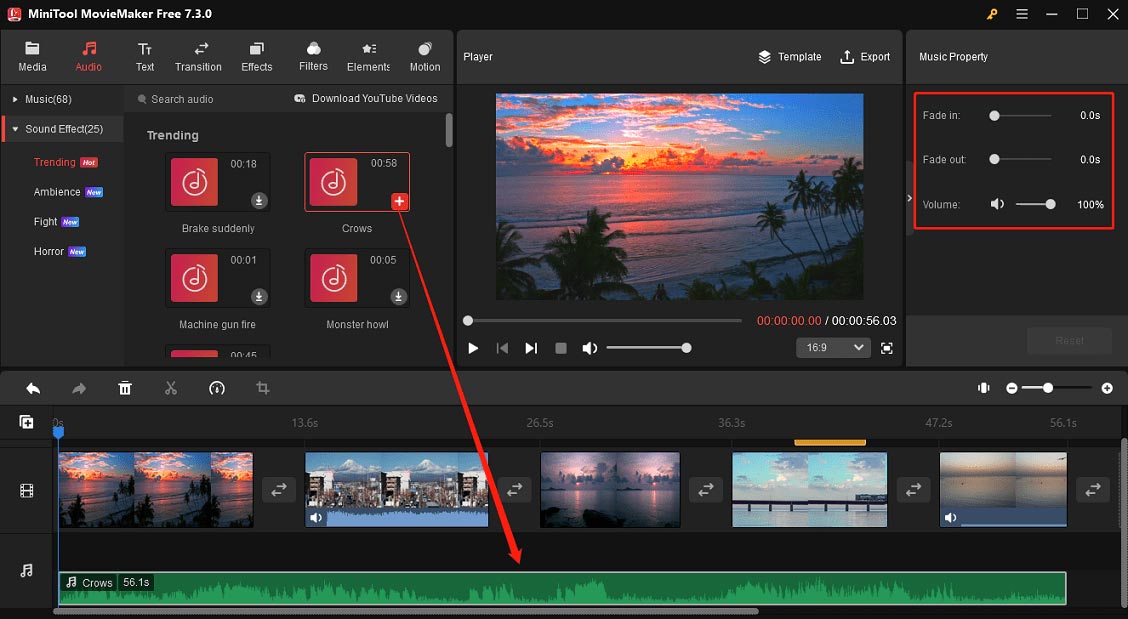
Alternatively, you can go to Media > Import Media Files to upload an audio file saved on your PC and then drag it to the timeline.
Step 8. Export the WebM Video
To export your video, click the Export button in the upper right corner. By default, MiniTool MovieMaker saves your video as an MP4 file. If you still want a WebM file, expand the Format menu, and select WEBM. Also, you can customize the video file name, output path, resolution, and frame rate, or click Settings for more options.
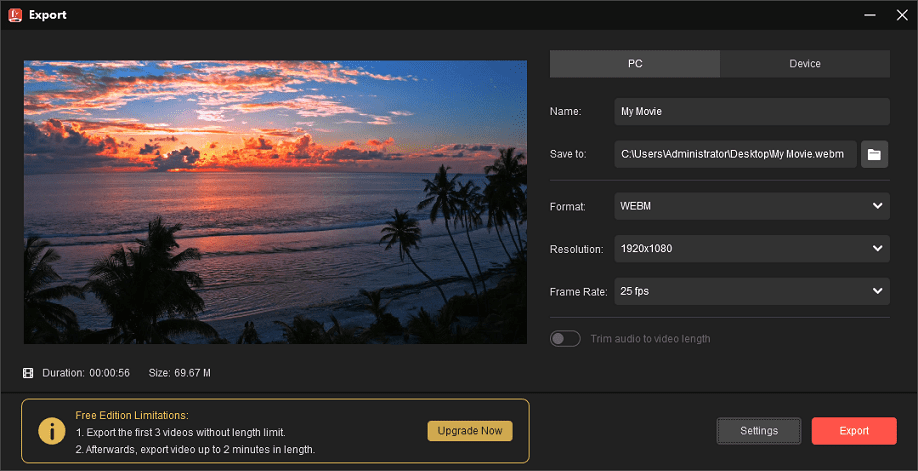
Other features of MiniTool MovieMaker:
- Crop, flip, rotate, split, and trim video.
- Speed up, slow down, and reverse videos.
- Edit the clip’s brightness, saturation, and contrast.
- Provide multiple pan and zoom effects.
- Change the aspect ratio of video, 16:9, 9:16, 4:3, and 1:1.
- Trim audio to video length while exporting.
- Export video to 1080p for free and without watermarks.
- Make a GIF from a video.
- …
How to Combine WebM Files on Mac
When it comes to video editing apps on Mac, the first thing that comes to mind for most people is iMovie. Likewise, when you need a tool to combine WebM videos on Mac, iMovie is probably the first choice that comes to your mind.
Unfortunately, however, iMovie does not support the WebM format, which means you cannot import WebM clips into iMovie and merge them into a single video file. In this case, if you still don’t want to install third-party applications, the only solution is to convert WebM to MP4 and merge these MP4 files into iMovie.
To do this, you can open your web browser and search for an online WebM to MP4 converter to convert WebM files to MP4 videos quickly.
How to Combine WebM Files Online
You can use the following online WebM combiners to combine WebM files without installing any software on your computer.
Clideo
Clideo serves as an online video editing platform that provides a set of editing tools. It enables you to add subtitles, resize videos, change video playback speed, record your PC screen, create stop-motion videos, loop videos, and more.
Apart from that, you can use Clideo to merge multiple WebM clips for free in any browser with no installations needed, but the final video will be watermarked.
VEED.IO
VEED.IO is an online and AI-powered video editor that includes text-to-video, avatars, automatic subtitles, voice translation, and other features. Its ease of use and extensive editing features make it a popular choice for individuals who like to create videos in the browser. It also works as an online WebM combiner, allowing you to join several WebM video clips into a long video and save it as an MP4 file.
Online Video Cutter by 123apps
If you want to concatenate multiple WebM files, the WebM combiner from 123apps can help. You can merge WebM files directly in your browser without installing any additional software. No matter which operating system you use (Windows, Mac OS, or Linux), this online service makes it easy to merge WebM files.
Videobolt
Videobolt is an online video creation tool designed to help everyone create stunning videos using a variety of video templates. In addition, it comes with some simple video tools to merge, trim, resize, crop, compress, speed up, and loop videos. It supports uploading multiple video files, such as WebM, MP4, MOV, WMV, MPG, MP4, AVI, etc. So, when you need an online WebM combiner, consider this tool as well.
Best Free WebM Converter with No Watermark
WebM is a popular video file format, but sometimes you may need to convert it to other formats or convert videos to WebM. To do so, a WebM converter is required. If you are looking for such a tool to convert WebM files, you can use MiniTool Video Converter, a free video converter without watermark.
MiniTool Video Converter supports a wide range of video and audio file formats, allowing you to convert video to video, audio to audio, video to audio, and vice versa. This tool can perform multiple tasks simultaneously thanks to the batch conversion feature.
Here is a quick guide to converting WebM files on MiniTool Video Converter.
Step 1. Click the button below to download MiniTool Video Converter. Launch this application after installation.
MiniTool Video ConverterClick to Download100%Clean & Safe
Step 2. Under the default Converting tab of Video Convert, click the Add or Drag files here to start conversion button in the middle to open the File Explorer and open your WebM file.
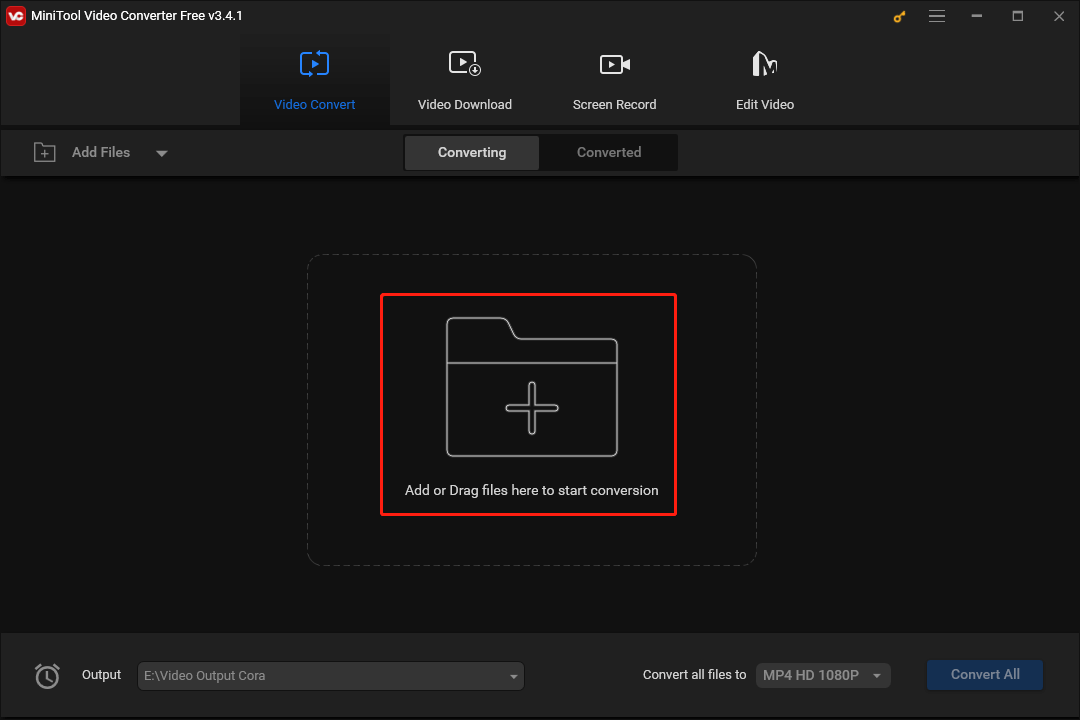
Step 3. Click the Edit button in the Target box to open the export settings.
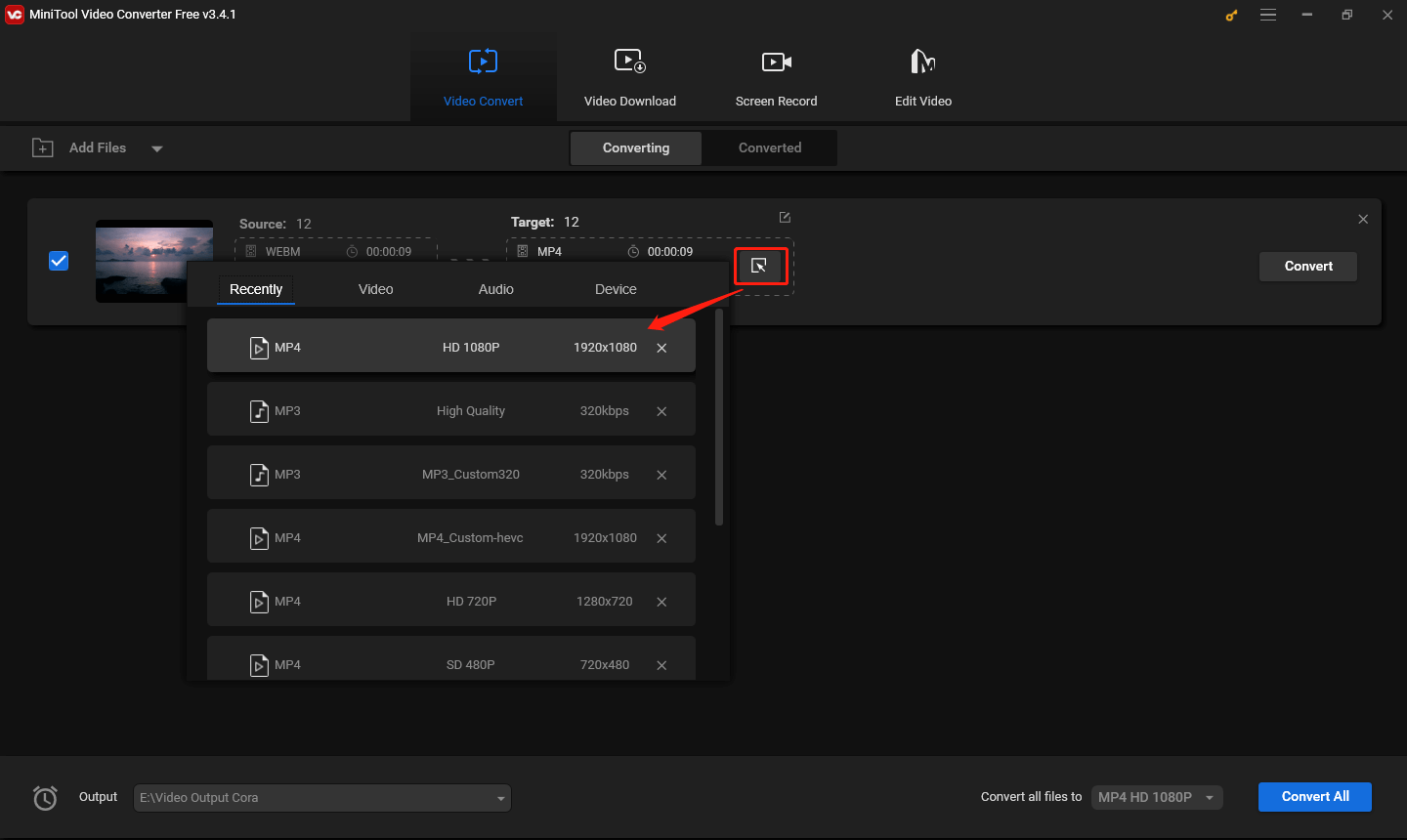
Step 4. If you need to convert WebM to another video format, go to the Video tab, choose the output format, and click the profile with the desired resolution. To extract audio from WebM, go to Audio and select the target audio format. Alternatively, you can go to the Device tab to convert the WebM file to be playable on iOS, Android, Huawei, and Samsung devices.
Step 5. After selecting the output profile, you will be redirected to the main interface of the application. Browse for a folder to save the converted file and click the Convert All button to start the conversion task.
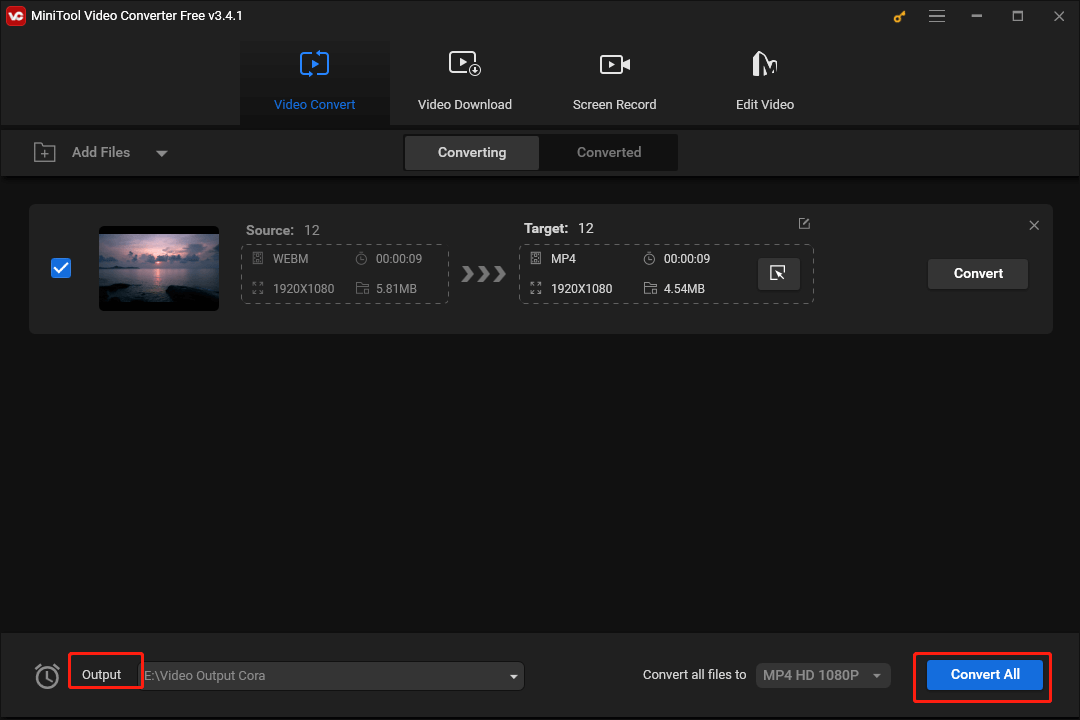
Conclusion
All in all, this post provides you with 8 tools to combine WebM files on a PC, and it’s easy to merge several WebM clips into one video. Now, it’s your turn! Choose a tool and start your video creation.
Finally, if you encounter problems using MiniTool MovieMaker or Video Converter, you can contact us via [email protected].


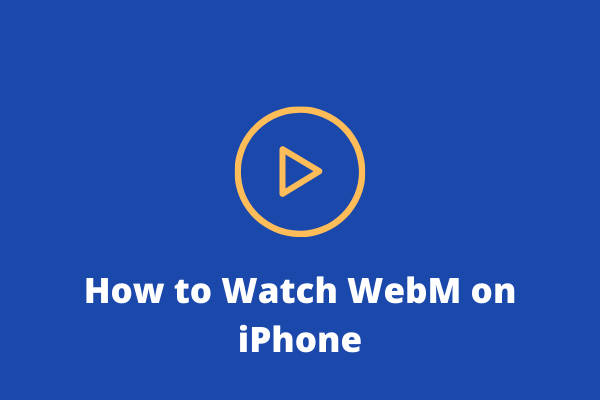
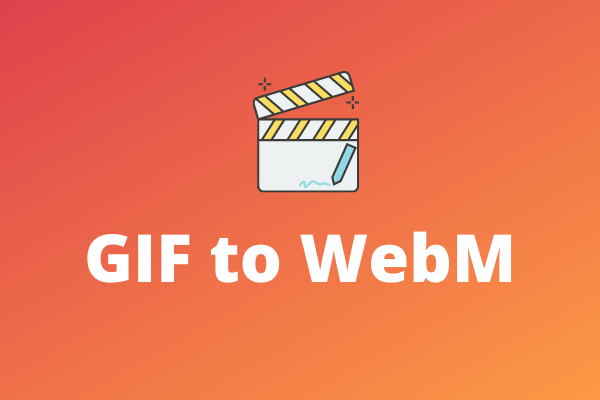
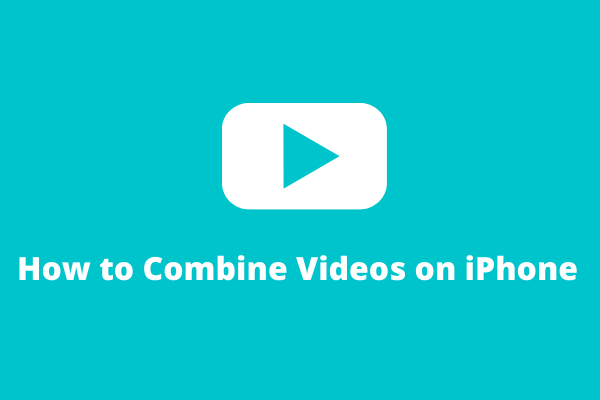

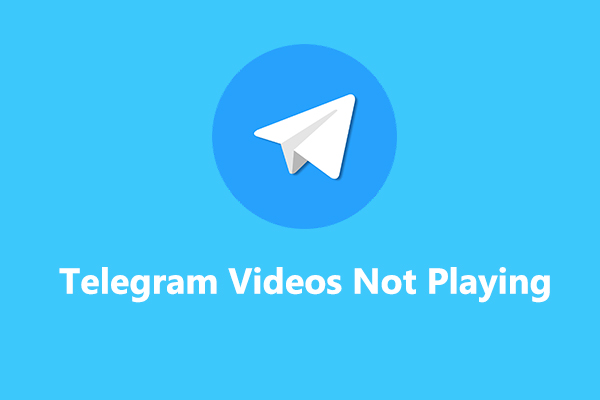
User Comments :