WebM is a video file format designed for the web. Web browsers including Mozilla Firefox, Opera, Google Chrome, and Safari for Mac natively support WebM.
Currently, WebM video playback is not available on iPhone. If you want to play WebM files on iPhone, you need to use a WebM browser, a WebM player, or convert WebM to MP4 (To convert WebM to MP4 on Windows, you can use MiniTool MovieMaker).
Solution 1. Watch WebM in Browser with PlayerXtreme Media Player
PlayerXtreme Media Player supports over 40 formats such as WebM, MKV, MP4, AVI, and WMV. It lets you stream directly from websites, so you can watch WebM videos online on your iPhone. Moreover, this media player supports the most common subtitle formats and helps you download subtitles that you don’t have.
PlayerXtreme Media Player is a cross-platform WebM viewer and works on iOS, Android, Apple TV, Android TV, and Amazon Fire TV. It offers in-app purchases and a Pro version for $6.99.
Here’s how to watch WebM on iPhone with PlayerXtreme.
Step 1. Download and install the PlayerXtreme app on the iPhone.
Step 2. Open Safari and find the WebM video you want to watch on your iPhone. Open the video URL in a new tab.
Step 3. Click Open In link and choose Open in PlayerXtreme.
Step 4. Then the WebM video will start playing.
Solution 2. Play Local WebM Videos on iPhone with VLC
If you have some WebM videos and want to play these files on your iPhone, all you need is a WebM player. VLC, one of the most popular media players, supports almost any video & audio playback and runs on all operating systems.
Below are the steps on how to play WebM files using VLC.
Step 1. Open VLC after installing it on your iPhone.
Step 2. Follow the on-screen instructions to add the WebM video that you want to play.
Step 3. After importing the WebM file, click All Files and you will find the WebM video you just added.
Step 4. Tap on the WebM video to open it.
Solution 3. Convert WebM to MP4
The last solution is to convert WebM to MP4. There are lots of WebM to MP4 converters on the web. To quicky complete the conversion, you can use an online converter like FreeConvert. It’s free to use with no watermarks. Here’s how:
Step 1. Visit the FreeConvert website.
Step 2. Click MP4 under VIDEO Converters.
Step 3. Click Choose Files and add the target WebM file from your iPhone.
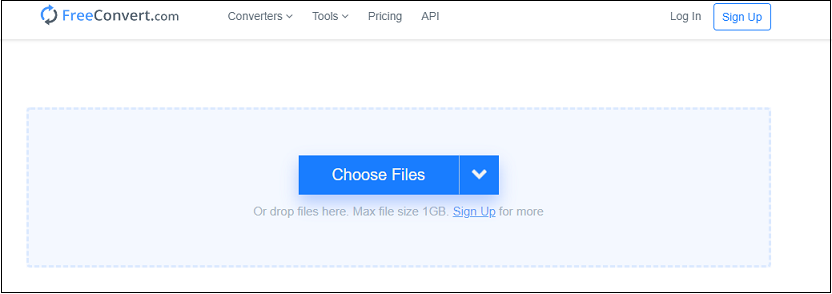
Step 4. Make sure that MP4 is the default output format and then tap Convert To MP4 to start converting WebM to MP4.
Step 5. When the conversion finishes, download and save the converted video to your iPhone.
Step 6. Now, you can open the converted video with iPhone’s built-in video player.
Related article: Top 2 Ways to Convert WebM to MP4 Free
Conclusion
How to watch WebM on iPhone? 3 best solutions are listed in this post. Choose any of these solutions and watch WebM videos on your iPhone without a hassle!



![How to Stop Apple Music from Automatically Playing [Solved]](https://images.minitool.com/moviemaker.minitool.com/images/uploads/2022/07/how-to-stop-apple-music-from-automatically-playing-thumbnail.jpg)
![How to Play an MKV File on Mac and iPhone/iPad [4 Methods]](https://images.minitool.com/moviemaker.minitool.com/images/uploads/2022/07/how-to-play-an-mkv-file-on-mac-thumbnail.jpg)
User Comments :