動画を分割するにはどうすれば良い?
動画の途中をカットするにはどうすれば良い?
PCで使えるお勧めの動画分割ソフトは?
動画の編集は意外と複雑ですが、動画分割ソフトを使えば、大きな動画を複数のクリップに簡単に分割できます。無料の動画分割ソフトはたくさんあります。
無料の動画分割ソフト トップ7
- MiniTool MovieMaker
- Windowsムービーメーカー
- Windowsフォト
- VLC
- MP4Tools
- iMovie
- Format Factory
1. MiniTool MovieMaker
「MiniTool MovieMaker」は、動画分割を含む編集がPCで簡単にできるフリーソフトです。簡単に動画を分割・結合できる、無料でウォーターマークなしの動画エディタです。強力で優れた編集機能により、素敵な動画をすばやく作れます。
MiniTool MovieMakerの主な機能
- 無料で動画の分割・トリミングができ
- 分割画面やPIPエフェクトのためのマルチトラック編集機能を搭載
- さまざまなトランジション、フィルター、アニメーションテキストでストーリーを完成させる
- 動画の回転
- 動画やスライドショーの作成
- 動画形式や解像度の変更
それでは、このソフトを使って動画を分割する方法を見てみましょう。
MiniTool MovieMakerで動画を分割する方法
ステップ1: MiniTool MovieMakerのインストール
MiniTool MovieMakerをダウンロードします。無料で、Windows 7、Windows 8、Windows 10/11に対応しています。画面の指示に従ってPCにインストールします。起動してテンプレートのウィンドウを閉じ、メインインターフェースに入ります。
MiniTool MovieMakerクリックしてダウンロード100%クリーン&セーフ
ステップ2: ファイルをインポートする
メインインターフェースは、メディアライブラリ・プレビューウィンドウ・タイムラインで構成されています。「Import Media Files」ボタンをクリックして、分割したいファイルをインポートします。
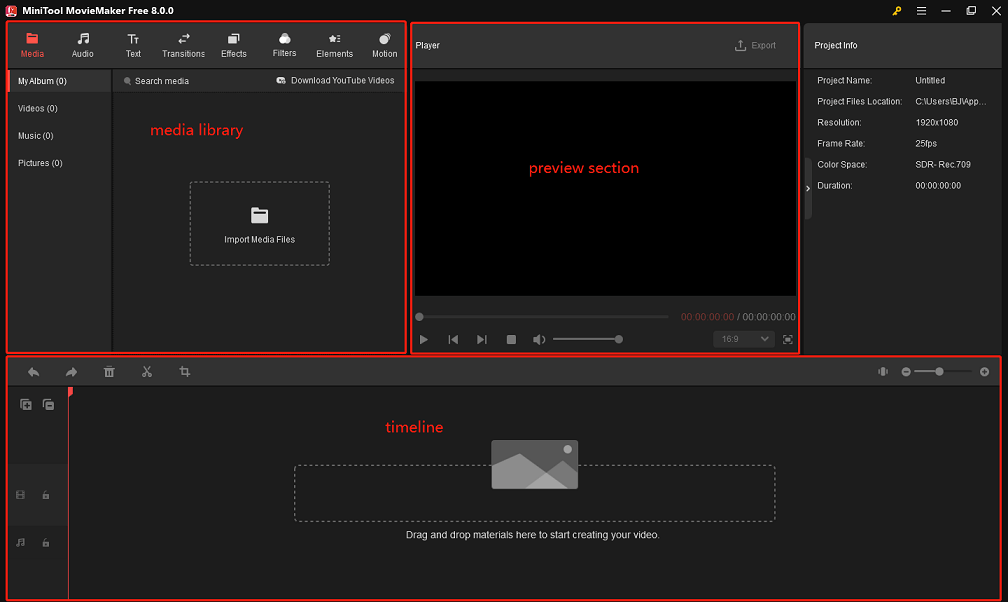
インポートしたファイルはすべて「My Album」に表示されます。ファイルをタイムラインにドラッグ&ドロップします。
ステップ3: 動画を分割する
動画を再生し、分割したい場所で一時停止します。または、最初のセクションの終わりや、次のセクションの開始位置に再生ヘッドを直接ドラッグすることも可能です。その後、タイムライン上に表示されるハサミのアイコンをクリックすると、動画を2つのパートに分割できます。
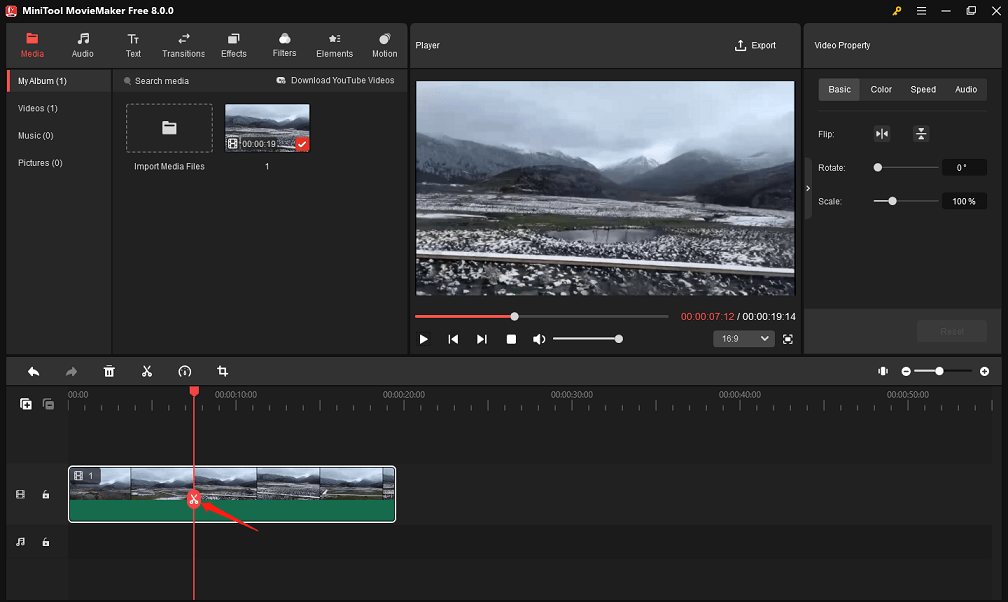
ステップ4: 動画の編集(オプション)
複数の部分に分割されて表示されるため、削除したいクリップを選択して「Delete」をクリックすることで動画のファイルサイズを縮小できる
MiniTool MovieMakerには動画トリミングの機能があり、動画の長さを直接変更することができます。
分割やトリミングの他にも、動画編集に役立つ優れた機能を搭載しています。クリップ間にトランジションを追加することで、動画の再生をスムーズにします。動画を回転させたり、明るさやコントラストを変更したりできます。
関連記事: 色の調整
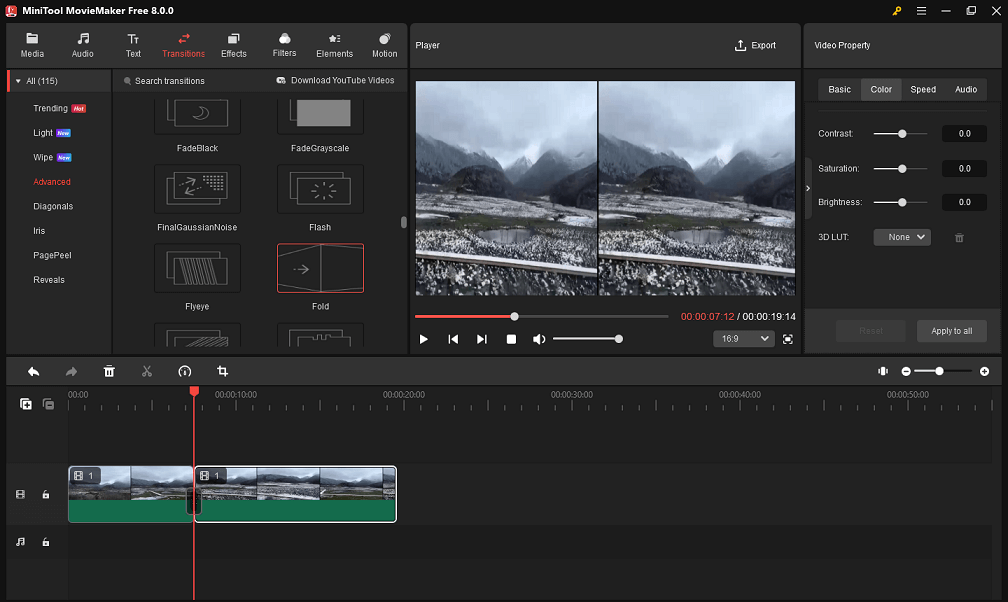
MiniTool MovieMakerでは、動画の結合も可能です。動画ファイルをインポートし、タイムラインにドラッグ&ドロップして並べ替え、新しい動画ファイルとしてエクスポートするだけです。詳しくはこちらの記事「動画の結合」をご覧下さい。
ステップ5: 動画を保存する
「Export」ボタンをクリックして、WMV、MP4、AVI、MOV、F4V、MKV、TS、3GP、MPEG-2、WEBM、GIF、MP3などの形式にエクスポートします。
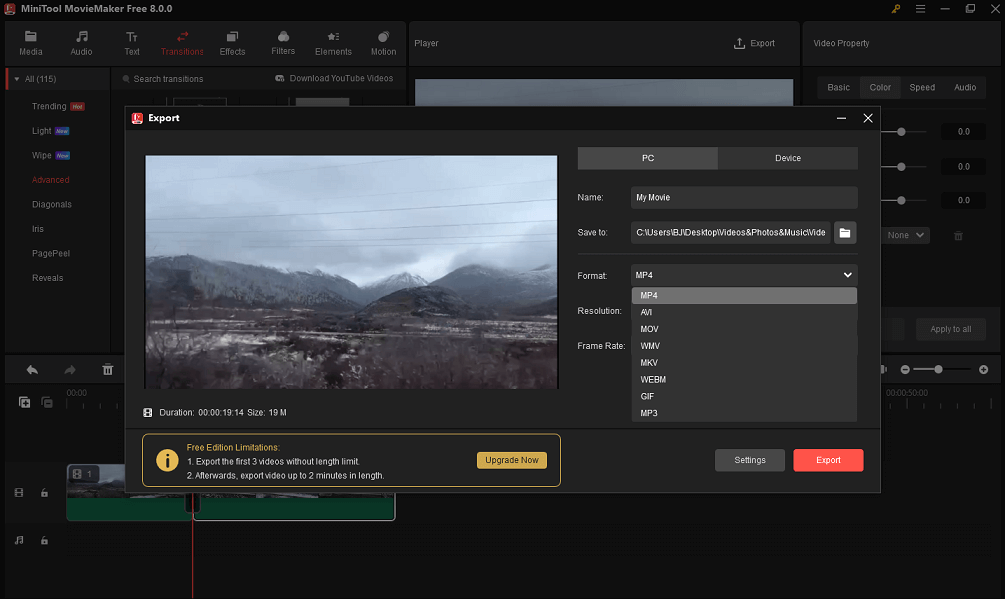
長所
- ウォーターマークがなく、無料に使える
- 動画と音声の分割が可能
- トリム機能で動画の不要な部分を削除
- マルチトラック編集機能を提供して、魅了的な動画を作成
- 動画を細かく(フレームほど精度)分割・トリミングでき
短所
このプログラムはWindows11と10のWindowsオペレーティングシステムのみサポートします。
「MiniTool MovieMaker」は、動画の分割やトリミングが無料で簡単にできるソフトです。Twitterでシェア
2. Windowsムービーメーカー
Microsoftが開発した「Windowsムービーメーカー」では、動画を作成・編集するだけでなく、OneDrive、Facebook、Vimeo、YouTube、Flickrなどに公開することができます。また、動画の分割も可能です。
Microsoft Movie Makerで動画を分割する方法
ステップ1: ソフトをダウンロードします。Windowsムービーメーカーは、すでに公式提供を終了しています。安全にダウンロードできる場所については、こちらの記事「Windowsムービーメーカーの無料ダウンロード」をご覧下さい。
ステップ2: 「ビデオおよび写真の追加」をクリックして、動画ファイルをインポートします。
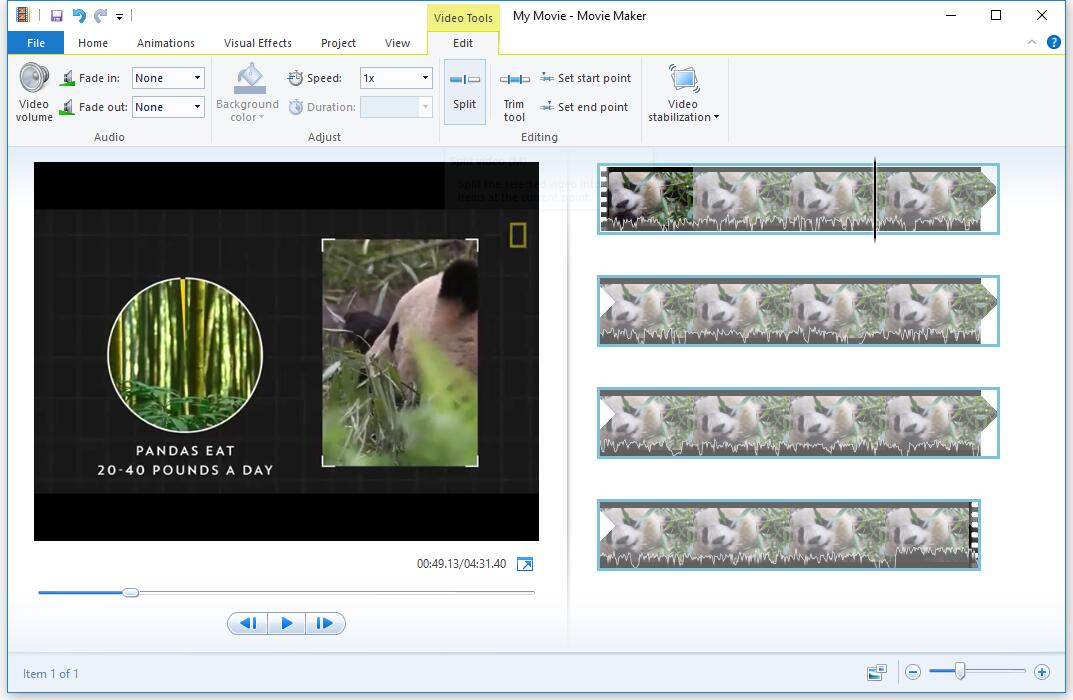
ステップ3: 垂直線を任意の場所にドラッグして、「ビデオツール」→「編集」→「分割」をクリックします。
ステップ4: 動画を保存します。
詳しくは「Windowsムービーメーカーで動画を分割・トリミングする方法」をご覧下さい。
長所
簡単に使える
短所
- 現在は提供を終了
- クラッシュすることが多い
Windowsムービーメーカーがクラッシュしたり、エラーが発生したりする場合は、MiniTool MovieMakerのような代替ツールをお試し下さい。
3. Windowsフォト
Windows 10に標準搭載されているフォトアプリには、動画の分割やトリミングができる動画エディタとしての機能があります。Windowsムービーメーカーと類似のツールです。Windowsフォトがあれば、サードパーティ製のプログラムをインストールすることなく、簡単に動画を作成・編集することができます。非常にシンプルなツールですが、動画を分割するには十分です。
Windowsフォトで動画を分割する方法
Windows10で「フォト」を起動し、「新しいビデオ」をクリックして名前を付けます。
「+追加」をクリックして動画をインポートし、それをタイムラインにドラッグ&ドロップします。
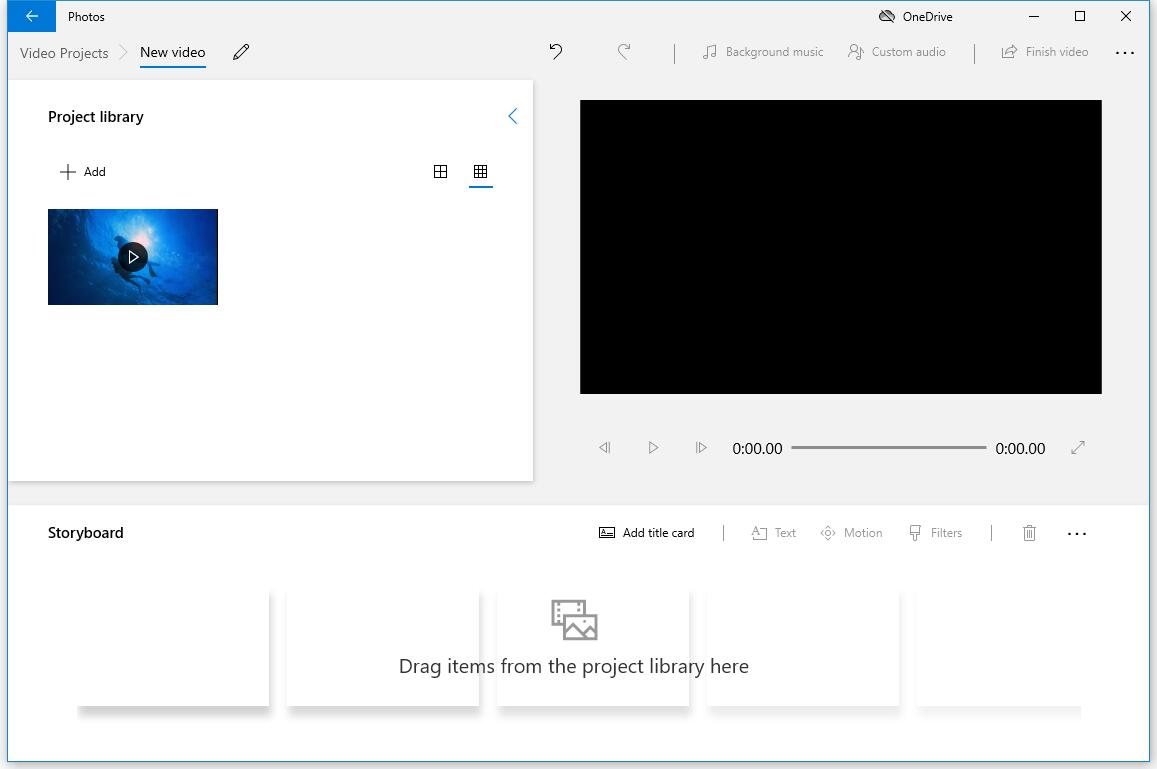
動画を選択し、プレビューウィンドウの下にある「分割」ボタンをクリックします。
分割したい位置にロリポップのアイコンを移動させ、「完了」をクリックすると動画が分割されます。
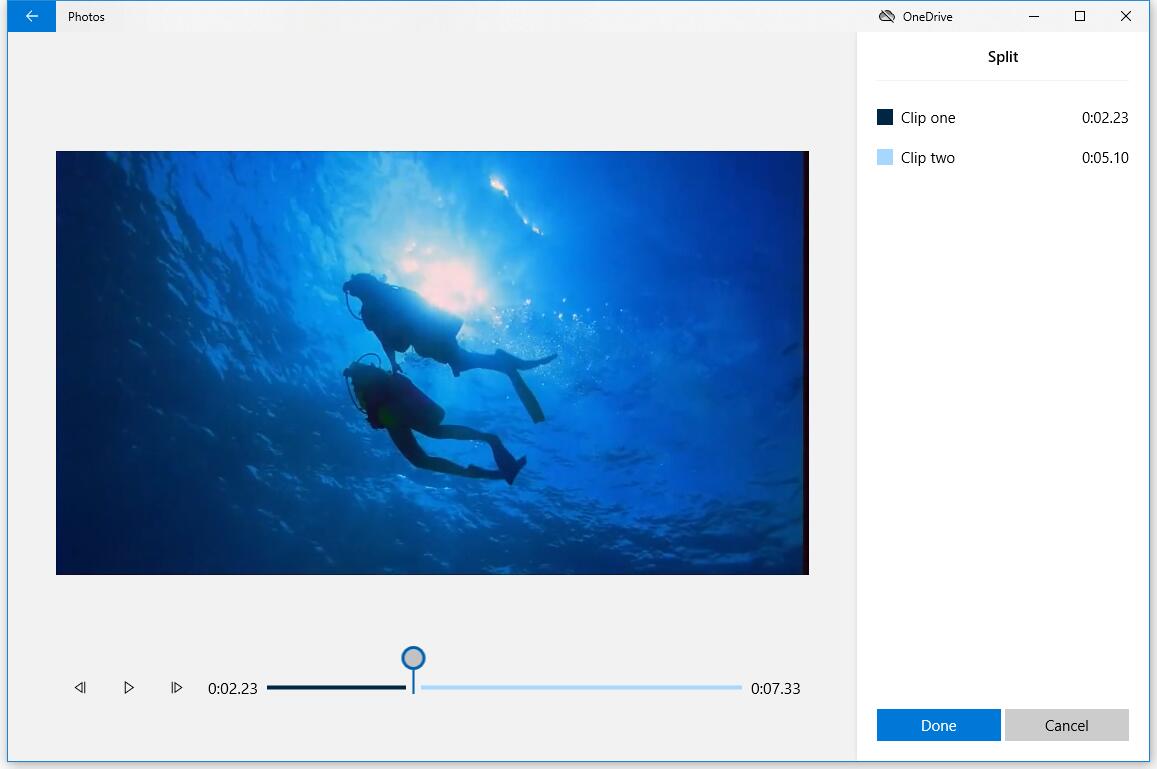
「ビデオの完了」をクリックして動画を保存します。
長所
- シンプルなインターフェース
- 写真の閲覧・検索機能が充実している
- 自動的にアルバムを作成
短所
トランジションの追加ができないなど、いくつかの機能が欠けている
4. VLC
VLCは、無料・オープンソース・ポータブル・クロスプラットフォームのメディアプレイヤーです。動画編集ツールとしても使用することができ、大きな動画を分割する機能もあります。
VLCで動画を分割する方法
VLCメディアプレイヤーを起動し、動画ファイルを追加します。
分割したい箇所を選択します。
「表示」メニューの「拡張コントロール」を選択すると、再生ボタンの上にコントロールツールが表示されます。
「ツール」→「設定」→「入力/コーデック」を選択します。
「レコードファイル名、またはディレクトリ」の「参照」をクリックして、分割する動画の保存先を選択します。
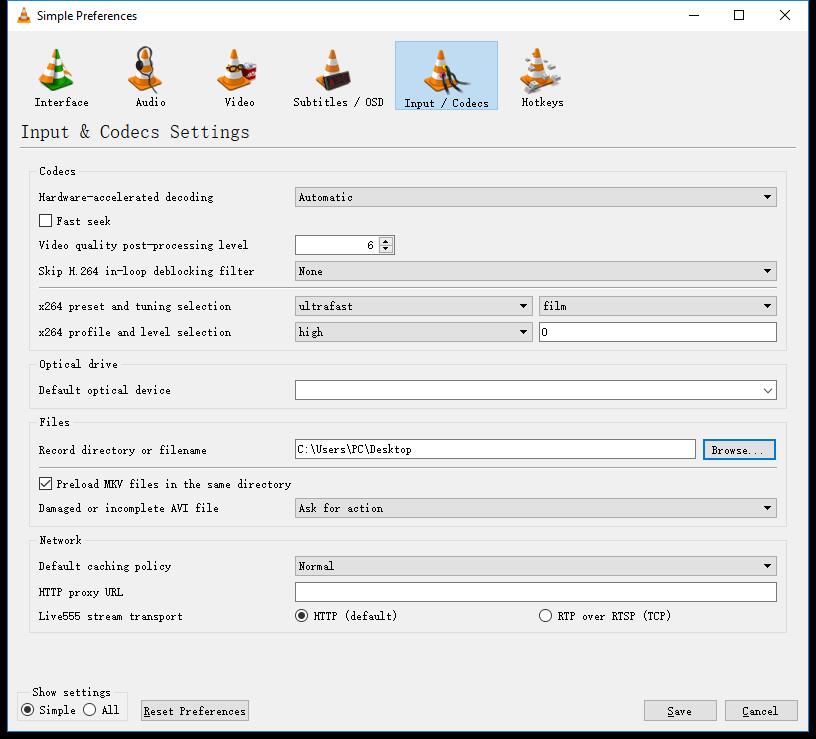
分割したい部分でレコーディングボタンをクリックします。
録画が完了したら、もう1度レコーディングボタンをクリックします。
分割した動画を確認したら、保存します。
長所
- 完全無料
- 音声ファイルの分割が可能
- 追加のコーデックをダウンロードすることなく、ほとんどのファイル形式に対応
短所
- 時々クラッシュすることがあるため、VLCの代替品を使用することを推奨
- 動画編集の基本機能が欠如している
- 細かいカットはできない
- 分割には、対象となる部分の再生時間と同じだけの時間がかかる(例えば、対象となる部分が10分の場合、分割処理にも10分かかる)
- 正確には動画を分割するのではなく、その部分を録画して別のファイルとして保存する
5. MP4Tools
最も一般的な動画形式であるMP4を分割するには、オープンソースプロジェクトであるMP4Toolsをお試し下さい。
MP4Toolsは、MP4SplitteとMP4Joinerの機能が含まれており、分割と結合がこれ1つでできるようになっています。
MP4Joinerは、MP4動画ファイルを結合するソフトです。個々の動画ファイルを追加して、「Join」をクリックするだけで簡単に動画を結合できます。
MP4Splitterは、1つのMP4動画ファイルを複数の部分に分割するソフトです。動画の分割はとても簡単で、MP4ファイルを読み込み、分割したい箇所を設定し、「Start Splitting」をクリックするだけです。
このソフトの最大のメリットは、再エンコードなしでMP4動画を分割・結合できることです。ご存知の通り、再エンコードには時間がかかり、動画の品質も低下します。しかし、MP4Toolsでは、MP4動画を瞬時に分割したり、オリジナルの品質を維持したまま結合したりできます。
長所
- 再エンコードなしで動画を分割・結合
- 無劣化で変換
- 動画の一括変換が可能
短所
MP4のみに対応
6. iMovie – Mac用のお勧め動画分割ソフト
Mac OSでは、iMovieで動画の分割ができます。このソフトは、トリミング、テキスト、特殊効果、音声の追加などのシンプルな動画編集ツールを搭載しています。
あらかじめ用意されているテンプレートで、ハリウッドスタイルの予告編や美しい4K解像度の動画を簡単に作成することができます。Windowsユーザーの方は、iMovieの代替ソフトであるMiniTool Movie Makerをお試し下さい。
長所
- 無料
- ユーザーフレンドリーなインターフェース
- 予告編の作成ができる
短所
- 前処理やインポートのトランスコーディングに時間がかかるため、ネイティブのavchd編集や直接のインポートは不可
7. Format Factory
多機能な動画変換ソフトとして知られているFormat Factoryは、動画をさまざまな形式に変換したり、CDやDVDからPCにリッピングしたりすることができます。
動画の変換だけでなく、分割や結合も可能です。
動画を分割するには、まずサイドバーで出力形式を選択し、「ファイルを追加」をクリックして動画を読み込みます。「操作」をクリックして、分割したい箇所に「開始時間」と「終了時間」を設定します。「OK」と「開始」をクリックすると分割作業が始まります。
長所
- 動画を簡単に分割・結合できる
- 動画の一括変換ができる
- CDやDVDのリッピングが可能
- 62言語に対応
- モバイルにも対応
短所
- 高度な編集機能を持っていない
- インストールには150MB以上の容量が必要で、動画の分割や結合を行う場合はより多くの容量を必要となる
最後に
何を使えば良いのか分からない方には、MiniTool MovieMakerをお勧めします。
ご不明な点がございましたら、お気軽にお問い合わせ下さい。


ユーザーコメント :