¿Quieres dividir un vídeo en dos partes? ¿Cómo partir un vídeo sin pérdidas? No te preocupes, tienes opciones. En este artículo aparecen listados varios divisores de vídeo que te ayudarán a dividir tus vídeos. MiniTool MovieMaker, un editor de vídeo gratuito publicado por MiniTool, te permitirá dividir archivos de vídeo y de audio, así como unir archivos de vídeo y de audio.
¿Cómo dividir un vídeo en varias partes?
¿Cómo cortar un vídeo por la mitad?
¿Cuál es el mejor software para dividir vídeo en PC?
Editar vídeos puede ser algo increíblemente complejo. Cortar un vídeo grande en varios clips de vídeo es muy fácil, siempre y cuando utilices un divisor de vídeo. Existen muchos divisores de vídeo gratis.
Los 7 mejores divisores de vídeo gratis
- MiniTool MovieMaker
- Windows Movie Maker
- Windows Photos
- VLC
- MP4Tools
- iMovie
- Format Factory
1.MiniTool MovieMaker
MiniTool MovieMaker es un software de edición de video gratis y fácil de usar, aparte de ser un software para dividir vídeos para PC. Con este editor de vídeo gratis sin marca de agua, puedes cortar vídeos o combinar vídeos fácilmente. Te ofrece algunas funciones de edición potentes y de excelente calidad que te ayudan a hacer vídeos geniales rápidamente.
Características más importantes de este divisor de vídeo gratis: MiniTool MovieMaker
- Este es un divisor de vídeo para PC gratis, así como un recortador de vídeo
- Ofrece varias plantillas de vídeo que te ayudarán a crear imágenes estupendas de manera sencilla.
- Trae distintas transiciones, filtros y textos animados para que puedas completar tu historia.
- Puedes girar los vídeos.
- Puede crear vídeos o presentaciones con imágenes.
- Puedes cambiar el formato de video así como cambiar la resolución del vídeo.
A continuación, vamos a ver cómo cortar vídeo con este cortador de vídeo gratuito.
Cómo dividir vídeo con MiniTool MovieMaker
Paso 1. Instalar un divisor de vídeo gratuito.
Descargar MiniTool MovieMaker en tu PC. Este software para cortar vídeo gratuito es compatible con Windows 7, Windows 8 y Windows 10/11. Instálalo en tu PC siguiendo las instrucciones. A continuación, ejecútalo y cierra las plantillas de películas para ingresar a su interfaz principal.
MiniTool MovieMakerHaz clic para Descargar100%Limpio y seguro
Paso 2. Importar los archivos
En la interfaz principal de este divisor de vídeos para PC, puedes ver 3 partes: la biblioteca de medios, la ventana de la vista previa y la línea del tiempo. Aquí, puedes hacer clic en el botón de Importar archivos multimedia para proceder a importar los archivos que quieras dividir.
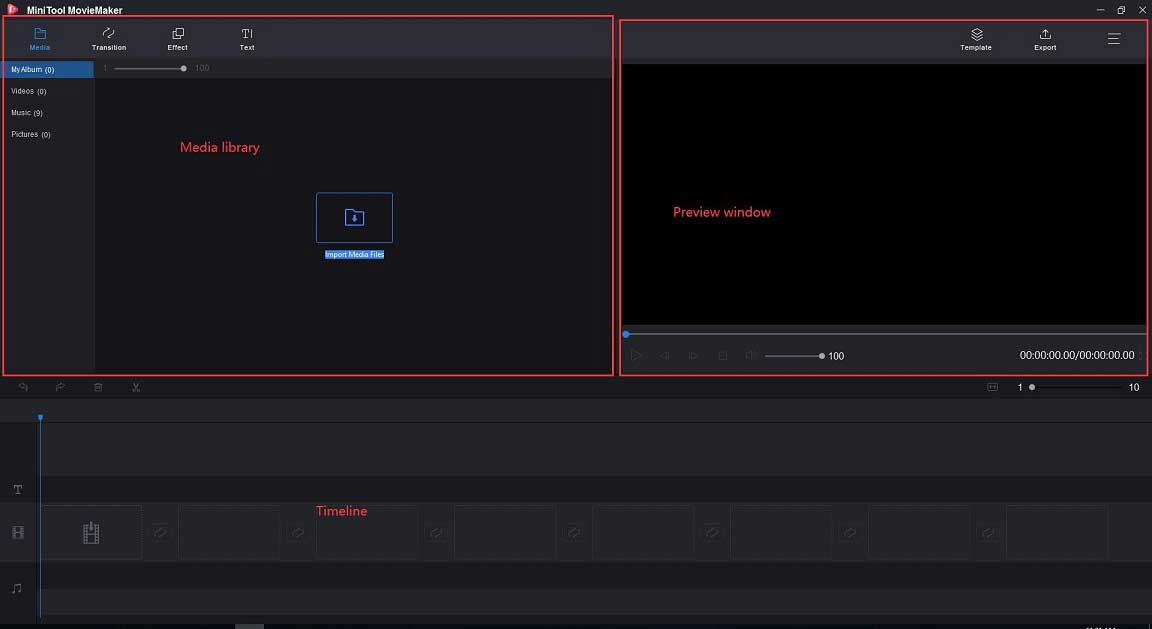
Todos los archivos que importes, aparecerán listados en Mi album. Arrástralos y suéltalos a la línea del tiempo.
Paso 3. Dividir vídeo.
Opción 1. Dividir el vídeo en la pista de vídeo
Reproduce el vídeo y luego páralo en el lugar por el que quieras dividirlo. (O puedes arrastrar directamente el cabezal de reproducción a la posición adecuada en la que quieres que acabe la primera parte y donde debe empezar la segunda. A continuación, puedes ver un icono de tijeras en la línea de tiempo. Haz clic sobre él para dividir el vídeo en dos partes.
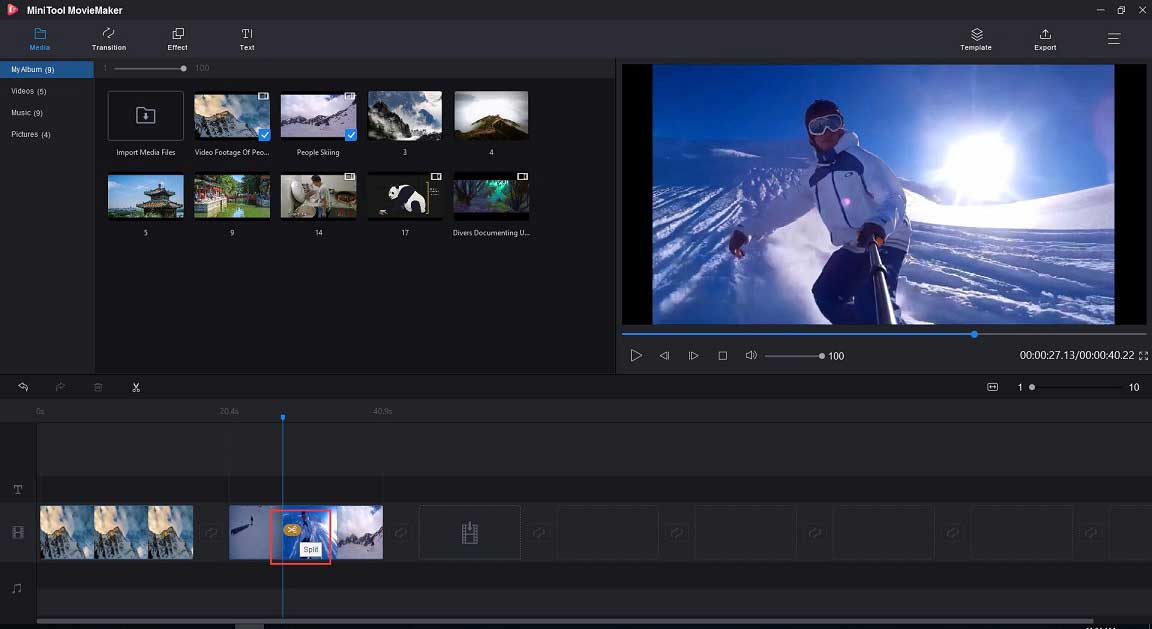
Opción 2: dividir el vídeo fotograma a fotograma
Elige el video, haz clic en el icono de las tijeras, elige División completa para que se abra la ventana de Dividir/Recortar.
Empieza a reproducir el vídeo y páralo en el lugar en el que quieras dividirlo.
Haz clic en el icono de las tijeras y haz clic en el botón Aceptar para guardar los cambios.
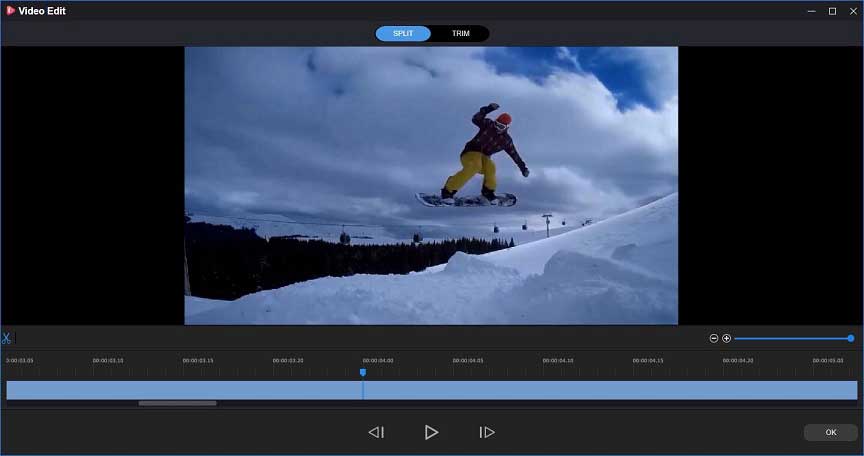
Paso 4. Editar vídeo (opcional)
Ya que el vídeo ha sido dividido en varias partes separadas, puedes elegir cualquiera de los clips y pulsar el botón Borrar para quitarlo y reducir así el tamaño del archivo de vídeo.
En general, MiniTool MovieMaker es también un buen recortador de vídeo bueno gratuito. Utilizando esta herramienta, puedes cambiar directamente la duración del vídeo.
Aparte de dividir o de recortar vídeo, este software editor de vídeo para PC nos ofrece otras funciones excelentes que te ayudarán a editar vídeos. Puedes añadir transiciones entre los clips para darle más suavidad a la película. Puede rotar el vídeo, cambiarle el brillo, el contraste, etcétera.
Artículo relacionado: corrección de color
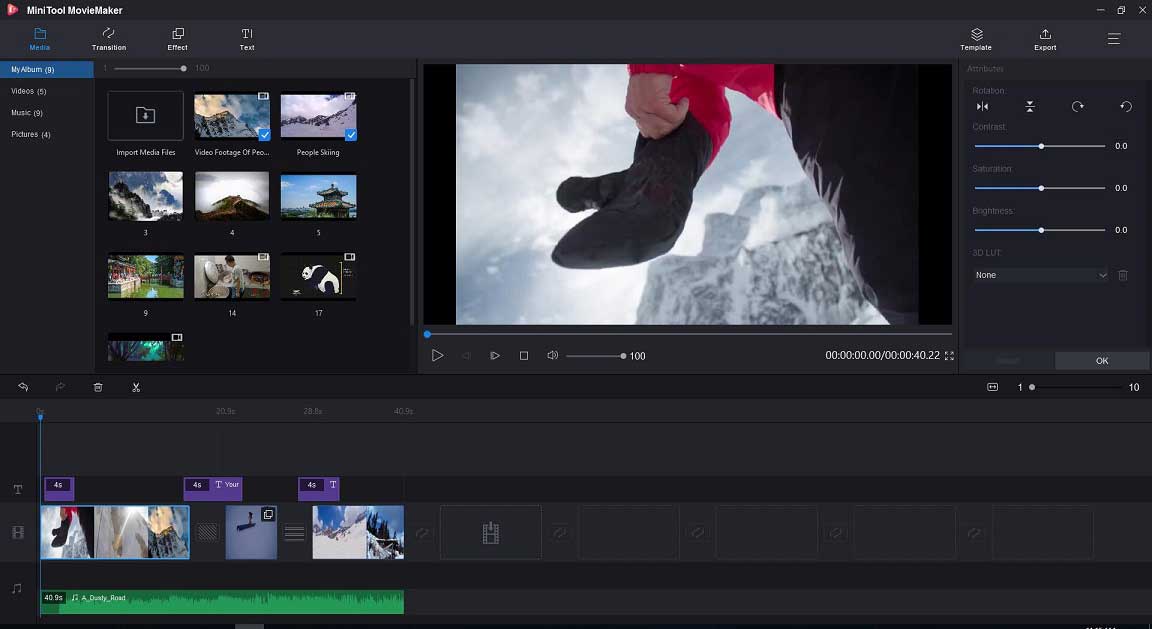
Paso 5. Guarda el vídeo.
Ahora, ya puedes hacer clic en el botón Exportar para guardar los clips de vídeo en un formato adecuado. Puedes elegir formatos como MP4, WMV, MOV, AVI, MKV, F4V, 3GP, TS, WEBM, MPEG-2, GIF y MP3.
Artículo relacionado: convertir de YouTube a MP3.
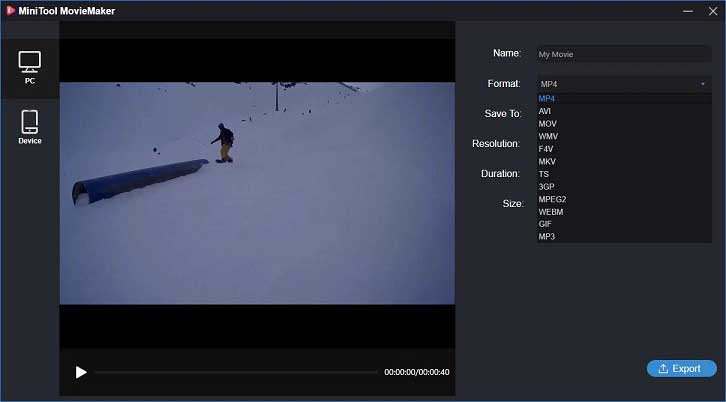
Pros
- Es un editor de vídeo gratuito sin marca de agua.
- Puede dividir vídeos y archivos de audio.
- Puedes recortar vídeos para quitarles las partes indeseadas.
- Te ofrece estupendas plantillas de películas que te ayudarán a crear vídeos con un solo clic.
- Puedes dividir y recortar vídeo con precisión (por ejemplo, con la precisión de un determinado fotograma).
Contras
Solo funciona en sistemas operativos Windows, incluyendo Windows 7, Windows 8 y Windows 10/11.
2.Windows Movie Maker
Windows Movie Maker, que fue desarrollado por Microsoft, te permite crear y editar vídeos, aparte de publicarlos en Facebook, OneDrive, YouTube, Vimeo y Flickr. Este editor de vídeo también puede ayudarte a dividir un vídeo.
¿Cómo dividir vídeo en Microsoft Movie Maker?
Paso 1. Descarga este divisor de vídeo gratuito. Windows Movie Maker ya no se encuentra disponible para su descarga, pero puedes saber dónde descargar esta herramienta de manera segura leyendo este artículo: Descargar Windows Movie Maker gratis.
Paso 2. Importar los archivos de vídeo a este software para cortar vídeo gratuito haciendo clic en el botón Añadir vídeos y fotos.
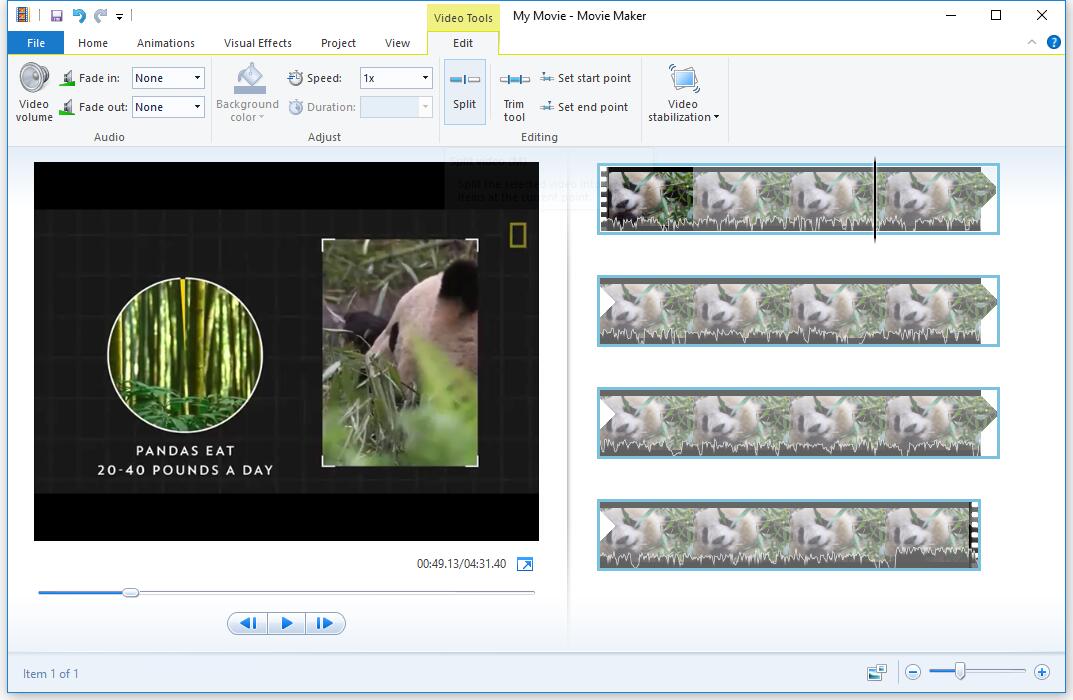
Paso 3. Arrastra la línea vertical al lugar que desees y haz clic Herramientas de vídeo > Editar > Dividir.
Paso 4. Guarda el vídeo.
Para una información más detallada, puedes consultar Cómo dividir y recortar vídeo en Windows Movie Maker.
Pros
Fácil de usar
Contras
- Ya no se encuentra disponible para descargar.
- Se cuelga mucho.
Si tu Windows Movie Maker se cuelga o si te encuentras errores mientras utilizas este cortador de vídeo, puedes probar a utilizar una alternativa a Movie Maker, como MiniTool MovieMaker.
3.Windows Photos
Si eres usuario de Windows 10/11, puedes dividir o recortar vídeo utilizando el editor de vídeo de Windows 10/11 – La aplicación Fotos. Esta herramienta funciona como Windows Movie Maker. La aplicación Fotos de Windows 10/11 te permite crear y editar vídeos en Windows 10/11 fácilmente, sin tener que instalar ningún programa de terceros. Aunque es una herramienta muy sencilla, sobra para dividir vídeos.
Cómo dividir vídeos con la aplicación Fotos de Windows 10/11
Ejecuta la aplicación Fotos de Windows 10/11, haz clic en Nuevo vídeo y dale un nombre.
Haz clic en + Añadir para importar tus archivos en el editor oculto de Windows 10/11, arrastra y suelta el archivo a la línea de tiempo.
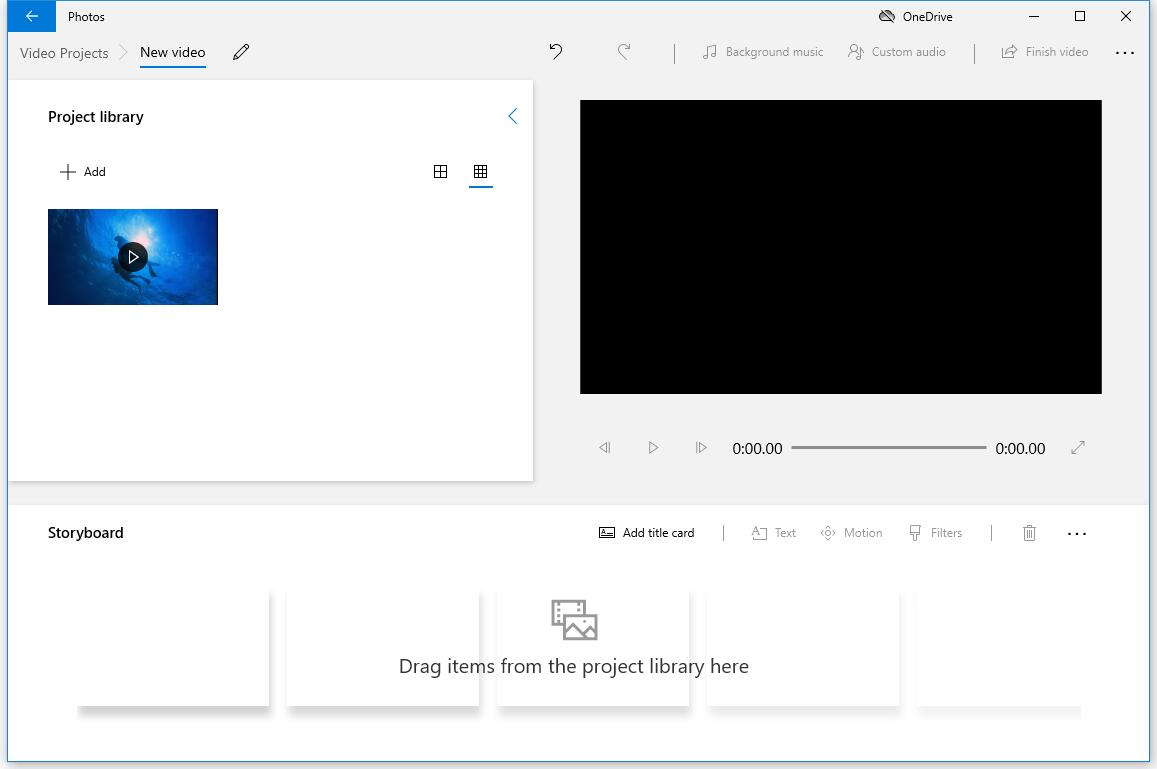
Selecciona el vídeo y haz clic en el botón de Dividir, debajo de la ventana de la vista previa.
Mueve el ícono de la piruleta al punto en el que quieres dividir el vídeo y luego haz clic en Hecho para convertirlo en la línea del tiempo.
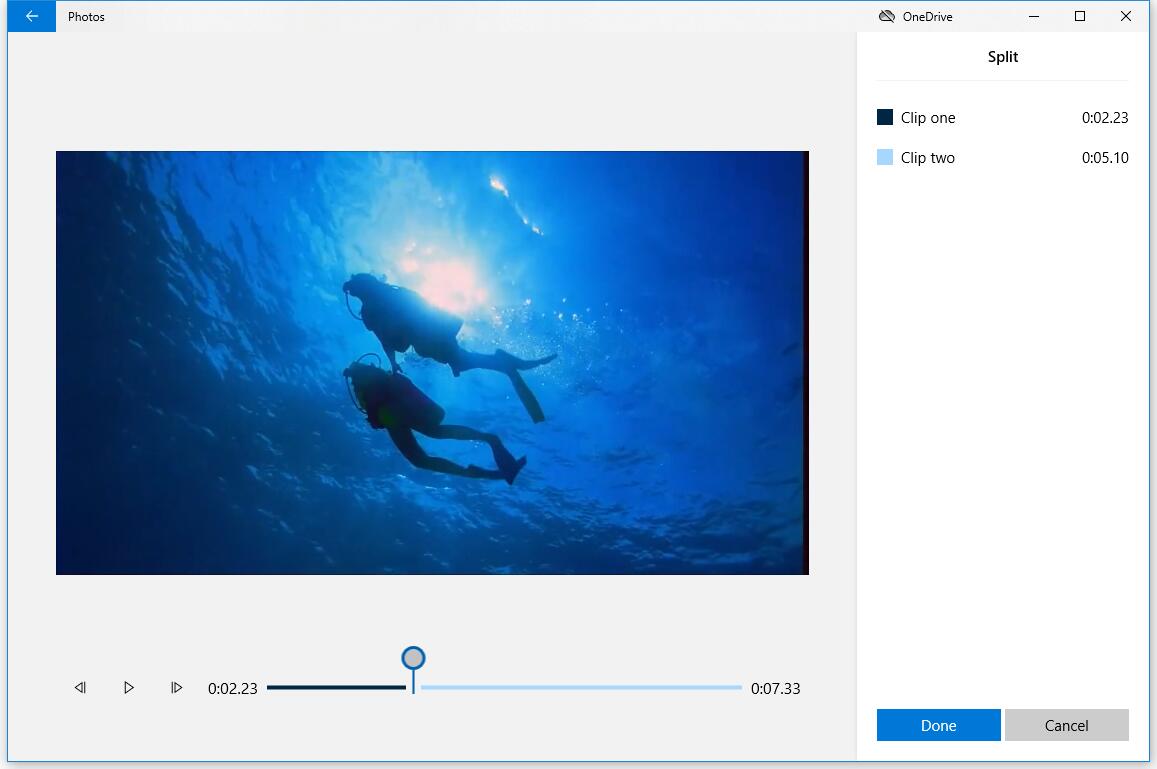
Haz clic en Finalizar vídeo para guardar los vídeos.
Pros
- Tiene una interfaz de fácil manejo.
- Cuenta con unas buenas funciones de exploración y búsqueda de fotografías.
- Crea álbumes de manera automática.
Contras
Le faltan algunas funciones. Por ejemplo, no permite añadir transiciones a los videoclips.
4.VLC
VLC es un reproductor multimedia multiplataforma portátil, gratuito y de código abierto. Esta herramienta también ofrece una herramienta de grabación avanzada, con la que puedes dividir un video grande en distintos trozos más pequeños.
Cómo partir vídeos con VLC
Ejecuta el reproductor multimedia VLC y añade tus archivos de vídeo a este divisor de video.
Avanza hasta la parte del vídeo en la que quieres dividirlo.
Haz clic en el menú Ver y elige Controles avanzados. A continuación, podrás ver unos cuantos controles adicionales sobre el botón de reproducir.
Haz clic en Herramientas, elige las Preferencias y elige Entrada/Códigos.
En la sección de Directorio de guardado o nombre de archivo, puedes hacer clic en Navegar para elegir una ubicación en la que guardar el vídeo que quieres partir.
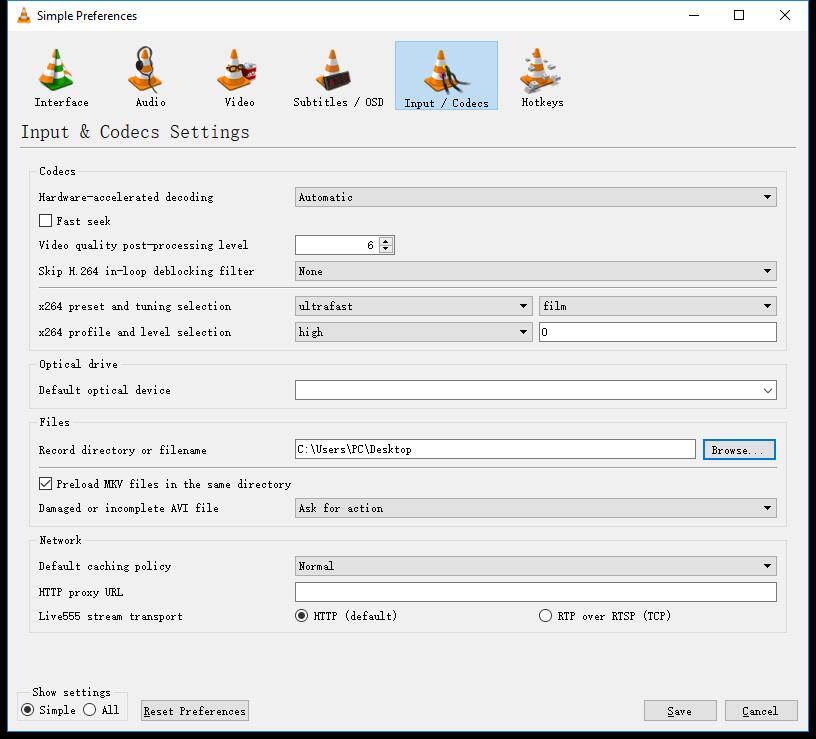
Haz clic en el botón de guardar desde la parte que quieres dividir.
Haz clic de nuevo en el botón de guardar cuando hayas guardado la porción del vídeo que desees.
Explora el vídeo que has dividido y guárdalo.
Pros
- Es completamente gratis.
- Puede dividir archivos de audio.
- Soporta casi todos los formatos de archivo sin descargar códecs adicionales.
Contras
- En ocasiones, se bloquea. Por lo tanto, es recomendable utilizar Alternativas a VLC.
- Carece de las funciones básicas de edición de video.
- No ofrece cortes de precisión.
- La división tarda tanto como dura la parte dividida. Por ejemplo, si quieres extraer un vídeo de 10 minutos, tardarás 10 minutos en dividirlo.
- Realmente, VLC no divide el vídeo. Normalmente, lo que hace es grabar la parte y guardarla en un archivo separado.
5.MP4Tools
El MP4 es el formato de vídeo más popular. Si estás buscando un divisor de vídeo MP4, puedes probar MP4Tools, un proyecto de código abierto.
MP4Tools incluye dos funciones, MP4Splitter y MP4Joiner, lo que lo convierte en un divisor de vídeo y un ensamblador de vídeo todo en uno.
MP4Joiner se diseñó para unir archivos de vídeo MP4. Añade los archivos de video individuales, luego haz clic en Join.
MP4Splitter ha sido diseñado para dividir un archivo de vídeo MP4 en distintas partes. Es realmente sencillo dividir vídeos con este divisor de vídeo MP4. Carga un archivo MP4, añade los puntos de corte y haz clic en Start Splitting.
La principal ventaja de este divisor de vídeo MP4 profesional es que puede dividir y unir vídeos en MP4 sin tener que recodificarlos. Como ya sabemos, el proceso de recodificación necesita cierto tiempo y provocará una mayor o menor pérdida de calidad. Sin embargo, utilizando MP4Tools, puedes dividir los vídeos en MP4 de manera instantánea o unir archivos de vídeo en MP4 con la misma calidad que el original.
Pros
- Puede dividir vídeos o unir vídeos sin tener que recodificarlos.
- Ofrece conversiones sin pérdidas de calidad.
- Puedes hacer conversiones por lotes.
Contras
Solo soporta archivos de video en MP4.
6.iMovie – El mejor divisor de vídeo para Mac
Si eres usuario de de Mac OS, puedes probar iMovie para dividir vídeos. El mejor divisor de vídeo para usuarios de Mac también ofrece unas sencillas herramientas de edición de video para que puedas convertir tus vídeos en unas películas mágicas. Por ejemplo, puedes dividir vídeo, añadir texto al vídeo, añadir efectos especiales al vídeo y añadir audio al vídeo.
Lo que es más importante aún, este cortador de vídeo gratuito para Mac ofrece plantillas de películas, así puedes crear trailers de películas estilo Hollywood e impresionantes películas con resolución 4K. Si quieres disfrutar de esta función en Windows, puedes probar con MiniTool Movie Maker, la mejor alternativa a iMovie para Windows gratis.
Pros
- Free
- Interfaz de usuario amigable.
- Proporciona divertidos trailers de películas.
Contras
- No soporta edición o importación de avchd nativa;
- El preprocesamiento y la transcodificación de los archivos importados puede tardar mucho tiempo.
7.Format Factory
Muchos usuarios saben que Format Factory es principalmente un conversor multifuncional. Format Factory puede convertir entre un montón de formatos de vídeo distintos y te permite extraer contenido de un CD o un DVD a tu PC.
Aunque sea un convertidor de vídeo, también puede dividir y unir vídeo.
Para dividir un vídeo, puedes hacer clic en el formato de salida que quieras en la barra lateral, hacer clic en Añadir archivo y cargar el vídeo, hacer clic en Operaciones, ajustar el tiempo de inicio y la hora de finalización en la que quieres dividir, hacer clic en Aceptar y, finalmente, hacer clic en Comenzar para iniciar la tarea de división.
Pros
- Puede dividir y unir vídeo fácilmente
- Puede convertir formatos de vídeo y tiene la opción de hacer una conversión por lotes.
- Te permite extraer contenido de los CDs y los DVDs.
- Viene en 62 idiomas diferentes.
- Cuenta con una versión móvil.
Contras
- Le faltan funciones de edición avanzadas.
- Su instalación requiere más de 150 MB, y requiere incluso más espacio libre en disco si quieres dividir vídeo o combinar vídeo.
Conclusión
¿Todavía no tienes ni idea? Entonces, te recomendamos utilizar MiniTool MovieMaker.
Si tienes cualquier pregunta, por favor, ¡contacta con nosotros!
Preguntas frecuentes sobre los divisores de vídeos
- Ejecuta MiniTool MovieMaker.
- Importa el archivo de vídeo y añádelo a la línea de tiempo.
- Arrastra el cabezal de reproducción hasta el punto por el que quieras hacer la división.
- Haz clic en el icono de las tijeras.
- Guarda el vídeo.
- Ejecuta MiniTool MovieMaker.
- Importa el archivo MP4
- Arrastra y suelta el archivo MP4 a la línea del tiempo
- Selecciona el vídeo.
- Mueve el cursor al principio o al final del videoclip para recortar el MP4.
- Guarda el vídeo que has recortado.


Comentarios del usuario :