動画を縦向きで撮影した場合、それを横向きに回転させる方法がわからないので困っていますか?ご安心ください。これはよく見られる問題です。
以下のような疑問を持つユーザーは少なくありません:
- どうすれば動画を回転させますか?
- YouTube動画を回転させるにはどうすればいいですか?
- Windows 10で動画の向きを変える方法は何ですか?
- Windows Media Playerで動画を回転させることは可能ですか?
これから、Windows、Mac、またはスマホで無料に動画を回転させる方法を紹介します。
YouTube動画を回転させる
YouTubeは最も人気のある動画共有プラットフォームです。スマートフォン、タブレット、コンピューターなど、様々デバイスでどこでもいつでもYouTube 動画を楽しんでいる人が多くいます。場合によっては、YouTube 動画を左や右に90度、または180度回転させて、視聴体験を向上させたいと考える自ことがあるかもしれません。
では、どうすればYouTube動画を回転させることができるのでしょうか?
方法は主に2つあります:
- 動画をYouTubeにアップロードする前に回転させます。
- 動画をすでにアップロードしている場合は、YouTubeからダウンロードしてから、回転させます。
YouTube動画を回転できるアプリはたくさんあります。この記事では、デバイスごとに分けて、利用可能な無料の動画編集ツールをいくつか紹介します。
Windowsで動画を回転させる方法
パソコンのデフォルトメディアプレーヤーである「Windows Media Player」は、Microsoftが開発した無料のデジタルメディアアプリケーションです。これを使用して、Windowsで動画や音声ファイルを再生したり、デジタル画像を表示したりすることができます。
では、Windows Media Playerで動画を回転させることはできるのでしょうか?
残念ながら、Windows Media Playerは確かに多くの便利な機能を提供していますが、動画を回転することはできません。しかし、次に紹介するアプリを使用すれば、Windows 10で動画を簡単に回転することができます。
フォト(フォトレガシ)
Windows Media Playerに加えて、もう一つのWindows標準ツールである「フォト」(旧バージョンは「フォトレガシ」)のビデオエディター機能を使用すれば、動画を簡単に90度、180度、270度、360度回転させることができます。
下のガイドに従って、フォト(フォトレガシ)を使って動画を回転してみましょう。
ステップ1:フォト(フォトレガシ)を起動して、「ビデオエディター」をクリックする
ステップ2:回転したい動画を追加する
「新しいビデオ プロジェクト」をクリックして、「ビデオの名前を指定」ウィンドウで「OK」をクリックして、メイン編集フェースに入ります。そして、「追加」>「このPCから」を選択して、回転する必要がある動画をフォト(フォトレガシ)にアップロードします。アップロードした動画をストーリーボードの部分にドラッグします。
ステップ3:動画を回転させる
ツールバーの右にある「回転」ボタンを1回クリックすると、動画が時計回りに90度回転します。2回クリックすると、動画が時計回りに180度回転します。
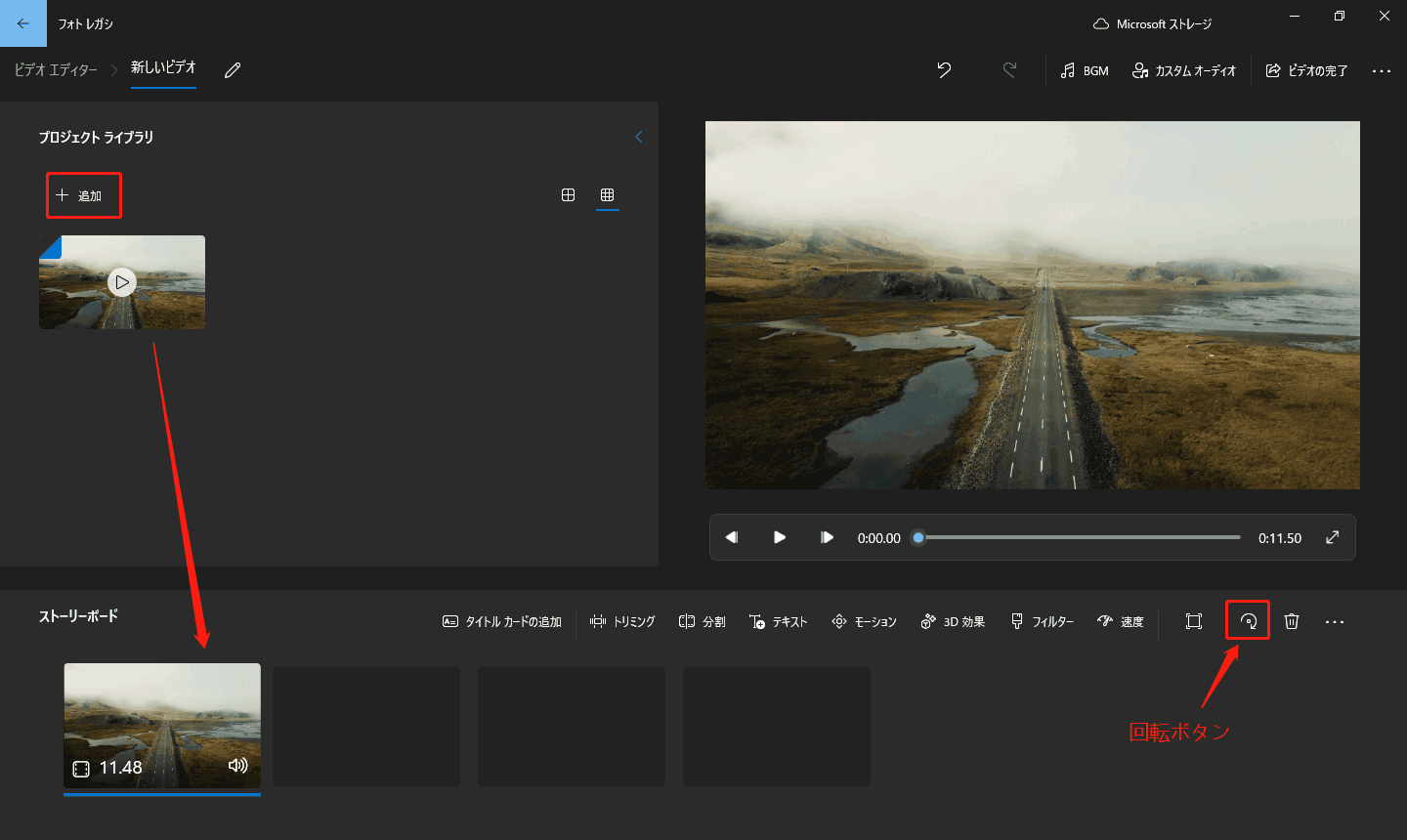
ステップ4:動画を保存する
「ビデオの完了」ボタンをクリックして、回転した動画をエクスポートして、PCに保存します。そして、動画をiPhone、iPad、Android などの様々なデバイスに転送することができます。
回転するだけでなく、フォトレガシを利用すれば、動画のトリミングや分割、テキスト、フィルター、3D効果の追加、再生速度の調整など、色々な動画編集操作が行えます。Windowsに組み込みツールであり、百パーセント無料で安心に使用してください。
VLC
VLC は無料のオープンソースメディアプレーヤーです。このソフトを利用すると、無料に動画を回転させることもできます。
VLCを使って動画を回転する方法は次の通りです。
ステップ1:VLCをダウンロードして起動します。そして、回転したい動画をVLCで開きます。
ステップ2:「ツール」>「エフェクトとフィルター」>「ビデオエフェクト」をクリックします。
ステップ3:「ジオメトリ」タブに行って、「変換」チェックボックスをオンにして、ドロップダウンメニューから回転の方式を選択します。または、「回転」のボックスをチェックすると、自分のニーズに応じて、各角度で動画を回転することも可能です。その後、「閉じる」をクリックしてこのウィンドウを終了します。
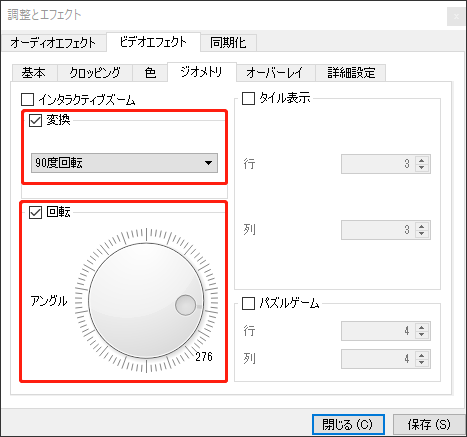
ステップ4:最後に、回転した動画をPCに保存します。
- 「ツール」>「設定」を開きます。
- 「設定の表示」セクションに移動し、「すべて」をクリックします。
- 「ストリーム出力」セクションに移動し、「Sout ストリーム」を展開して、「トランスコディング」を選択します。
- 右側で、「ビデオ回転フィルター」のボックスにチェックを入れて、「保存」をクリックします。
場合によっては、VLCメディア プレーヤーは突然にクラッシュする可能性があります。この問題に遭ったら、これらのVLCの代替案を試してみてください。
VLCを使えば動画を無料で回転できますが、フォトレガシほど操作が簡単ではありません。フォトレガシで動画を回転させる方法は簡単ですが、選択できる回転角度はVLCほど多くありません。では、回転角度を自由に選択し、簡単に実行できる方法はないのでしょうか?もちろんあります。「MiniTool MovieMaker」は、動画を各角度で簡単に回転させることができるツールです。
MiniTool MovieMaker
MiniTool MovieMakerは、Windows向けの動画編集ツールです。シンプルで直感的なメインインターフェスを備えており、操作も簡単なので、動画編集の初心者でも魅力的な動画を作成できます。
また、MiniTool MovieMakerには豊富な動画編集機能が搭載されており、透かしなしで無料に使用できるため、費用をかけることなく動画編集を楽しむことができます。
MiniTool MovieMakerの優れた機能:
- 分かりやすいユーザーインターフェースを備えています。
- 優れたトランジションを使用して複数の動画を1つに結合できます。
- 動画をトリミングして不要な部分を削除できるだけでなく、長い動画をいくつかのショット動画に分割することもできます。
- タイトル、エンドクレジット、字幕などのテキストを動画に追加できます。
- 音楽にフェードインおよびフェードアウトの効果を適用できます。
- 動画の解像度を調整したり、動画形式を変更したりすることができます。
- 無料に動画を回転させることができます。
- 動画の再生速度を調整できます。
- 動画のアスペクト比を9:16、16:9、4:3、1:1に調整できます。
- その他
以下の手順に従って、MiniTool MovieMakerを使って動画を回転してみましょう。
ステップ1:MiniTool MovieMakerをダウンロードしてインストールする
下のボタンをクリックして、この無料で利用できるPC用の動画編集ソフトをダウンロードしましょう。
MM
ステップ2:動画をソフトにインポートする
インストールされたMiniTool MovieMakerを起動し、プロモーションウィンドウを閉じてメインインターフェスに入ります。「メディアファイルのインポート」セクションをクリックして、回転したい動画をメディアライブラリに追加します。その後、動画を選択し、「+」アイコンをクリックしてタイムラインに追加します。
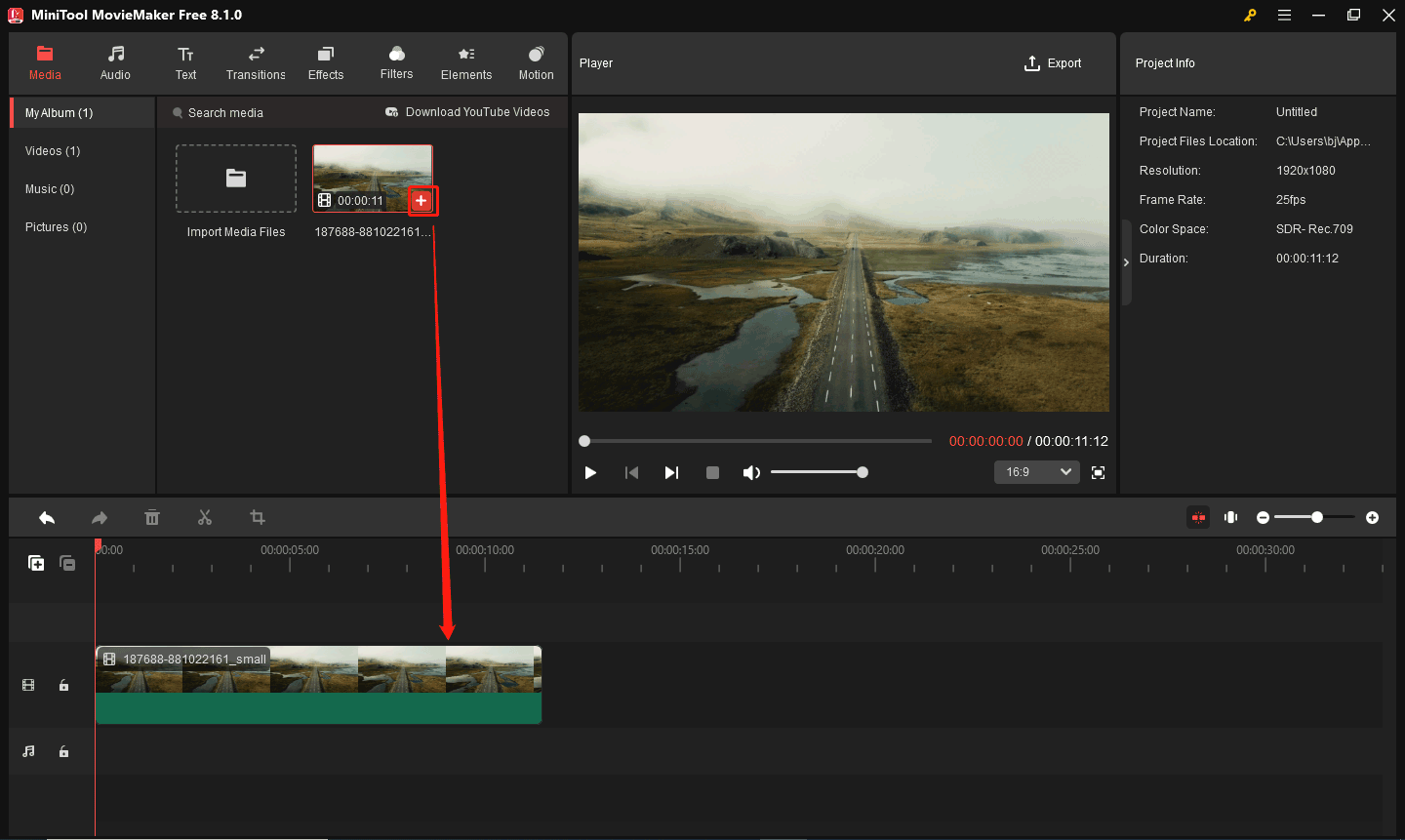
ステップ3:自分のニーズに応じて、動画を回転させる
タイムライン上の動画を選択して、右上にある「ビデオプロパティ」セクションに移動します。回転スライダーをドラッグして、動画を好きなように回転させることができます。また、角度の値を直接に入力することもできます。
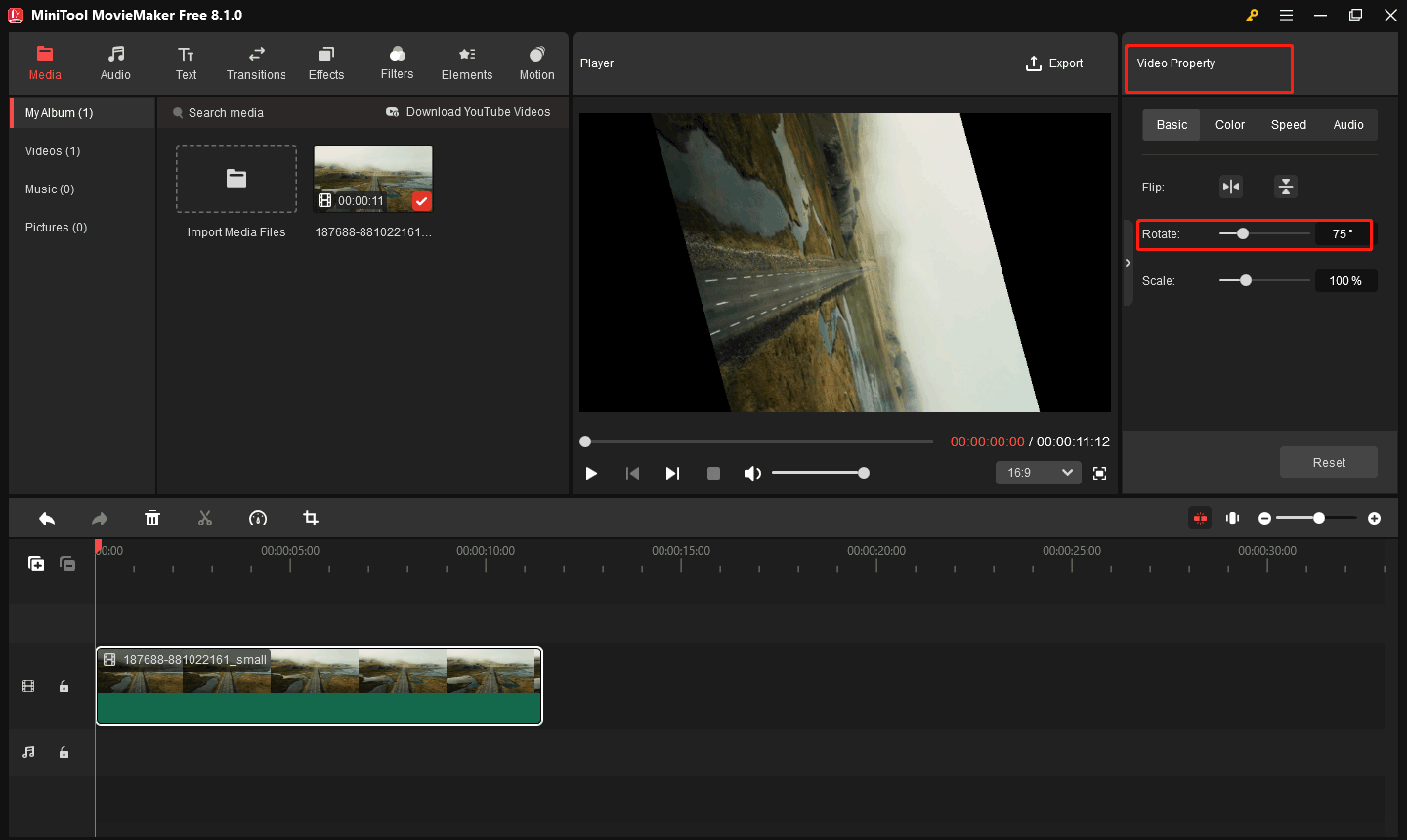
ステップ4:動画をエクスポートする
最後に、「エクスポート」ボタンをタップして回転した動画をファイルとして保存します。出力設定ウィンドウで、動画の名前、形式、解像度、フレームレートを調整することができます。
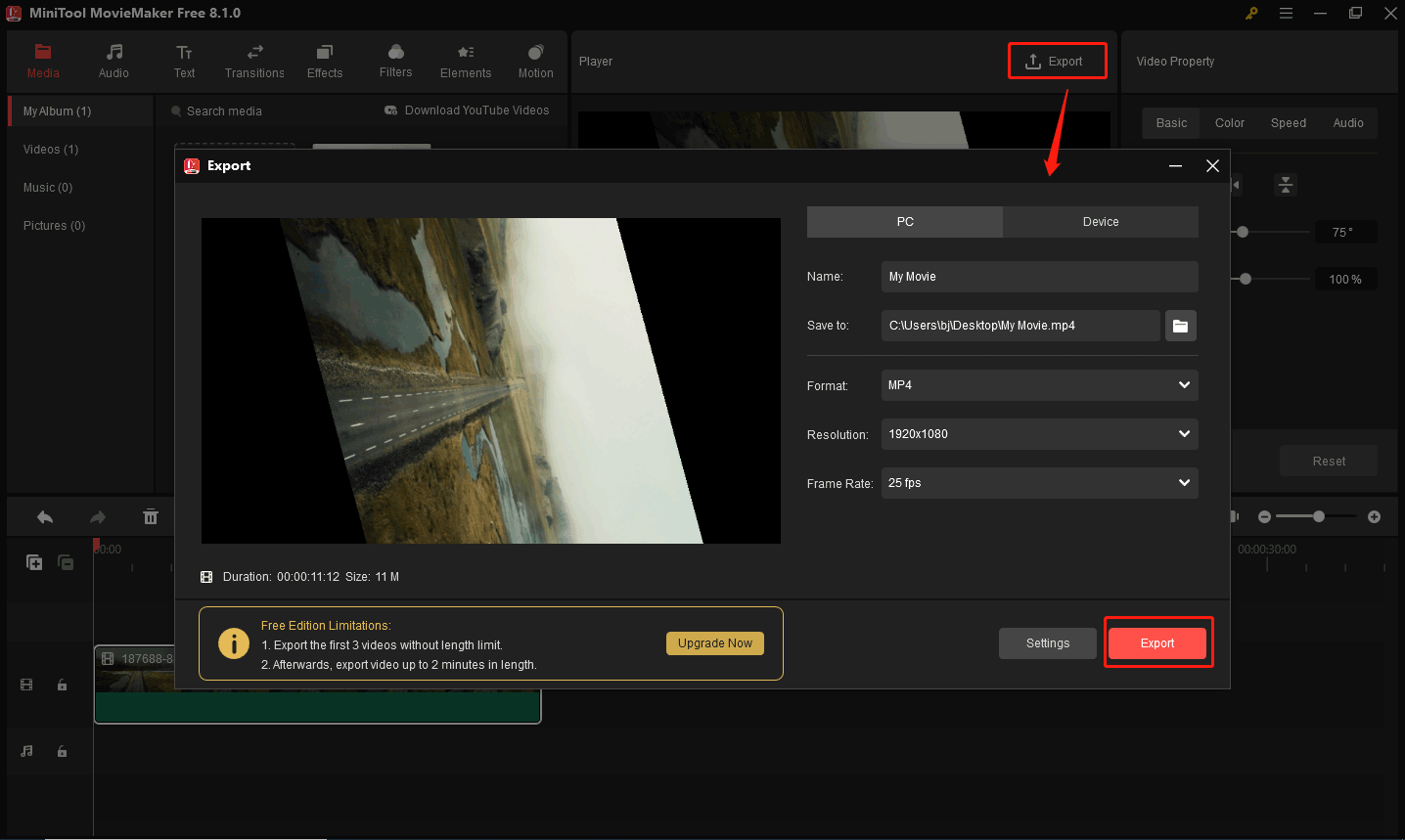
以上はWindowsで動画を回転させる方法の紹介です。Macおよびスマホで動画の向きを変える方法が知りたい場合、続けて読んでください。
Macで動画を回転させる方法
QuickTime Playerを使用すると、Macでオーディオおよびビデオファイルを再生、編集、共有できます。また、このツールを使用すると、MacOSで動画を回転することも簡単にできます。ただし、QuickTimeでMP4ファイルを開けない場合がありますので、QuickTimeコンバーターが時々必要です。
Macで動画を回転させる方法:
ステップ1:QuickTime Playerで回転したい動画を再生します。
ステップ2:「編集」メニューをクリックし、動画の次の回転オプションのいずれかを選択します。
- 左に回転 (90 度)
- 右に回転 (90 度)
- 水平に反転
- 垂直に反転
ステップ3:「Command + S」を押して、新しく回転した動画を保存します。
スマホで動画を回転させる方法
スマートフォンで動画を撮影する際は、基本的に横向きで撮影するのがおすすめです。ただし、場合によっては縦向きで撮影することもあります。たとえば、YouTubeに動画をアップロードする場合は横向きの方が適していますが、一方でTikTokに動画を投稿する場合は縦向きが適しています。そのため、用途に応じて動画の向きを調整する方法をマスターしておくことが重要です。
これから、iPhoneおよびAndroidデバイスで動画の向きを変える方法を紹介します。
iPhoneで動画を回転させる方法
iPhoneで最もよく使われる動画編集ツールである「iMovie」は、動画を時計回りまたは反時計回りに90度ずつ回転する機能が備えています。次の手順を試して、iMovieヲ使って、動画を回転しましょう。
ステップ1:iMovie を開きます。
ステップ2:画面上部の動画をタップして、回転したい動画を選択します。
ステップ3:共有アイコンをタップして、ムービーの作成を選択します。
ステップ4:「新規ムービーを作成」をタップして、iMovieの編集モードに入ります。
ステップ5:動画を回転させるように、プレビュー画面で2本の指を使い、クリップを回転させたい方向にひねるように動かします。
ステップ6:結果に満足したら、「完了」ボタンをタップします。
ステップ7:共有アイコンをもう一度タップし、「動画を保存」をタップして、回転した動画の解像度を設定して保存します。
Androidで動画を回転させる方法
Androidデバイスのユーザーは、Googleフォトを使用して動画を回転することができます。
手順は次のとおりです。
- Android スマートフォンでGoogleフォトを開きます。
- 回転したい動画を見つけます。
- 画面下部の編集アイコンをタップして、フォトの編集メニューを開きます。
- 動画が希望の向きになるまで回転ボタンをタップします。
- 右上隅の保存ボタンを押します。アプリは編集した動画をコピーとして保存し、元の動画を上書きしません。
結語:
本記事で、Windows、Mac、iPhone、Androidなど異なるデバイスで動画を無料に回転させる方法を紹介します。回転に加えて、動画に特殊効果やテキストを追加したり、分割やトリミングを行ったりする場合は、ぜひMiniTool MovieMaker をダウンロードして試してみてください。
最後に、MiniTool MovieMaker の使用中に問題が発生した場合は、[email protected]までお気軽にお問い合わせください。


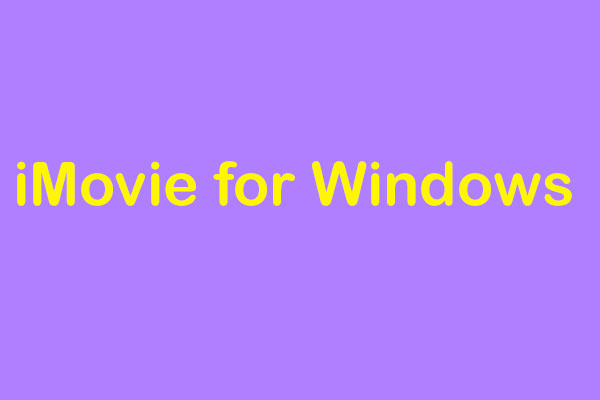

ユーザーコメント :