Windows 10で動画を作成・編集したい?無料のWindows 10動画編集ソフトはある?
この記事では、Windows 10に内蔵されている「フォト」アプリと、無料の編集ソフトを使って動画を作成する方法をご紹介します。
Microsoftフォト – Windows 10内蔵の動画編集アプリ
Windows 10には、「Microsoftフォト」という動画編集アプリが内蔵されており、Windows MovieMakerと同じような機能を持っています。このアプリを使うと、動画をトリミングしたり、写真や動画に音楽やモーション、テキストなどを追加してスライドショーを作成したりすることができます。
また、画像を自動的に動画にする自動編集モードも搭載されています。動画を共有したいけれど作成する時間がない、という場合にとても便利です。
カスタム動画モードでは、トリミング、サイズ変更、音声ボリュームの変更、フィルター、テキスト、モーション、3Dエフェクトの追加が可能です。
Windows 10 Microsoftフォトの使い方
ステップ1: Microsoftフォトを開きます。
Windows 10では、デフォルトでコンピューターにインストールされています。タスクバーのWindowsアイコンをクリックし、アプリの一覧から「フォト」を選択して開きます。
見つからない場合は、最小および推奨システム要件を確認して下さい。
- デスクトップPC、ノートPC:Windows 10 バージョン0以降
- モバイル:Windows 10 Mobile バージョン0以上
「新しいビデオ」→「新しいビデオプロジェクト」をクリックして、「マイムービー」のように動画の名前を付けると、以下のようなインターフェースが表示されます。
ステップ2: ファイルをインポートする
「+追加」をクリックして写真や動画をインポートします。
メディアファイルをストーリーボードの新しい位置にドラッグ&ドロップします。
ステップ3: 動画を編集する
動画クリップをトリミングします。動画クリップが長すぎる場合は、動画クリップを選択して「トリミング」をクリックします。(関連記事: 動画トリミング)
フィルター・3Dエフェクト:「フィルター」をクリックして映像を一新したり、3D効果を加えたりすることで、一目置かれる動画を作ることができます。
タイトル・モーションエフェクト: 「タイトルカードの追加」をクリックすると、動画にタイトルやキャプションを追加したり、静止画で特に効果的なパンやズームを追加したりすることができます。(関連記事: 無料で動画に字幕を付ける)
BGMを付ける:「BGM」をクリックして音楽トラックを選択します。選択した音楽は、動画の長さに合わせて自動的に調整されます。
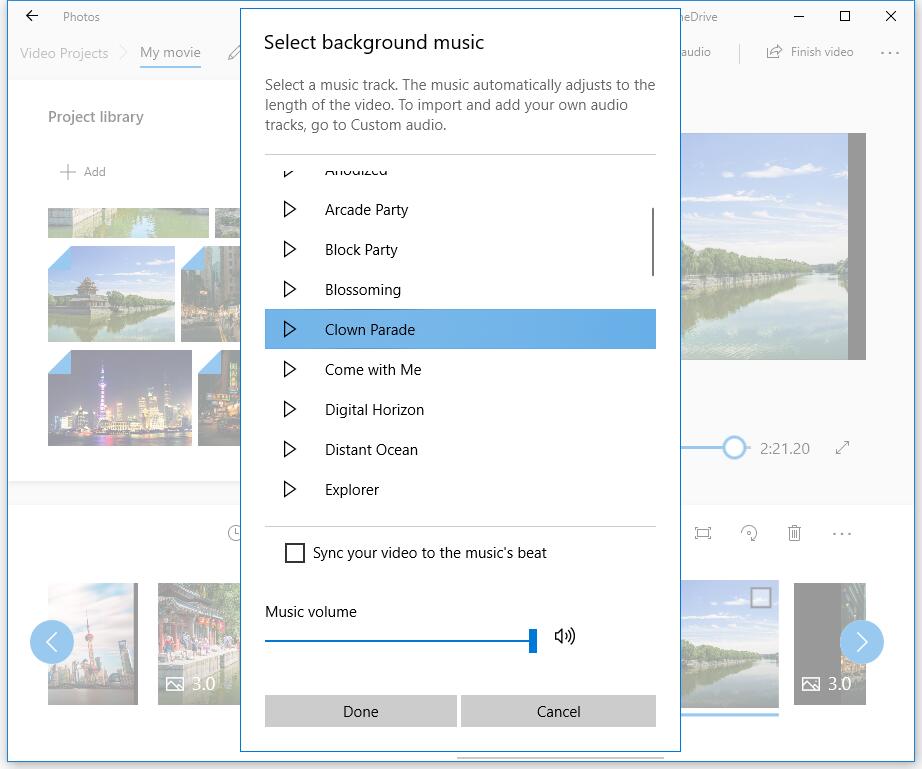
ステップ4: 動画を保存する
編集が終了したら、「ビデオの完了」をクリックして動画をエクスポートします。Microsoftフォトでは、高画質(1080p)、中画質(720p)、低画質(540p)の3種類の動画品質が用意されています。高画質を選ぶことをお勧めします。
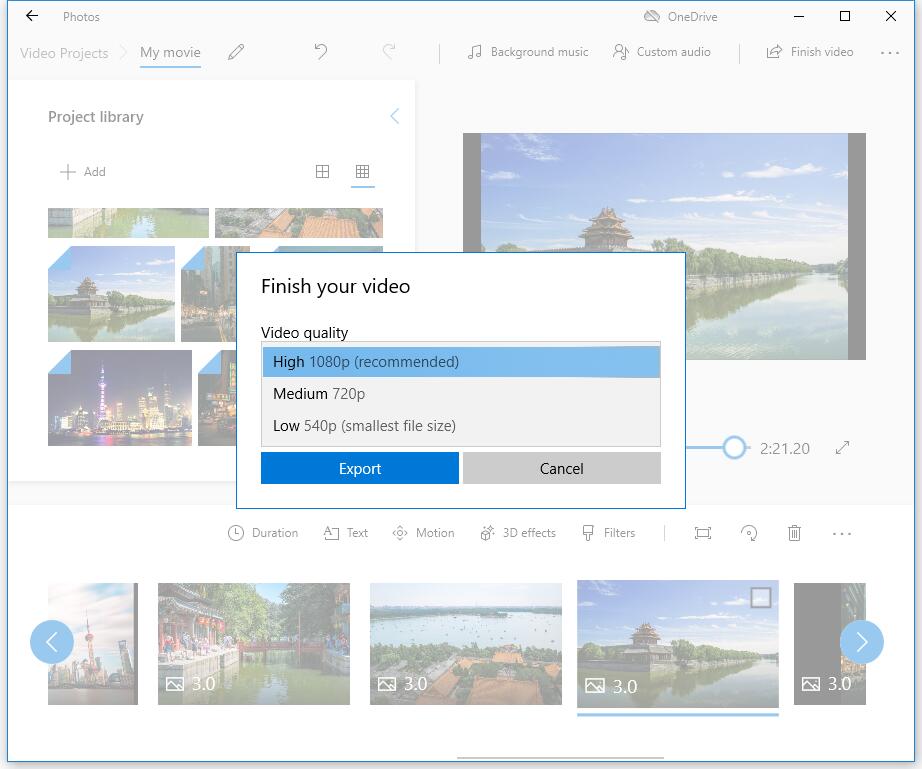
MicrosoftフォトWindows 10の動画編集ソフトとしては優れていますが、すべてのファイルタイプを編集することはできません。MP4、WMV、MOV、AVI、MKV、M2TSなどの動画ファイルを簡単に追加することができますが、FLV、VOB、ISOの編集には対応していません。HEVCの場合は、追加のコーデックをインストールする必要があります。
Microsoftフォトは時折パフォーマンスの問題が発生することがあり、スムーズに動作しなかったり、画像の読み込みが遅くなったりすることがあります。また、トランジション、分割、グリーンスクリーン、手ブレ補正などの高度な機能もありません。トランジションを適用したい場合は?
以下に挙げるような、Microsoftフォトの代替品を試してみましょう。
Windows Movie Maker – Windows内蔵のムービーメーカー
先程説明した通り、Microsoftフォトはもう1つの無料Windows 10動画編集アプリであるWindows Movie Makerと似たような機能を持っています。
Windows Movie Makerは、かつて世界で最も人気のあったWindows用の無料動画編集ツールでした。エフェクト、トランジション、タイトル・クレジットの追加、音声トラック、タイムラインナレーション、自動ビデオ作成など、基本的な機能を備えています。
Windows Movie Makerで動画を作成する方法
ソフトを起動して、写真や動画、音楽ファイルを読み込みます。
動画クリップのトリミングや分割、テキストやトランジションの追加を行います。
完成した動画は保存したり、YouTubeにアップロードして友達と共有したりできます。
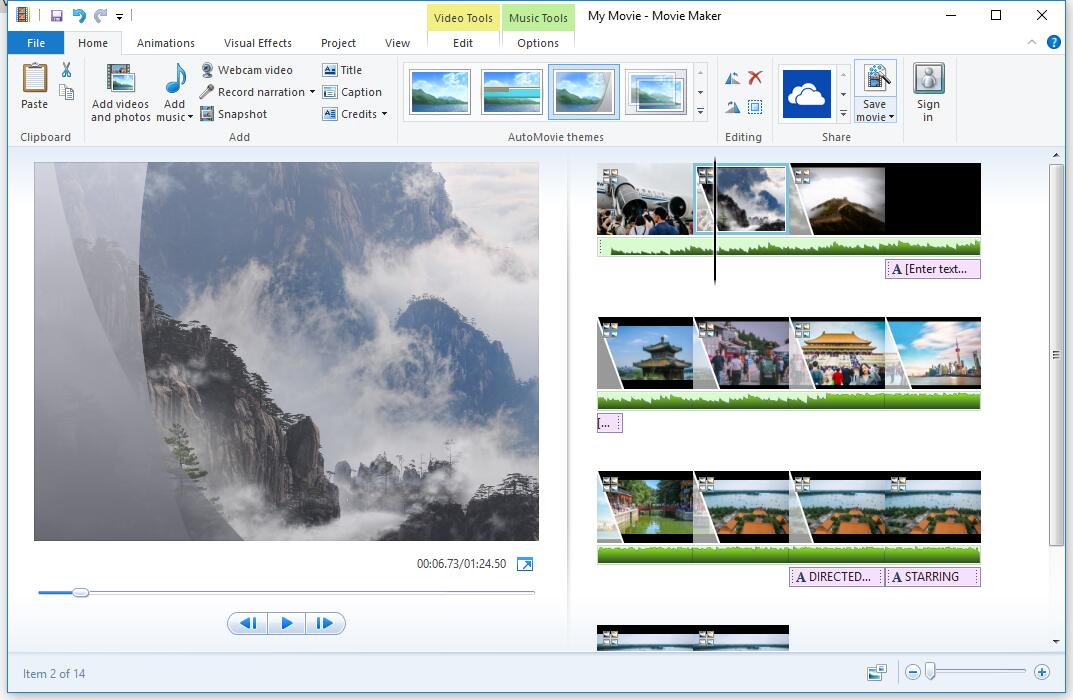
なお、Windows Movie Makerの公式提供はすでに終了していますのでご注意下さい。バンドルソフトやウイルスなしでダウンロードするには、こちらのボタンをクリックしてください。
MiniTool MovieMakerクリックしてダウンロード100%クリーン&セーフ
100%ウィルスフリー・スパイウェアフリーで安全にダウンロードできます。詳しくはこちらの記事をご覧下さい:Windows Movie Maker 無料ダウンロード.
MicrosoftフォトとWindows Movie Makerは基本的な編集が可能ですが、いくつかの制限があります。Windowsフォトには色調補正や高度な動画編集オプションはありません。Windows Movie Makerはサービスを終了しています。
MiniTool MovieMaker – 無料Windows 10動画編集ソフト
FLV動画を編集したり、トランジションを適用して動画を合成したりするには、MiniTool MovieMakerをお試し下さい。
無料で使えるシンプルな動画編集ソフトで、Microsoftフォトの代替品として役立ちます。MiniTool MovieMakerのインターフェースは、メディアライブラリ、プレビューウィンドウ、タイムラインの3つに分かれています。すっきりとしたインターフェースで動画を簡単に編集できます。
特徴的な機能の一つがマルチトラック編集です。この機能では、9つのビデオトラックと2つのオーディオトラックを同時に管理できます。そのため、プロジェクトをしっかりと制御しながら、クリップのレイヤー化、音楽の追加、エフェクトの適用を簡単に行うことが可能です。
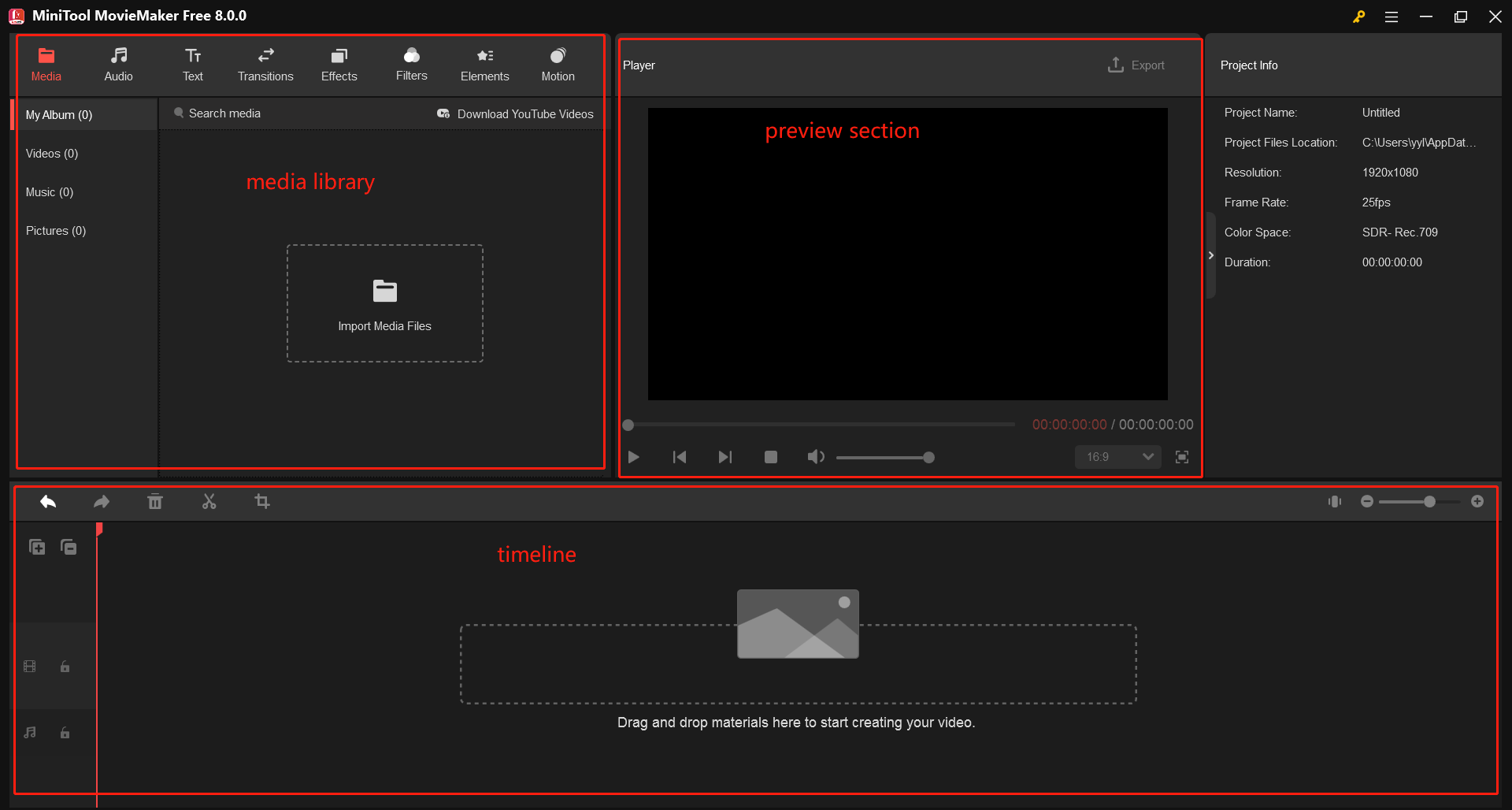
MiniTool MovieMakerで動画を作成・編集する方法
ステップ1: ファイルをインポートする
MiniTool MovieMakerをダウンロード・インストールします。
MiniTool MovieMakerクリックしてダウンロード100%クリーン&セーフ
ソフト起動し、プロモーションウィンドウを閉じてメインインターフェイスに入ります。
「Import Media Files」をクリックして、写真や動画、音楽ファイルを追加します。
インポートした動画ファイルをタイムラインにドラッグ&ドロップします。
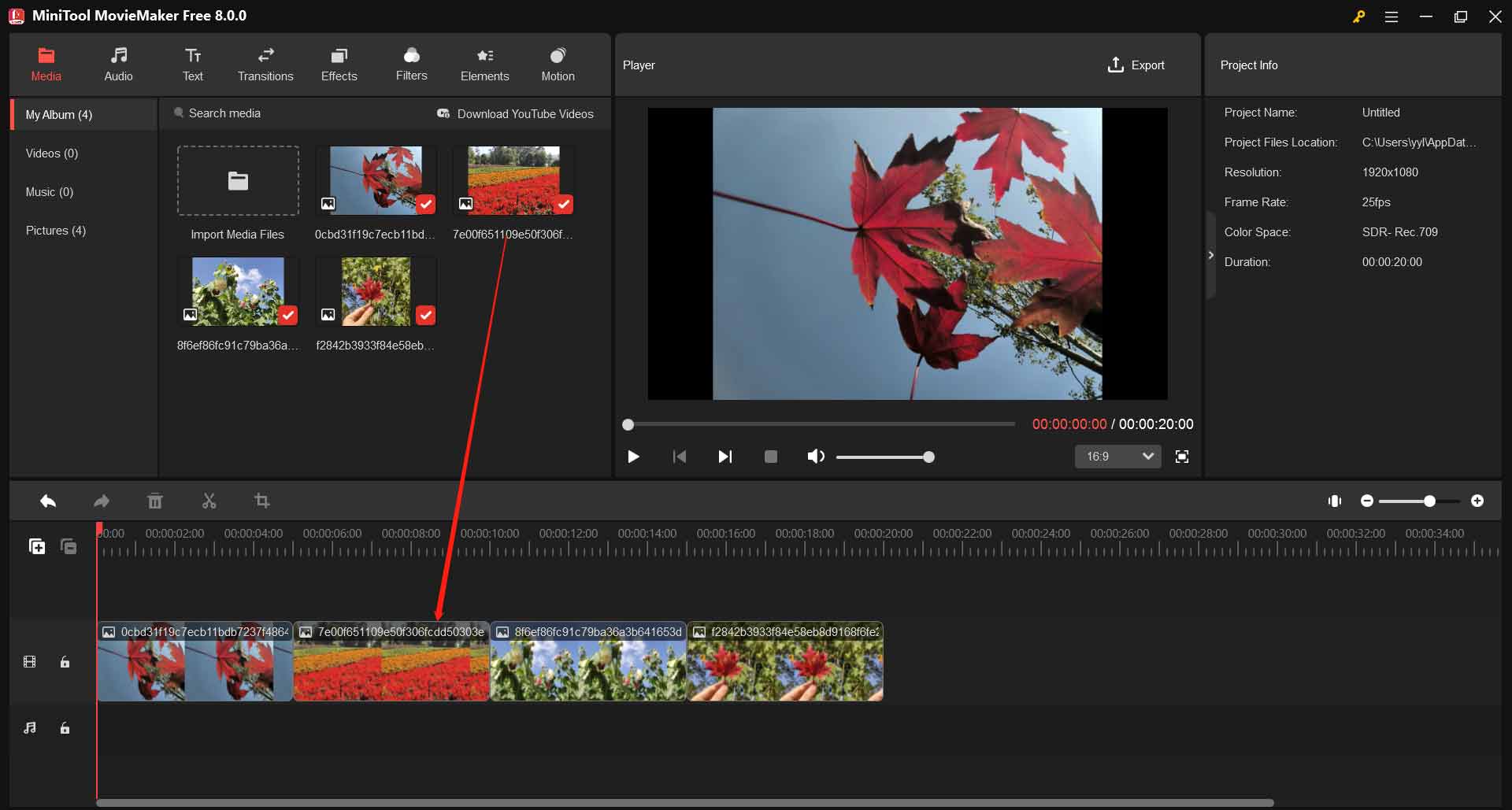
ステップ2: 動画を編集する
- クリップの並べ替え: メディアファイルをドラッグ&ドロップして、配置を変更します。
- クリップのトリミング・分割: 長い動画を分割したり、トリム機能を使って必要な部分のみを残したりすることができます。
- フィルターの適用: タイムライン上の動画や写真クリップに、フィルター効果をドラッグ&ドロップします。
- テキストの追加: 動画にタイトルやエンドクレジット、キャプションを追加して、ストーリーを完成させます。
- 音楽ファイルの編集: 音声ファイルの合成、フェードインやフェードアウトを行います。
- トランジションの追加: クリップ間にトランジションを適用すると、スライドショーやムービーが見栄えよく印象的に仕上がります。MiniTool MovieMakerは約100種類のトランジションを提供しており、魅力的でスタイリッシュな動画を作成するのに役立ちます。メニューバーの「Transition」をクリックして、ライブラリから好きなトランジションを選び、タイムライン上のクリップの間にドラッグ&ドロップします。
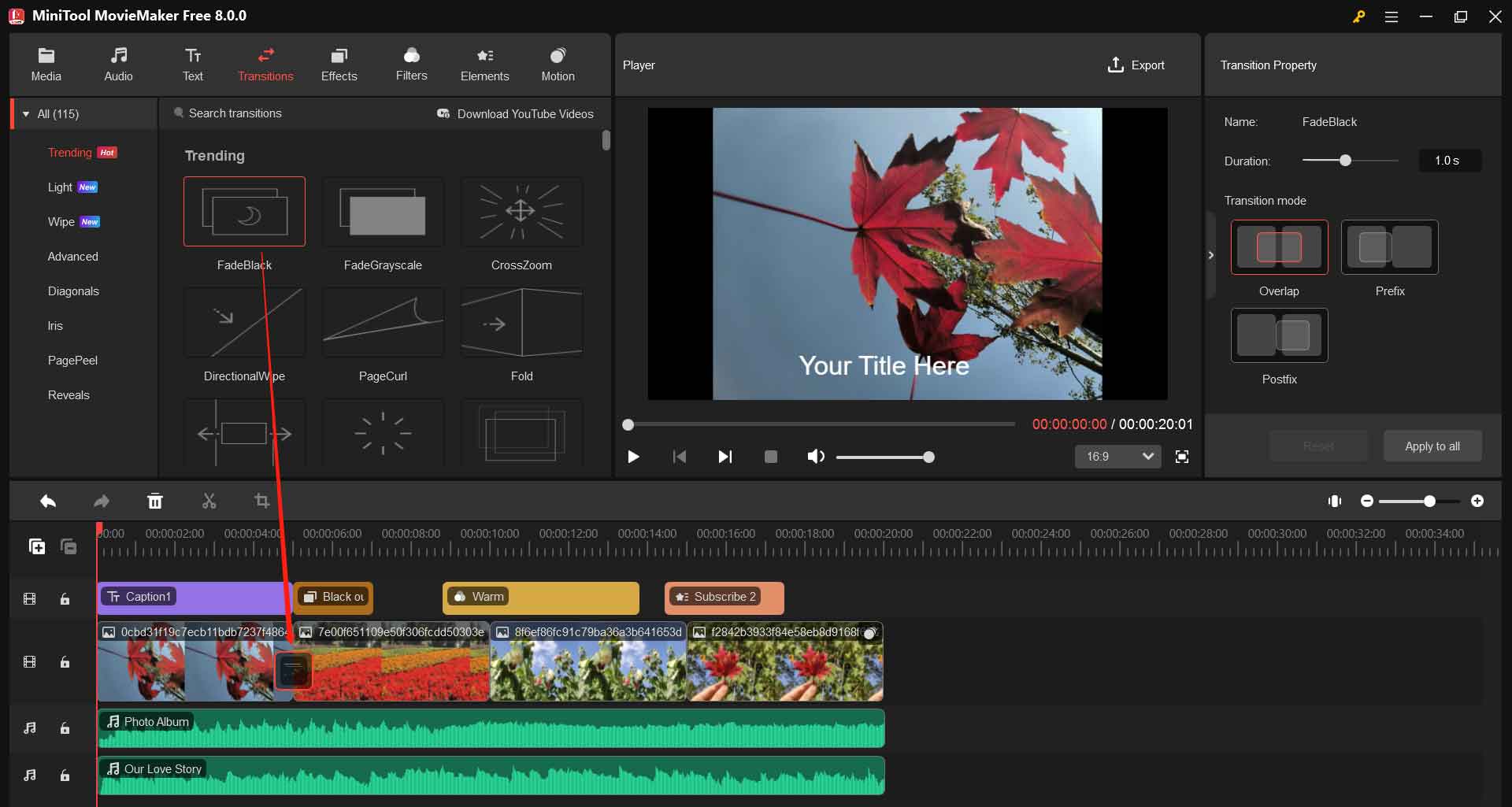
ステップ3: 動画をエクスポートする
動画の編集が完了したら、「Export」をクリックしてPCやモバイルデバイスに保存します。
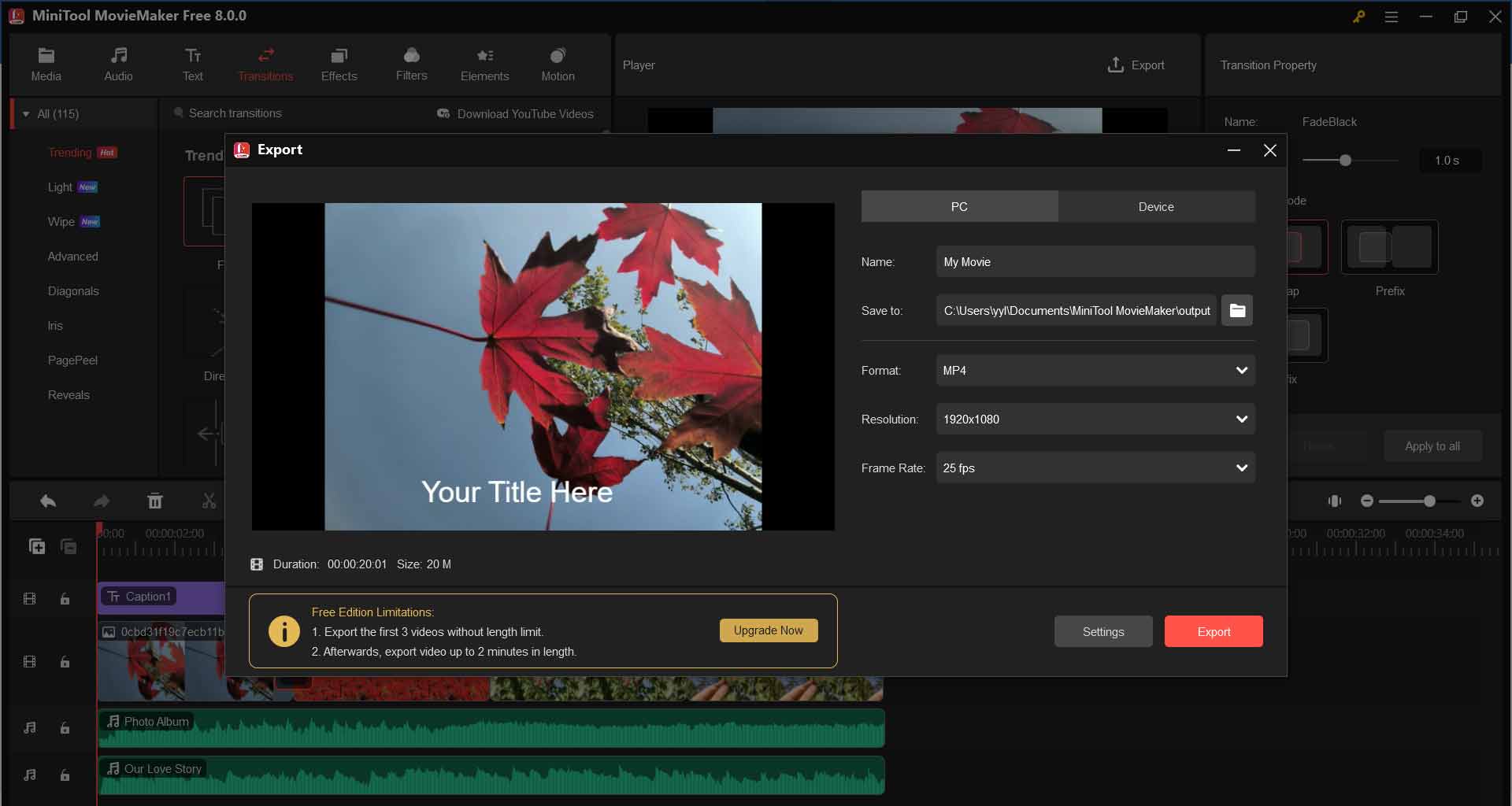
MP4などの動画形式と画質を選択します。(動画を異なるファイル形式で保存することで、簡単に動画の形式を変更できます。)
動画に名前をつけ、保存先を選びます。
最後に「Export」ボタンをクリックします。
動画を書き出した後、「Find Target」をクリックして動画を確認します。MiniTool MovieMakerは無料の動画編集ソフトなので、動画にウォーターマークは付きません。
なぜMiniTool MovieMakerなのか?
- ウォーターマークなし、広告なし、バンドルなし、無料のWindows動画編集ソフトです。
- シンプルですっきりとした、使いやすいユーザーインターフェースです。初心者の方でも簡単に動画を作成することができます。
- トランジションを追加して動画を1つに合成したり、Facebookスライドショーを作成したりすることも可能です。
- トリム機能と分割機能が搭載されており、大きな動画を分割したり、動画から不要な部分を削除したりできます。
- 動画の解像度やフォーマットを変更したり、MP3に変換したりできます。
MiniTool MovieMakerは最高の無料Windows 10動画編集ソフトです。Twitterでシェア
Openshot – オープンソースの動画メーカー
Openshotはオープンソースの動画メーカーで、Linux、Mac、Windowsに対応しています。
基本的なインターフェースを備え、最も簡単で親しみやすい動画編集ソフトを目指して作られています。簡単表示と拡張表示があり、いつでも切り替えることができます。
音声ファイルや静止画、4Kを含む複数のビデオコーデックなど、さまざまな形式のファイルをインポートし、トリム、カット、アニメーション、キーフレームなどの基本的な機能で編集できます。もちろん、動画の背景を削除したり、色を反転させたり、明るさを調整したり、美しい3Dアニメーションのタイトルやエフェクトを追加したりもできます。
Openshotにはデフォルトで5つのトラックが用意されており、必要に応じて追加できます。例えば、動画トラックの隣に音声トラックを追加するなど、あらゆる種類のメディアを追加できます。一般的なユーザーには少し複雑に見えるかもしれませんが、プロの動画編集者には好まれるでしょう。
このソフトの最大の特徴は、さまざまな言語に対応しており、オンラインのLaunchpadを翻訳できることです。
最後に
今回は、動画の作成や編集に適した編集ソフトを4つご紹介しました。ソフトウェアをインストールしたくない方は、Windows 10内蔵の動画編集ソフト「Microsoftフォト」をお試し下さい。トランジションのような高度な機能を使用したい方には、MiniTool MovieMakerをお勧めします。
Windows 10の動画編集ソフトについて、ご意見をお寄せ下さい。
これら4つの無料ツールが、Windows 10の動画編集ソフトを探している方のお役に立てれば幸いです。
Windows 10 動画編集 よくある質問
Windows 10には、Windows MovieMakerやMiniTool MovieMakerのような動画編集アプリ「Microsoftフォト」が搭載されています。Microsoftフォトは、ムービーやスライドショーを簡単に作成できる他、自動で動画を生成することもできるWindows 10内蔵の無料アプリです。
- Microsoftフォト
- Windows Movie Maker
- MiniTool MovieMaker
- Openshot
広告なし、バンドルなし、無料の「MiniTool MovieMaker」は、Windows 10に対応している動画編集ソフトです。あらかじめ用意されているテンプレートを使って、優れた動画をワンクリックで簡単に作ることができます。さらに、トランジション、アニメーションテキストなどの機能も搭載しています。
- MiniTool MovieMakerを開いて、メディアファイルをインポートします。
- ファイルをタイムラインにドラッグ&ドロップします。
- クリップを並べます。
- トランジション、アニメーションテキスト、エフェクトを追加します。
- お好みで動画の分割やトリミングもできます。
- 動画の明るさやコントラストを調整します。
- PCやモバイルデバイスに動画を保存します。



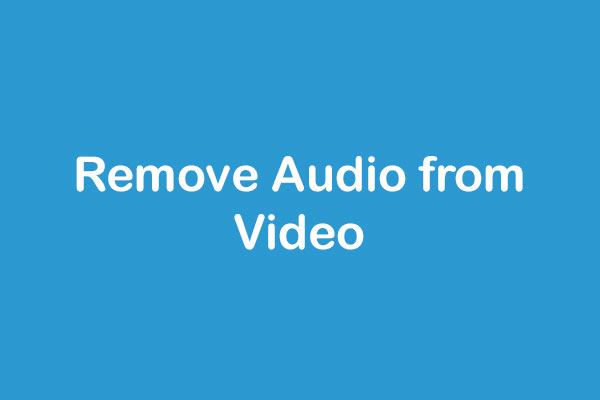
ユーザーコメント :