マイクロソフトによって開発されたWindowsムービーメーカー、Windowsユーザであれば誰でも利用できる、無料かつ高機能な動画編集ソフトです。このソフトウェアは現在サポートが終了し、ダウンロードはできなくなりましたが、インストール済みのバージョン引き続き利用することはできます。そこで今回はMiniToolより、Windowsムービーメーカーを使って動画を分割・トリミングする方法を解説したいと思います。
動画の分割とトリミング
動画を編集する時に、指定したポイントで動画を2つに切り分けたり、一部を切り出して指定した箇所だけ残ったりする場合はあります。
Windowムービーメーカーを使用すると、ビデオを簡単かつ迅速に分割またはトリミングすることができます。そして、AVI、MP4、MPEG、FLV、MP3など、あらゆるビデオおよびオーディオ フォーマットのインポートがサポートしており、多彩な素材を利用してクールな動画を作成することができます。
注意:分割では、フレームを失うことなく、クリップを細かく切り分けることができます。トリミングは、クリップの先頭または末尾の不要なフレームを削除することになります。
以下は、この無料の動画編集ソフトで動画を分割・トリミングする方法を紹介します。
動画を分割したり、トリミングしたりする前に、以下の3つのことを行う必要があります。
1.Windowsムービーメーカー2012をダウンロードする
Windows ムービー メーカーは、ビデオの作成、編集、および共有に使用できる無料のビデオ編集プログラムです。
おすすめ記事:写真付きYouTube動画を簡単に作る4つのステップ
しかし残念ながら、2017年1月をもってサービス終了となり、マイクロソフトのウェブサイトからダウンロードすることができなくなりました。では、Windowsムービーメーカーはどこで入手できるのか?
ここでは、Windowsムービーメーカーのアーカイブファイルへのリンクを提供します。 下のボタンをクリックするだけで、このソフトウェアを入手することができます。
MiniTool MovieMakerクリックしてダウンロード100%クリーン&セーフ
また、Windows Movie Makerの代替品であるMiniTool MovieMakerも提供しており、こちらも動画の分割やトリミングに使用できます。
2. Windowsムービーメーカー2012をインストールする
Windowsムービーメーカーのダウンロードが完了したら、それをWindows PCにインストールします。
3.Windowsムービーメーカーに素材用の動画や画像を取り込む
さて、Windowsムービーメーカーを起動し、ホームタブの「ビデオおよび写真の追加」ボタンをクリックして、素材をムービーメーカーにインポートします。ちなみに、Windowsムービーメーカーにファイルをインポートするには、いくつかの方法があります。こちらの記事をクリックして詳細を見ていきましょう。
パート1. Windowsムービーメーカーで動画を分割する方法
Q:Windowsムービーメーカー - 1つの動画を複数の部分に分割することはできますか?8mm ビデオ テープから 2 時間分をアップロードしましたが、それを複数のビデオに分割したいと考えています。この実際の例は、answers.microsoft.com からのものです。
ここで、このユーザは、Windowsムービーメーカーを使用してビデオを分割するために、次の手順を試すことができます。
ステップ1.Windowsムービーメーカーで動画を開きます。動画上の分割したい場所をメモしておきます。
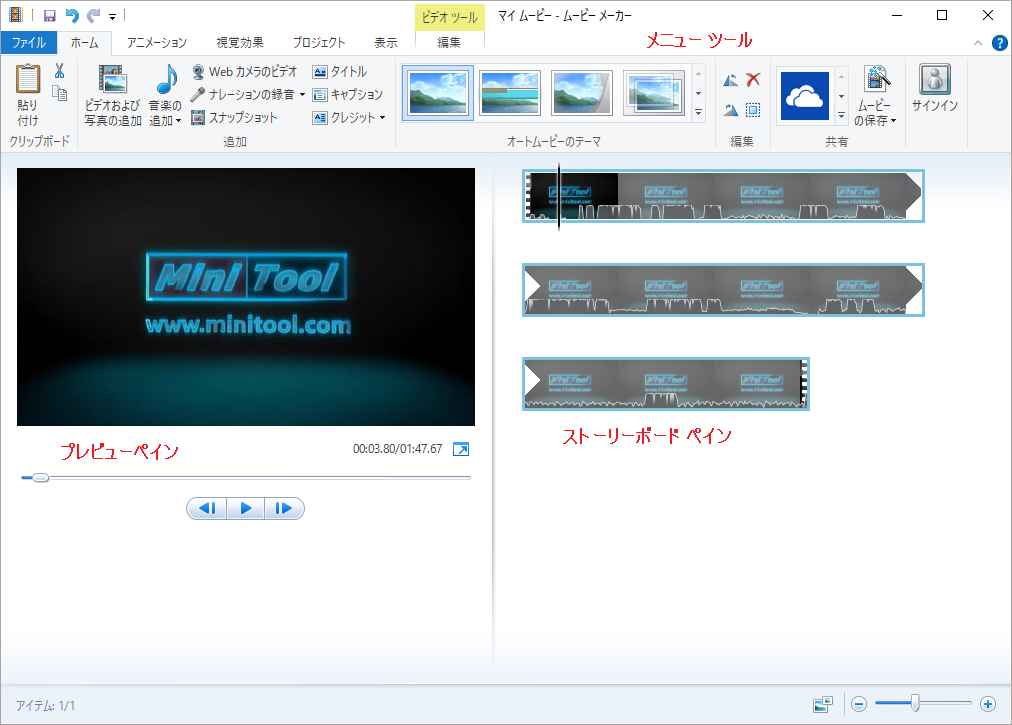
ここでは、例として、カメラで撮影したある動画をWindowsムービーメーカーに取り込んでいます。右側のストーリーボードペインには、1本の動画が1つの連続したアイコンとして表示されています。そこで、動画を3つに分割して、小さなクリップを削除すると考え。以下のようにメモしておきます。
00:00 – 00:08.50 OK
00:08.50 – 00:18.37 削除
00:18.37- 終了 OK
ステップ2. ストーリーボード ペインで 「垂直線」 をドラッグし、ムービー の 現ポイント が 00:08.50 と表示されるまで移動します。以下の画像を参考にしてください。
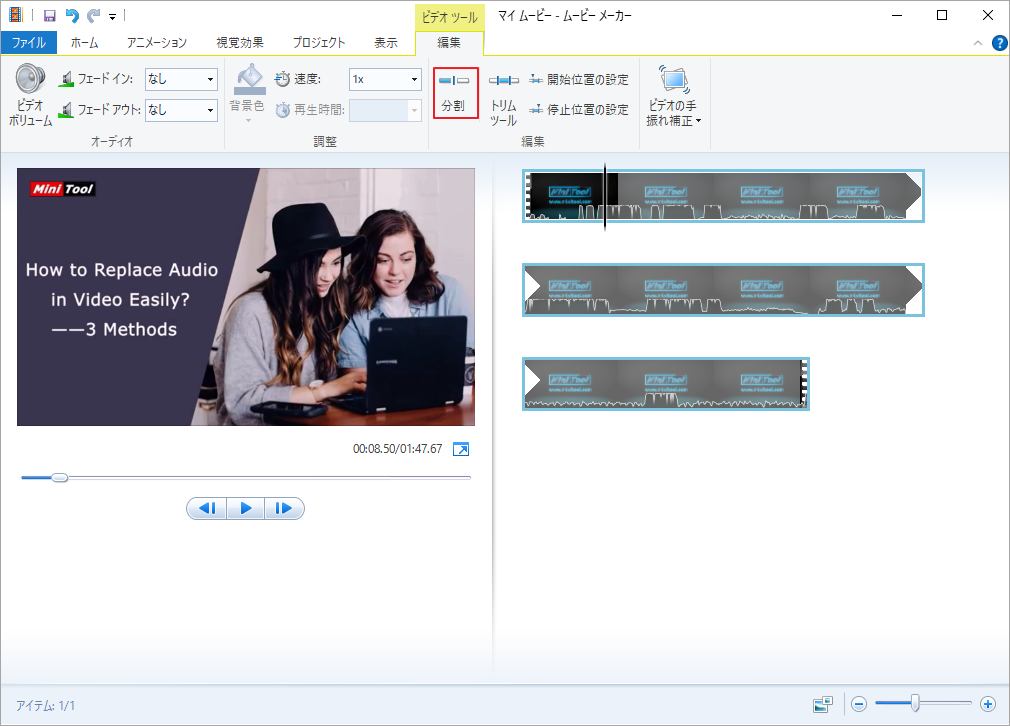
ステップ3.垂直線を正しい場所にドラッグしたら、「ビデオツール」の「編集」タグを展開し、「分割」ボタンをクリックすると、下図のようになります。
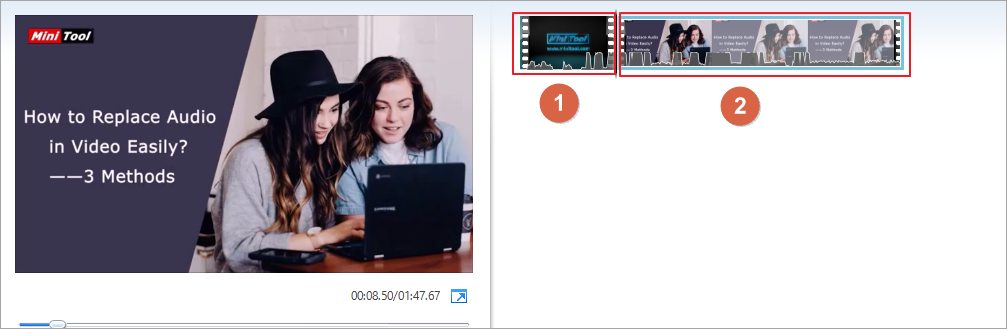
すると、ストーリーボードペインで動画が二つの部分に分けられていることが見られます。最初の部分はビデオの最初の8秒で、その隣の部分はビデオの残りの部分です。
ステップ4. ストーリーボード ペインで、分割したいポイントを選択し(または垂直線を00:18.37までドラッグ)、ビデオクリップを右クリックし、ドロップダウンメニューから「分割」機能をクリックします。
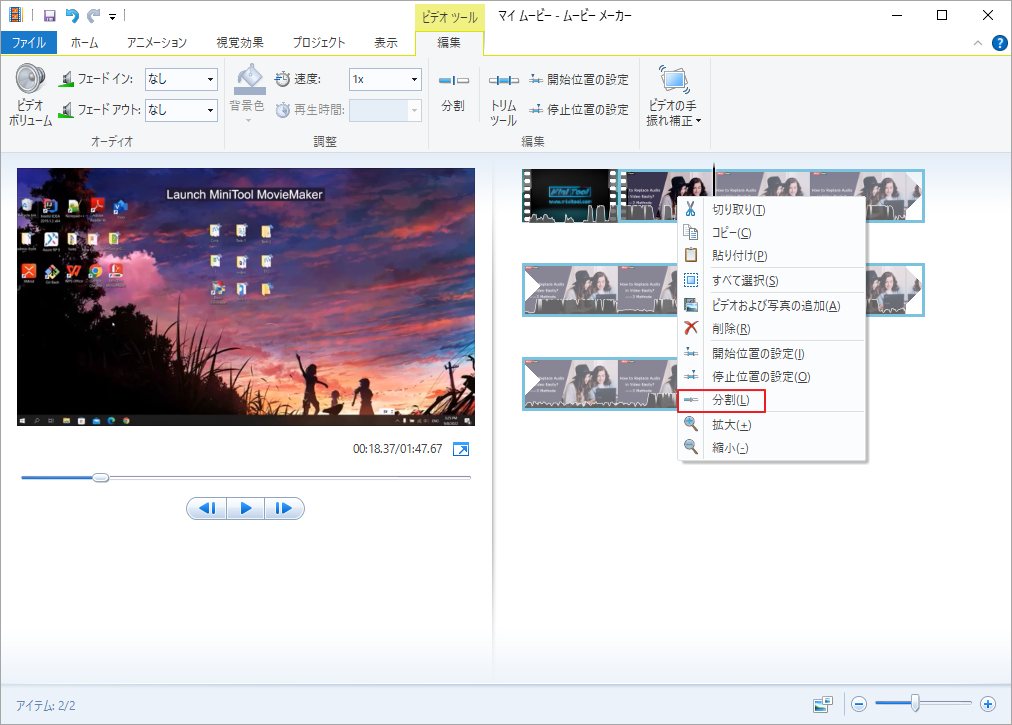
間違ってビデオを分割してしまった場合、Ctrl +Zのショットカットキーで元に戻すことができます。
さて、元の長い動画が3つの小さな部分に分割されているのが見られます。このとき、分割した動画を自由に編集したり、ドラッグ&ドロップで位置を移動させたりすることができます。
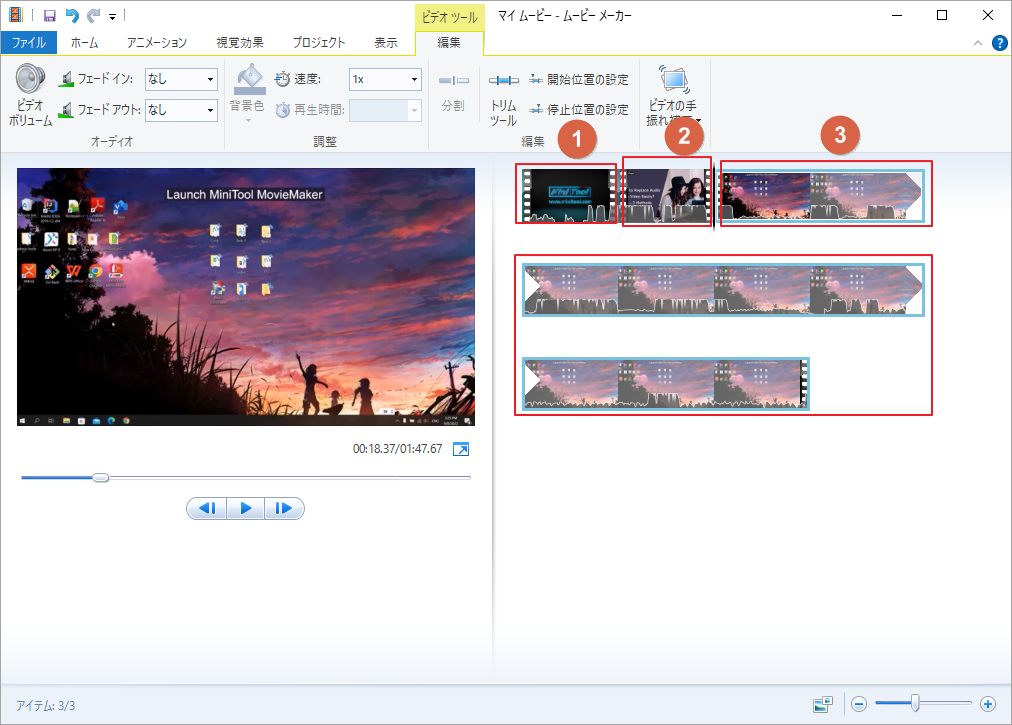
例えば、不要なクリップを削除したい場合、ターゲット クリップを右クリックし、ドロップダウンメニューから「削除」ボタンを選択すると、選択したクリップを削除することができます。詳しくは、パート3の内容を参考してください。
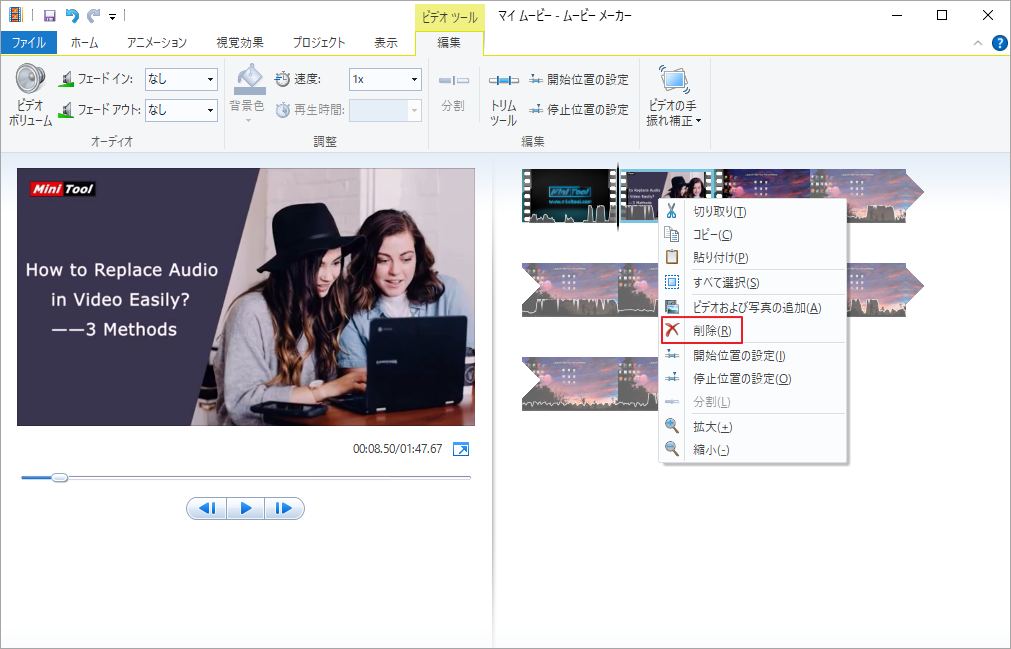
パート2. Windowsムービーメーカーで動画をトリミングする方法
「分割」機能に加えて、Windowsムービーメーカーにはもう一つ有用な機能があります。それは「トリミング」という機能で、動画のおかしい冒頭部分を切り取ったり、撮影したスポーツイベントの短いハイライトを抜き出したりする場合によく使われます。
「トリミング」機能を使うと、大きなクリップから小さなクリップを切り取ることができ、最良の部分だけを残ることができます。例えば、大きなビデオから短いシーンだけを取り出したい場合や、ビデオクリップの前部と後部に空白部分がある場合、「トリミング」ツールを使ってクリップを切り取ることができます。
Windowsムービーメーカーを使用して、以下の3つの方法で動画をトリミングすることができます。
動画をトリミングしても、元のファイルはまったく変更されません。したがって、残ったものが気に入らない場合は、ファイルを再インポートして、ファイル全体からやり直すことができます。
方法1
ステップ 1. 下図の黒い縦線をトラックに沿って、、クリップを開始したいポイントまでドラッグします。
ステップ2. 「ビデオツール」の「編集」タブをクリックし、「開始位置の設定」をクリックします。
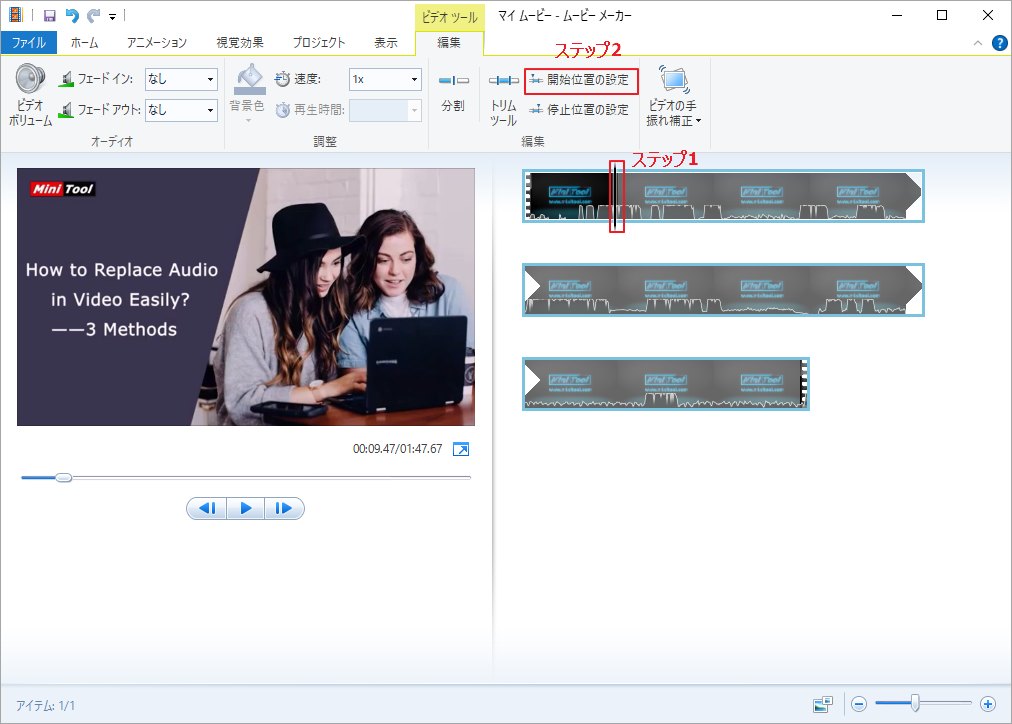
ステップ3.クリップを終了させたい位置まで黒い縦線をドラッグし、「終了位置の設定」をクリックします。
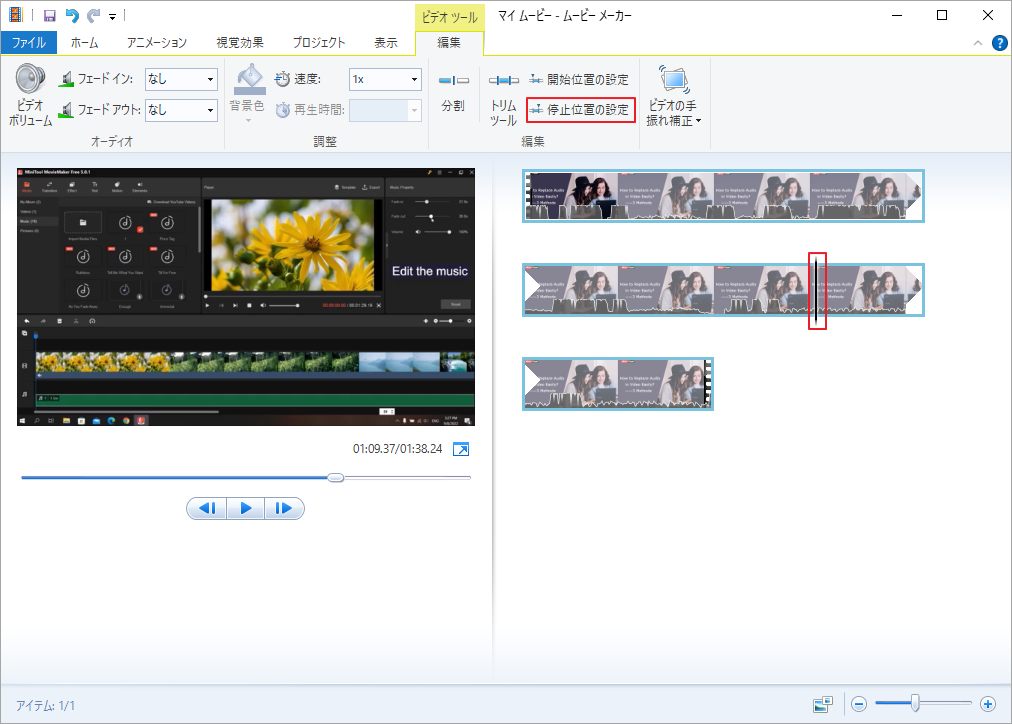
トリミングされた動画が完璧でない場合は、キーボードのCtrl + Zボタンで先ほど設定した開始位置と終了位置をキャンセルすることができます。
方法2
ステップ1.トリミングしたい動画クリップを選択します。
ステップ2. 「ビデオツール」-「編集」を選択し、「トリムツール」をクリックします。
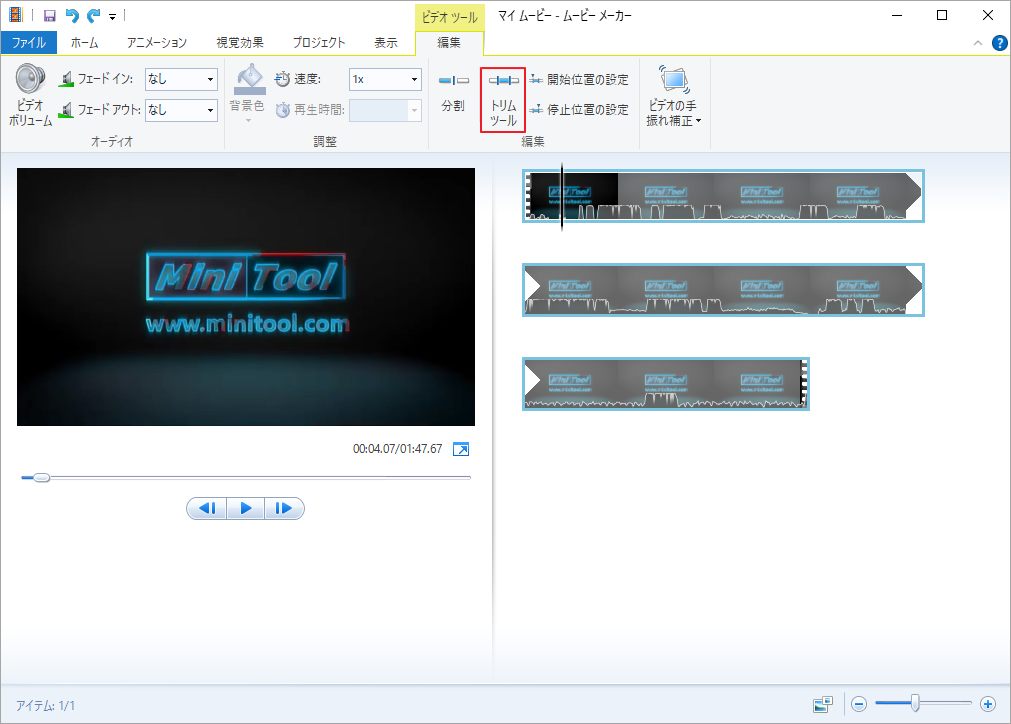
ステップ3. プレビューペインに、両端にハンドルが付いたプレイバーが表示されます。ここで、どちらか一方、または両方のハンドルを必要に応じて動かすことができます。
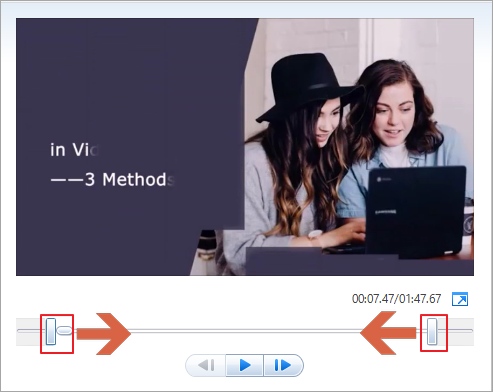
左のハンドルをドラッグすると、ビデオの始点が遠くなります。右のハンドルをドラッグすると、ビデオの終点を切り取ります。
ステップ 4. 最後に、「トリムの保存」をクリックして、変更した始点と終点を保存し、トリムツールを閉じます。保存が完了すると、再びメインストーリーボードペインに戻ります。変更した内容が気に入らない場合は、トリムグループの「キャンセル」ボタンをクリックします。
方法3
ステップ1.トリミングしたいビデオ、またはフッテージを選択します。
ステップ2. トリムツールをクリックします。
ステップ3.開始位置と終了位置のボックスに特定の値を設定します。ここで、値を直接入力するか、上/下矢印を使って値を変更することができます。ちなみに、値の単位は秒です。
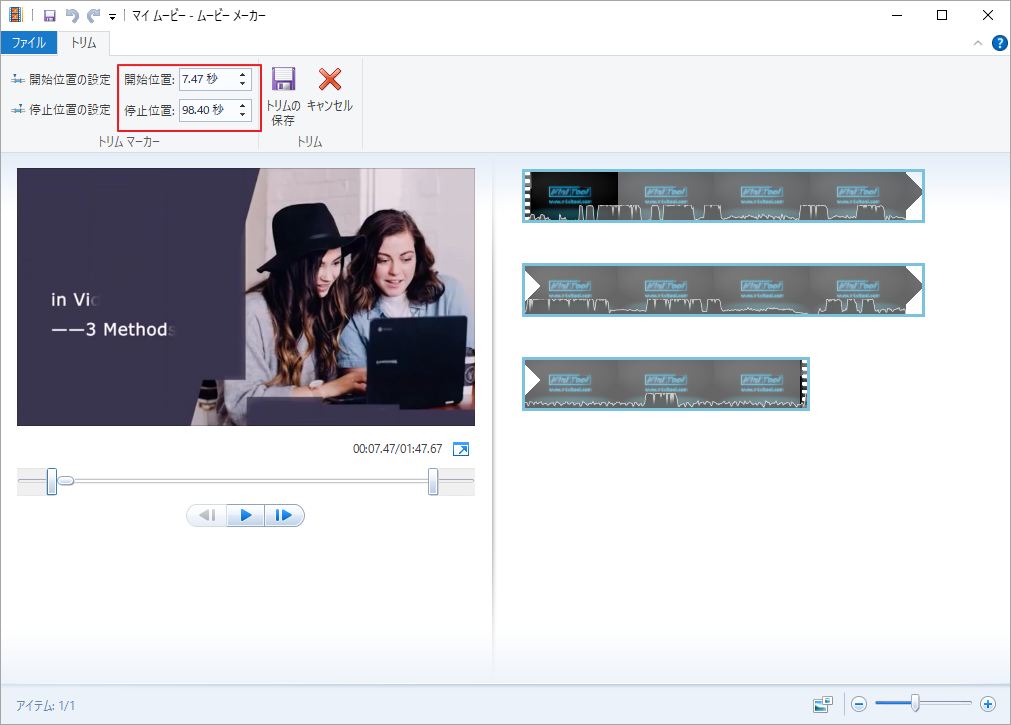
ステップ4.「再生」ボタンをクリックして、トリミングされたビデオをプレビューします。
ステップ5.問題がなければ、「トリムの保存」をクリックし、メインのストーリーボードに戻ります。また、「キャンセル」をクリックすると、先ほど設定した開始位置と終了位置を保存せずにトリムツールを終了することができます。
動画の分割、トリミング、削除の方法に関するビデオチュートリアル
パート3. 有用なヒント
Windows Movie Makerで動画を分割したり、トリミングしたりする前に、右下に提供されたズームバーを利用して、ストーリーボードペインのタイムスケールを拡大することができます。また、必要に応じて、ストーリーボードペインにある動画のサムネイルサイズを変更することができます。
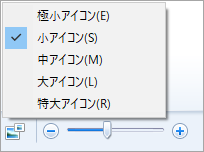
プレビューペインには、再生/一時停止ボタンだけでなく、前と次のフレームに移動するボタンもあります。動画を1フレームにスナップするには、「前のフレーム」と「次のフレーム」ボタンを押して、フレーム単位で移動させます。
大きなビデオを複数の小さなビデオに分割した後、これらのビデオを並べ替えたり、不要な部分を削除したり、二つの小さなクリップの間にトランジションを追加したりすることができます。具体的には
ムービーメーカーでスライドを並べ替える方法
写真/スライドの順番を並べ替えたい場合は、ターゲット写真をマウスの左ボタンで選択したまま、グリッド内の新しい位置までドラッグすることができます。
例えば、最初のクリップを3番目のクリップの後に表示させたい場合、そのクリップの位置にドラッグすればよいのです。
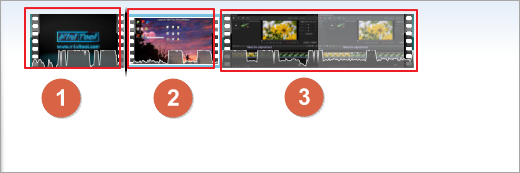
再びビデオをプレビューすると、サムネイル画像の新しい順番が反映され、順序が変更されていることがわかります。
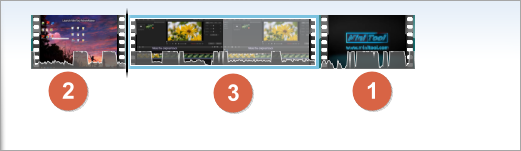
ムービーメーカーでトランジションを追加する方法
トランジションとは、動画があるシーンから次のシーンに移動する効果です。ここでは、長い動画をいくつかの小さな部分に分割した後、シーンとクリップの間にトランジションを追加して、ムービーを見やすく印象的なものにすることができます。しかし、ムービーメーカーでクリップ間にトランジションを追加するにはどうすればよいのでしょうか?
ステップ1. トランジションを追加したいクリップをトラックから選択します。青いハイライトの四角がその周りに表示されます。
ステップ2. 「アニメーション」タブをクリックします。
ステップ3. マウスをトランジションに合わせると、プレビューペインでプレビューすることができます。
ステップ4. 選択したクリップに追加したいトランジションを選択します。すると、Movie Makerは、選択したクリップの先頭と前のクリップの末尾の間にトランジションを追加します。
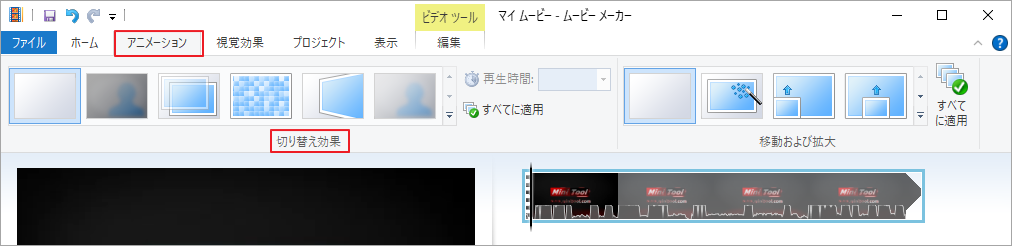
追加したトランジションを削除したい場合は、「トランジションなし」オプションをクリックすると、選択したクリップの先頭から削除することができます。
Windows ムービー メーカーは、ビデオの分割やトリミング以外にも、エフェクト、タイトル/クレジット、オートムービーのテーマ、タイムラインナレーションなどの優れた機能を提供しております。
したがって、今すぐこの素晴らしいビデオ編集ツールをダウンロードして、自分のビデオを作成しましょう。
結語
この記事は、Windowsムービー メーカーで動画を分割・トリミングする方法の流れを解説しています。
この無料のビデオ編集ツールの使用中に何らかの問題が発生した場合は、こちらの記事をクリックして解決策を調べてください。また、Windowsムービー メーカーの代替品であるMiniTool MovieMakerの使用中に何かご不明な点やご意見がございましたら、お気軽に[email protected]までご連絡ください。
Windowsムービー メーカーの分割・トリミングに関するFAQ
- 分割とは、大きなビデオを複数の小さなクリップに切り分けることです。削除したい場所の前後で動画を分割した後、要らないクリップだけ削除します。
- トリミングとは、始点・終点を指定して、指定した箇所だけが残り、それ以外が削除となります。
- Windowsムービーメーカーに編集する動画を取り込みます。
- アニメーション、パンとズームを選択します。
- お好みのパンやズームの効果を選びます。
- クロップしたビデオを保存します。
- 編集するビデオをWindowsムービーメーカーに取り込みます。
- プレビューウィンドウで、カットしたいビデオの特定のフレームを見つけます。
- 「編集」の「分割」をクリックします。
- 要らない部分を削除します。
- ムービーを保存します。
- 編集するビデオをWindowsムービーメーカーにインポートします。
- ビデオを分割したり、トリミングしたりします。
- ビデオにトランジション、ビジュアルエフェクトを追加します。
- ビデオに音楽を追加します。
- 音楽を編集します。
- ビデオにタイトル、キャプション、エンドクレジットを追加します。
- ムービーを保存します。


ユーザーコメント :