Microsoft Photos is the default Windows 10 photo editor, which gives you all kinds of options for getting your photos and videos looking their best. If you need a more advanced photo and video editing tool, try using MiniTool MovieMaker released by MiniTool.
What photo editor comes with Windows 10? The answer is Photos. Developed by Microsoft, Photos is a built-in tool for viewing, sorting, and editing photos and videos included with Windows 10. However, most of us don’t know how to use it. How to use the tool to help us edit photos?
Things You Can Do with the Photos App
This section introduces what you can do with Photos.
1. View All Your Photos & Videos
The Photos app in Windows 10 collects photos from your PC, phone, and other devices. When you open the Photos app, it will immediately display your photos in a tab called Collection. All photos you own are organized by date. On the right side of the window, you can scroll down by year. Besides the Collection tab, there are other 4 tabs next to it.
- Albums: Any albums you’ve personally created.
- Folders: Image files on your computer or Microsoft’s OneDrive cloud storage that aren’t yet displayed in any other section.
- People: The app recognizes recurring faces and assigns that person a stream of their photos.
- Video Projects: All videos you have created using this program.
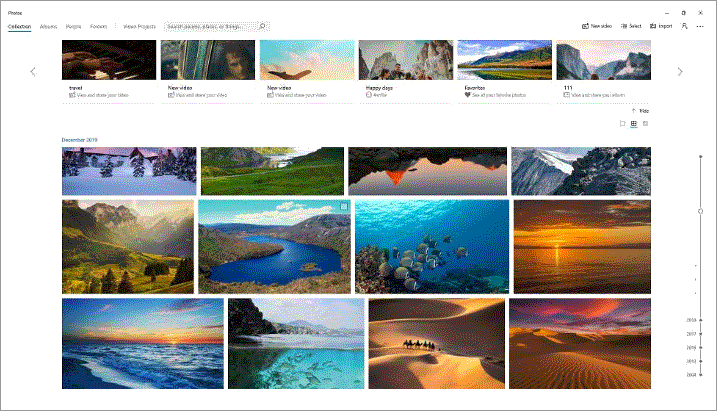
2. Edit Photos
With the built-in Windows 10 photo editor, you can easily enhance or edit your photos with various editing tools.
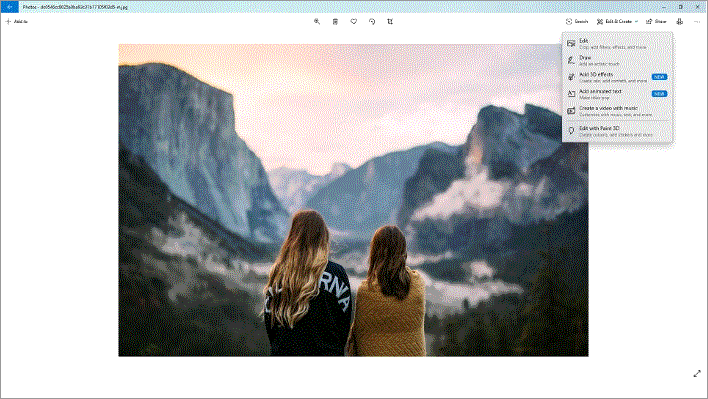
The specific steps of editing a photo are as follows.
- In the search box on the taskbar, enter Photos.
- Select Photos from the pop-up list.
- Choose the photo you’d like to edit.
- Double-clip on the photo and choose Edit & Create at the top of your screen.
- Select Edit, and then select either Crop & rotate, Filters, or Adjustments.
- For more creative options, select Edit & Create, and then select Draw, Add 3D effects, Add animated text, Create a video with music, Edit with Paint 3D, etc.
3. Create a New Video
The easiest way to create a video is to let the Photos app do it for you. It offers two different ways to make a new video for you to choose from.
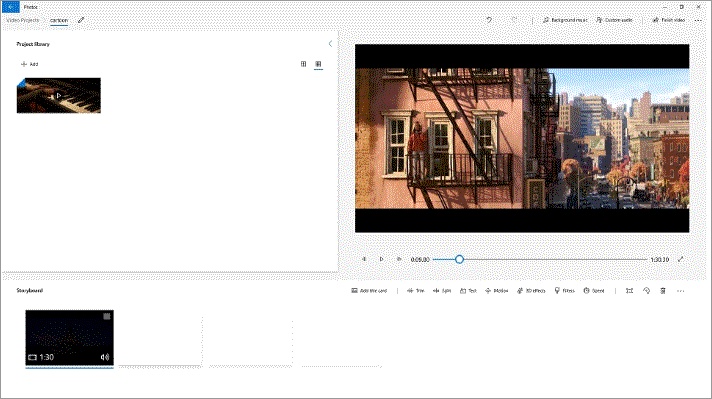
Method 1. Create a new video automatically
- In Photos, select New video > Automatic video.
- Select Add to import the photos and videos you want to include in the new video and click Create.
- Name your new video and select OK.
- Select Remix it for me to instantly change the theme, content, pacing, and length of your video.
- Click Finish, choose the video quality, check the box – Use hard-accelerated encoding to make exporting faster, and then click Export.
Method 2. Create a new video manually
- Select New video > New video project in the top right.
- Give a name for the new video and click OK.
- Click Add to choose the footage you want to use and then select Place in storyboard.
- Then you can add a title card, trim video, split video, rotate video, apply motion, add text, add 3D effects, add filters, change video speed, add & edit custom audio, remove or show black bars, etc.
- After editing, select Finish video at the top right.
- Choose the video quality, check the box, and finally click Export to save it on your computer.
4. Share Photos & Videos
The best thing about this program is that you can share all the photos and videos with others by simply clicking the Share icon.
Another Excellent Windows 10 Photo Editor
MiniTool MovieMaker, a free and easy-to-use video editor, might be the best alternative to the Windows 10 photo editor – Photos. MiniTool MovieMaker not only offers two video-making choices but also provides countless professional video-editing features.
One of its standout features is multitrack editing. This allows you to work with multiple video and audio tracks simultaneously, giving you greater flexibility and control over your projects. Whether you’re adding background music or layering video clips, multitrack editing makes the process easier and more efficient.
MiniTool MovieMakerClick to Download100%Clean & Safe
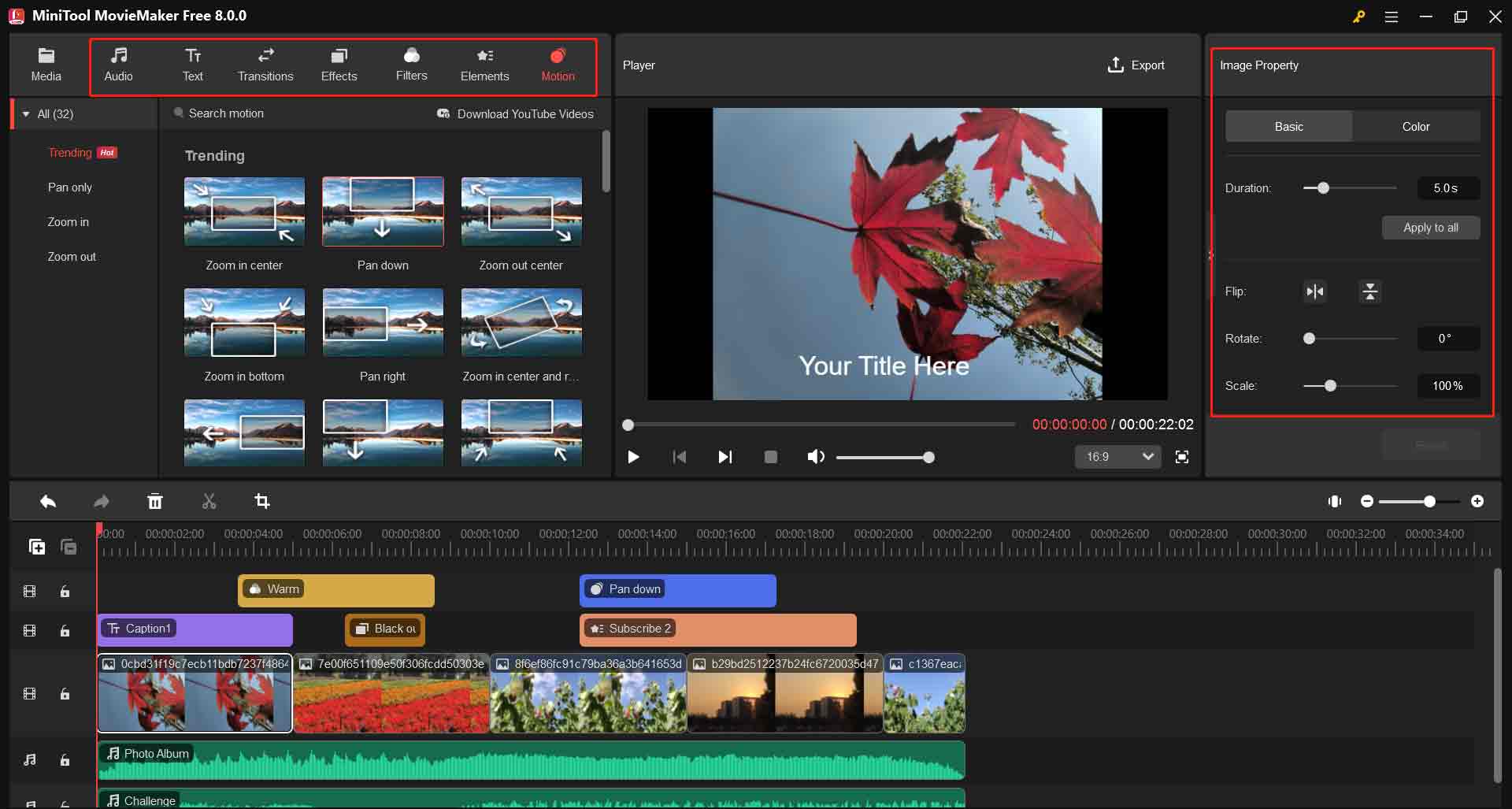
Features
- Support and convert to various file formats.
- Easily make music videos with 9 video tracks and 2 audio tracks.
- Quickly split, trim, and combine video & audio clips.
- Offer numerous popular transitions, effects, filters, and motions.
- Support adding text (titles, captions, and credits) or elements into a video.
- Offer options to make color corrections.
- Rotate, flip, or reverse the video in your desired way.
- Convert video to audio files with high speed and high quality.
- Change video bit rate, frame rate, or change video resolution to reduce file size.
Bottom Line
It would be much easier to utilize this default Windows 10 photo editor to finish your photo-editing or video-making task after reading this post. If you have any questions or suggestions about it, please let us know via [email protected].


User Comments :