Snapchatは、AndroidとiOSデバイスで利用可能な、動画や写真を共有できる人気のSNSアプリです。クリエイティブなツールやフィルターが多数用意されており、素敵なスナップを作成できます。この記事では、Snapchatで動画をトリミングする方法をご紹介します。
Snapchatでは、自分のデバイスから動画をアップロードし、必要に応じて編集してから共有するだけでなく、Spectaclesで動画をトリミングすることも可能です。この記事では、Snapchatの動画をトリミングする方法を分かりやすく解説しています。Windowsで動画をトリミングしたい方は、MiniTool MovieMakerをお試し下さい。
MiniTool MovieMakerクリックしてダウンロード100%クリーン&セーフ
Snapchatで動画をトリミングする方法
最初は、カメラロールからインポートした動画をSnapchatでトリミングする方法です。
ステップ1: Snapchatを開いてサインインします。録画ボタンの隣にある ギャラリーアイコンをタップして、動画をインポートします。
ステップ2: 画面右上の縦に並んだ3つの点をタップして、「ビデオを編集する」をタップします。
ステップ3: 左下にある動画のサムネイルをタップして、端をドラッグしてトリミングします。トリミングが完了したら、動画を友人と共有するか、エクスポートします。
関連記事: SnapchatでGIFを送信する手順
Snapchatのロングスナップ機能で、ビデオSnapを連続撮影できるようになりました。Spectacles 3は最大60秒の連続動画撮影が可能ですが、一部端末には対応していません。
ロングスナップを撮影するには、カメラボタンを2回以上長押しします。1回押すごとに録音時間が10秒延長されます。完了したら、動画全体を編集します。ただし、トリミングはiOSのみ可能です。
SnapchatでSpectaclesの動画をトリミングするには、以下の方法に従って下さい。
ステップ1: Snapchatアプリを開き、「メモリーズ」→「Snap」に移動します。
ステップ2: トリミングしたいビデオSnapのサムネイルを長押しして、「Snapを編集」をタップします。
ステップ3: 左下のサムネイルをタップし、端をドラッグして動画を短くします。
ステップ4: 完了したら友人に送信するか、コピーとして保存します。
Snapchatから動画を保存することは簡単です。さて、保存した動画をトリミングするにはどうしたら良いでしょうか?Googleフォト、YouCut、KineMasterなど、サードパーティ製の動画トリマーはたくさんあります。また、AndroidのギャラリーやiOSの写真アプリで直接動画をトリミングすることも可能です。
関連記事: Snapchatでボタンを押さずに録画する方法
MiniTool MovieMakerで動画をトリミングする方法
Windowsで動画をトリミングしたい方は、MiniTool MovieMakerをお試し下さい。トリミング、分割、逆再生、回転、反転、高速化、低速化などが可能な、無料で使いやすい動画エディターです。入出力ともに、多くの一般的な動画形式に対応しています。
MiniTool MovieMakerクリックしてダウンロード100%クリーン&セーフ
ステップ1: インストール後、MiniTool MovieMakerを起動し、ポップアップウィンドウを閉じます。
ステップ2: 「Import Media Files」をクリックして動画をインポートし、タイムラインにドラッグします。
ステップ3: 動画をトリミングする方法は2つあります。クリップの始点や終点を移動させて、長さを変更します。
動画を正確にトリミングするには、タイムライン上で動画をクリックし、 Split (ハサミ)アイコンをクリックして「Full Split」を選択し、「TRIM」タブに移動します。再生ヘッドをトリミングしたい部分の始めに移動させ、始点の後ろに表示されるハサミのアイコンをクリックします。次に、再生ヘッドをトリミングしたい部分の終点までドラッグし、 終点の後ろに表示されるハサミのアイコンをクリックします。OKをクリックして変更を保存します。
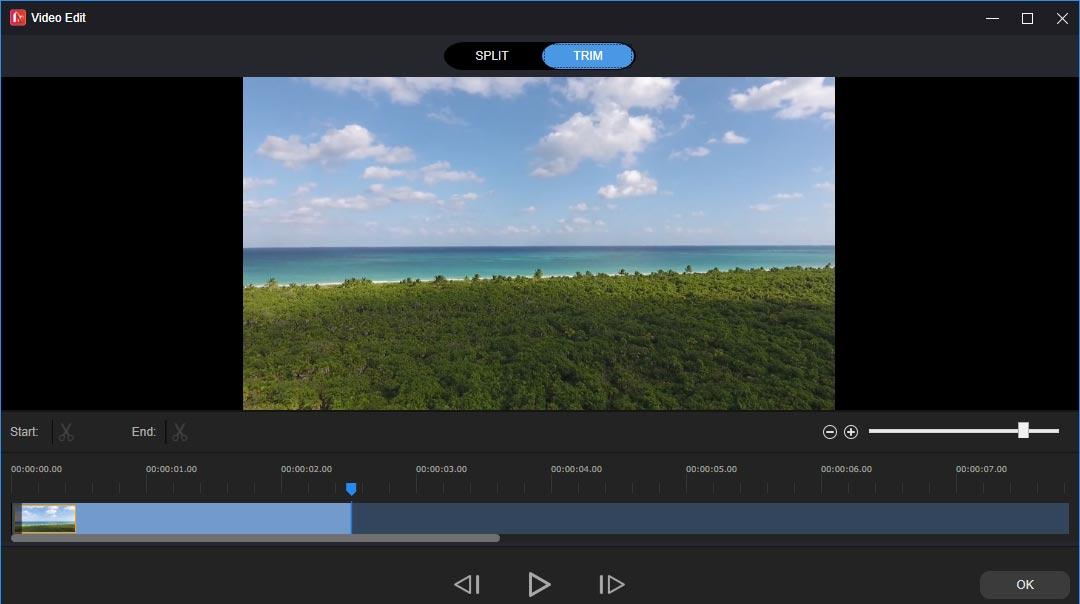
ステップ4: 動画の編集を続けます。Exportボタンをクリックし、出力形式、フォルダ、ファイル名を指定します。Exportをクリックしてファイルをエクスポートします。
最後に
以上、Snapchatで動画をトリミングする2つの方法についてご紹介しました。それでは、実際にSnapchatで動画をトリミングして、ワンランク上のSnapを作ってみましょう。


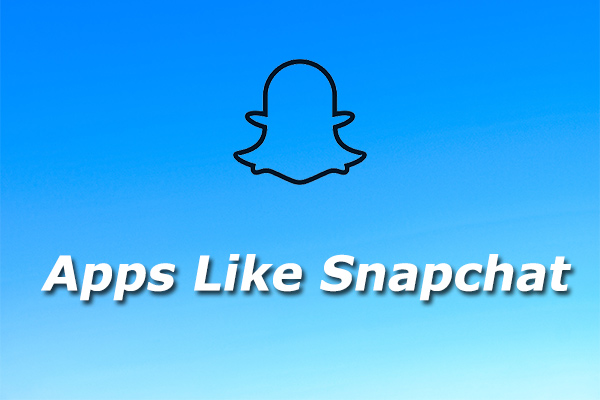
ユーザーコメント :