スローモーション動画はお好きですか?スローモーションは、優れた映像効果として長年にわたり使われてきました。以前は高価なカメラが必要でしたが、現在は映像技術の発達により、簡単にスローモーションを適用できるようになりました。
自分の動画にもスローモーションを追加したいですか?スローモーション動画を作るには?スローモーションの楽しみ方は主に3つあります。
パート1: カメラでスローモーションを撮影する方法
スマートフォンのカメラには、動画をスローモーションで撮影する機能が付いているものがあります。AndroidまたはiPhoneで設定アイコンをタップし、スローモーションを選択して動画を撮影します。撮影する動画の長さは10秒以内に留めることをお勧めします。
スローモーションカメラで動画を撮影するときは、ブレたりピントがずれたりしないように、カメラをできるだけ安定させましょう。
スローモーション機能を使えば簡単にスローモーション動画を撮影できますが、完璧な動画に仕上げるためには、動画編集ソフトが必要です。
パート2: 動画編集ソフトでスローモーション動画を作成する方法
スローモーションカメラで撮影するだけでなく、ソフトを使用することでもスローモーション動画を作成・編集できます。さて、どの動画編集ソフトが最適なのでしょうか?ここからは、スローモーションの作成に適したソフト3つを、詳しい手順とともにご紹介します。
MiniTool MovieMaker
MiniTool MovieMakerは、無料で透かしのない動画編集ソフトです。シンプルなインターフェースでありながらパワフルな機能を持ち、スローモーション動画を作るのにも最適です。また、動画の高速化や逆再生にも使用できます。
広告やバンドルはありません。スローモーションビデオを作成できるだけでなく、フェードイン・ホワイト・ディゾルブなど100種類のトランジション、フィルター、タイトル・字幕・エンドクレジットなどのアニメーションテキストといった多彩なエフェクトを提供しています。
動画を見る – 逆再生、スピードアップ、スローダウン
このようなエフェクトはお好きでしょうか?MiniTool MovieMakerは、これらのエフェクトを簡単に追加できます。
スローモーション動画を作るには?
ステップ1: MiniTool MovieMakerをコンピューターにダウンロード・インストールします。起動してテンプレートウィンドウを閉じると、メインインターフェースに入ります。テンプレートは、優れたムービーだけでなく、予告編映像を作るのにも役立ちます。
MiniTool MovieMakerクリックしてダウンロード100%クリーン&セーフ
ステップ2: 動画ファイルをインポートし、タイムラインにドラッグ&ドロップします。
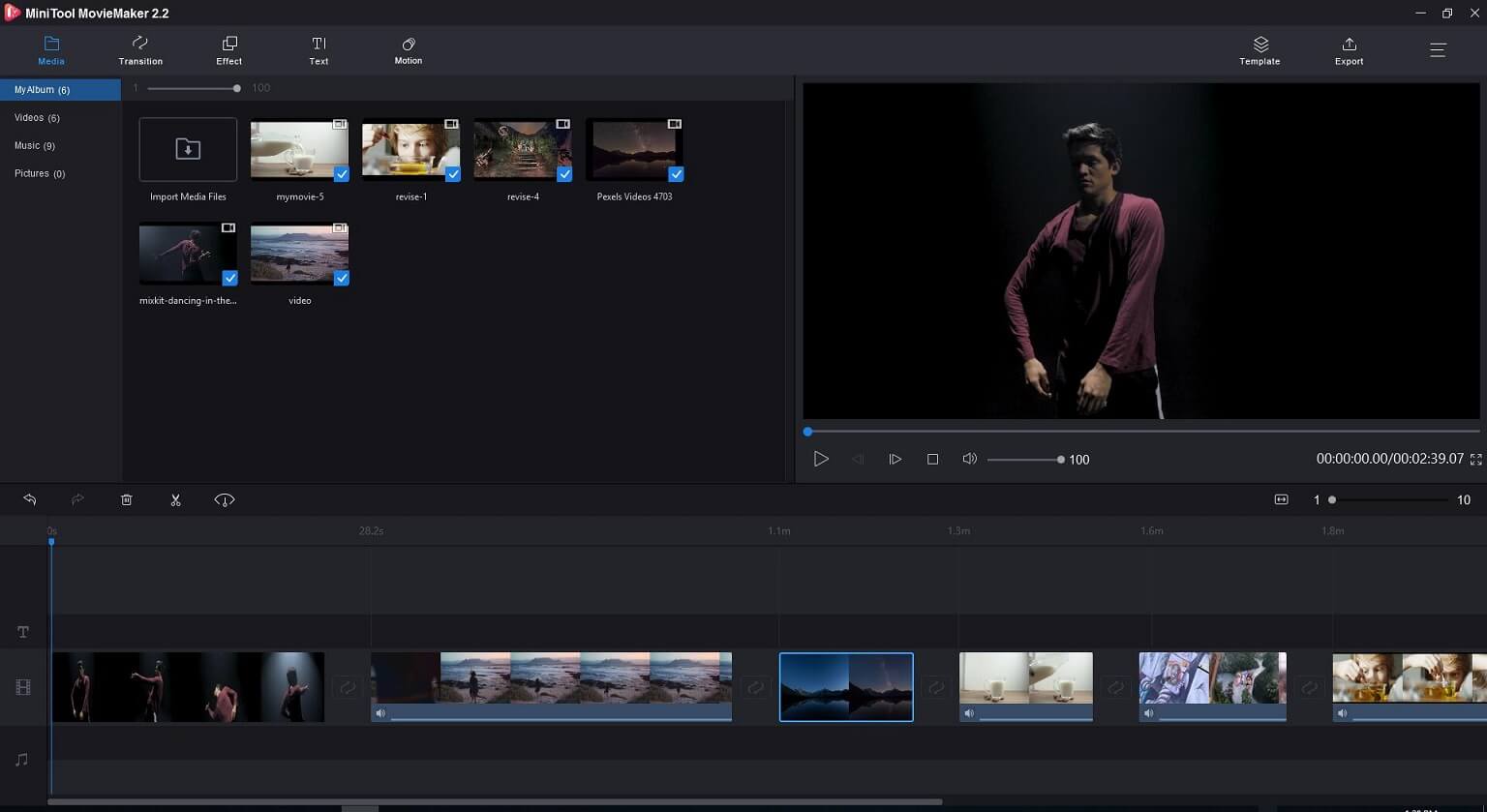
ステップ3: 動画をスロー再生します。
スローモーション動画を作るには、タイムライン上で動画を右クリックして速度アイコンを選択し、「Slow」をクリックして0.5倍~0.01倍の範囲から選択します。その後、動画をプレビュー再生します。
スロー再生の他に「Fast」と「Reverse」のオプションもありますが、これは動画の速度を速くしたり、逆再生したりするものです。
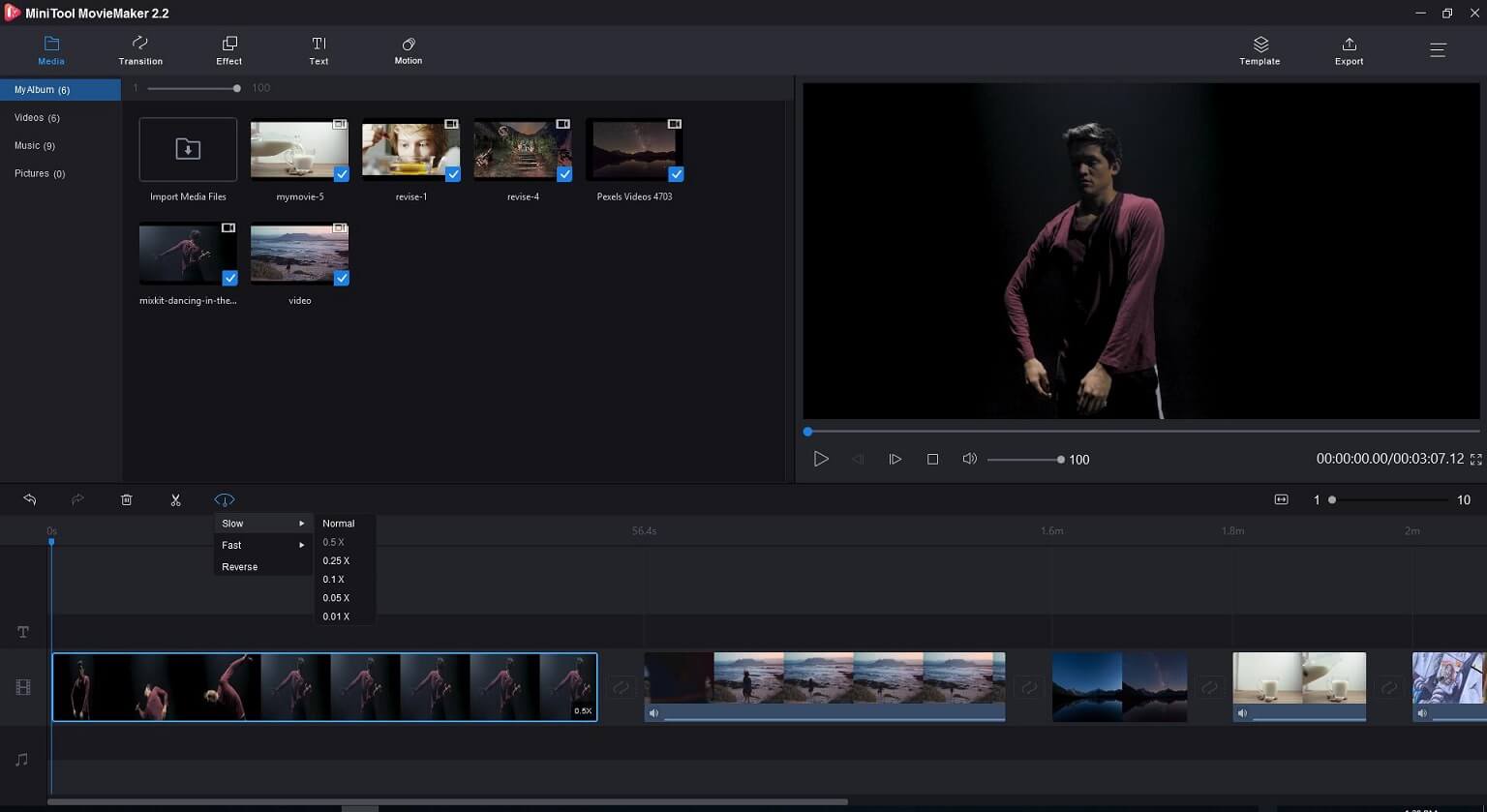
ステップ4: 作成したスローモーション動画を保存します。
動画が完成したら「Export」ボタンをクリックして、MP4、WMV、AVIなどの形式でPCに保存します。もちろん、動画をGIFに変換することも可能です。動画の保存時に、ビットレート、解像度、画質を変更できます。
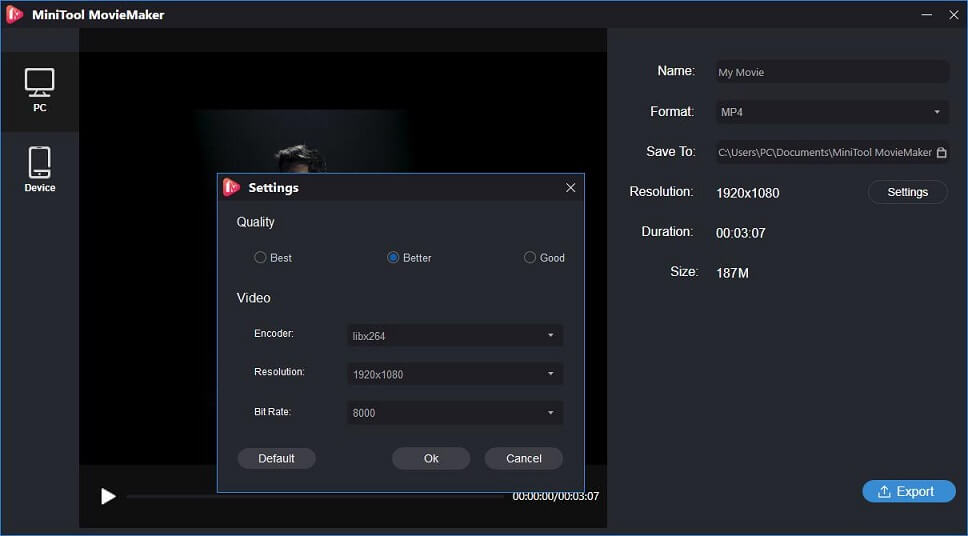
MiniTool MovieMakerは、動画の速度変更にも利用できます。もちろん、他にも優れた機能やエフェクトがたくさんあります。
MiniTool MovieMakerの主な機能
- 動画を遅くしたり速くしたりする
- 動画を逆再生する
- 動画の結合、分割、トリム、回転など
- アニメーションテキスト、フィルター、トランジションを追加してストーリーを完成させる
- 動画に音楽を追加する、背景ノイズを消す、音楽をフェードイン・フェードアウトするなど
- 写真や音楽ファイルから動画を作成
- 動画形式の変更、音声の抽出
関連記事:MP4から音声を抽出する
Windowsフォト
Windows 10をお使いの方は、Windowsフォトをご存じでしょう。これにはビデオエディターが搭載されており、デジタルの思い出を楽しく充実させることができます。どのデバイスからでも写真や動画にアクセスでき、コレクションにある写真や動画を使って、被写体の人物にフォーカスしたムービーを自動的に作成します。
初心者から上級者まで、簡単に動画を作成できます。また、動画のトリミング、分割、紙吹雪の追加、火の玉の作成、3D効果などでストーリーを充実させる機能を備えています。もちろん、動画の速度を変更することも可能です。
Windowsビデオエディターでスローモーション動画を作成する方法
「Windowsフォト」アプリを開き、「作成」→「動画プロジェクト」をクリックして、動画に名前を付けます。
「追加」をクリックして必要な写真や動画を取り込み、タイムラインに追加します。
スローモーションを適用するには、ブームでクリップを選択し、速度ボタン(動画のみ)を選択し、スライダーをドラッグして動画の再生速度を変更します。スライダーを左にドラッグすると遅く、右にドラッグすると速くなります。したがって、スローモーションを作成する場合は、左にドラッグすることになります。
スローモーションを作成した後、動画に3D効果や音楽を追加できます。ただし、フォトアプリにはトランジションがありませんのでご注意下さい。トランジションを使って動画を繋げるには、MiniTool MovieMakerのような別のツールをお勧めします。
Windowsフォトの特徴
- 動画のスピードアップ、スローダウンが簡単
- 自動的にタグ付けされた人・場所・物のコレクションを検索できる
- 動画や写真のトリミング、回転、フィルターなどのエフェクト、蜂の巣や稲妻、火の玉などの3Dエフェクトを動画に追加
- 写真や動画クリップに音楽やフィルターを追加し、YouTubeなどのSNSにアップロード
iMovie
MiniTool MovieMakerとWindowsフォトは、ともにWindowsのみ対応しています。Macでスローモーション動画を作りたい方は、iMovieをお試し下さい。
さて、MacやiOSデバイスで動画を作成するとき、特定の部分のみを速くしたり遅くしたりするにはどうすれば良いでしょうか?
関連記事:Windows版iMovie
iMovieでスローモーション動画を作るには?
- iMovieのプロジェクトを開き、タイムライン上の動画をクリックします。
- 画面上の「速度調整」アイコンをクリックします。
- ドロップダウンボックスで「遅く」を選択します。(高速化する場合は「速く」を選択)
- ドロップダウンボックスの横にある10%、25%、50%から、遅くする割合を選択します。(動画を速くする場合は、2倍、4倍、8倍、20倍から)
MiniTool MovieMakerをはじめとする動画編集ソフトは、動画の速度を遅くしたり、速くしたりできます。Twitterでシェア
スローモーション動画を作成するには、動画編集ソフトを使用します。スローモーション効果を楽しむには、速度コントローラーやスローモーションカメラの他にも、メディアプレイヤーを使うという方法があります。
パート3: メディアプレイヤーでスローモーション動画を観る方法
メディアプレイヤーには、動画をスローモーションで再生する機能が付いているものがあります。ここでは、スローモーション機能を持つメディアプレイヤーを3つご紹介します。
Windows Media Player
マイクロソフトが開発したWindows Media Playerは、ほぼすべての音声・動画ファイルを再生でき、画像も見ることができます。Windowsの標準ソフトとして搭載されているメディアプレイヤーです。
また、このツールには動画をスロー再生する機能があります。Windows Media Playerで動画を開き、「メニュー」→「拡張機能」→「再生速度の設定」を選択し、スライダーを任意の方向に移動させると、動画がスロー再生されます。
長所:
音楽や動画の再生、画像の表示が可能
短所:
- 他のメディアプレイヤーと比べて機能面で劣る
- DVDを使用するには、追加料金を支払ってアップグレードする必要がある
VLC
VLCメディアプレイヤーは、360度動画、最大8Kのムービーやクリップ、圧縮ファイル形式の動画など、ほぼすべての動画を再生できます。また、動画の設定を微調整して再生や音質を向上させたり、フィルターを使って動画の見栄えを良くしたり、 動画を回転させたり、字幕を同期して映画を見たり、スロー再生したりと、高度な機能を多数搭載しています。
長所:
- アドオンなしで、ほぼすべての動画・音声を再生
- Windows、Mac、Linux、Mobileに対応
短所:
- インターフェースが古い
- DVDの再生がスムーズでない、または全く再生できないことがある
- 音楽ライブラリやカタログの再生は不可
Media Player Classic
Media Player Classic – Home Cinemaは、カスタマイズ可能なツールバーから豊富な再生オプションを利用できるメディアプレイヤーです。インターフェースはかなりまばらですが、必要な操作はすぐに見つけられます。
処理にかかる負荷が低く、360度動画や8K動画などあらゆる種類のメディアファイルに対応しています。クラシックモデルでの動画再生だけでなく、多くの機能を搭載しています。
長所:
- あらゆる音声ファイルや動画ファイルをスムーズに再生
- すべてのWindowsプラットフォームで動作
- カスタマイズ性が高く、メディアプレイヤーに必要な機能をすべて搭載
- 膨大な数のフィルターライブラリを提供
短所:
一部のオプションが見つけにくい場所にある
メディアプレイヤーは動画のスロー再生も可能です。Twitterでシェア
最後に
今回は、カメラでスローモーション動画を撮影したり、動画をスロー再生したり、動画編集ソフトで動画にスローモーション効果を追加する方法についてご紹介しました。ご質問がございましたら、お気軽にお問い合わせ下さい。
スローモーション よくある質問
スローモーション効果はアクション映画でよく使われており、例えば「マトリックス」での銃弾を避けるシーンが有名です。今では、メディアプレイヤーで動画をスロー再生したり、動画編集ソフトでスローモーション動画を作成したりできるようになっています。
MP4動画をスローモーションで観るには、メディアプレイヤーや動画編集ソフトをお試し下さい。MP4にスローモーションを追加するには、MiniTool MovieMakerがお勧めです。起動したらMP4をインポートしてタイムラインにドラッグ&ドロップし、それを選択して速度ボタンをクリックし、「Slow」を選択して速度調整を行うだけで、MP4がスローモーション動画になります。
- YouTubeで動画を開きます。
- 「設定」ボタンをクリックします。
- 「再生速度」をクリックします。
- 25、0.5、0.75のいずれかの速度を選択すると、動画がスロー再生されます。
- VLCを起動します。
- 「再生」を選択します。
- 「速度」をクリックします。
- 「ゆっくり」または「少しだけゆっくり」を選択します。
- 動画を再生します。


ユーザーコメント :