動画を途中からカットしたり、トリミングする方法は分かりますか?この記事では、動画ファイルをカット/分割/トリミングする方法、Windows 10で動画をカットする方法、オンラインで動画をカットする方法をまとめて説明していきます。
生撮影またはキャプチャしたビデオクリップには、不要な要素が含まれいることが多いです。動画コンテンツを最適化したい場合は、動画を編集する必要があります。 例えば、ビデオの冒頭または最後の不要な部分をトリミングしたり、揺れている内容をカットしたりすることができます。
しかし、動画を分割してカットする方法と、動画をトリミングする方法は?
以下では、iPhone/Androidで動画をカットする方法、Windowsで長い動画をカットする方法、そしてオンラインで動画をカットする方法について説明します。お好きな方法を選んでビデオの編集を始めましょう。
iPhoneとAndroidで動画をカットする方法
現在、ほぼすべてのスマートフォンに、撮影したビデオをカットまたはトリミングする機能が搭載されています。iPhoneでもAndroidでも、内蔵のツールを使って動画をカット/トリミングすることができます。
iPhoneやiPadの写真アプリで動画をカットする方法
iPhoneユーザーであれば、端末に付属する「写真」アプリで写真の編集だけでなく、動画のトリミングができることはご存知でしょう。ここで、iPhoneで動画をカットして特定の部分を削除する流れを説明していきます。
ステップ1.ホーム画面から「写真」アプリを起動します。
ステップ2. カットしたい動画ファイルを選択します。
ステップ3. 画面右上の編集ボタン(編集ボタンが3本の横線やスライダーのように見えることがあります)をタップして、編集を開始します。
ステップ4. ビデオのタイムラインの両側にあるスライダーを動かして、開始時間と停止時間を変更することができます。
ステップ5. 「再生」ボタンをクリックすると、動画がプレビューされます。
ステップ6. 画面右下の「完了」をクリックします。
ステップ7. 「新規クリップとして保存」または「オリジナルをトリミング」をクリックして、元のクリップを置き換えます。
- 削除したビデオの部分を永久に取り戻したくない場合は、「オリジナルをトリミング」を選択することができます。
- 動画からクリップを切り取って、その元の動画を失うことなく他の人と共有したい場合は、「新規クリップとして保存」を選択できます。
iPhoneで動画をカットするのはとても簡単ですよね。もちろん、Androidの標準編集ツールを使えば、キャプチャした動画を簡単にトリミングすることもできます。
Androidで動画をカットする方法
Androidデバイスで動画をトリミングするには、次の手順に従って行いましょう。ここでは、Samsung Galaxy S7を例にして、その内臓のトリミング機能で動画をトリミングする方法を説明します。
- Samsung Galaxyのギャラリーを開きます。
- ビデオフォルダでトリミングしたいビデオを選択し、タップします。
- 画面の下部にある「編集」ボタンを選択します。
- 必要に応じて、タイムラインの開始と終了マーカーを調整します。
- 「保存」ボタンをクリックして、トリミングされた動画を保存します。
しかし、大きいサイズの動画をカットする場合は、PCで操作したほうがよいでしょう。
さて、次のようなことに気になるかもしれません。
「Windows 10のフォト アプリで動画をカットすることは可能ですか?」
Microsoftの写真アプリでビデオをトリミングする方法については、次の内容でご確認ください。
Windows 10で動画をカットする方法
Windows 10の「フォト」アプリで動画をカットする方法
Fall Creators updateが搭載されているWindows 10を使用している場合は、サードパーティ製アプリを使用する必要はなく、内蔵の「フォト」アプリや「映画 & テレビ」アプリを使用して動画をトリミングすることが可能です。
オプション1. 「フォト」アプリを使用して動画をトリミングする
編集したいビデオファイルを右クリックします。
次に、「プログラムから開く」にカーソルを合わせて、「フォト」をクリックします。
アプリ上部の「編集と作成」ボタンをクリックし、「トリミング」を選択します。
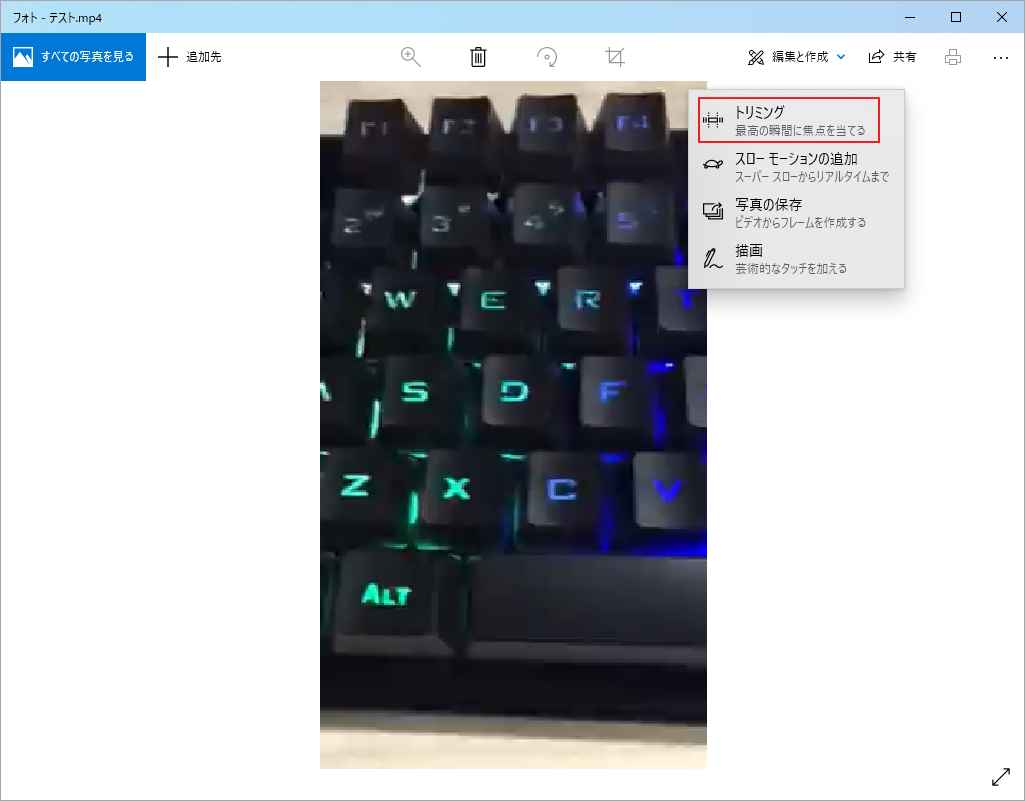
開始と終了のスライダーを適宜動かして、ビデオの残したい部分を選択します。
「再生」ボタンをクリックすると、トリミングしたビデオがプレビューされます。
最後に、問題がなければ、「名前を付けて保存」ボタンをクリックして、トリミングされたビデオをPCに保存できます。
オプション2. 「映画 & テレビ」アプリを使用してビデオをトリミングする
編集したい動画ファイルを右クリックし、「プログラムから開く」→「映画&テレビ」を選択します。(お住まいの地域によっては、システム上に「映画&テレビ」アプリではなく「ムービー&テレビ」と表示されることがあります) 。
「編集」アイコンを選択し、「トリミング」オプションを選択します。
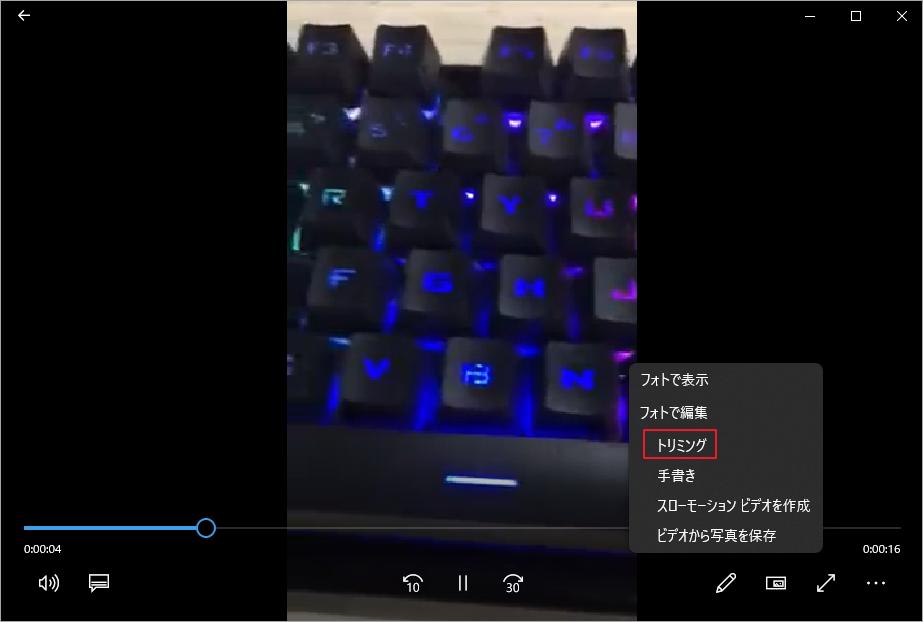
「フォト」アプリのようなトリミング動画が表示されます。この時、スライダーを使って動画をトリミングすることができます。
最後に「名前を付けて保存」ボタンをクリックすると、トリミングされた動画が保存されます。
「フォト」では、ビデオをトリミングすることだけが可能です。より多くの特殊なビデオエフェクトを追加したい場合は、MiniTool MovieMakerのような、より高度な動画編集ソフトを使用する必要があります。
Windows 10でビデオカッターを使用して動画をカットする方法
「フォト」アプリで動画をカットしたくない場合、どうすれば動画を途中からカットできますか?
実際、適切な動画カットツールを使えば、簡単かつ迅速に動画をカット/スプリット/トリミングすることができます。ここでは、いくつかの一般的なビデオ カットツールをお勧めします。より簡単にビデオクリップをカットしたい場合は、お好きなように適切なツールを選択することができます。
Windowsムービーメーカー
Windows ムービー メーカーは、無料のビデオ編集ツールで、AVI、MP4、MPEG、FLV、および MP3 オーディオなど、あらゆる形式のビデオクリップを簡単かつ迅速に分割およびトリミングするのに役立ちます。
MiniTool MovieMakerクリックしてダウンロード100%クリーン&セーフ
Windowsムービーメーカーを使用すると、フレームを失うことなくクリップを小さくカットできるだけでなく、クリップの冒頭または最後の不要なフレームを削除することができます。
Windowsで動画をカットする方法については、「Windowsムービーメーカーで動画を分割・トリミングする方法(写真付き)」にて詳しく解説しています。
参考動画
Windows10でMicrosoft ムービーメーカーを使って、長い動画を簡単に短くカットする方法
Windowsムービーメーカーは、動画を途中からカットするのに便利なツールです。しかし、この無料動画編集ツールは現在ダウンロードができなくなったため、既存のアプリを使用する際に予想しない問題が発生する可能性があります。おすすめ記事:ムービーメーカーのよくある問題&エラートップ7(修正方法)
そのため、他のビデオカッターツールを使用して、簡単にビデオをカット/分割/トリミングすることをお勧めします。
MiniTool MovieMaker
ムービーメーカーに代わる最高のツール、MiniTool MovieMakerが登場されます。このツールは、品質を損なうことなく、ビデオを分割またはトリミングすることができます。
MiniTool MovieMakerクリックしてダウンロード100%クリーン&セーフ
このソフトウェアの使い方を軽く説明していきます。
MiniTool MovieMaker を起動して、編集したいビデオファイルをインポートし、ストーリーボードにビデオファイルをドラッグします。
カットしたい動画ファイルを選択し、はさみアイコンをクリックします。
ここで、ぼかしマーカーを動画内のカットしたいポイントに移動し、再度、はさみアイコンをクリックします。
ここで、動画をトリミングして、不要なセグメントを削除したい場合、「トリミング」をクリックして、トリムウィンドウに入ることができます。次に、クリップの開始のところまたは終了のところを移動することにより、タイムライン上のクリップの長さを微調整することができます。
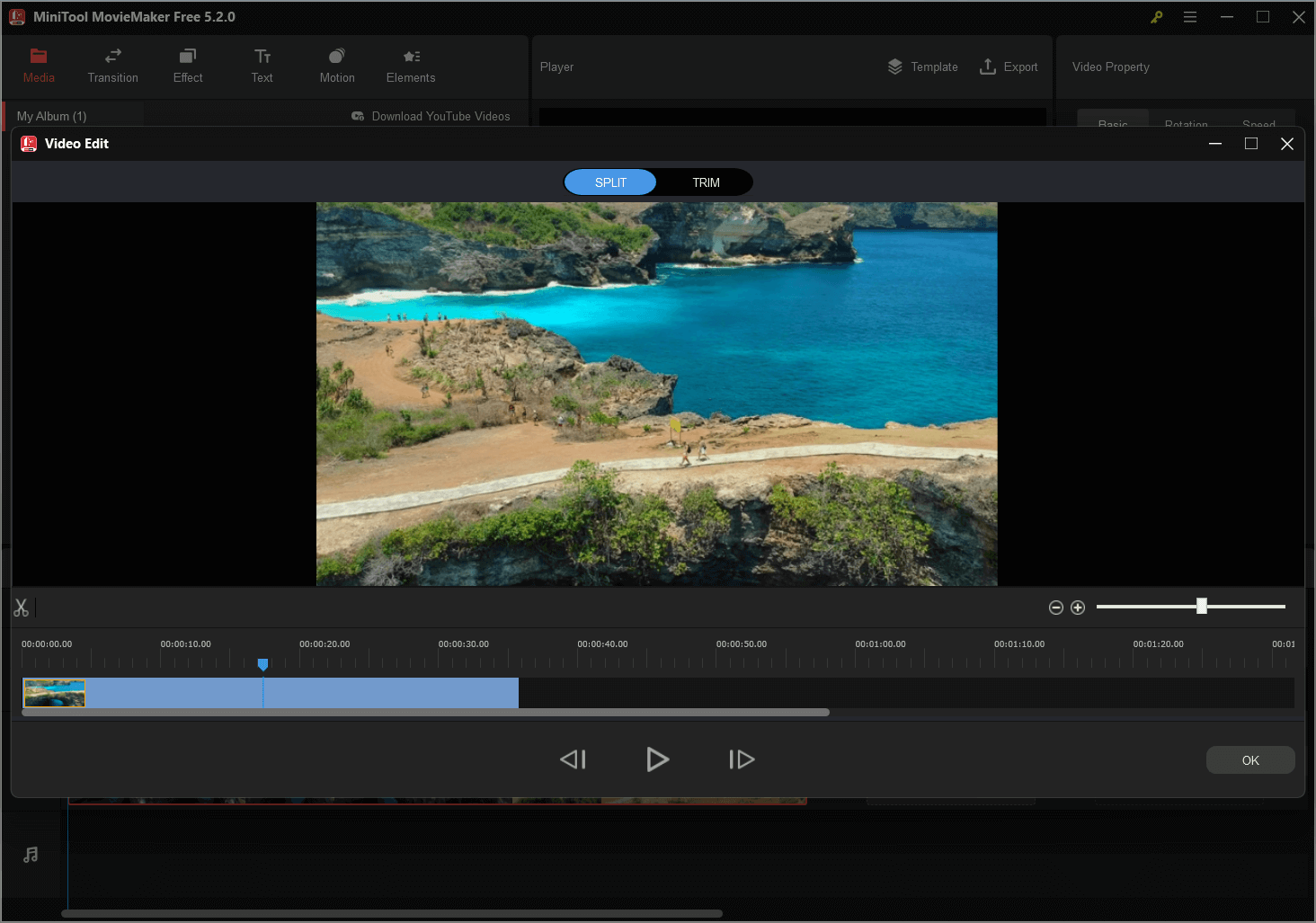
最後に、このビデオを.wmv, .mp4, .avi, .mov, .f4v, .mkv, .ts, .3gp, .mpeg2, .webm, .gif などの異なるビデオ形式にエクスポートすることができます。
ちなみに、MiniTool MovieMakerは、単に動画をカットするためのツールではありません。また、トランジション、フィルター、テキストなど、さまざまなエフェクトを追加して、素晴らしいムービーを作ることができます。
Adobe Premiere Rush
動画編集のプロや愛好家であれば、アメリカの多国籍コンピュータソフトウェア会社であるAdobeの名前を聞いたことがあるでしょうアドビは、動画編集をサポートする2つのプロフェッショナルツール(Premiere Pro CCとPremiere Rush)を提供しています。
ここでは、Rushを例にとって、動画の切り方を紹介します。
Adobe Premiere Rushでは、ビデオクリップのトリミングだけでなく、ビデオクリップの分割も可能です。
Rushを起動します。
ビデオクリップをトリミングするには、ターゲット ビデオを選択してから、ハンドルをクリップの冒頭または最後のところに移動させることができます。
ビデオクリップを分割するには、タイムラインでクリップを選択し、分割したい場所に再生ヘッドをドラッグして、ハサミのアイコンをクリックします。
最後に、カット後の動画を書き出すことができます。残念ながら、無料のPremiere Rushでは、3回の無料書き出ししかできません。
オンラインで動画をカットする方法
最後に、オンラインで動画をカットする方法を紹介したいと思います。
ソフトウェアをインストールせずにビデオをカットしたい場合は、YouTube Video editorのようなオンラインビデオカッターを使用してみることができます。しかし、残念ながら、このツールは今利用できなくなりませんでした。(この記事に興味があるかもしれません:YouTube Video Editorの代替ソフトをおすすめ)
では、以下の無料オンラインビデオカッターを使用して、動画を部分的にカットしてみてください。
Online Video Cutter
Online video cutterは、ソフトウェアをインストールすることなく、小さいビデオファイルをカットするのに役立ちます。初心者でも熟練者でも、このツールを使って、3ステップで簡単に素早く動画をスムーズにカットすることができます。
ステップ1.「ファイルを選択」をクリックして、カットしたい動画ファイルをインポートします。ここで、カットしたいターゲット動画のURLを入力することもできます。
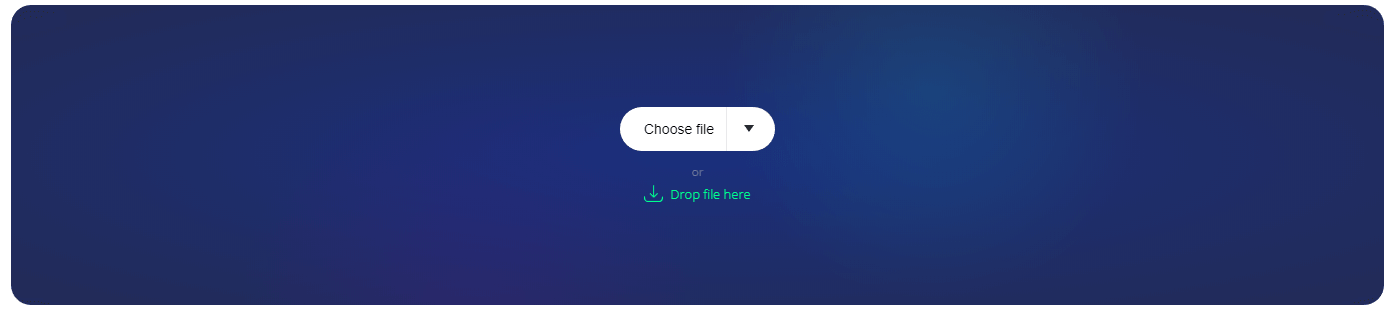
ステップ2.カット範囲の始点と終点を選択し、「保存」をクリックしてカット処理を開始します。
ステップ3. 「ダウンロード」ボタンをクリックして、動画をパソコン、Google DriveまたはDropboxに保存することができます。
注意:
- 最大ファイルサイズは500MBです。
- 動画の読み込みに時間がかかります。
Video Toolbox
Video Toolboxはまた、シンプルなモードと高度なモードの両方を提供した基本的かつ無料のオンラインビデオカッターです。それに、3GP、AMV、ASF、AVI、FLV、MKV、MOV、M4V、MP4、MPEG、MPG、RM、VOB、WMVなどの多くの動画形式をサポートします。
より重要なのは、このオンラインビデオ カッターを使用することで、直接YouTube、Vimeoとそれがサポートする他のオンラインビデオサイトからビデオをアップロードすることができます。言い換えれば、ユーザーは簡単にURLで直接オンラインYouTubeからビデオをカットすることができ、ローカルビデオをロードする多くの時間を節約することができます。
結語
この記事は、Windows 10、スマホ、およびオンラインで動画をカットする方法を紹介しました。では、お好きな方法を選んで動画の編集を開始しましょう。
他にも動画をカットする素晴らしい方法があれば、下のコメント欄にご記入ください。


ユーザーコメント :