VLCメディアプレーヤーで動画再生を高速化する方法
時には、長い講義をより早く終わらせたい、あるいは動画をスキップして特定の部分を見つけたい、と思うかもしれません。VLCメディアプレーヤーはあなたのニーズを満たすことができます。VLCメディアプレーヤーはフル機能を備えた強力なツールで、コンピュータ上のほぼすべてのタイプの動画、音声、および画像ファイルを再生するだけでなく、動画をスピードアップまたはスローダウンする機能を含むさまざまな再生オプションを提供します。
VLCの再生速度を調整するには、いくつかの方法があります。 始める前に、VLCメディアプレーヤーがコンピュータにインストールされていることを確認し、それを開きます。次に、「メディア」メニューから「ファイルを開く」を選択し、高速化したい動画ファイルをインポートします。
ここでは、VLCメディアプレーヤーで動画再生を高速化するさまざまな方法を紹介します。
方法1、再生メニューを使う
1、VLCウィンドウの上部にある「再生」メニューに進みます。
2、ドロップダウンメニューの「速度」にカーソルを合わせると、動画再生のスピードアップまたはスローダウンのオプションが表示されます。
3、動画の再生速度を上げるには、「速く」または「少しだけ速く」を選択します。「少しだけ速く」オプションを選択すると、速度が小刻みに増加し、再生速度をより調整できるようになります。
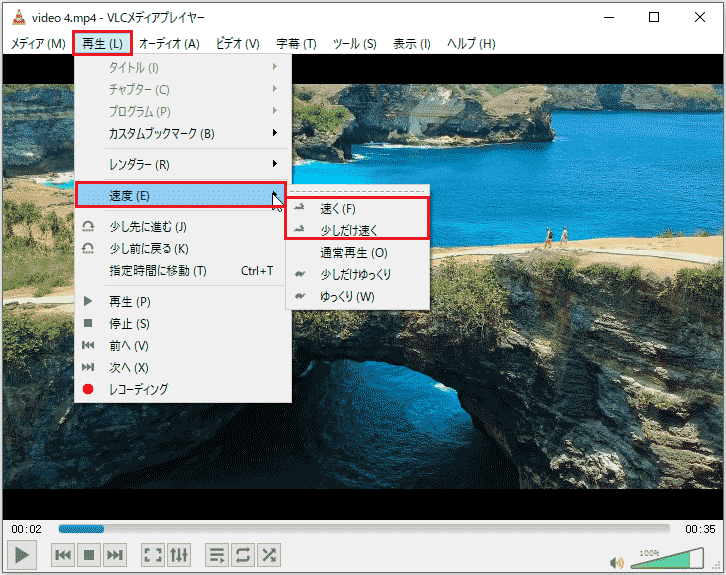
方法2、ホットキーを使う
VLCメディアプレーヤーで動画再生を高速化するには、ホットキーを使用することもできます。
- 速度を上げる:キーボードの]キーを押すと、再生速度が速くなります。
- ゆっくりする:[キーを押すと、再生速度を下げます。
- 通常速度:=キーを押すと、通常速度に戻ります。
これらのショートカットを使用すると、動画の右上に調整された速度(1.50倍や0.80倍など)を示す確認メッセージが表示されます。
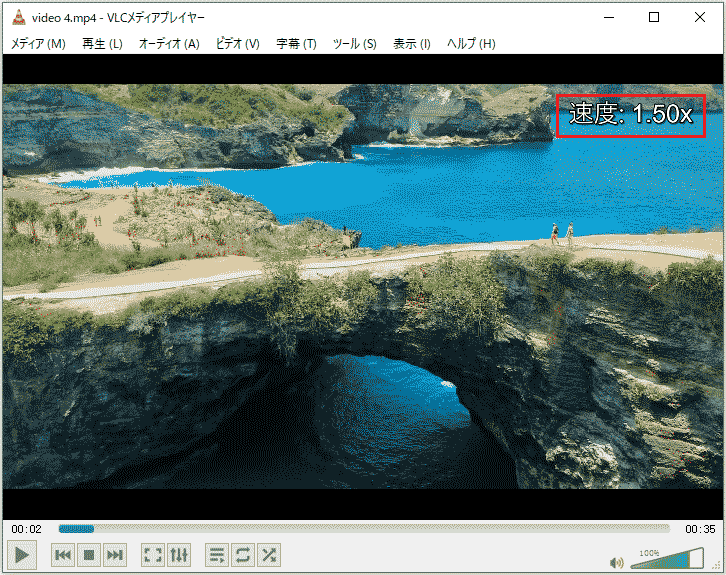
方法3、ステータスバーで速度を調整する
1、メニューの「表示」から「ステータスバー」を選択します。
2、VLCメディアプレーヤーの右下隅に、スライダー付きの小さなスピードインジケータが表示されます。
3、スライダーを右にドラッグして、動画の再生速度を上げます。
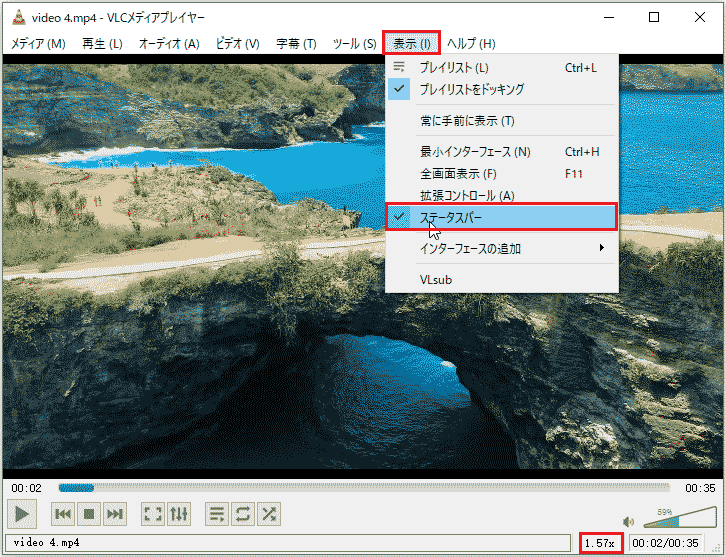
方法4、環境設定でデフォルトの再生速度を設定する
VLCでは、お好みの再生速度の設定を保存することもできますので、毎回変更する必要はありません。
1、「ツール」>「設定」に進みます。
2、「設定の表示」オプションで「すべて」を選択します。
3、「入力/コーデック」に移動し、「再生速度」を希望の速度に変更します。そして、「保存」をクリックします。
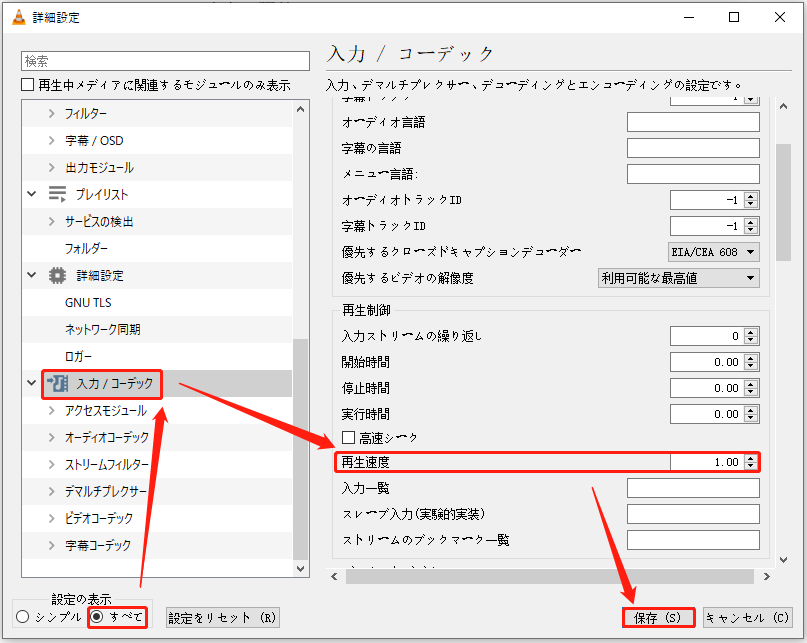
VLCで動画の再生速度を上げる方法は様々です。そのうちの一つを試して動画再生を速くしましょう。
動画再生を高速化する代替ソフト–MiniTool MovieMaker
VLCは動画の再生速度オプションを提供していますが、動画でより多くの編集を行いたい場合は、いくつかの制限があります。これにより、MiniTool MovieMakerが必要かもしれません。これは、動画の再生速度を調整できるツールを備えた使いやすいビデオエディターで、動画を簡単にスピードアップ/スローダウンすることができます。方法は以下の通りです。
1、以下のダウンロードボタンをクリックし、MiniTool MovieMakerをダウンロードしてインストールします。完了したら、それを起動します。
MiniTool MovieMakerクリックしてダウンロード100%クリーン&セーフ
2、「Import Media Files」エリアをクリックして、スピードアップしたい動画をインポートし、タイムライン上にドラッグします。
3、タイムライン上の動画クリップを選択し、ダッシュボードのスピードアイコンをクリックします。
4、「Fast」を選択し、メニューからオプションを選択します(2X、4X、8X、20X、50X)。
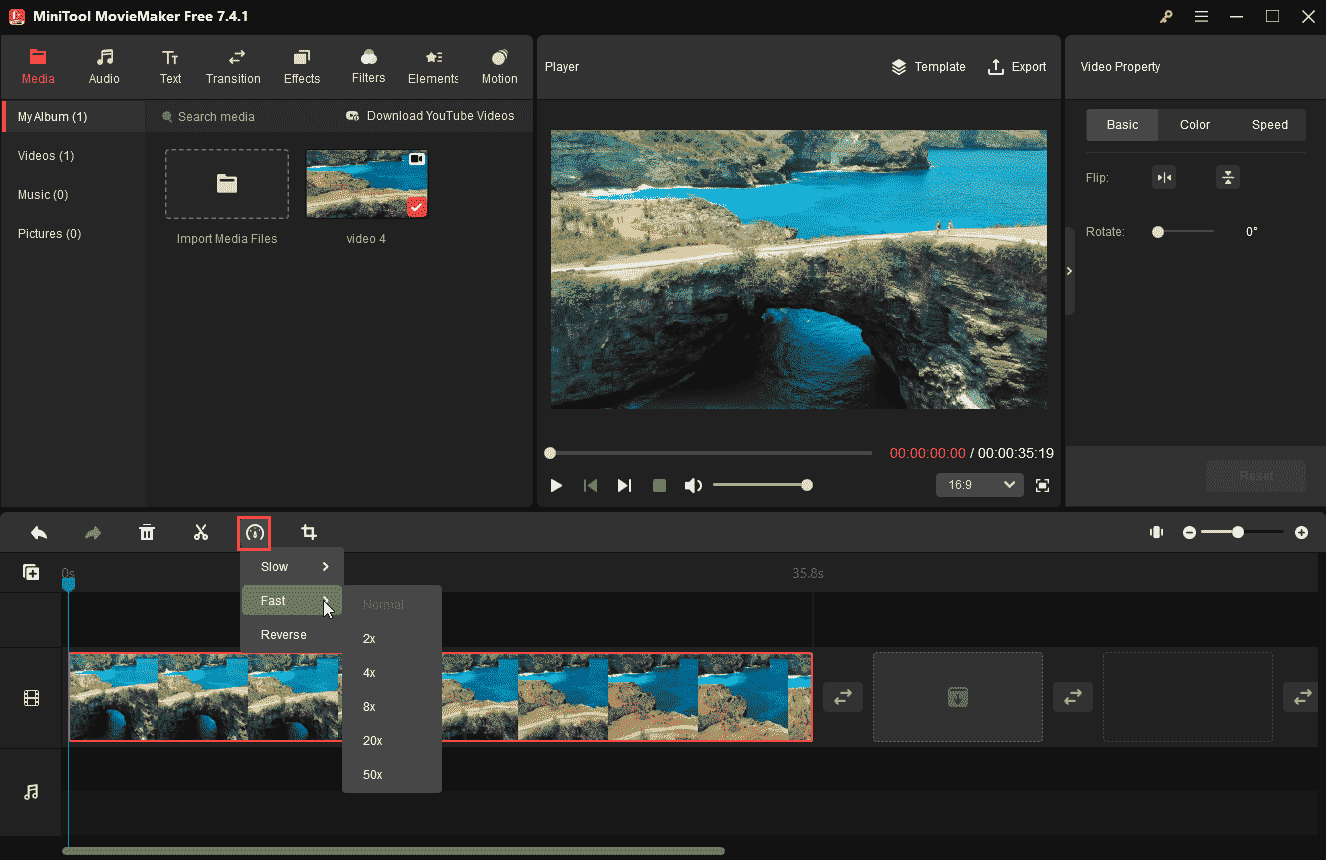
5、「Export」をクリックして動画を保存します。
結論
動画再生を高速化することは、長い動画をスキップしたり、自分のペースで動画を見たりするのに便利なツールです。VLCメディアプレーヤーでは、動画の再生速度をカスタマイズするためのいくつかのオプションがあります。この詳細なガイドが役に立つことを願っています!



ユーザーコメント :