Es ist notwendig, Ihre Teams-Aufnahme zu bearbeiten, um sie ansprechender zu machen, wenn Sie sie mit anderen teilen müssen. Welche Bearbeitungsfunktionen müssen Sie verwenden? Wie können Sie die Aufnahme von Teams effektiv bearbeiten? In diesem Artikel von MiniTool MovieMaker bieten wir Ihnen einige Tipps für das Bearbeiten von Aufzeichnung eines Meetings in Teams und empfehlen einige gute Video-Editoren.
Nützliche Tipps für die Bearbeitung von Team-Aufnahmen
Um Ihnen bei der Bearbeitung von Teams-Aufzeichnung zu helfen, stellen wir Ihnen in diesem Teil einige nützliche Tipps vor.
- Unnötige Teile entfernen: Es ist unvermeidlich, dass bei Ihrem Meeting in Teams einige unnötige oder irrelevante Teile wie Pausen, Unterbrechungen, Small Talks oder andere aufgezeichnet werden. Es ist eine gute Idee, diese Teile zu entfernen. Dadurch wird die Qualität Ihrer Aufzeichnung verbessert und die Dauer verkürzt. Wie können Sie diese unnötigen Teile entfernen? Dazu können Sie ein Tool zum Trimmen, Aufteilen, Schneiden oder Zuschneiden ausprobieren.
- Bildunterschriften oder anderen Text hinzufügen: Durch das Hinzufügen von Bildunterschriften zur Teams-Aufnahme wird die Zugänglichkeit erhöht und sind die Zuschauer in der Lage, das Video während der Wiedergabe stummzuschalten. Sie können auch ein Intro-Video mit einem Titel hinzufügen, um zu erläutern, worum es in dieser Aufzeichnung geht. Darüber hinaus können Sie Kommentare hinzufügen, wenn Sie Informationen ergänzen möchten.
- Audiolautstärke anpassen: Wenn Sie feststellen, dass die Aufnahme zu leise oder zu laut ist, können Sie versuchen, die Lautstärke mit Video-Editoren anzupassen. Außerdem können Sie versuchen, Musik als Hintergrundmusik zur Aufnahme hinzuzufügen.
Zusätzlich zu den oben genannten Tipps können Sie Übergänge hinzufügen, um zwei Videoclips nahtlos zu verbinden, wenn Sie die beiden Aufnahmen zusammenführen möchten. Sie können auch versuchen, Elemente wie Pfeile, Emojis oder andere Sticker hinzuzufügen, um Ihre Aufnahmen interessanter zu gestalten. Nachdem Sie diese nützlichen Tipps gelernt haben, ist es wichtig, einen guten Video-Editor auszuwählen, um die Aufnahme von Teams zu bearbeiten.
5 ausgezeichnete Video-Editoren zum Bearbeiten von Teams-Aufzeichnung
In diesem Teil haben wir 5 gute Videobearbeitungssoftwares für Sie zusammengefasst. Schauen wir sie uns nacheinander an.
Microsoft Photos Legacy
Microsoft Photos Legacy ist die integrierte Anwendung für Windows, die Ihre Fotos und Videos bearbeiten kann. Sie können mit dieser Anwendung Alben anzeigen, bearbeiten und erstellen sowie Filme mit deren verschiedenen Bearbeitungsfunktionen erstellen. Mit dem Video-Editor von Photos Legacy können Sie problemlos die Aufnahme einer Besprechung in Teams bearbeiten.
Hauptfunktionen von Microsoft Photos Legacy:
- Videos mit den integrierten Bearbeitungstools erstellen und bearbeiten.
- 3D-Effekte, Filter, Bewegungseffekte und andere Effekte bieten.
- Unterstützen der Anzeige von Fotos wie eine Diashow.
Adobe Premiere Pro
Adobe Premiere Pro handelt sich um einen professionellen Video-Editor, der sowohl mit Windows als auch mit macOS kompatibel ist. Er ermöglicht es Ihnen, Ihre Videos mit seinen wunderbaren Tools und KI-Features zu bearbeiten. Er ist ein toller Video-Editor, der Ihnen beim Bearbeiten Ihrer Team-Aufzeichnung helfen kann. Sie können zum Beispiel damit eine Aufzeichnung von Teams trimmen oder Übergänge & Effekte hinzufügen. Außerdem ist Adobe Premiere Pro mit professionellen Tools in der Lage, Hintergrundgeräusche in Videos zu reduzieren und Dialoge zu verbessern.
Hauptfunktionen von Adobe Premiere Pro:
- Mit dem textbasierte Bearbeitungstool können Sie Videos wie ein Textdokument bearbeiten.
- Mit der KI-Funktion können die Klarheit und Qualität von Audioaufnahmen verbessert werden.
- Es verfügt über die Funktion Color Grading, mit der Sie Beleuchtung, Farbton, Kontrast usw. anpassen können.
- Mit dem Tool Audiospur-Mixer können Sie Audiospuren bearbeiten, mischen und verschiedene Effekte hinzufügen.
- Videos in sozialen Medien wie YouTube, Vimeo, Facebook usw. exportieren.
MiniTool MovieMaker
MiniTool MovieMaker ist ein exzellenter Movie-Maker und Video-Editor für Windows. Mit dieser nützlichen Software zum Bearbeiten können Sie Videos trimmen, aufteilen, zusammenführen, schneiden und Bildunterschriften, Pfeile, Sticker oder Effekte hinzufügen. Sie können auch damit die Wiedergabegeschwindigkeit eines Videos ändern, Musik ausblenden und vieles mehr. Und diese Software unterstütz die gängigsten Formate wie MP4, MOV, MKV, MP3, AAC usw. Neben den Aufzeichnungen können Sie Songs oder xx zum Hinzufügen hochladen.
MiniTool MovieMakerKlicken zum Download100%Sauber & Sicher
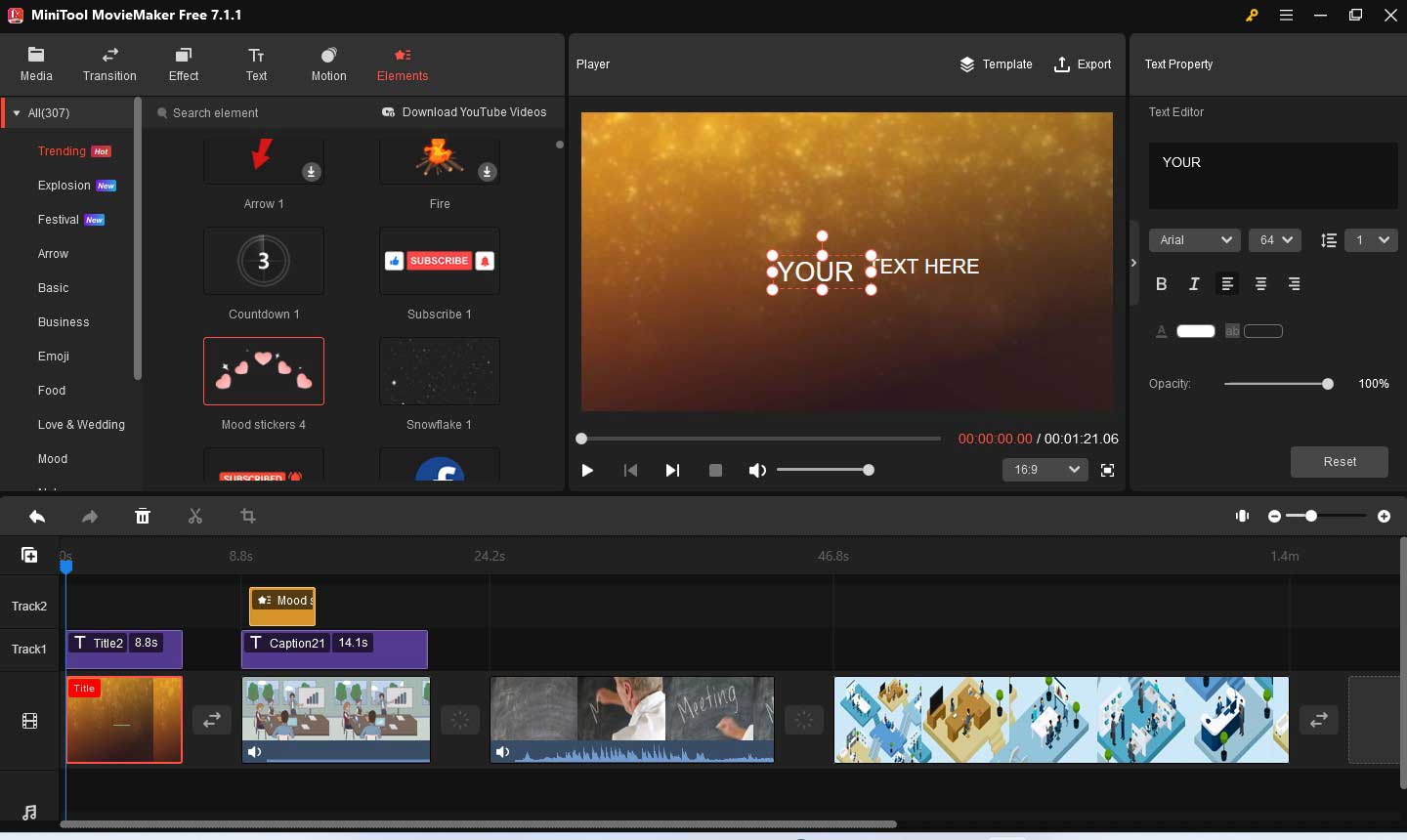
Hauptfunktionen von MiniTool MovieMaker:
- Mit seiner intuitiven Benutzeroberfläche können Sie Videos einfach bearbeiten und erstellen.
- Es bietet Ihnen einen vollständigen Satz von grundlegenden Bearbeitungstools.
- Es unterstützt die gängigsten Formate zum Importieren und Exportieren.
- Es bietet professionelle Videovorlagen, um die Videobearbeitung zu erleichtern.
- Es verfügt über viele lizenzfreie Ressourcen wie Musik, Übergänge, Effekte, animierte Sticker usw.
- Es hilft Ihnen, Farbkorrekturen vorzunehmen und 3D-LUT-Effekte anzuwenden.
iMovie
Da Sie Microsoft Teams auch auf dem Mac verwenden können, können Sie auch den Video-Editor von Mac benutzen, um die Anzeichnung von Teams zu bearbeiten. iMovie ist eine gute Wahl, da es eine kostenlose Videobearbeitungsanwendung ist und über zahlreiche Videoeffekte & Bearbeitungstools verfügt. Seine grundlegenden Bearbeitungstools ermöglichen es Ihnen, einen Videoclip zu trimmen, aufzuteilen oder zu schneiden, Farbekorrekturen vorzunehmen, Soundeffekte hinzuzufügen und vieles mehr. Darüber hinaus helfen seine erweiterten Tools Ihnen dabei, die Hintergrundgeräusche zu entfernen, Bilder stabilisieren usw.
Hauptfunktionen von iMovie:
- Es hat eine intuitive Benutzeroberfläche.
- Es ermöglicht Ihnen es, Audio zu bearbeiten und Soundeffekte & Musik hinzuzufügen.
- Es bietet einige nützliche Video-Vorlagen zum Erstellen von Videos.
Clipchamp
Clipchamp ist ein einfach zu bedienender Video-Editor, mit dem Sie die Aufnahmen eines Meetings in Teams bearbeiten können. Sie können damit eine Aufzeichnung von Teams trimmen oder Text, Übergangseffekte oder andere Effekte hinzufügen. Mit der Funktion Speech-zu-Text können Sie das Audio Ihres Videos innerhalb weniger Minuten in Bildunterschriften umwandeln. Außerdem kann es Text in Sprache einfach umwandeln und Ihre Stimme, Ihren Stil, Ihre Tonhöhe und Geschwindigkeit ändern.
Darüber hinaus kann es durch die Änderung des Seitenverhältnis die Video-Größe für YouTube, Instagram oder andere Plattformen ändern. Um den leeren Raum oder den gesamten Bildschirm zu füllen, können Sie mit dieser Software Ihr Video zuschneiden oder Hintergrundfarben hinzufügen.
Hauptfunktionen von Clipchamp:
- Es handelt sich um einen Bildschirm- und Webcam-Recorder.
- Es verfügt über einige gute Videovorlagen, mit denen Sie ganz einfach Videos erstellen können.
- Es bietet sowohl grundlegende als auch erweiterte Bearbeitungstools.
- Es kann auch Video in GIF konvertieren.
Wie kann man eine Teams-Aufzeichnung bearbeiten? Wie kann man eine Teams-Aufnahme bearbeiten? Sie können einen der oben genannten Video-Editoren auswählen und Ihre Teams-Aufnahme damit bearbeiten. In diesem Teil geht es hauptsächlich darum, wie Sie mit MiniTool MovieMaker und Clipchamp eine Aufzeichnung von Teams bearbeiten.
Eine Aufzeichnung von Teams mit MiniTool MovieMaker bearbeiten
MiniTool MovieMaker ist ein exzellenter Video-Editor, den Sie ausprobieren können. Befolgend Sie die folgenden Schritte, um eine Aufzeichnung von Teams mit MiniTool MovieMaker zu bearbeiten.
Schritt 1. MiniTool MovieMaker herunterladen und installieren
Klicken Sie auf den nachstehenden Download-Button, um MiniTool MovieMaker kostenlos herunterzuladen, und folgen Sie dann den Anweisungen, um es auf Ihrem Computer zu installieren.
MiniTool MovieMakerKlicken zum Download100%Sauber & Sicher
Schritt 2. Ihre Teams-Aufzeichnung hochladen
Starten Sie MiniTool MovieMaker und klicken Sie auf die Schaltfläche Neues Projekt, um die Hauptbearbeitungsoberfläche zu öffnen. Um Ihre Teams-Aufzeichnung zu importieren, können Sie auf die Registerkarte Mediendateien importieren klicken, um die Dateien zur Bearbeitung auszuwählen, und dann auf Öffnen klicken. Oder Sie können Aufzeichnungen hochladen, indem Sie sie direkt aus Ihrem Computer ziehen.
Schritt 3. Aufzeichnungen zur Zeitleiste hinzufügen
Sie können die hochgeladenen Aufzeichnungen in der Mediathek finden. Dann können Sie auf das Plus-Symbol auf der Aufzeichnung klicken, um sie zur Zeitleiste hinzuzufügen, oder sie direkt per Drag & Drop auf die Zeitleiste ziehen.
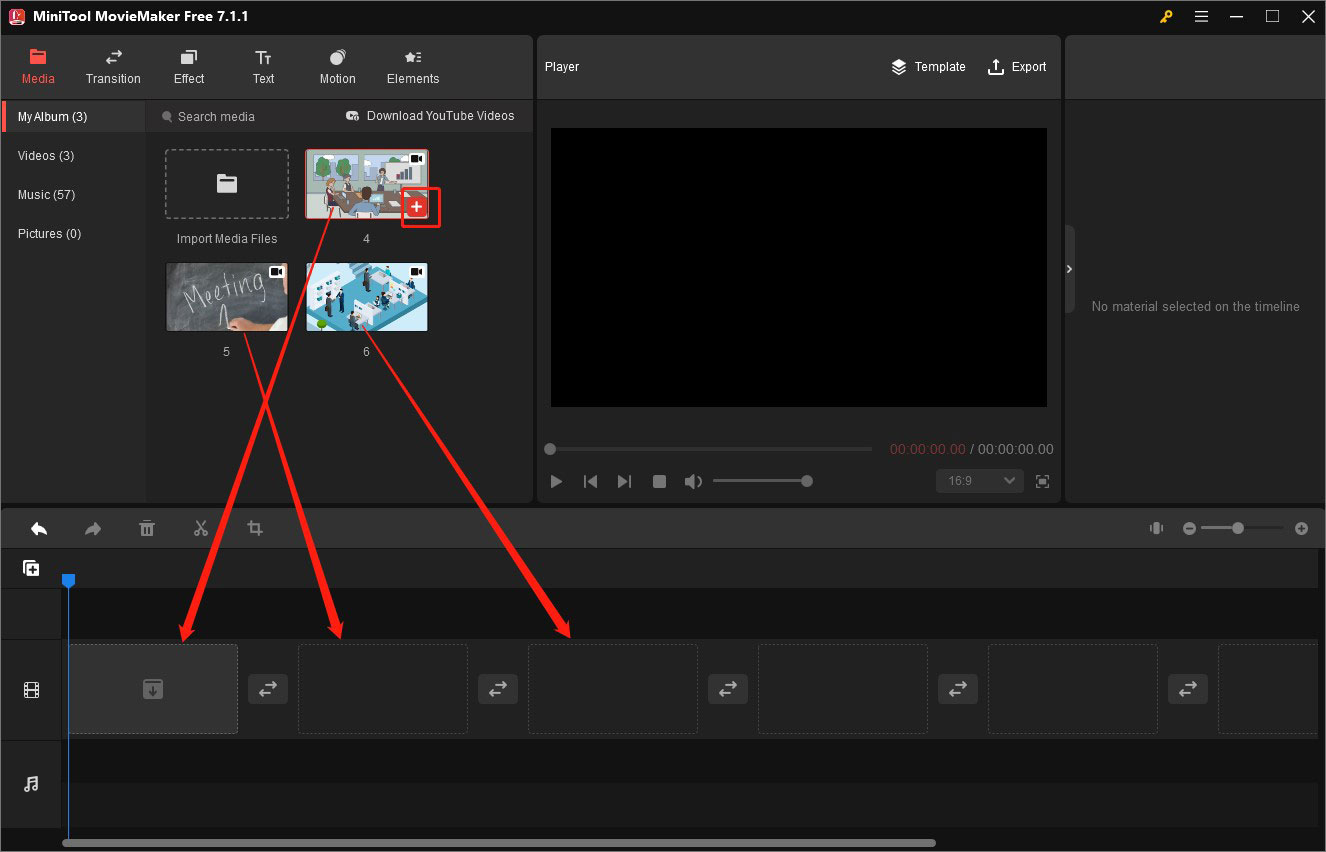
Schritt 4. Die Aufzeichnung eines Meetings bearbeiten
Sie können die folgenden Funktionen ausprobieren, um Ihre Teams-Aufzeichnungen zu bearbeiten.
- Teams-Aufzeichnung trimmen: Das Trimmen handelt sich darum, den Anfang und das Ende eines Videos zu löschen. Sie können auf den Zielvideoclip in der Zeitleiste klicken um ihn hervorzuheben. Sie müssen den Cursor über den Anfang oder das Ende des Videoclips bewegen, bis er sich in einen Doppelpfeil verwandelt. Anschließend ziehen Sie den Doppelpfeil nach rechts oder links an den Anfang oder das Ende des gewünschten Teils.
- Bildunterschriften hinzufügen: Sie können Bildunterschriften hinzufügen, um Zeilen, Kommentare, Übersetzungen oder andere Zwecke anzuzeigen. Bewegen Sie die Abspielposition an die Stelle, an der Bildunterschriften erforderlich sind, und klicken Sie auf die Registerkarte Text. Dann wählen Sie die Option Bildunterschrift und klicken Sie auf das Plus-Symbol auf dem gewünschten Stil. Als Nächstes können Sie zur Texteigenschaft wechseln, um den Inhalt einzugeben, den Sie vermitteln möchten, und die Schriftart, Farbe und andere anzupassen. Sie können auch die Registerkarte Titel oder Credits auswählen, um Ihrer Aufzeichnung ein Intro oder Outro hinzuzufügen.
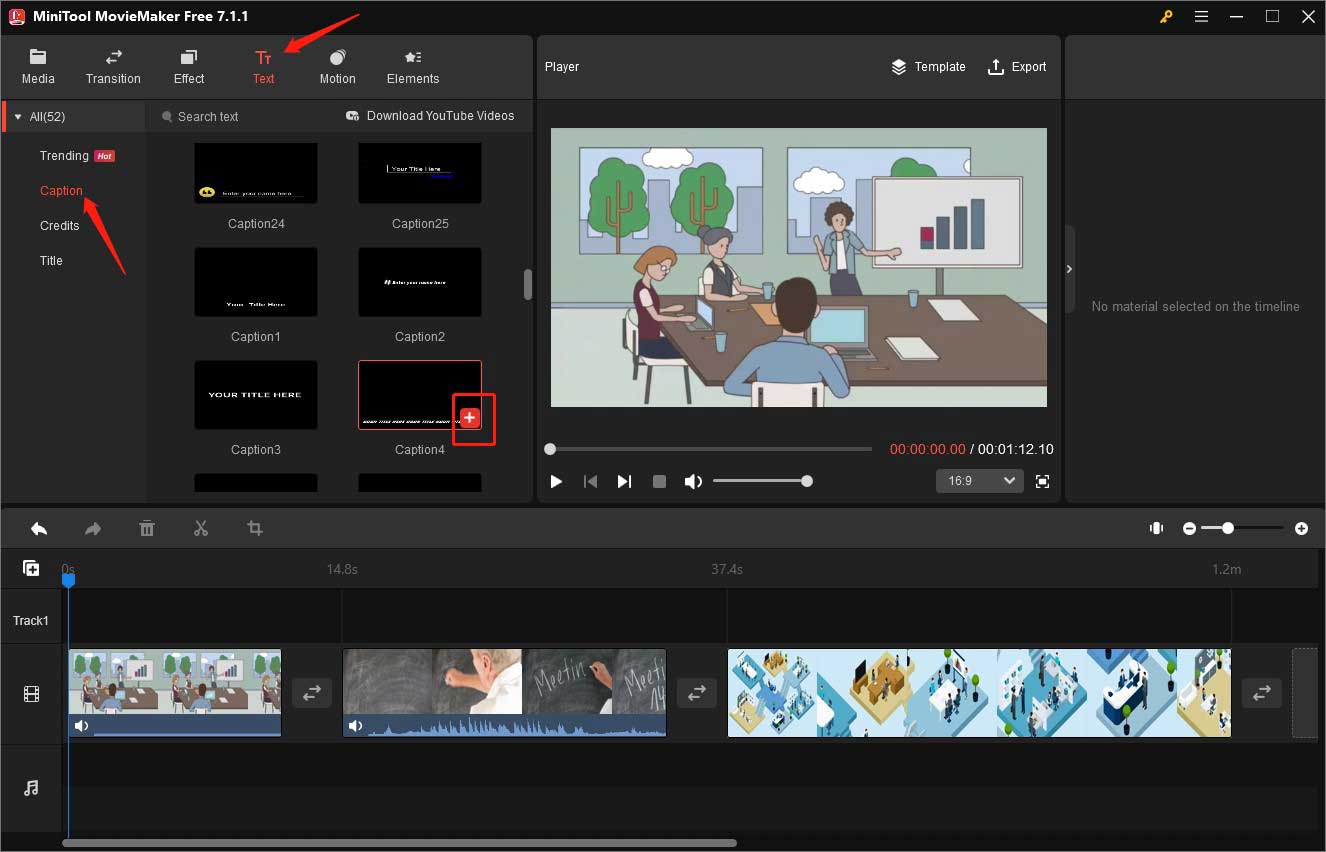
- Lautstärke anpassen: Markieren Sie das Video in der Zeitleiste, wechseln Sie zum Abschnitt Videoeigenschaft und klicken Sie auf die Registerkarte Audio. Dann können Sie den Lautstärkeregler ziehen, um die Lautstärke zu erhöhen oder zu verringern.
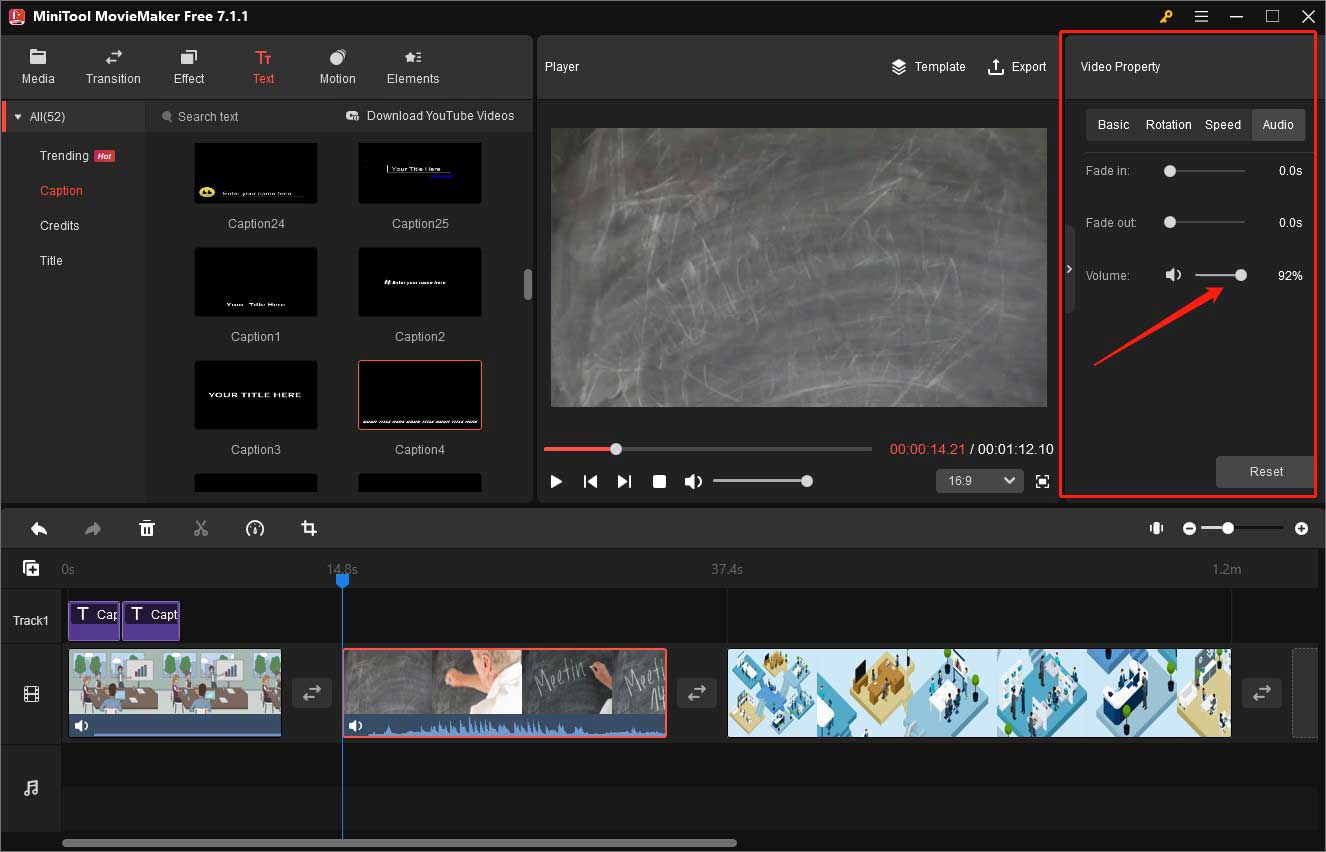
- Darüber hinaus können Sie auf die Registerkarte Übergang klicken, um Übergänge hinzuzufügen, oder zur Registerkarte Element wechseln, um Pfeile oder andere Sticker hinzuzufügen. Es gibt viele Funktionen, die Sie entdecken können, Sie können hier klicken, um zu erfahren, wie Sie MiniTool MovieMaker für die Bearbeitung verwenden können.
Schritt 5. Ihre Teams-Aufzeichnung exportieren
Sie können im Bereich Player auf die Option Exportieren klicken, um das Fenster Exportieren zu öffnen. In diesem Fenster können Sie den Namen ändern, den Speicherpfad und das Format auswählen und andere Ausgabeparameter anpassen. Schließlich auf die Schaltfläche Exportieren, um die bearbeitete Aufzeichnung zu speichern.
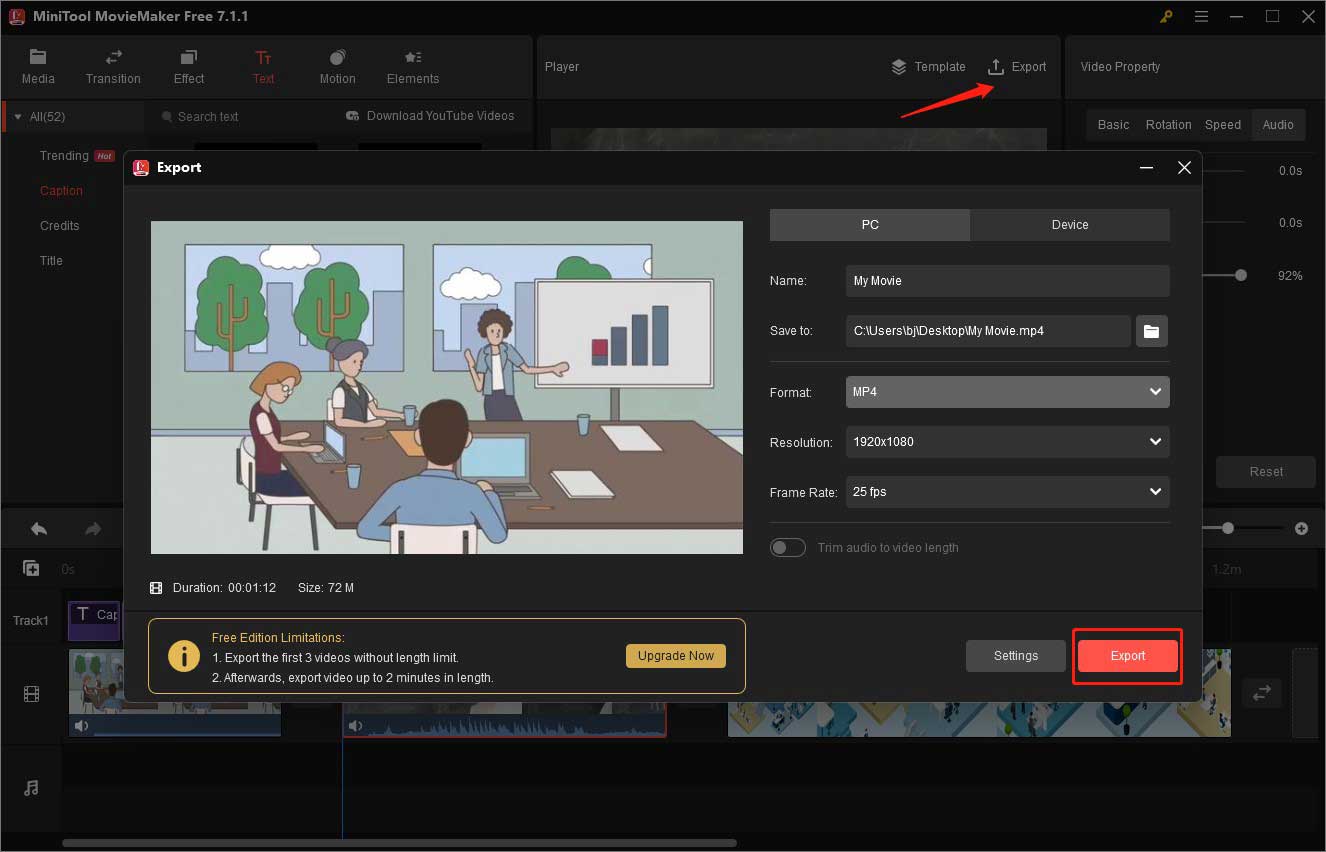
Eine Aufnahme von Teams mit Clipchamp bearbeiten
Sie können auch Clipchamp verwenden. Im Folgenden finden Sie eine detaillierte Anleitung, wie Sie eine Aufnahme einer Besprechung in Teams mit Clipchamp bearbeiten können.
Schritt 1. Geben Sie Clipchamp in das Suchfeld ein und melden Sie sich mit Ihrem Konto an.
Schritt 2. Klicken Sie auf die Schaltfläche Neues Video starten, um ein neues Projekt zu erstellen. Klicken Sie auf die Registerkarte Medien importieren, um Ihre Aufzeichnung einer Besprechung in Teams von Ihrem Computer zu importieren. Oder Sie können auf den invertierten Pfeil neben Medien importieren klicken, um Dateien aus anderen Quellen wie OneDrive, Google Drive und Google Fotos zu importieren.
Schritt 3. Ziehen Sie Ihre Teams-Aufzeichnung direkt per Drag & Drop auf die Zeitleiste.
Schritt 4. Um unerwünschte Teile zu entfernen, können Sie die Funktion Trimmen oder Aufteilen benutzen.
- Einen Videoclip aufteilen: Bewege die Abspielposition an die Stelle, die Sie teilen möchten, und wählen den Teil aus, den Sie entfernen möchten. Dann klicken auf das Symbol Löschen.
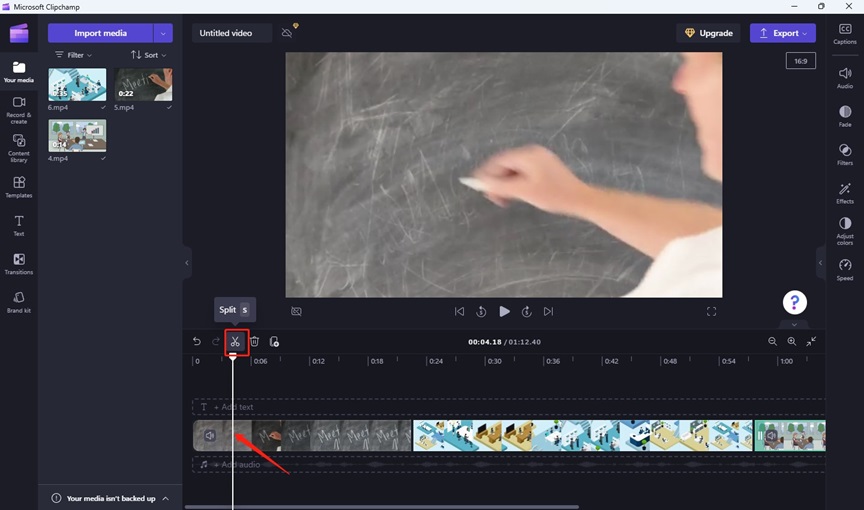
- Einen Teams-Aufnahmeclips trimmen: Dieser Vorgang ist ähnlich wie MiniTool MovieMaker. Sie müssen den Cursor an den Anfang oder das Ende des Clips bewegen, bis er zu einem Doppelpfeil wird, und den Pfeil ziehen, um den Videoclip zu trimmen.
Schritt 5. Wenn Sie Text zu einem der Videoclips hinzufügen möchten, können Sie links auf die Registerkarte Text oder auf die Text hinzufügen klicken, um die Text-Bibliothek zu öffnen. Wählen Sie einen Textstil aus, den Sie benötigen, und klicken Sie auf das Symbol Zur Zeitleiste hinzufügen, um ihn auf den Videoclip anzuwenden. Anschließend können Sie den Text bearbeiten.
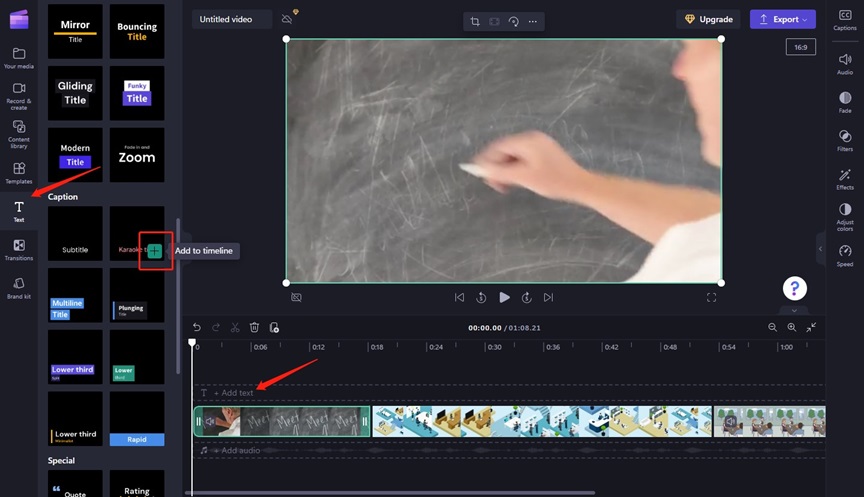
Schritt 6. Um mehrere Teams-Aufzeichnungen nahtlos zusammenzuführen, können Sie links auf die Registerkarte Übergänge klicken, einen gewünschten Übergangseffekt auswählen und ihn an die Position zwischen den beiden Clips ziehen.
Schritt 7. Nachdem Sie die Teams-Aufzeichnung bearbeitet haben, können Sie auf den Button Exportieren klicken und die gewünschte Videoauslösung auswählen. Dann klicken auf die Schaltfläche Auf Ihrem Computer speichern, um sie auf Ihren PC zu exportieren. Oder Sie können es auf OneDrive, Google Drive oder anderen speichern.
Ein guter Screen-Recorder zum Aufzeichnen einer Teams-Besprechung
In Microsoft Teams-Besprechungen gibt es nur zwei Optionen, wer die Besprechung aufzeichnen kann: Organisatoren & Mitorganisatoren oder Organisatoren & Referenten. Wenn Sie nur ein Teilnehmer sind und die Besprechung aufzeichnen möchten, um sie später anzuzeigen oder persönlich zu verwenden, können Sie die Besprechung nicht mit der integrierten Aufzeichnungsfunktion von Teams aufzeichnen. Glücklicherweise können Sie die Screen-Recorder von Drittanbietern ausprobieren. MiniTool Video Converter ist eine gute Wahl.
MiniTool Video ConverterKlicken zum Download100%Sauber & Sicher
Es kann alle Aktivitäten aufzeichnen, die auf Ihrem Computer stattfinden, und Sie können wählen, ob Sie je nach Bedarf den Vollbildmodus oder den ausgewählten Bereich aufzeichnen möchten. Außerdem können Sie das Mikrofon und den Systemton gleichzeitig oder separat aufnehmen. Außerdem können Sie die Aufnahmeformate wie MP4, MOV, AVI, MKV und andere auswählen. Mit MiniTool Video Converter können Sie ganz einfach eine Teams-Besprechung aufzeichnen.
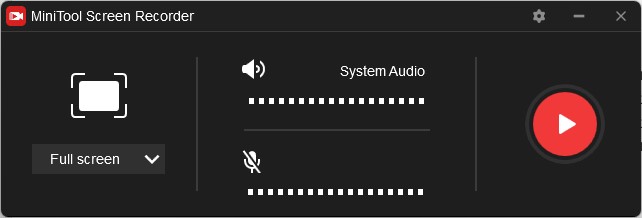
Lesen Sie auch: Wie kann man eine Besprechung in Teams aufzeichnen? (Windows/Android/iPhone).
Letzte Worte
Um Ihre Aufzeichnung von Teams zu verbessern, können Sie Ihre Teams-Aufzeichnung trimmen, Text oder andere Elemente hinzufügen. In dem obigen Teil haben wir Ihnen 5 Videobearbeitungssoftware empfohlen und erklärt, wie Sie damit Ihre Aufzeichnung eines Meetings in Teams bearbeiten können. Sie können den obigen Leitfaden befolgen, um Ihre Aufzeichnung von Teams mit MiniTool MovieMaker oder anderen Video-Editoren zu bearbeiten.
Wenn Sie Fragen oder Kommentare bei der Verwendung von MiniTool MovieMaker haben, zögern Sie bitte nicht, uns eine E-Mail an [email protected] zu senden.


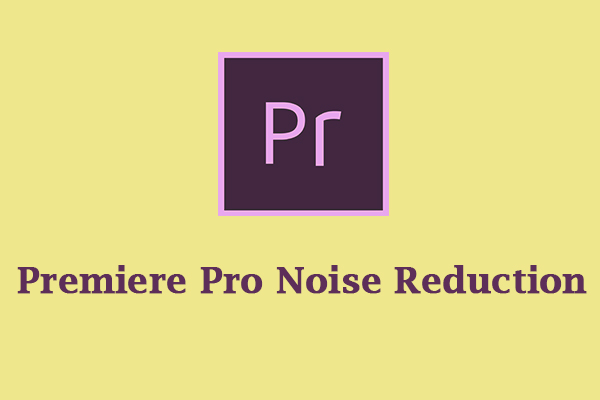
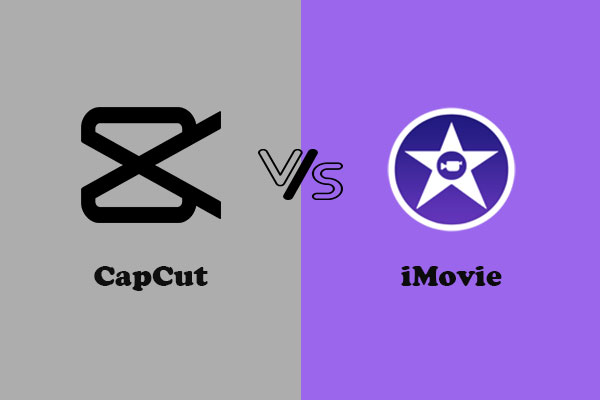
![So bearbeiten Sie Aufzeichnung von Webex auf dem PC [Schritt-für-Schritt-Anleitung]](https://images.minitool.com/moviemaker.minitool.com/images/uploads/2024/01/aufzeichnung-von-webex-bearbeiten-thumbnail.png)
Nutzerkommentare :