Webex ist eine gute Plattform für Videokonferenzen oder andere Meetings. Es verfügt über eine Funktion zur Aufzeichnung von Meetings. Nachdem Sie Ihre Videokonferenz mit Webex aufgezeichnet haben, müssen Sie Ihre Webex-Aufnahme möglicherweise bearbeiten, um sie zu verbessern. Wie können Sie Ihre Webex-Aufnahme bearbeiten? Wie kann man Webex-Aufnahmen bearbeiten? In diesem Artikel von MiniTool MovieMaker finden Sie nützliche Tipps zur Bearbeitung Ihrer aufgezeichneten Videos und einige gute Video-Editoren für Webex-Aufzeichnung.
Nützliche Tipps zum Bearbeiten von Webex-Aufzeichnung
Manchmal müssen wir Webex Meetings für bestimmte Zwecke aufzeichnen. Sie müssen beispielweise eine Videokonferenz aufnehmen, um wichtige Details zu überprüfen, Besprechungsprotokolle zu verbessern, die Informationen dieser Konferenz zu teilen oder anderes. Um die Aufzeichnung zu verbessern, sollten Sie die bearbeiten. Hier sind einige nützliche Tipps zum Bearbeiten von Webex-Aufzeichnung. Lesen Sie sofort weiter.
#1. Unnötige Teile entfernen
Es ist notwendig, unnötige oder irrelevante Teile wie Smalltalk, Unterbrechungen oder Pausen zu entfernen. Das Entfernen dieser Elemente kann Ihre Webex-Aufzeichnungen professioneller aussehen lassen. Wie entfernen Sie diese Teile? Sie können die Bearbeitungsfunktionen wie Trimmen, Zuschneiden oder Aufteilen nutzen.
#2. Bewegungseffekte hinzufügen
Die Bewegung ist eine Art von Schwenk- und Zoomeffekte, die bei der Videobearbeitung verwendet wird. Sie können Ihren Aufnahmen die Bewegungseffekte hinzufügen, um ihre Qualität zu verbessern und Ihre Videos dynamisch zu machen.
#3. Kommentare zur Webex-Aufzeichnung hinzufügen
Wissen Sie, wie positiv sich das Hinzufügen von Kommentaren zu einer Webex-Aufzeichnung auswirkt? Welche Kommentare können Sie hinzufügen? Um Ihre Videoinhalte informativer und ansprechender zu gestalten und die Aufmerksamkeit des Zuschauers zu gewinnen oder zu halten, können Sie Kommentarewie Text, Bilder, Pfeile oder Voiceover hinzufügen. Außerdem können Sie Untertitel zu den Aufzeichnungen hinzufügen, um die Zugänglichkeit zu verbessern und es Menschen zu ermöglichen, Videos stumm zu sehen.
#4. Ihre Webex-Aufnahme markieren
Wenn Sie Ihr Video an andere Teams oder Kunden senden müssen, ist es wichtig, dass diese wissen, wessen Aufzeichnungen von Webex Meeting sie gerade sehen. Sie können ein Einführungsvideo zu Ihrem Video hinzufügen oder ein Firmenlogo in das Video einfügen, usw.
Nachdem Sie diese Tipps kennen, müssen Sie einen Video-Editor auswählen, um Ihre Aufnahmen von Webex zu bearbeiten. Da Sie den Webex-Aufzeichnung-Editor von der offiziellen Website erhalten können, müssen Sie nach anderen Video-Editoren der Drittanbieter suchen. Im Folgenden haben wir die vier besten Bearbeitungssoftware zusammengestellt, darunter MiniTool MovieMaker, der in Windows integrierte Video-Editor, iMovie und Flixier. Schauen wir sie uns nacheinander an.
Webex-Aufzeichnung mit MiniTool MovieMaker bearbeiten
Wenn es darum geht, welche Video-Editoren gut für Videobearbeitung sind, ist MiniTool MovieMaker die erste Wahl. Es ist ein kostenloser Video-Editor für Windows und verfügt über eine Vielzahl von nützlichen Bearbeitungsfunktionen. Außerdem unterstützt es die meisten gängigen Formate wie MP4, MOV, 3GP, MKV und andere. Sie können Ihre Aufzeichnungen von Webex in MiniTool MovieMaker hochladen und dann bearbeiten.
Mit dem sind Sie in der Lage, unerwünschte Teile zu entfernen, indem Sie die Tools Trimmen, Schneiden und Zuschneiden verwenden. Sie können auch damit Übergänge, Text, Intro- und Outro-Videos und andere Elemente zu Ihren Aufnahmen von Webex hinzufügen. Es gibt viele Funktionen, die Sie ausprobieren können. Es ist ein einfach zu bedienender Video-Editor und Sie können im Folgenden eine ausführliche Anleitung finden, wie Sie damit eine Aufzeichnung von Webex bearbeiten.
Schritt 1. Installieren Sie MiniTool MovieMaker auf Ihrem Computer.
Sie müssen zunächst seine Installationspaket bekommen, indem Sie auf den folgenden Download-Button klicken, und es dann auf Ihrem Desktop installieren.
MiniTool MovieMakerKlicken zum Download100%Sauber & Sicher
Schritt 2. Importieren Sie die Aufzeichnungen von Webex und fügen Sie sie zur Zeitleiste hinzu.
Starten Sie MiniTool MovieMaker und schließen Sie das Popup, um die Hauptbearbeitungsschnittstelle aufzurufen. Klicken Sie auf den Bereich Mediendateien hinzufügen, um Ihre Webex Aufnahmen auszuwählen. Anschließend klicken Sie auf Öffnen, um sie zu importieren. Tippen Sie als Nächstes auf das Plus-Symbol auf den Zielvideos und ziehen Sie sie direkt in die Zeitleiste.
Schritt 3. So bearbeiten Sie die Webex Aufnahmen.
- Einen Videoclip trimmen: Um unerwünschte Teile vom Anfang oder Ende eines Videos zu entfernen, bewegen Sie den Cursor an den Anfang oder das Ende des Videoclips, bis er zu einem Doppelpfeil wird, und ziehen Sie den Pfeil nach rechts oder links an den Anfang oder das Ende des gewünschten Teils.
- Übergänge hinzufügen: Um zwei oder mehr Videoclips nahtlos miteinander zu verbinden, können Sie Übergänge zu Videos hinzufügen. Klicken Sie direkt auf die Registerkarte Übergang, wählen Sie Ihren bevorzugten Übergang aus und ziehen Sie ihn direkt per Drag & Drop an die Stelle zwischen den beiden Clips.
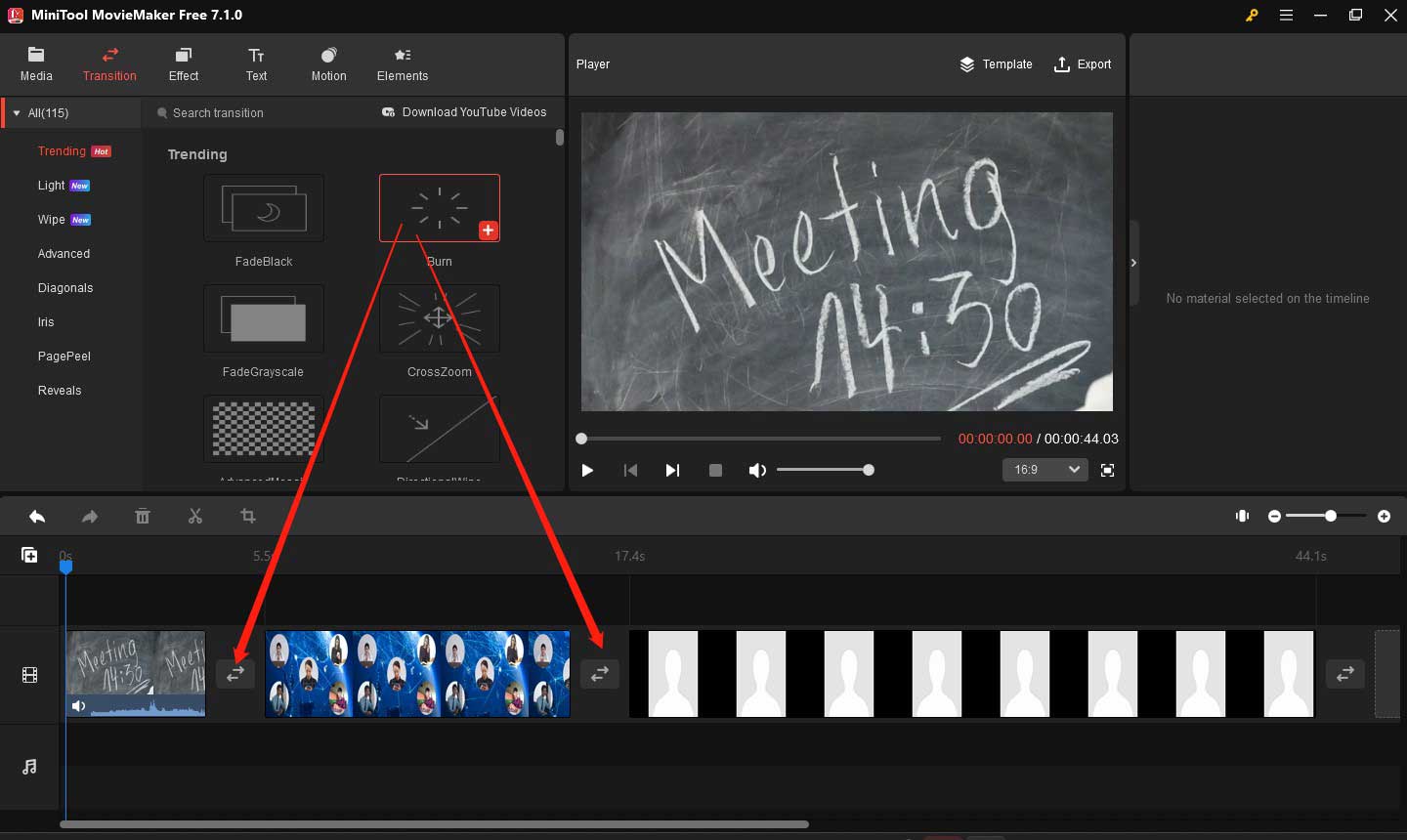
- Text hinzufügen: MiniTool MovieMaker bietet Ihnen viele Arten von Textstilen und Sie können Untertitel, Abspann und Titel zu Ihren Aufzeichnungen hinzufügen. Zum Beispiel fügen Sie ein Intro-Video hinzu, um Ihre Aufzeichnung zu kennzeichnen. Sie müssen zur Registerkarte Text gehen und im linken Bereich auf die Option Titel klicken. Dann klicken Sie auf den ersten Clip auf der Zeitleiste, um ihn hervorzuheben, und klicken Sie auf das Plus-Symbol auf dem Zieltitel, um den Titel vor dem markierten Clip einzufügen. Später können Sie den Text im Bereich Texteigenschaften bearbeiten.
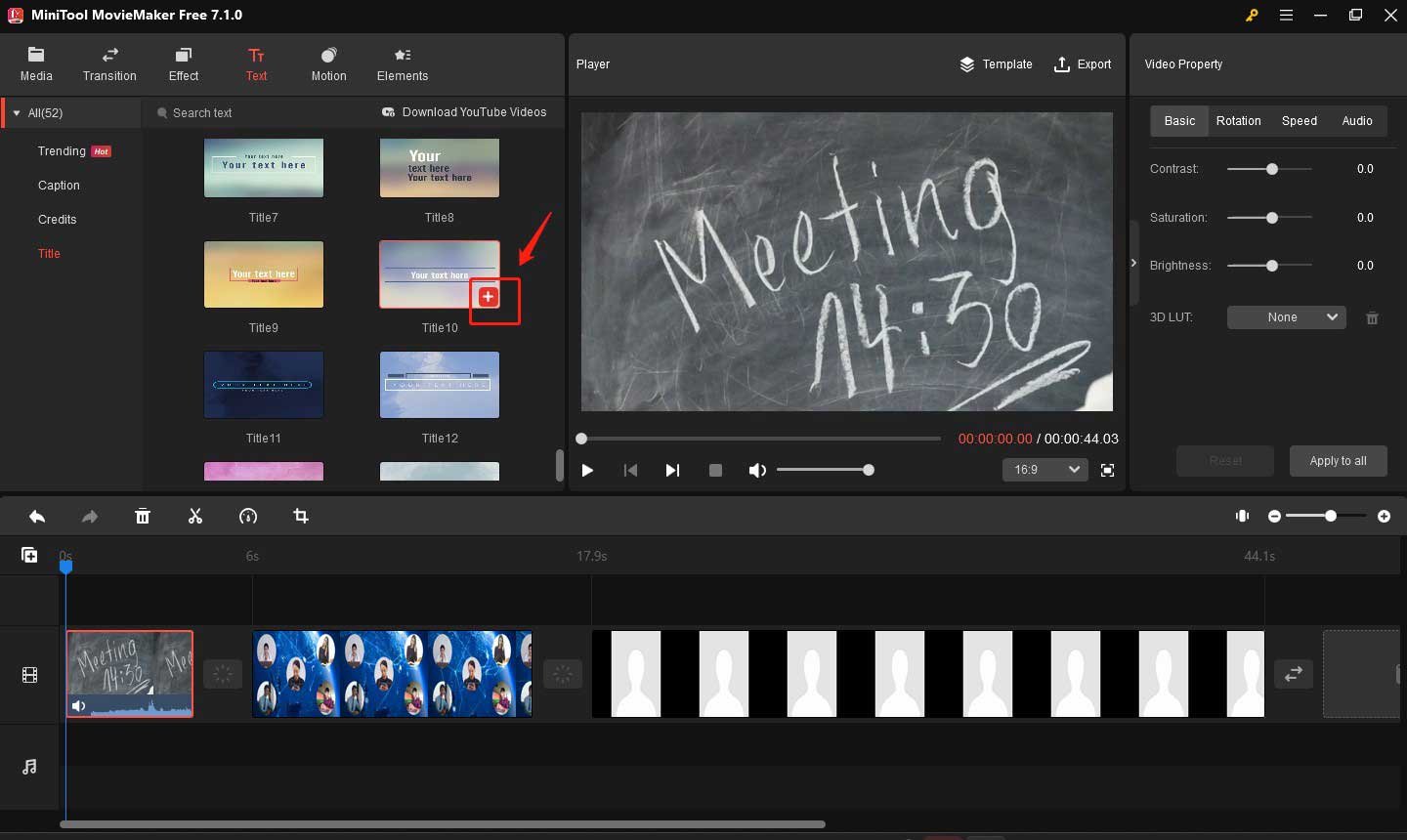
Sie können auch andere Änderungen vornehmen, z. B. Bewegungseffekte und animierte Sticker wie Pfeile hinzufügen.
Schritt 4. Exportieren Sie Ihre bearbeitete Webex Aufzeichnung
Klicken Sie im Abschnitt Player auf das Symbol Exportieren und passen Sie die Ausgabeparameter wie Format, Speicherort, Auflösung und andere an. Schließlich klicken Sie auf die Schaltfläche Exportieren, um die Webex Aufnahme zu speichern.
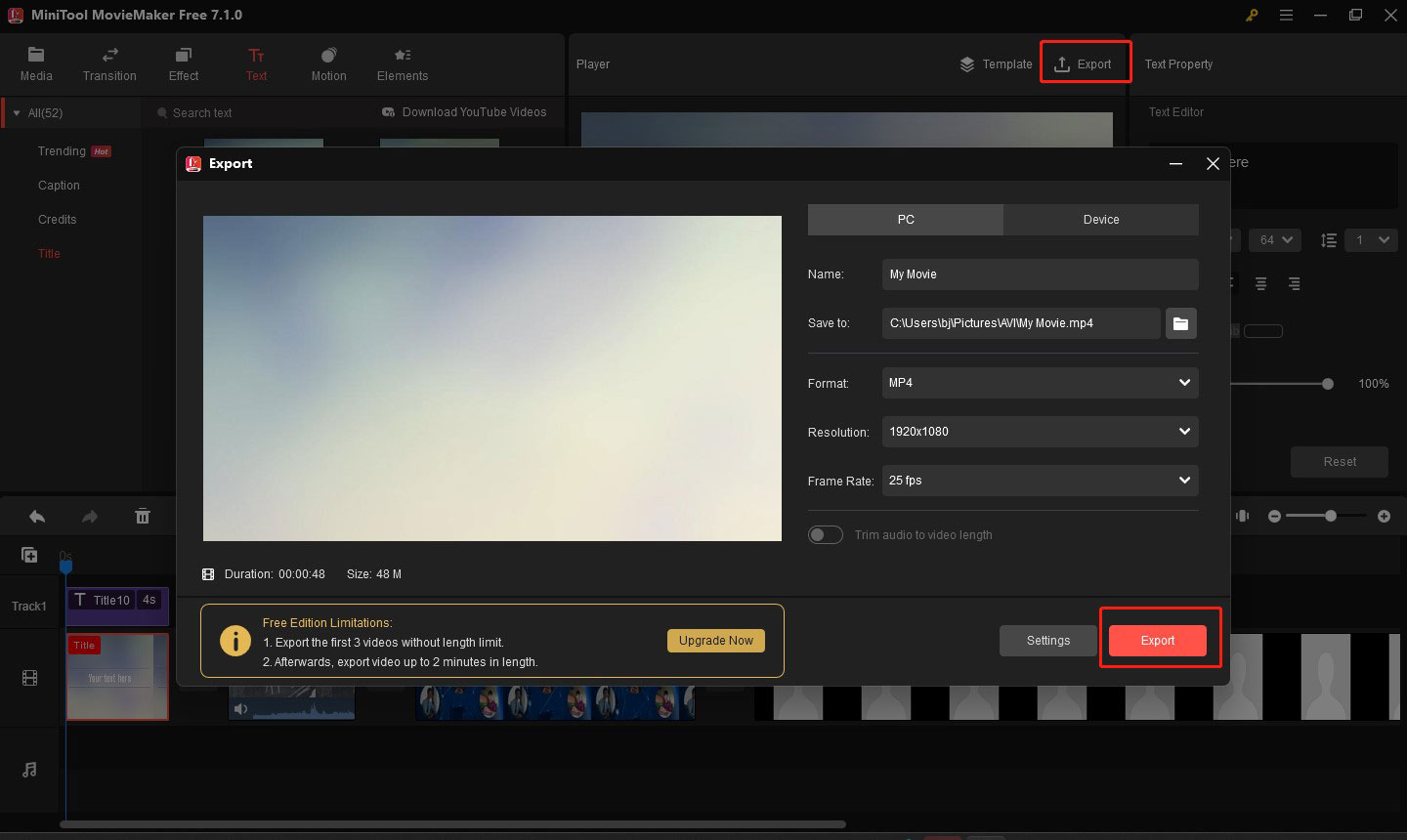
Aufnahme von Webex mit Microsoft Photos Legacy bearbeiten
Microsoft Fotos Legacy ist ein in Windows integriertes Programm, mit dem Sie nicht nur Alben anzeigen, bearbeiten und erstellen können, sondern mit dessen Bearbeitungsfunktionen Sie auch Filme erstellen können. Sie können damit Webex Aufnahmen bearbeiten. Zum Beispiel können Sie unerwünschte Teile entfernen, indem Sie ein Tool zum Trimmen oder Aufteilen verwenden, und das Video auch mithilfe von einer Titelkarte einleiten oder vieles mehr. Im Folgenden finden Sie einen Leitfaden zum Bearbeiten von Webex-Aufzeichnung mit Microsoft Photo Legacy.
Schritt 1. Öffnen Sie Microsoft Photos Legacy und klicken Sie auf die Registerkarte Video Editor. Anschließend klicken Sie auf die Schaltfläche Neues Videoprojekt, um ein schwarzes Projekt zu erstellen, benennen Sie Ihr Video, und klicken Sie auf OK.
Schritt 2. Klicken Sie auf + Hinzufügen, um die Webex Aufnahmen von Ihrem PC, Ihrer Sammlung oder aus dem Internet hochzuladen. Klicken Sie dann auf In Storyboard platzieren, um sie dem Storyboard zum Bearbeiten hinzuzufügen.
Schritt 3. So bearbeiten Sie die Webex Aufzeichnungen.
- Eine Titelkarte hinzufügen: Wählen Sie die Option Titelkarte hinzufügen und klicken Sie auf die Option Text, um einen Titel hinzuzufügen, der angibt, worum es in der Aufnahme geht. Geben Sie die Worte ein, wählen Sie den gewünschten Textstil und das Layout und klicken Sie auf Fertig, um die Änderungen zu speichern.
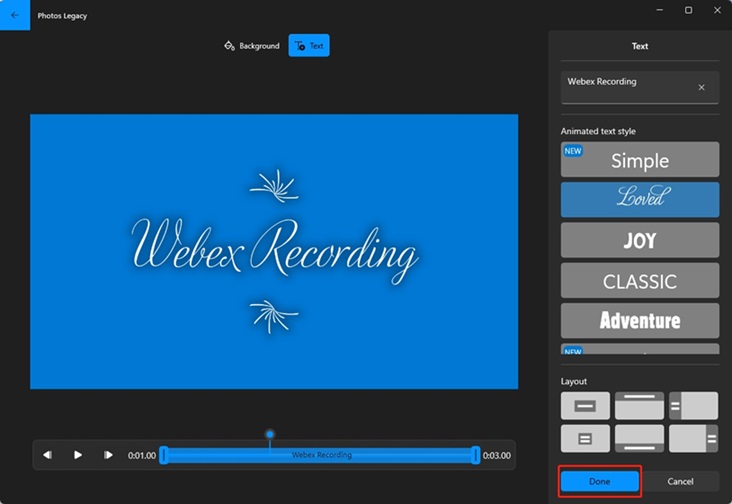
- Einen Aufnahmeclip trimmen: Klicken Sie auf den Aufnahmeclip, der Sie trimmen möchten, und wählen Sie in der Symbolleiste die Option Trimmen, um das Trimmen-Fenster zu öffnen. Dann passen Sie das blaue Feld an beiden Enden an (siehe Screenshot unten), um den Clip zu trimmen, und klicken Sie auf Fertig.
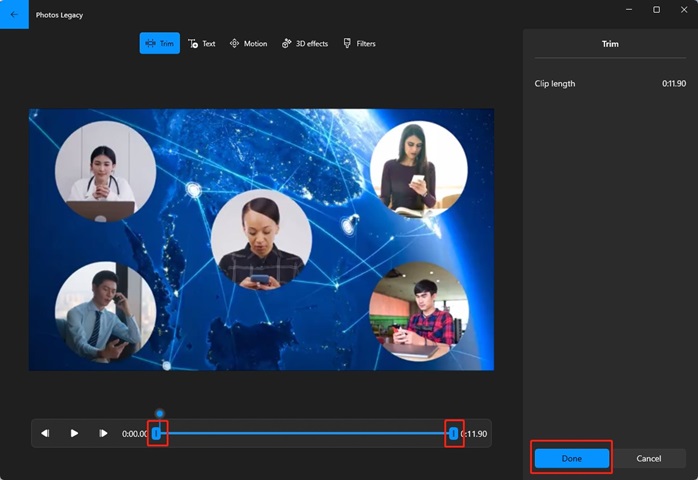
Schritt 4. Klicken Sie auf Video beenden, wählen Sie die Videoqualität und klicken Sie auf die Schaltfläche Exportieren, um es zu speichern.
Aufnahme von Webex mit iMovie bearbeiten
iMovie ist eine gute Videobearbeitungssoftware, die Sie ausprobieren können, wenn Sie ein Mac-Benutzer sind. Diese Software bietet Ihnen viele nützliche Bearbeitungsfunktionen und Sie können damit Aufnahmen von Webex ganz einfach bearbeiten. Sie können zum Beispiel grundlegende Änderungen wie Trimmen und Aufteilen vornehmen oder einige fortgeschrittene Bearbeitungsfunktionen wie das Entfernen von Hintergrundgeräuschen aus dem Video, das Anwenden von Bild-in-Bild-Effekten und vieles mehr verwenden. Sie können die folgenden Schritte durchführen, um Ihre Webex Aufzeichnungen mit iMovie auf dem Mac zu bearbeiten.
Schritt 1. Starten Sie iMovie auf Ihrem Mac, klicken Sie auf die Registerkarte Projekt, dann auf den Button Neu erstellen und wählen Sie die Option Film.
Schritt 2. Klicken Sie auf Datei, wählen Sie die Option Medien importieren, um Ihre Aufnahmen von Webex hochzuladen, und ziehen Sie sie dann direkt in die Zeitleiste.
Schritt 3. Sie können einen Aufnahmeclip zuschneiden, indem Sie auf die Ränder des Clips in der Zeitleiste klicken und diese ziehen. Oder Sie können zu Übergänge gehen, um Ihren bevorzugten Übergangsstil auszuwählen, und ziehen den Übergang an die Stelle zwischen den beiden Aufnahmen. Sie können auch andere Bearbeitungen vornehmen.
Schritt 4. Nachdem Sie die Aufzeichnung von Webex bearbeitet haben, klicken Sie oben auf das Symbol Freigeben und dann auf Datei exportieren, passen Sie die Ausgabeparameter an. Schließlich klicken Sie auf Weiter…, um die Webex Aufnahme zu exportieren.
Webex Aufnahme mit Flixier bearbeiten
Wenn Sie keine Software herunterladen möchten, können Sie Flixier ausprobieren. Dabei handelt es sich um einen Online-Video-Editor, mit dem Sie Videos in Ihrem Browser erstellen oder bearbeiten können. Es gibt mehrere Bearbeitungsfunktionen, die Ihnen beim Bearbeiten von Webex-Aufzeichnungen helfen können, z. B. Schneiden, Trimmen, Zuschneiden. Sie können auch damit Text, Übergänge, Bewegungseffekte, Untertitel und Musik zu Videos hinzufügen.
Noch wichtiger ist, dass Flixier ein Cloud-basierter Video-Editor ist und es Ihnen ermöglicht, Ihr Webex-Konto mit Flixier zu verbinden, um Ihre Webex-Aufnahmen einfach hochzuladen. Sie können die folgende Anleitung befolgen, um Ihre Webex-Aufnahmen hochzuladen und Flixier zum Bearbeiten von Webex Aufzeichnung zu verwenden.
Schritt 1. Besuchen Sie die Website von Flixier und klicken Sie auf die Schaltfläche Los geht’s, um die Bearbeitungsoberfläche zu öffnen.
Schritt 2. Importieren Sie Ihre Webex Aufnahmen. Ein Popup-Fenster wird angezeigt, das die Quellen anzeigt, aus denen Sie importieren können. Sie können auf die Option Webex klicken, Ihr Webex-Konto eingeben und auf Anmelden klicken. Dann lassen Sie Flixier die erforderlichen Berechtigungen zu und klicken Sie auf Fertig, um die Verbindung zu beenden.
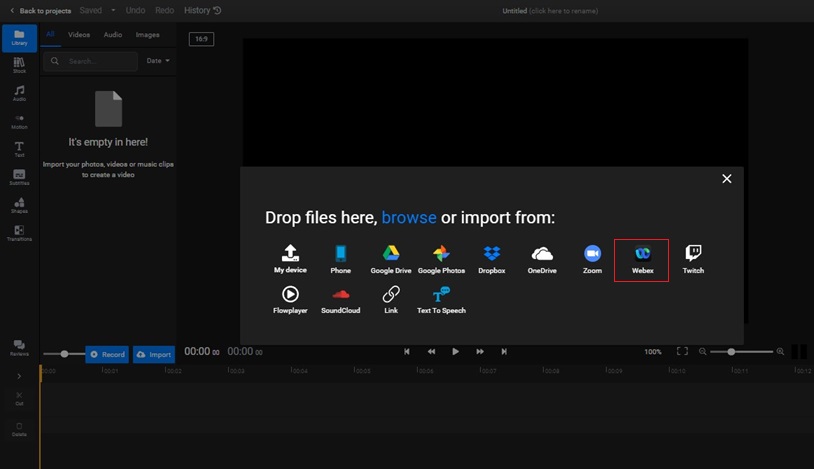
Schritt 3. Klicken Sie auf den Button Importieren, dann auf die Option Webex, wählen Sie die gewünschten Aufnahmen aus und klicken Sie auf Auswählen, um sie in Flixier hochzuladen. Ziehen Sie sie dann per Drag & Drop direkt in die Zeitleiste.
Schritt 4. Verwenden Sie die Bearbeitungstools. Sie können zum Beispiel auf die Option Untertitel im linken Bereich klicken und die Option Automatisch untertiteln, Manuell untertiteln oder Untertitel hochladen wählen, um Ihren Webex-Aufnahmen Untertitel hinzuzufügen. Sie können einen Videoclip auch schneiden, indem Sie den gelben Abspielkopf an die gewünschte Stelle ziehen und auf die Schaltfläche Schneiden auf der linken Seite klicken. Wenn Sie dann einen Videoabschnitt löschen möchten, können Sie mit der rechten Maustaste auf den Zielabschnitt klicken und die Option Ripple Delete wählen.
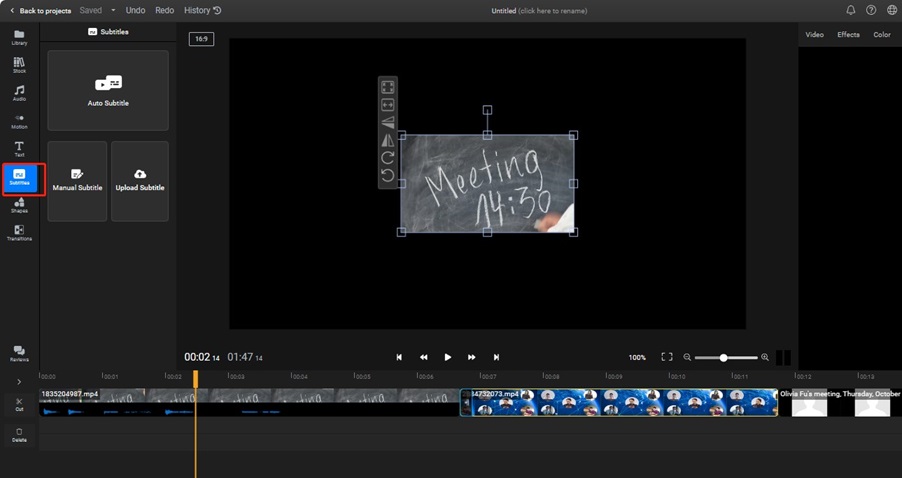
Schritt 5. Nachdem Sie das Bearbeiten von Webex Aufzeichnung abgeschlossen haben, können Sie auf die Schaltfläche Exportieren klicken, um das Video herunterzuladen.
Bonus-Tipps
Webex verfügt über einen integrierten Rekorder, der Meetings aufzeichnen kann. Allerdings hat nur der Gastgeber oder der stellvertretende Gastgeber des Meetings das Recht, das Webex Meeting aufzuzeichnen, was bedeutet, dass die Teilnehmer des Meetings keine Videokonferenz aufzeichnen können. Wenn Sie ein Webex Meeting aufzeichnen möchten, können Sie einen guten Bildschirmrecorder eines Drittanbieters verwenden. MiniTool Video Converter ist eine gute Wahl.
MiniTool Video Converter ist ein kostenloser Bildschirmrekorder, mit dem Sie alle Aktivitäten auf Ihrem Computer aufzeichnen können. Außerdem können Sie damit Bildschirmaufnahmen ohne Zeitbegrenzung und Wasserzeichen erstellen. So können Sie damit eine lange Besprechung aufzeichnen. Außerdem können Sie damit die Bewegung des Cursors und andere Aktivitäten aufzeichnen. Im Allgemeinen ist es ein guter Bildschirmrecorder für Webex.
MiniTool Video ConverterKlicken zum Download100%Sauber & Sicher
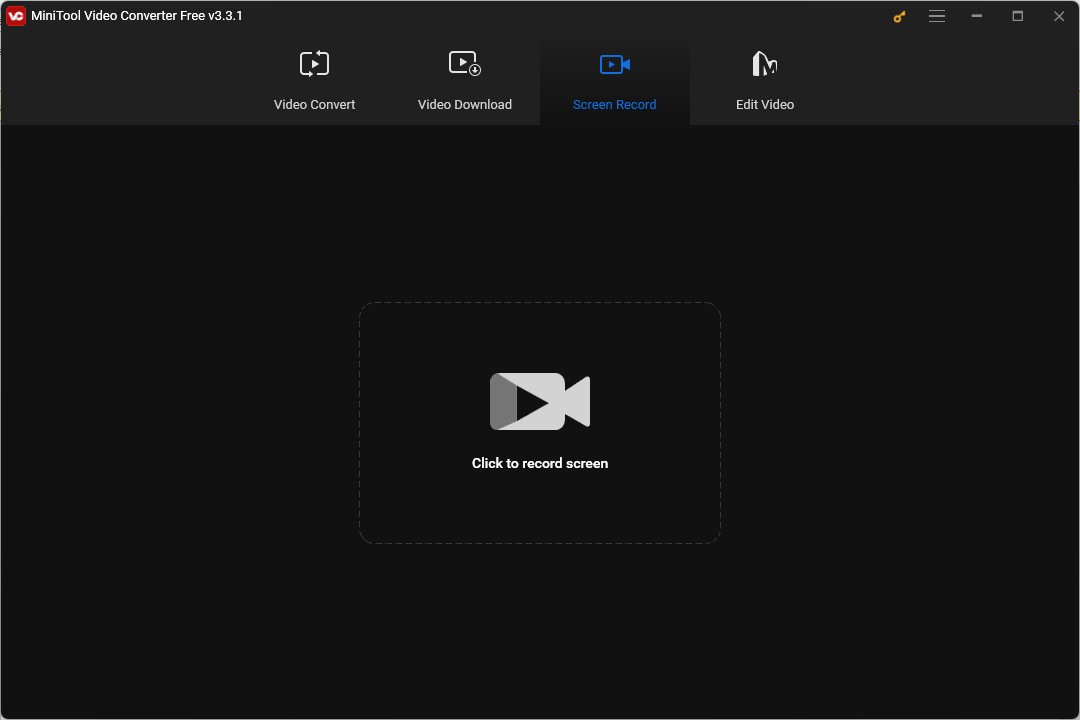
Zusammenfassung
Webex ist eine gute Plattform für Meetings und Kontakte und verfügt über einen eingebauten Rekorder, um Besprechungsaufzeichnungen zu erstellen. Wie kann man Webex-Aufnahmen bearbeiten? Oben wurden 4 nützliche Movie Maker vorgestellt und eine detaillierte Anleitung gegeben, wie man eine Webex-Aufnahme mit ihnen bearbeitet. Sie können die oben genannten Tipps zur Erstellung einer guten Webex-Aufnahme befolgen, um Ihre Aufnahmen mit dem oben genannten Tool wie MiniTool MovieMaker zu bearbeiten.
Ich hoffe, dass dieser Artikel hilfreich für Sie ist. Wenn Sie Fragen oder Anmerkungen zur Verwendung von MiniTool MovieMaker haben, können Sie uns eine E-Mail an [email protected] schicken.



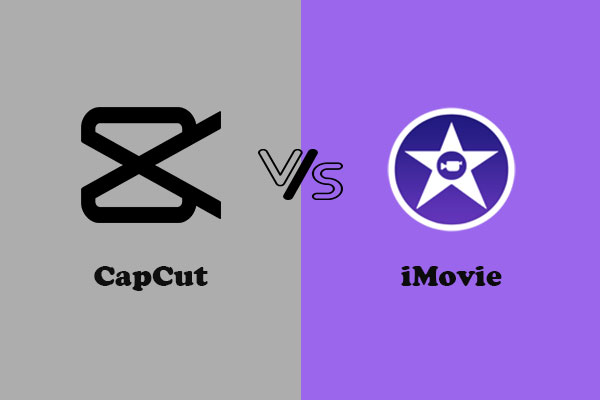


Nutzerkommentare :