If you’re still searching for a VOB editor to edit your VOB video files, you’ve come to the right place. This post has compiled a list of 5 VOB video editors (like MiniTool MovieMaker) to help you out.
VOB is a container format that contains digital video, audio, subtitles, and other content from DVD disc. And a VOB file is a movie/video data file. If you need an effective video editor to edit your VOB files and make them cool, you’ve come to the right place. This post offers 5 VOB editors for you to choose from.
Related article: The 12 Best VOB Players for Windows/Mac/Android/iPhone
Top 5 VOB Editors for Computers
Before looking through the detailed information about the 5 VOB editors, you can take a look at this table.
VOB Editor | Operating Systems | Pricing | Watermark |
MiniTool MovieMaker | Windows | Free | No |
Movavi Video Editor Plus | Windows and macOS | 1-year license/ 1PC: $44.95 | 7-day trial version watermarks video. |
VSDC Video Editor | Windows | A free version | No |
VideoPad Video Editor | Windows and macOS | A free version for non-commercial use only | No |
AVS Video Editor | Windows | 1-year subscription: $69 Unlimited subscription: $199 (access to 5 AVS4YOU programs) | A non-activated version with an AVS4YOU logo |
#MiniTool MovieMaker
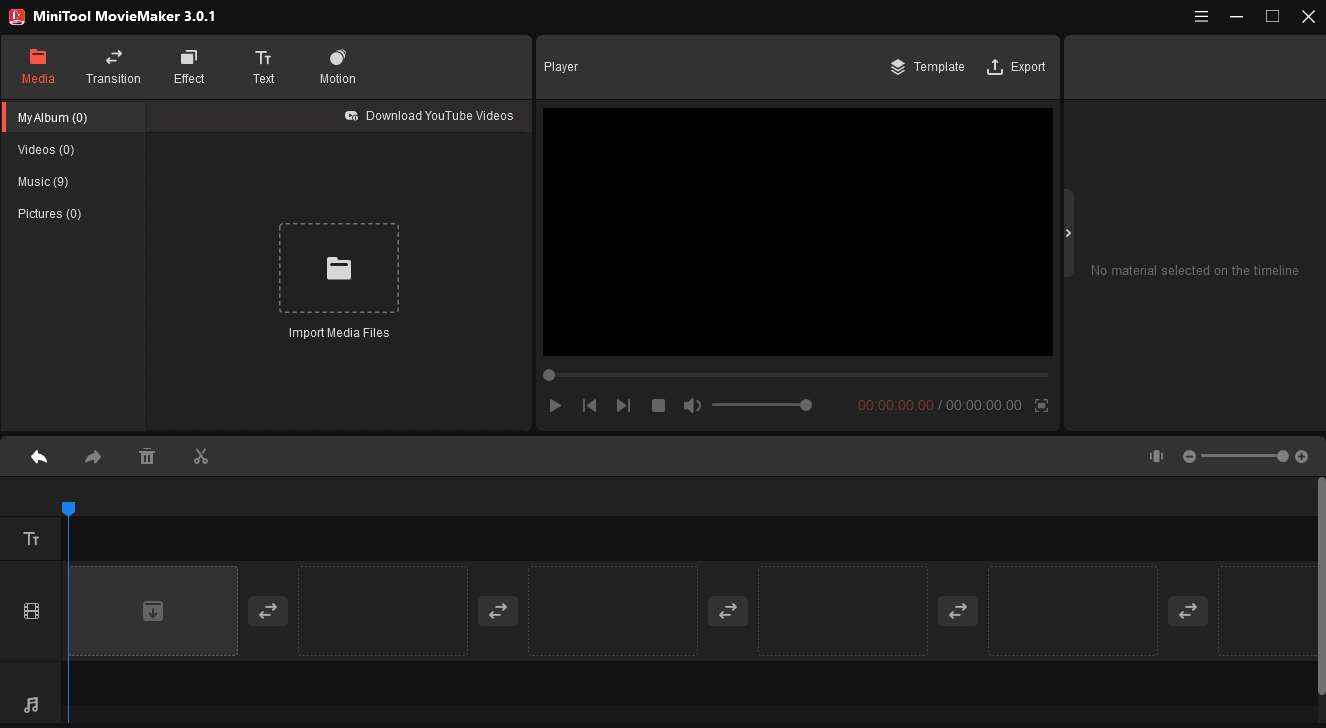
MiniTool MovieMaker is a free video maker and editor that not only allows you to create amazing videos with images, video footage, and music but also helps you edit existing video footage. And it supports many formats like MP4, MOV, AVI, WMV, VOB for input. Thus, it’s also a VOB editor.
To enable you to personalize your videos, MiniTool MovieMaker lets you rotate a video 90 degrees clockwise or anticlockwise, flip a video horizontally or vertically, split a video into multiple parts, combine serval video clips into one, slow down or speed up videos, adjust the clip’s brightness, saturation, and contrast, reverse videos, trim videos, edit the audio in the video, remove audio from the video, etc.
Besides, MiniTool MovieMaker provides considerable video filters and transitions to make your video impressive and smooth. And this video editor also offers many text templates to help you add and edit the title, credits, and captions for your video. What’s more, it can work as a video converter and supports RMVB to MP4, MP4 to GIF, WMV to MKV, GIF to AVI, and more.
MiniTool MovieMaker is a free VOB editor and it’s simple to use even for beginners. And it’s clean, safe, wirh no ads, and no bundles.
MiniTool MovieMakerClick to Download100%Clean & Safe
#Movavi Video Editor Plus
Movavi Video Editor Plus is also a reliable choice to edit VOB files on Windows and Mac. It’s a paid VOB editor, but it offers a 7-day trial.
To help you edit and enhance clips, Movavi Video Editor Plus offers multiple tools, including splitting, rotating, cropping, reversing, color adjustment, changing video speed and clip length, etc. And it also has different types of video filters like blur, vignettes, artistic, mosaic, etc. and many video transitions. Also, it has unique title templates to help add a title to the video.
What’s more, Movavi Video Editor Plus offers various stickers and lets you add to videos, and it also allows you to upload your logo and apply it to your video. And with the Chroma key effect and a video stabilizer, you can remove any color from a clip and stabilize shaky videos.
The full version of Movavi Video Editor Plus is watermark-free, but the trial version will add watermarks to the video.
#VSDC Video Editor
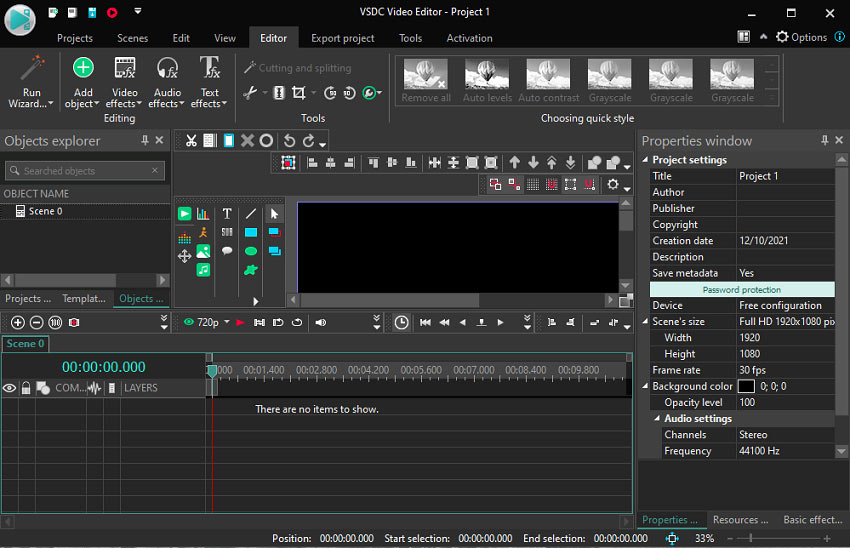
VSDC is another VOB video editor and it has two versions: VSDC Free Video Editor and VSDC Video Editor Pro.
VSDC Free Video Editor almost offers all the basic video editing features, such as cutting, splitting, merging, trimming, cropping, rotating, flipping, resizing, speed control, color correction, etc. Using the Chroma key tool, you can remove the green background.
VSDC Video Editor Pro offers advanced features like slow motion, text animation, video stabilization, 360 video editing, motion tracking, cinematic effects, etc. And it offers an advanced Chroma Key tool to remove any background color. Based on the Mask tool, it can work as a clone video maker.
Both VSDC Free Video Editor and VSDC Video Editor Pro are watermark-free video editors.
Also read: The Best 5 Green Screen Apps for Your Mobile Devices
#VideoPad Video Editor
Developed by NCH Software, VideoPad Video Editor is a fully featured video editor and it’s also one of the best VOB editors for Windows and macOS. It offers a Master’s Edition, a Home Edition, and a free version that’s available for non-commercial use only.
VideoPad almost covers all the basic video editing features like trimming, splitting, cropping, flipping, adjusting video speed, and more. Besides, it offers professional templates for intros, outros, and titles. Also, this video editor allows you to add custom watermarks and logos to the video and make looped GIF videos.
As for the audio tools, VideoPad has many audio effects like distortion and choral, echo, and more, and it also lets you use the sound effects from the sound effect library. What’s more, it enables you to record your voiceover and add it to the video.
In addition to editing VOB files, VideoPad can edit many other video files like AVI, MOV, MPEG. In a word, VideoPad is a powerful and easy-to-use video editor.
#AVS Video Editor
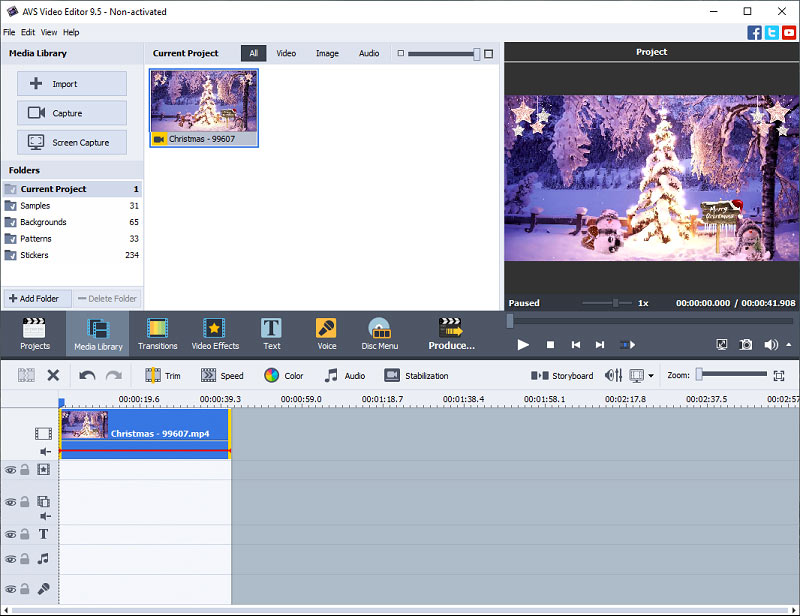
AVS Video Editor is also one of the best VOB file editors on Windows. As for video editing, this program enables you to trim, cut, merge, rotate, crop, and mix videos, fade in and fade out video and audio files. To make clips smooth and impressive, it also offers a huge collection of video transitions, filters, and overlays.
What’s more, this VOB video editor allows you to reduce video jittering or blurring, add subtitles, captions, images, and shapes to the video, blur and sharpen videos, apply Pan and Zoom effect, adjust the playback speed, do color correction, etc.
AVS Video Editor also lets you record desktop screens, create a slideshow with various still images, record your voice, loop DVD and SWF videos, and more. After editing, you can export your video in many formats or for many mobile devices, or export it for some video-sharing websites.
How to Edit a VOB File on Windows
This part will describe how to edit a VOB file on Windows using MiniTool MovieMaker by splitting, trimming, speeding, etc.
Step 1. Import your VOB video file
Click the Free Download button to get the installer of MiniTool MovieMaker, then complete the installation based on the on-screen instructions, launch this program, and close the pop-up window.
MiniTool MovieMakerClick to Download100%Clean & Safe
To upload your VOB file, click the Import Media Files, then browse for your VOB file, select it and click Open. Then drag it to the timeline.
Step 2. Edit your VOB file
Split video: To split a video into two parts, just drag the playhead to the desired place where you want to split, and click the Split (a scissor icon).
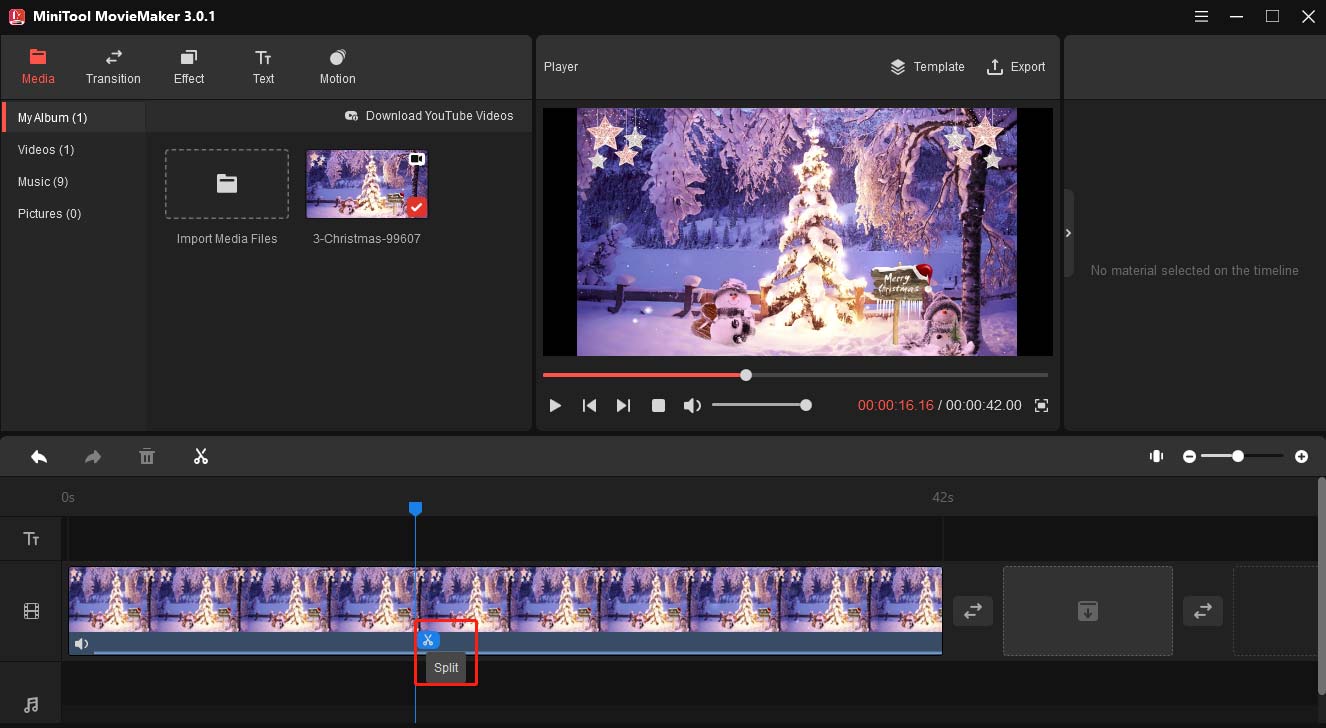
To split a video into multiple sections, click the video on the timeline, tap the Split button next to Delete icon, select Full Split, then move the slider to the desired position to split, click the Scissor icon, just repeat this step to split the video into many sections, and click OK.
Trim video: Click the drag the left edge of the video to the right and stop at the point of the section you want to save, and move the right edge of the video to the left and stop at the desired place.
Change video speed: Click the video on the timeline to open the Video Property menu, go to the Speed tab, move the speed controller to the right or left to speed up or slow down the video.
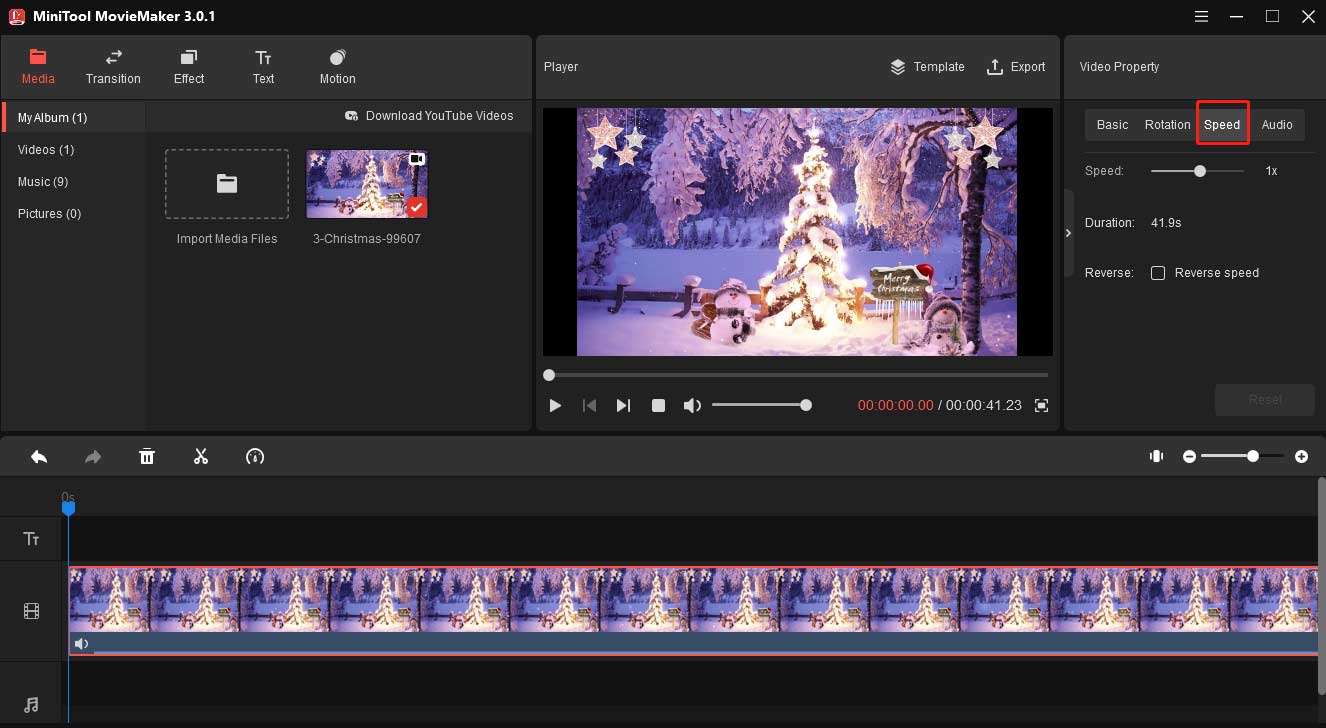
Merge Video: Just tap the Import Media Files and add more VOB files, then choose all videos by pressing Shift, and drag them to the timeline.
You can read this post: Solved – How to Edit a Video on Different Devices to learn more steps about editing a video using MiniTool MovieMaker and other video editors.
Step 3. Export your video
To export the video, click the Export button, then you can choose an output format (like MP4, AVI, MOV, and others), select the destination folder, rename this file in the Export pop-up, and then click the Export.
MiniTool MovieMaker is a great VOB editor. It helps to edit my VOB file with ease.Click to Tweet
Further Reading: How to Repair VOB Files & Burn a VOB File to DVD
This part will offer some useful tips to repair VOB files and burn a VOB file to DVD.
How to Repair VOB Files
Because of many reasons like a damaged DVD disc, you may get a corrupted VOB file. How to repair a corrupt VOB file? Here’re 3 tips you can try.
1. Change the .vob file extension to .mpeg. Right-click the VOB file, select Rename, and change the file extension from the .vob to .mpeg, press Enter and then click OK.
2. Play the VOB file using another video player.
3. Fix Corruption with VLC Media Player.
Launch VLC Media Player, click the Media > Convert/Save > +Add to browse and select your VOB file, and click the Open. Then choose a video format from the profile drop-down menu, click the Browse to choose an output folder and rename this file, and click Start.
Also, you can make a copy of your VOB file and change its file extension to .avi. Open VLC, click the Tools > Preferences > Input/Codecs. Go to the Files section, click the Damaged or incomplete AVI file dropdown, select the Always Fix option. Then open your video with VLC.
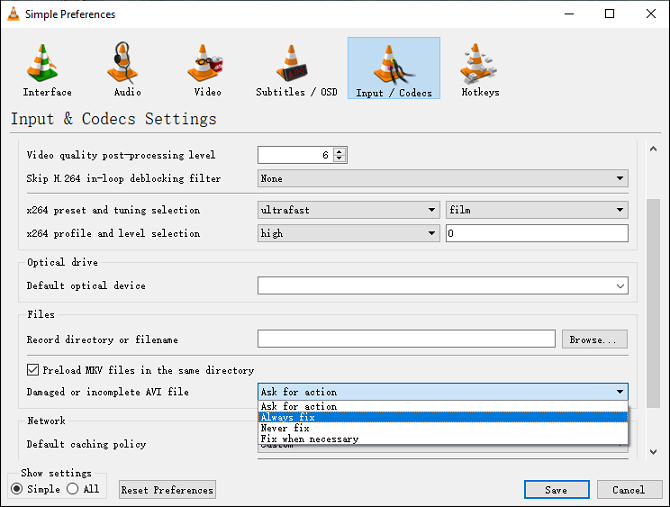
4. Try other VOB video file repairers.
If you use a Windows PC or laptop, you can try MiniTool Video Repair to repair corrupt MP4, MOV, M4V, F4V videos for free. It can repair videos from GoPro, DJI drones, Canon, Sony, Nikon, Panasonic, and other devices, and it also supports batch video repair.
How to Burn a VOB File to DVD
WinX DVD Author is a free DVD burner tool and can convert most video files to DVD, such as MKV, AVI, MOV, MP4, WMV, and more. And here’s how to burn a VOB file to DVD using WinX DVD Author.
Step 1. Launch WinX DVD Author after installation, and select the Video DVD Author.
Step 2. Click the Add Files button to add your VOB file.
Step 3. Then personalize your DVD. Choose an output folder and click the Start button to convert VOB to DVD.
Conclusion
With the 5 VOB editors, you can personalize your VOB videos with ease. Now, it’s your turn. Just choose a VOB file editor and have a try! And if you have any questions while using MiniTool MovieMaker or share your favorite VOB video editor, you can contact us via [email protected] or leave your comments below.




User Comments :