What Is RMVB?
Before talking about RMVB to MP4 converters, let’s look through the brief introduction of RMVB.
What is an RMVB file? RMVB, the abbreviation of RealMedia Variable Bitrate, is a multimedia digital container format created by RealNetworks. The file with the .rmvb file extension is an RMVB file. It holds streaming media encoded at a contrast bitrate and it’s often used to store multimedia content.
This file format is popular for distributing anime movies and television episodes because of the smaller file sizes and lower bitrates with better quality. How to open RMVB files? For Windows users, the best choice is RealPlayer. Also, there’re other video players you can try.
Sometimes, you may have trouble opening RMVB files on your devices. At this moment, you can convert it to a common video format like MP4? How to convert RMVB to MP4? What’s the best RMVB to MP4 converter? Here we offer some of the best 6 RMVB to MP4 converters.
How to Convert RMVB to MP4?
To help you convert RMVB to MP4 with ease, this post has compiled a list of 6 RMVB to MP4 converters for you to choose from. Just continue to look through this post and learn how to convert RMVB to MP4.
#1. MiniTool MovieMaker
MiniTool MovieMaker is one of the best free RMVB to MP4 converters on Windows, allowing you to convert an RMVB file to MP4 or combine several RMVB files into a single MP4 file. In addition to MP4, this RMVB converter also supports RMVB to AVI, MOV, WMV, MKV, WebM, and more. This application can also extract audio from RMVB files and save it as MP3. Also, it allows you to preview RMVB files before conversion.
As one of the best video editors, MiniTool MovieMaker has many editing features, and thus you can edit the RMVB video files before conversion. It can rotate, flip, split, trim a video, slow down or speed up a video, reverse a video, add music to the video, add title/captions/credits to the video, video filters, etc. More importantly, it can make a video from multiple images and music.
MiniTool MovieMaker is free to download and use, and it is clean, no bundle, no watermark. Follow the below guide to learn how to convert RMVB to MP4 with MiniTool MovieMaker.
Step 1. Click the Free Download button to download MiniTool MovieMaker, launch this software after the installation, and close the pop-up window to access the user interface.
MiniTool MovieMakerClick to Download100%Clean & Safe
Step 2. Click on the Import Media Files area to browse for the RMVB file you want to convert, select it and click Open. Then drag it to the timeline.
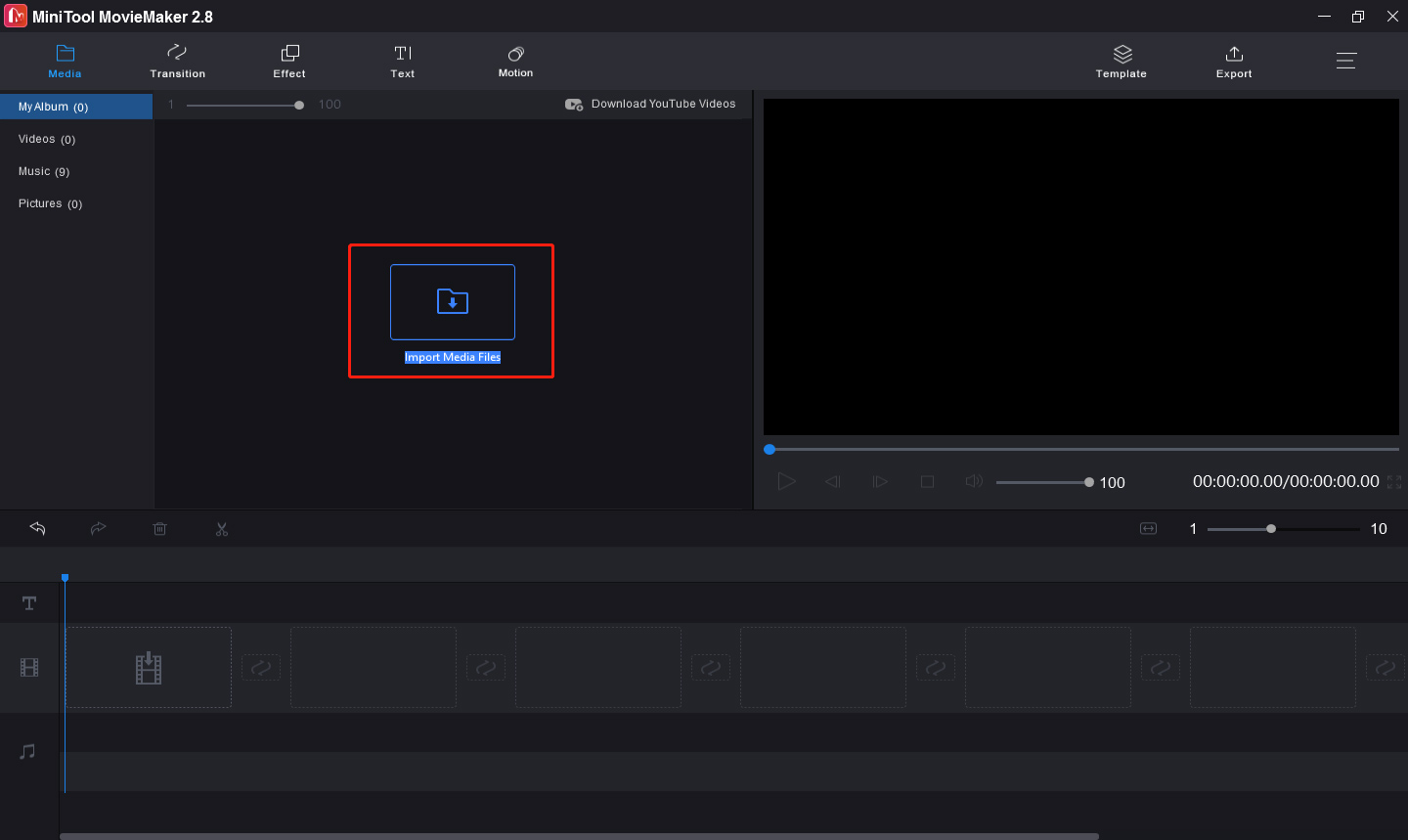
Step 3. If needed, you can edit the video as you like, such as adjusting video brightness, contrast, saturation, video speed, etc.
To adjust video brightness, contrast, and saturation, double-click the clip on the timeline, in the Attributes section on the right side, you can move the slider to change the brightness, contrast, and saturation. Also, you can rotate or flip the video.
To change video speed, select the video on the timeline, then click the Speed icon. Then tap Slow and choose a value to decrease the video speed, tap Fast and choose a value to accelerate the video.
To add a filter to the video, choose the video on the timeline, then click Effects. Browse and find the desired effect, and you can hover the cursor over the effect to preview it. Click the + to add it to the video. To remove the effect, just click the Effect icon at the end of the video, then click Delete.
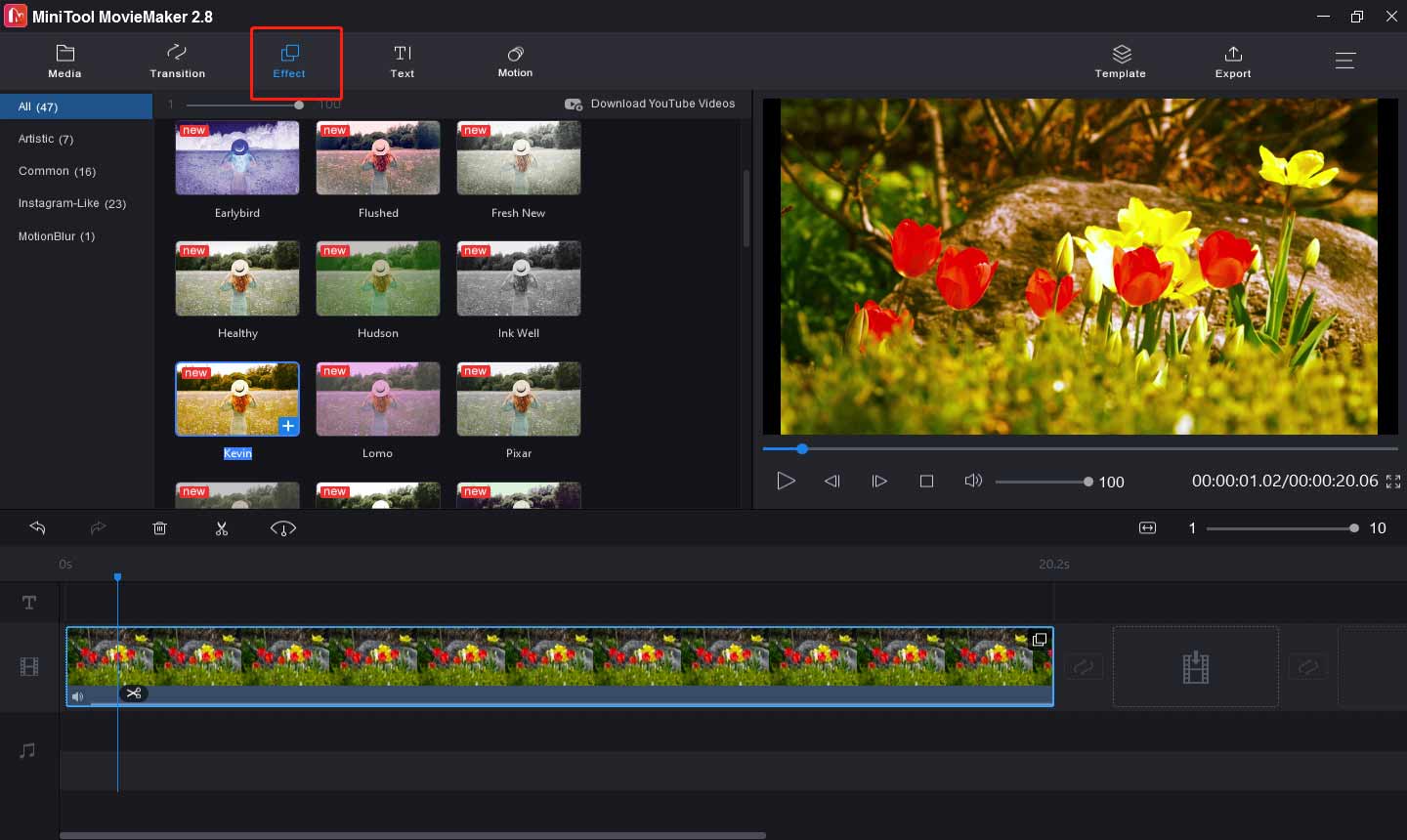
Step 4. When you’ve finished, click the Export button at the top right corner to open the output window. The default output format is MP4, don’t change it. You can rename the video and choose another destination folder. Finally, tap Export to export RMVB to MP4.
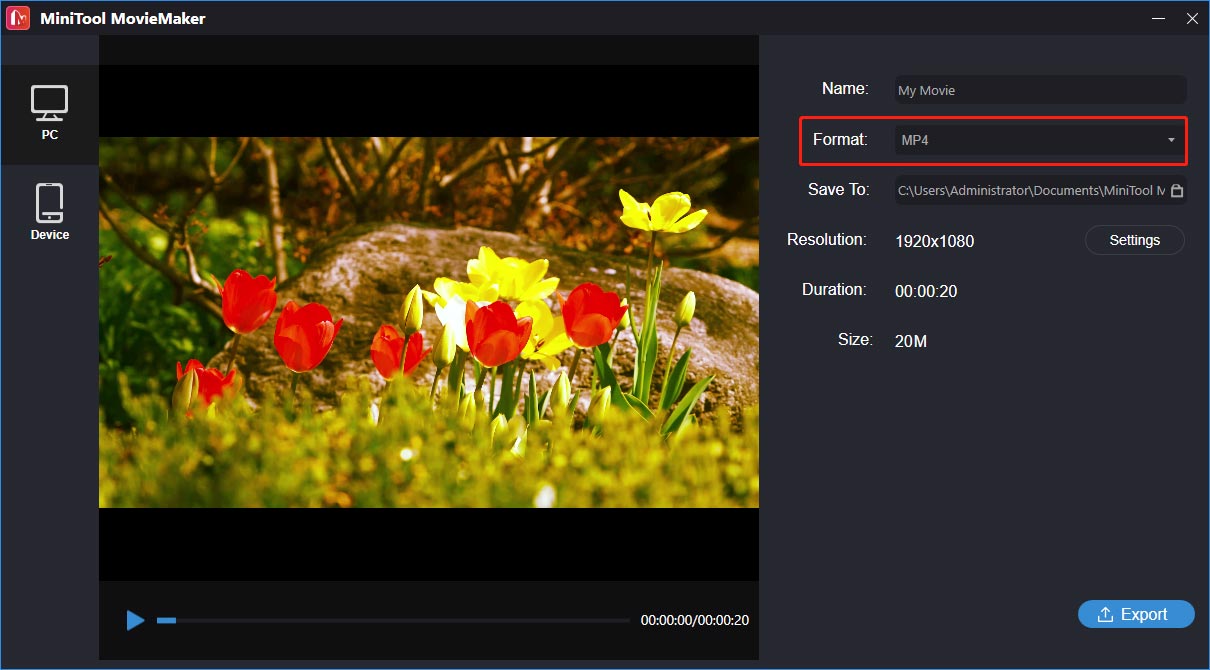
#2. Format Factory
As a free multimedia converter, Format Factory converts video, audio, image files and documents. It handles multiple video formats like RMVB, MPG, MOD, MOV, MTS, WMV…to other formats like MP4, WebM, AVI, FLV, 3GP, VOB, SWF, etc. Thus, it’s also a reliable option to convert RMVB to MP4.
Besides, it can crop, split, trim, crop videos, remove a logo from the video, convert between various audio and images files, such as WAV to MP3, FLAC to WMA, PNG to BMP, WebP to JPG.
Here’s how to convert RMVB to MP4 with Format Factory.
Step 1. Download Format Factory on your computer, then install and launch it.
Step 2. Under the Video tab, click the MP4 box. Then tap on Add Files button to select the RMVB file, and click Open.
Step 3. If you need to trim or crop the video, just click the Clip at the end of the source video.
Step 4. At the bottom left corner, click the folder icon to choose a destination folder to save the converted file. Then click OK and you’ll return to the main interface.
Step 5. Tap the Start button at the top menu bar to start the RMVB to MP4 conversion task.
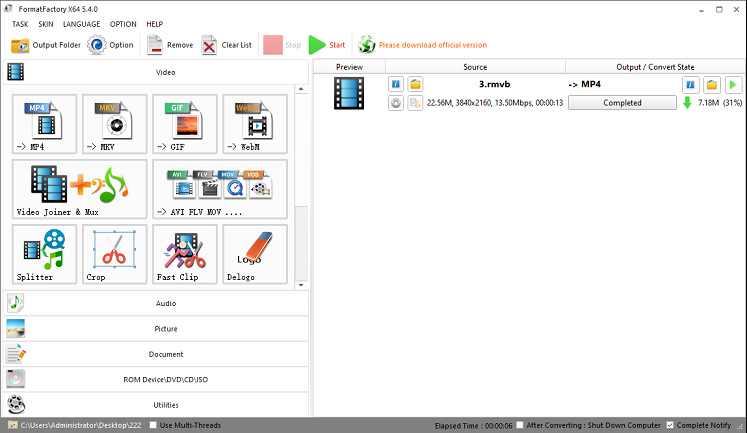
#3. VLC Media Player
VLC not only works as a comprehensive media player but also as a powerful video converter. It lets you add various video file types like 3GP, ASF, MXF, RMVB, VOB, WMV, AVI, FLV… and convert them to MP4, WebM, TS, ASF formats, etc. There’s no doubt it’s one of the best free RMVB to MP4 converters.
And VLC supports batch conversion. Here’s how to convert RMVB to MP4 with VLC Media Player.
Step 1. Download VLC Media Player from the official website, then install it on your computer.
Step 2. Open this RMVB to MP4 converter, click the Media from the menu bar, then click Convert/Save from the dropdown list.
Step 3. In the Open Media window, tap + Add… button to browse for the target RMVB file, and click Open.
Step 4. Tap Convert/Save button at the bottom right corner to open the Convert window. Go to Profile, click the dropdown arrow and select Video – H 264 + MP3 (MP4) as the output format.
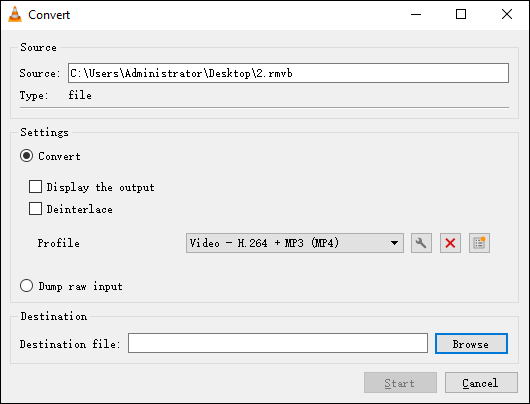
Step 5. In the Destination field, click Browse, then choose a destination folder, rename the file, and click Save. Then tap Start to convert RMVB to MP4.
#4. VSDC Free Video Converter
VSDC Free Video Converter is another free RMVB to MP4 converter you should try. It’s a fast and powerful video converter, supporting all popular video formats and converting videos to different devices like PC, Mobile, PSP, Blackberry, iRiver, etc.
And it also allows you to add multiple video clips, merge them into a single video, and convert it to any video format. Also, it can split a large video file into several parts by markers or size.
Step 1. Download the VSDC website and download VSDC Free Video Converter, then install and open this program.
Step 2. Click the Files > Add Files to upload the RMVB file you want to convert.
Step 3. Click the Devices at the menu bar, then select the For MP3/MP4 option.
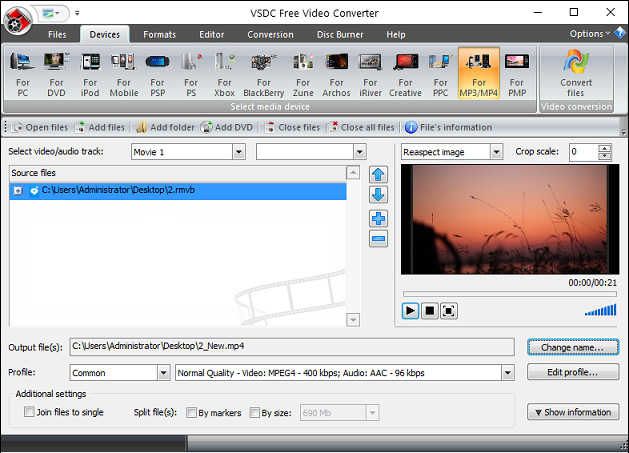
Step 4. Hit the change name button, then you can rename the video file, and choose another destination folder. Then click the Convert files button at the top right corner.
Also read: The Best 7 Desktop MP4 Tag Editors You Can Try (Free & Paid)
#5. HD Video Converter Factory
HD Video Converter Factory is a free and powerful video converter on Windows. It supports a wide range of video input formats and can convert them to different video formats, web videos, and even make them compatible with different devices, such as Apple, Lenovo, Samsung, etc.
If you need an RMVB to MP4 converter, HD Video Converter Factory is also a good choice. Before conversion, it allows you to trim, crop, watermark, rotate, flip the video, and apply video filters. Also, it’s an audio converter that can convert between multiple audio files and extract audio from video. And it can download videos from 300+ websites.
The free edition also supports SD to HD and HD to SD conversion. If you need more features like batch conversion, you need to upgrade to the Pro edition.
Step 1. Download, install, and open the HD Video Converter Factory, and click the Converter to enter the Video Converter window.
Step 2. Click the Add Files button to browse for your RMVB file, choose it and tap Open.
Step 3. Tap the Click to change output format area at the right side, and click the Video > MP4 to set MP4 as the output format.
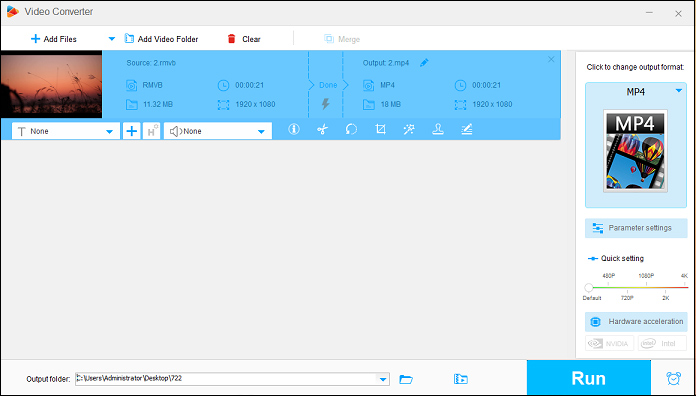
Step 4. Before conversion, you can trim, rotate, crop, watermark the video, or apply effects, etc.
Step 5. Go to the Output folder section and browse for a destination folder. And click Run to start the conversion task.
Want to slow down a video on iPhone? Check this post – How to Slow Down a Video on iPhone? – 3 Solutions
#6. Leawo Prof. Media
Leawo Prof. Media is a media converter suite that can convert videos, burn videos to DVD, copy DVD movies to computer, download online videos, make photo slideshows, and create 3D movies. It’s compatible with Windows and Mac and has a free trial version.
As a video converter, it allows you to add videos and UHD/Blu-ray/DVD files and convert them to common video, common audio, HD video, 4K video, and lossless video files or make them compatible with various mobile devices.
And it’s also one of the best RMVB to MP4 converters you can try. Now, follow the below steps to learn how to convert RMVB to MP4 with Leawo Prof. Media
Step 1. Download Leawo Prof. Media on your computer and install and open this program.
Step 2. Choose Convert from the top menu bar, then click Add Video to add your RMVB file.
Step 3. Click the Output Profile area, then click the change > Common Video, and select the MP4 Video.
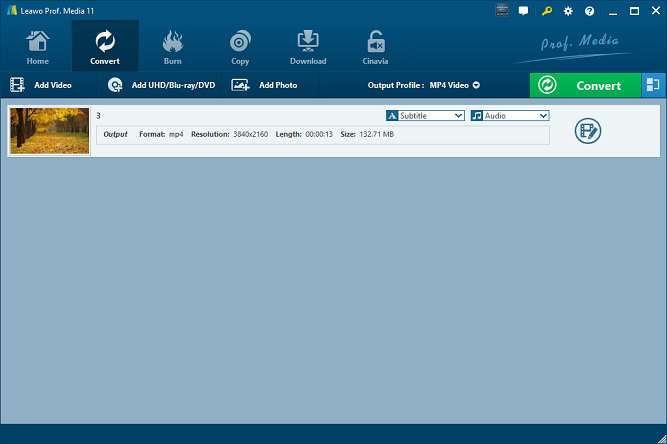
Step 4. To edit the video, click the Edit icon at the end of the source video, then you can trim, crop, watermark video, apply video filters, reduce noise, etc.
Step 5. After the editing, tap the Convert button, then choose an output folder, and click Convert again to convert RMVB to MP4.
Conclusion
This post has described 6 RMVB to MP4 converters and gives clear steps on how to use them to turn RMVB to MP4. Now, you can select any one of them and try to convert your RMVB files to MP4. If you’d like to share other RMVB to MP4 converters, share them in the below comments area.
And if you have any questions or suggestions about MiniTool MovieMaker, you can contact us via [email protected].


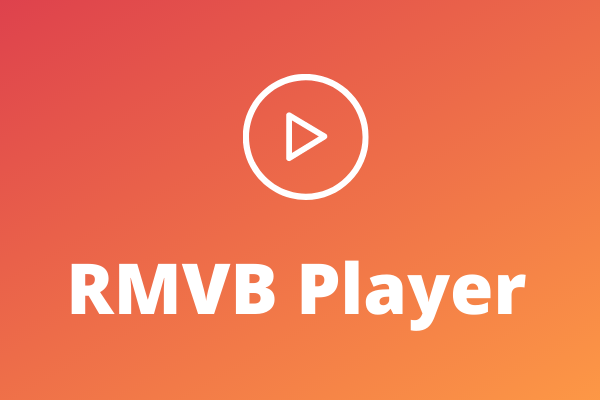


User Comments :