GIF (Graphics Interchange Format) is a bitmap image format and it was designed for graphics, but now it’s widely used for animated images on the web. You can find any GIF on Giphy, Imgur, GIFbin, Reddit, Tentor, etc. And AVI (Audio Video Interleave) is a common video format that contains audio and video.
How to convert the downloaded GIF or your GIF to an AVI file? Just look at the following part and find your favorite GIF to AVI converter.
Top 6 GIF to AVI Converters
- MiniTool MovieMaker
- Aiseesoft Video Converter Ultimate
- Any Video Converter Ultimate
- Filezigzag
- AnyConv
- Online-Convert
How to Convert GIF to AVI on Windows?
#MiniTool MovieMaker
MiniTool MovieMaker comes as the best free GIF to AVI converter. It enables you to turn GIF to AVI with several clicks. And it’s free, clean, no bundles, no watermarks. Before the conversion, you can rotate GIF, flip GIF, add text to GIF, split and trim GIF, add music to GIF, change the GIF playback speed, reverse GIF, etc.
In addition to GIF to AIV, MiniTool MovieMaker supports many other format conversions. The supported input video format includes 3GP, VOB, WMV, MP4, FLV, AVI, MOV, MPG, MKV, RMVB, and you can easily convert them to MP4, MOV, GIF, AVI, WebM, etc.
Moreover, MiniTool MovieMaker is a free video editor. It allows you to make a video with pictures, merge video files, cut videos, speed up videos, slow down videos, remove audio from video, fade in or fade out the music, add text and audio to video, brighten dark videos, etc. And it provides a large collection of video effects and transitions.
Here’s how to convert GIF to AVI with MiniTool MovieMaker.
Step 1. Open MiniTool MovieMaker on your Windows.
Click the below download button to get the installer of MiniTool MovieMaker, then install this software based on the onscreen instructions, and launch this free GIF to AVI converter. Close the popup window and access the main interface.
MiniTool MovieMakerClick to Download100%Clean & Safe
Step 2. Add your GIF to the media library of MiniTool MovieMaker.
Tap on the Import Media Files to browse for the folder that contains your target GIF, then select it, and click the Open. After it’s uploaded successfully, click the + icon to add the GIF to the timeline or just drag and drop to the timeline.
Step 3. Edit the GIF. (Optional)
Change the GIF speed: Select the GIF on the timeline, then click the Speed icon, next choose the Slow or Fast, then choose a speed to slow down or speed up the GIF.
Rotate GIF: Double-click the GIF on the timeline, then choose one from Flip Horizontal, Flip Vertical, Rotate 90° Clockwise, Rotate 90° Anticlockwise, and then click the OK.
Add text to GIF: Play the GIF and stop where you want to add text. Then click the Text, choose a text template, replace the sample text, then adjust the position of the text box, change the font, alignment, color, and size of the text. Lastly, click the OK to save your changes.
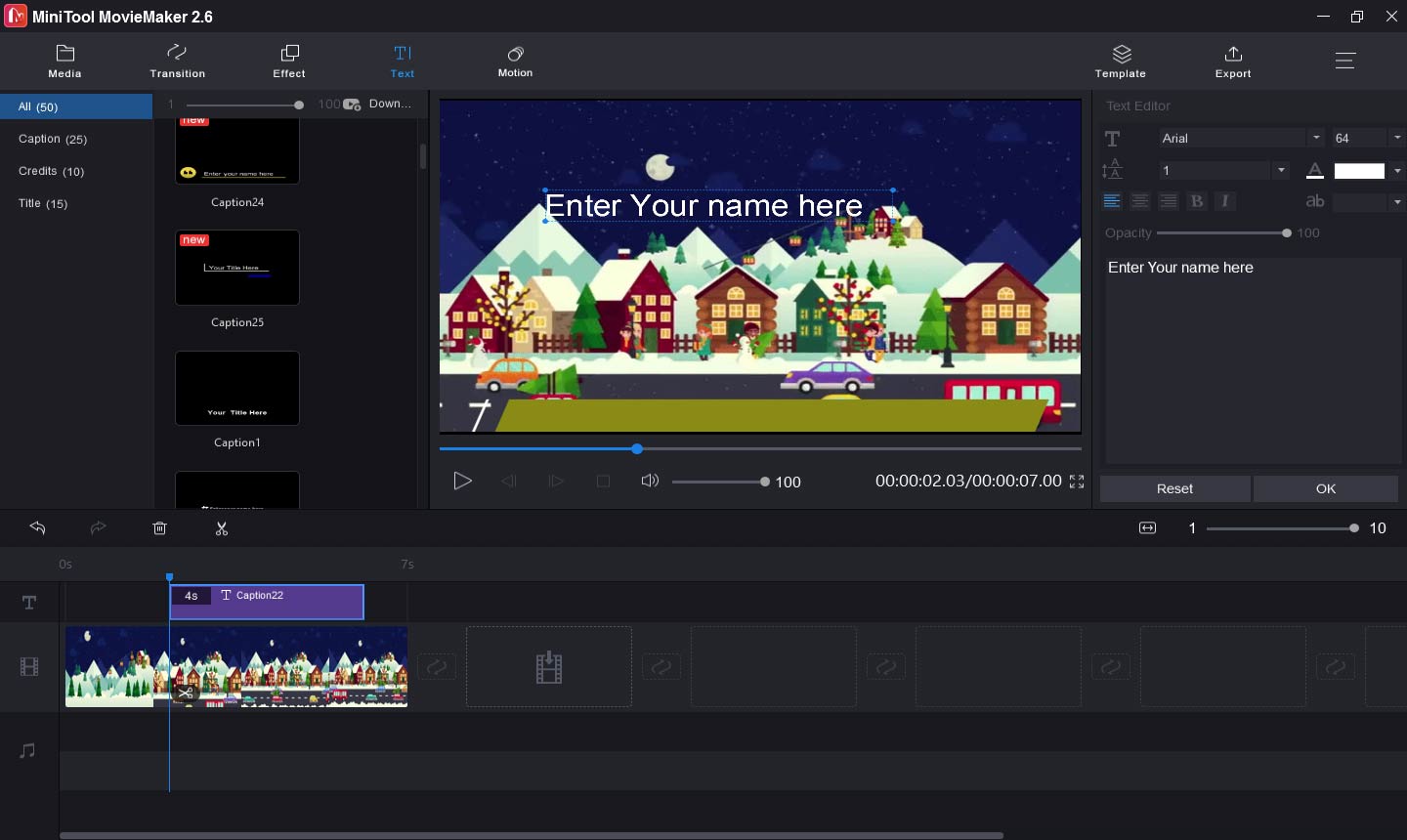
Step 4. Convert the GIF to AVI.
Tap on the Export Button. In the output window, rename this file, go to Format box and choose AVI as the output format, then select an output folder, click on Settings to choose the video quality, resolution, etc. Finally, click the Export to save the AVI file to your destination folder.
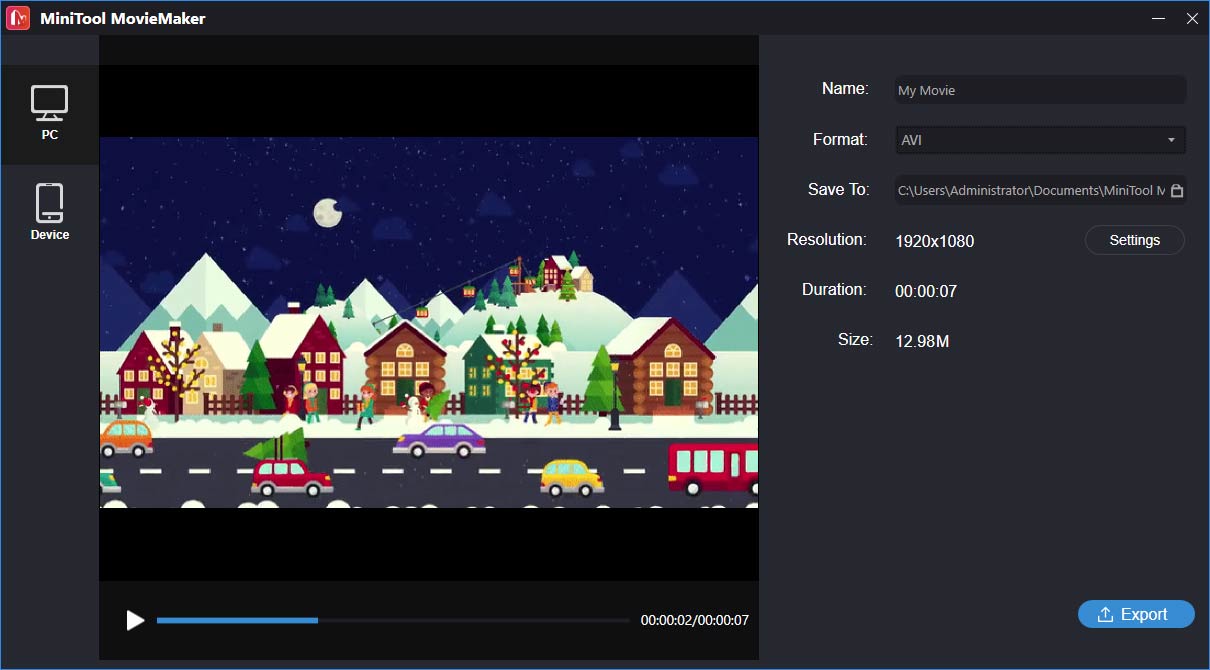
Benefits of MiniTool MovieMaker:
- It’s extremely lightweight and simple to use.
- It’s 100% free, clean, no bundle, and it won’t watermark your videos.
- It can export videos smoothly.
- It can create a video with multiple GIFs.
- It supports GIF to MP4, AVI, MOV, WMV, MKV, WebM, 3GP, etc.
- It lets you apply transitions or effects to select clips.
#Aiseesoft Video Converter Ultimate
Aiseesoft Video Converter Ultimate is a powerful video converter that supports 1000+ formats of video/audio/DVD, and it also supports HD, 4K, 5K, and up to 8K conversion. With this video converter, you can convert any video type. And it has the support for batch conversion. And it’s also a good GIF to AVI converter and allows you to rotate, flip, cut, crop the GIF before conversion.
In addition to video conversion, Aiseesoft Video Converter Ultimate can make and edit videos. It offers various video filters you can choose from, and it enables you to add and adjust subtitles and audio tracks in the video, add 3D effect to the video, make split-screen videos, make GIF from video, crop, rotate, trim, merge, and compress videos, etc.
However, it isn’t free. Now, the one-month license for 1 PC costs $25, the lifetime license for 1 PC needs $55.2, and the lifetime license for 5 PCs costs $119.
Now, let’s look at how to convert GIF to AVI with Aiseesoft Video Converter Ultimate.
Step 1. Launch Aiseesoft Video Converter Ultimate.
Download Aiseesoft Video Converter Ultimate from its official website, open the installer, click the Customize Installation to choose an installation path and other options, and then click the Install. Then click on Start Now to open this software, and close the popup window.
Step 2. Add the GIF file.
Tap on the Add Files or the big + icon in the center of the page to add your GIF files or folder. Or just drag the GIF into Aiseesoft Video Converter Ultimate.
Step 3. Edit the GIF (optional).
Click the Edit icon, then you can rotate the GIF right or left, flip the GIF horizontally or vertically, adjust the aspect ratio, crop the GIF, then click the OK to save your changes.
Go back to the Converter screen, click the Cut (Scissor icon) on the right of the Edit button, then choose the start time and end time, and hit the Save to cut the GIF.
Step 4. Convert the GIF to AVI.
In the Convert All to box, select the AVI from the dropdown list, then go to the Save to box to choose a destination folder, and click Convert All to start the conversion process.
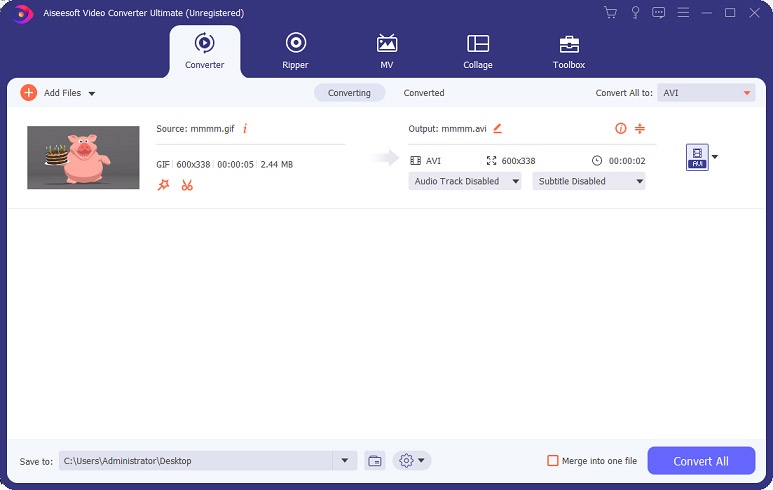
How to Convert GIF to AVI on Mac?
#Any Video Converter Ultimate
Any Video Converter Ultimate is another GIF to AVI converter. This software is compatible with 200+ video formats and lets you convert videos/CDs/DVDs to any format for various devices like Apple, Android, Samsung, Microsoft. And it can record video screens, download videos and music from 100+ websites, and burn any video to DVD. Also, it can cut, crop, flip videos, and apply video effects, etc.
However, Any Video Converter Ultimate isn’t a freeware, either. For Mac users, it costs $59.95, but now it needs $54.95.
Here’s how to convert GIF to AVI with Any Video Converter Ultimate.
Step 1. Open Any Video Converter Ultimate on your Mac.
Download Any Video Converter Ultimate from the official website and install it, but you’re required to restart the computer to install this GIF to AVI converter. Once the installation is finished, launch this video converter and shut down the popup window.
Step 2. Upload your GIF file.
Go to the Convert Video panel, click on Add Video(s) or Add or Drag File(s), then select the All Files from the dropdown list of Files of type, then find and select your GIF, and tap on Open to upload the GIF.
Step 3. Set AVI as the output format.
Tap on the Select output profile icon, then choose an AVI format from the drop list. Then move to the Basic Settings part to rename the file, choose an output folder, select the video quality, etc.
Step 4. Convert GIF to AVI.
Click the Convert Now at the top right corner of the interface to start the conversion. After that, you can view the AVI file in the destination folder.
How to Convert GIF to AVI Online?
How to convert GIF to AVI online free. Here we recommend Filezigzag, AnyConv, and Online-Convert.
#Filezigzag
If you desire to convert GIF to AVI online free, you must try Filezigzag. It can convert images/videos/audio/document/webpage/ e-book and it supports the most common formats, such as GIF to AVI, ICO to PNG, MOV to MP4, FLAC to MP3, GIF to PNG.
Here’s how to convert GIF to AVI with Filezigzag:
- Open the Filezigzag website.
- Click on Browse for Files to add the GIF files from your computer, or drag your GIF to the file box.
- Move to Files to convert section, choose AVI as the target format.
- Tap on Start Converting to convert GIF to AVI.
- Download and save the AVI file.
#AnyConv
AnyConv is also a free GIF to AVI converter, but it doesn’t have support for batch conversion, and so you’re allowed to convert a GIF to an AVI file at a time. And this online file converter also can convert images, videos, audio, documents, fonts, etc. Except for converting GIF to AVI online, it supports SVG to PNG, MKV to AVI, OGG to M4A, FLV to MPG, and more.
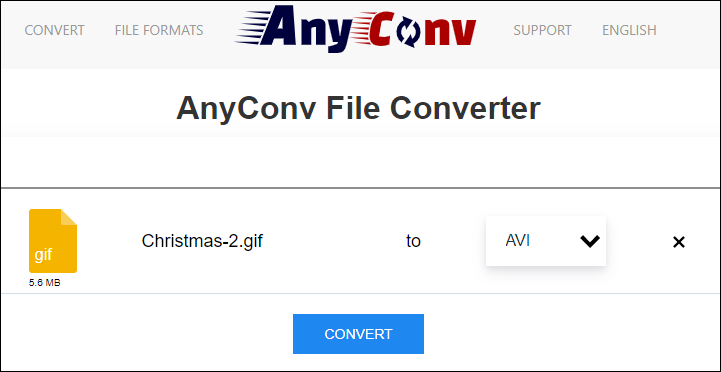
Here’s how to convert GIF to AVI with AnyConv:
- Navigate to the AnyConv website.
- Hit the CHOOSE FILE to upload the GIF you want to convert.
- Select AVI as the output format from the drop list, and click on CONVERT.
- Click the AVI to save the AVI file on your computer.
#Online-Convert
Online-Convert is another tool that helps you convert GIF to AVI online free. And it can convert other audio/video/image/document/e-book files. And you’re allowed to change the video bitrate, cut video, and flip video before the conversion.
Here’s how to convert GIF to AVI with Online-Convert:
- Open the Online-Convert website in a web browser.
- Go to the Video converter section and choose the Convert to AVI.
- Click on Choose Files to import GIF from the local storage, or upload a GIF from Google Drive, Dropbox.
- If necessary, finish the Saved settings, Video settings, Audio settings.
- Then tap on Stary conversion And the AVI file will be automatically downloaded on your computer.
Conclusion
This post shows you how to convert GIF to AVI with 6 methods. If you want a free application to turn an animated GIF into an AVI video file, MiniTool MovieMaker is highly recommended here. It’s free to use and has no hidden costs.
If you want to share other GIF to AVI converters, or if you have any questions about this post, you can leave them in the comments area or contact us via [email protected].
GIF to AVI FAQ
- Go to the CloudConvert website, click on Select File to add your GIF.
- In the Convert to box, set MP4 as the output format, and tap on Convert.
- Hit the Download button to save the MP4 file.
- Open the EZGif website and choose the Video to GIF.
- Tap on Choose File to add your video and hit the Upload.
- Select the start time and end time of the GIF.
- Click the Convert to GIF. After that, hit the Save to download the GIF.
- Navigate to the Free Online Image editor website.
- Select the CHOOSE IMAGE and upload your GIF.
- Go to the Advanced section and click the Transparency.
- Click the Select Transparency Area button and click inside of the GIF.
- Tap on Save to download the transparent GIF.



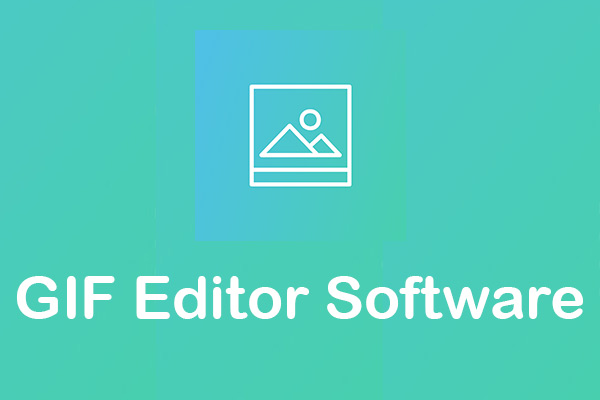
User Comments :