To help you create a thank you GIF, this post is going to introduce 5 GIF creators and step-by-step guides on how to make a funny thank you GIF. MiniTool MovieMaker is recommended here. Whether you want to make GIFs with videos or images, it can meet your needs.
Where to download thank you GIFs? Here’re 5 sites for you.
Top 5 Sites to Download Thank You GIF
Tenor
If you want to save thank you GIFs, Tenor comes as the first choice. Tentor is one of the biggest GIF search engine and enables you to find any tpye of GIFs. Just type thank you in the searching bar, then click the Enter, and all relevant results will display.
Gifer
Gifer comes as the second favorite place to download thank you GIFs online. Gifer is also an online GIF search engine and offers many categories of GIFs like anime GIFs, animal GIfs, movies GIFs, and more. It allows you download thank you GIFs direcylt and free of charge.
GIPHY
GIMPHY is another must-try site to download thank you GIFs. As one of the best source for GIFs and animated stickers, GIPHY provides you with a wide range of thank you GIFs and stickers. And it also lets you browse by categories to find other content you want.
Reddit is also one oif the best websites to find thank you GIFs. When you open it, just enter thank you GIF in the searching bar, and then you’ll fet all available thank you GIFs. To get detailed information about a GIF, you can click it.
Gfycat
Gfycat is a great site for GIFs and videos. You can vrowse and download the best gaming GIFs, thank you GIFs, funny GIFs, and more. And it allows you to create GIFs from your videos or videos form Facebook, Vimeo, YouTube, etc.
Top 5 Thank You GIF Creators
Here are the 5 excellent tools to help you make a thank you GIF.
Top 5 Thank You GIF Creators
- MiniTool MovieMaker (Offline)
- PixTeller (Online)
- Ezgif (Online)
- GIPHY (iPhone)
- GIF Studio (Android)
MiniTool MovieMaker
MiniTool MovieMaker is one of the best GIF makers for Windows users. It’s 100% free, no ads, no buddle, clean, and no watermark. It’s available to make GIFs from videos and pictures. it allows you to add text, music, transitions, and effect to GIF.
And it’s a GIF splitter, GIF cutter, and GIF combiner to split, cut, and combine GIF. It can speed up or slow down a GIF, rotate GIF, and trim GIF. Besides, it supports MP4 to GIF, Twitter video to GIF, AVI to GIF, and more.
What’s more, it’s also a video editor and an audio editor packed with many powerful tools. With MiniTool MovieMaker, you can create your videos with pictures, video clips, and music. And it also allows you to cut, trim, split, flip videos, merge MP4 files. Also, it can extract audio from MP4, remove audio from video,
All in all, MiniTool MovieMaker is an excellent GIF editor, a video editor, and an audio editor to help you make and edit your GIF or videos with ease.
PixTeller
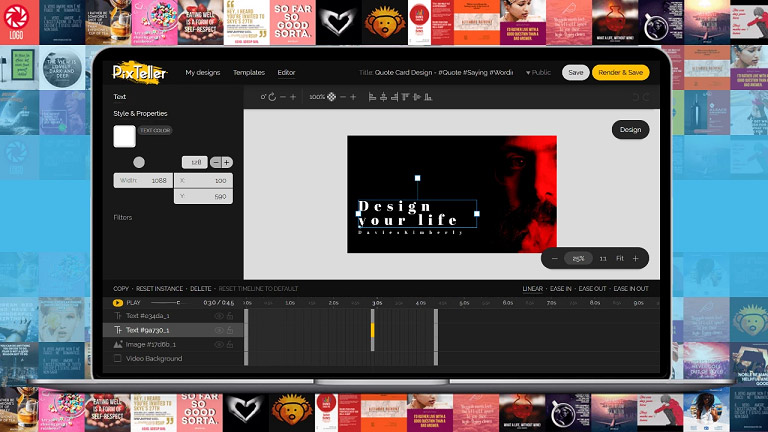
PixTeller is an online GIF maker, permitting you to create your animated GIFs. It provides pre-designed GIF templates for you to choose from, and you can also make GIFs from scratch. With it, you can make GIFs from pictures, and download them in high-quality and free of watermarks. Besides, you can add text to GIF, change the text size, font, and color, flip GIF, rotate GIF, and adjust the opacity, etc.
Moreover, it’s a photo editor with many features. It can resize photos to different format sizes without ruining the aspect ratio, apply effects to beautify your images, and adjust the brightness, hue, saturation, and lightness of the photo. You can download the picture as a PNG or JPG format. And it can create slideshows, banners, YouTube thumbnails, and more.
Ezgif
Ezgif is also an online GIF maker that enables you to create GIFs from videos and pictures. You can upload a downloaded video from the computer, or copy and paste a video URL to convert video to GIF. With it, you can cut, split, resize, rotate, crop, reverse GIF, change the GIF speed, flip GIF vertically or horizontally, add effects and text to GIF.
Furthermore, it supports GIF to MP4 and video to JPG. And it’s available to rotate, resize, crop, cut, reverse video, and control video speed.
GIPHY
It’s the best GIF maker for iOS to create GIFs. You can shoot your GIF content. And you can add captions, animated stickers, filters to GIFs. More importantly, it’s the world’s largest library of GIFs and stickers, so it’s convenient and simple to search any GIF and sticker, and you can directly share them on social media.
GIF Studio
If you’re an Android user, GIF Studio is the must-try GIF maker you shouldn’t miss. It can convert video to GIF and picture to GIF. And it can add a GIF to a static photo or add a static photo to a GIF, merge multiple GIF files, crop GIFs to make the GIF smaller without quality loss, and add styled text or effects. Besides, it can extract photo from GIFs, and change the background color to make it transparent.
Now, you’ve learned something about the 5 thank you GIF creators. But how to make a funny thank you GIF with them? Don’t worry, the following part will show you the detailed steps. Just continue to read this post.
How to Make a Funny Thank You GIF Offline
Offline Solution – MiniTool MovieMaker
As mentioned above, MiniTool MovieMaker is the best GIF maker to make GIFs with pictures and videos. Here are the clear instructions on how to make a funny thank you GIF with MiniTool MovieMaker.
Method 1 – Picture to thank you GIF
Step 1. Run MiniTool MovieMaker on your computer.
- Download and install MiniTool MovieMaker.
- Close the popup and enter its interface.
MiniTool MovieMakerClick to Download100%Clean & Safe
Step 2. Import your pictures.
- Click the Import Media Files, find the target pictures, and choose Open.
- Add file to the timeline clicking the + or dragging and dropping it.
Step 3. Edit the GIF.
- Change the duration: Move the start or endpoint to lengthen or shorten its duration.
- Add music to GIF: Hit the Import Media Files, choose and add the music.
- Add transitions or effects: Click the Transition or Effect, choose one and click the + to apply it.
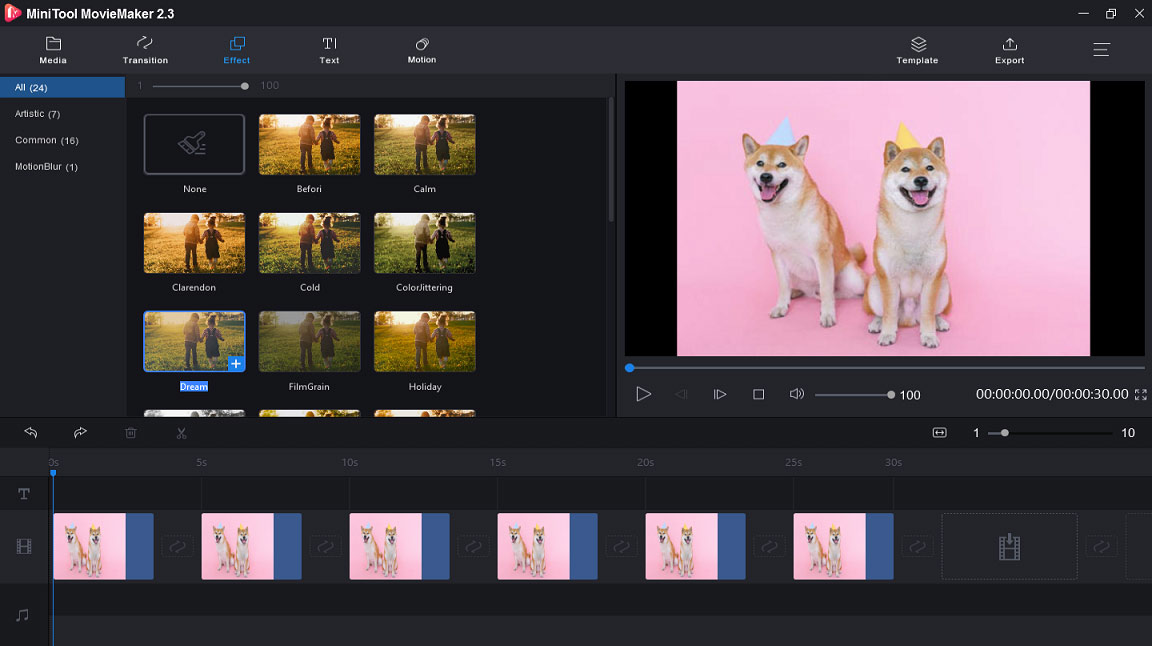
Step 4. Save the GIF.
- Click the Export and select GIF in the format box.
- Rename the GIF, choose the saving destination, and hit the Export.
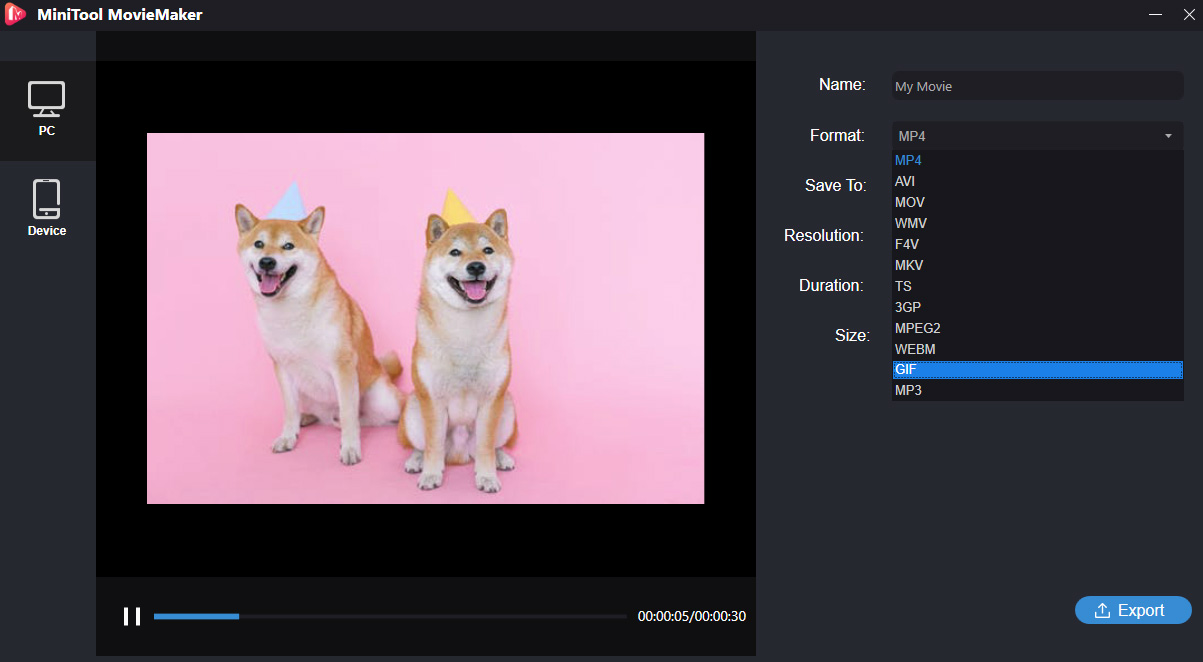
Method 2 – Video to thank you GIF.
Step 1. Import your video.
- Download and install MiniTool MovieMaker.
- Launch it and enter the operating interface.
- Tap on the Import Media Files to select and upload your video.
- Drag and drop it or click the + button to the timeline.
Step 2. Edit the video.
- Split and trim video: Select the clip, hit the scissor icon, and choose Full Split to trim or split video as you like.
- Rotate or flip video: Choose the clip and click the Edit, and then you can rotate video 90 degrees clockwise or 90 degrees anticlockwise, or flip video horizontally or vertically. And in this window, you can adjust the video color.
- Add text to video: Click Text, choose a template, delete the sampled text, and enter your text. And change the size, font, color, and position of the text, and lastly, click the OK.
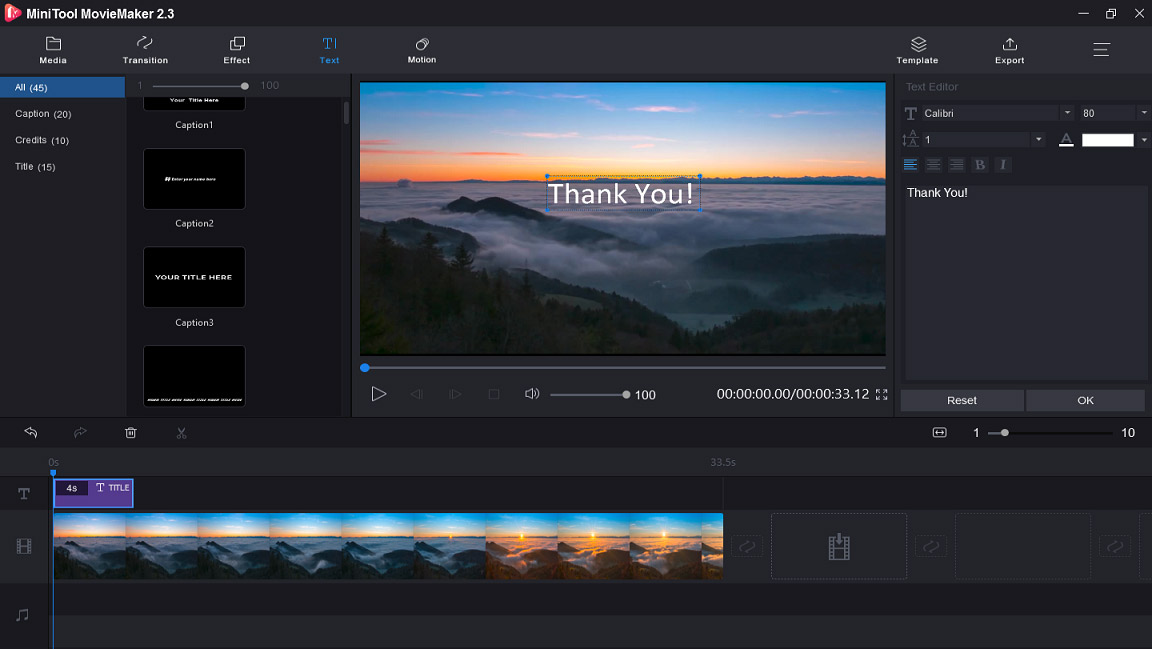
Step 3. Convert the video to GIF.
- Tap on the Export to get the pop-up window.
- Rename the GIF, choose GIF in the format box,
- Click Settings to choose the quality from Best, Better, and Good.
- Hit the Export to save the GIF.
How to Make a Funny Thank You GIF Online
Online Solution – PixTeller (Image to GIF)
The following is the detailed guide on how to make a funny thank you GIF with PixTeller.
Step 1. Enter pixteller.com on Google Chrome.
Step 2. On the homepage, hit the Create, choose Animated GIFs, and click the Design an Animated GIF.
Step 3. Log in with Google or Facebook account
Step 3. Choose a template and click the Use to open the editing window.
Step 4. Click the + icon to add new images, move the slider to enlarge the image, and change the position of the new picture.
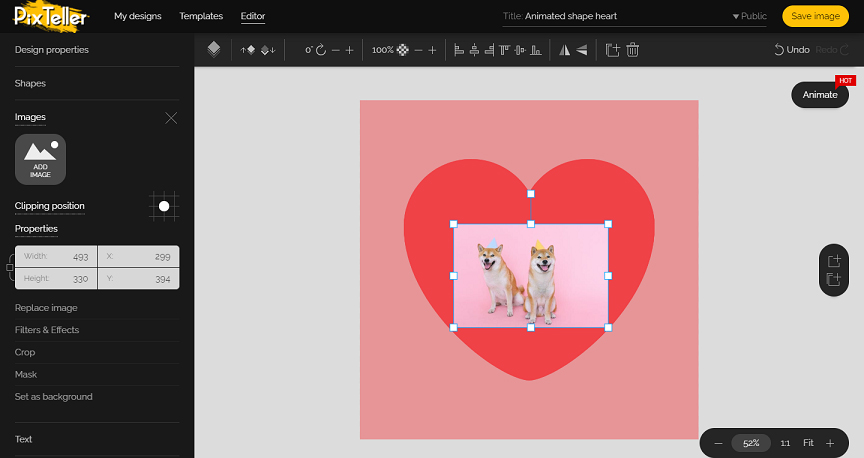
Step 5. Choose rotate or crop to rotate or crop the added image.
Step 6. Click the Filters, choose one effect, and apply it to the GIF.
Step 7. Hit the Text to add text to GIF.
Step 8. Save and download the GIF.
Online Solution – Ezgif (video to GIF)
Here are the steps on how to make a thank you GIF with Ezgif.
Step 1. Enter the ezgif.com in the browser and open the website.
Step 2. Choose Video to GIF.
Step 3. Click the Choose Files, find the video, click Open, and hit the Upload video.
Step 4. Customize the video, like rotating or cropping the video.
Step 5. Set the start time and end time of the GIF.
Step 6. Choose the size and frame rate.
Step 7. Tap on the Convert GIF.
Step 8. Edit the GIF as you like.
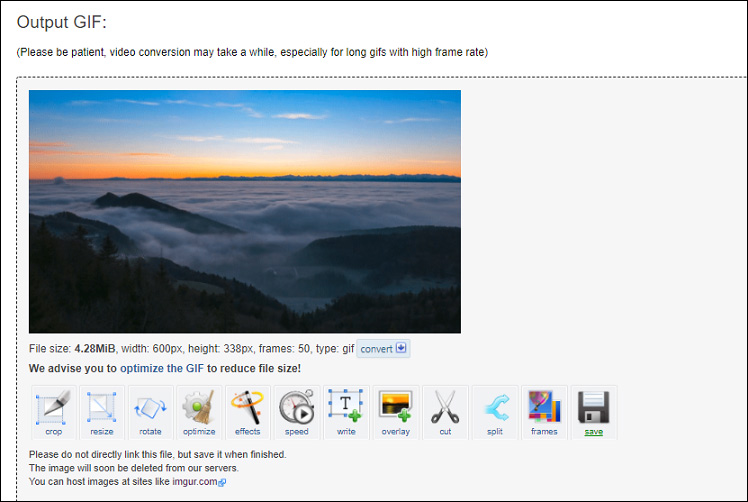
Step 9. Click the Save to download the GIF on your computer.
How to Make a Funny Thank You GIF on the Phone
After learning how to a funny thank you GIF on the computer, it’s time to focus on the ways on how to make a funny thank you GIF on the phone.
iPhone Solution – GIPHY
Step 1. Download and install GIPHY.
Step 2. Open the app, and tap on the camera icon at the top right.
Step 3. Click the camera icon to film a new GIF, or choose your picture to make a GIF.
Step 4. Add a filter or a filter to the GIF, trim GIF, and more.
Step 5. Upload the GIF to GIPHY.
Android Solution – GIF Studio
Step 1. Download and install GIF Studio on your phone.
Step 2. Launch this GIF maker, choose the Create Animated GIF, and With Images.
Step 3. Select and upload the required photo.
Step 4. Control the size and speed of the GIF.
Step 5. Add text or stickers to GIF.
Step 6. Save the thank you GIF.
Bottom Line
It’s simple to make a thank you GIF, isn’t it? With the methods and thank you GIF creators mentioned above, you can easily create a thank you GIF with videos or pictures. Now, you can choose one method or a creator to make your creative thank you GIF. And if you have any questions or suggestions on the thank you GIF, please contact us via [email protected] or just leave them in the below comments area.
Thank You GIF FAQ
- Go to the GIPHY website, log in, and select the Create.
- Click the GIF and then upload an image or a video.
- If necessary, trim the video, then click the Continue to Decorate.
- Add captions, stickers, filters to the GIF, and click the Continue to Upload.
- Tap on Upload to GIPHY to make the GIF.
- Select the Media and choose the first Download to save the GIF.
- Open Gmail and choose Compose.
- On a website, find the target GIF and copy its link.
- Return to Gmail and click the Insert Photo.
- Choose the Web Address (URL).
- Paste the link and hit the Insert.
- Enter the email address, subject line, and text to send the email.
- Download, install, and open Photoshop.
- Select File > Scripts > Load Files into Stock.
- Click Browse to find photos, hit Open > OK, and click Window > Timeline.
- Choose drop-down icon and hit Create Frame Animation.
- Choose four-line menu> Make Frames from Layers.
- Choose File> Export > Save for Web.
- Set output format as GIF, color option as 256, and click Save.
- Open your PowerPoint and determine where to insert the picture.
- Go to Insert and tap on the Pictures.
- Find and choose the target GIF file.
- Click the Open to upload the GIF.
- Click the Slide Show and choose From Current Slide to animate the GIF.



User Comments :