What is AVI? Why need to convert AVI to GIF? Here’s the answer.
Like MP4, AVI is also a standard video format that stores audio and video. It often takes much space to contain files compared to other video formats like MPEG and MOV.
Related article: How to Convert AVI to MP4? 2 Excellent Ways.
When it comes to AVI to GIF, there are lots of reasons to explain this.
- Converting a small part of the AVI file to GIF reduces the file size.
- GIF can be viewed on any device without additional software.
- You can easily convey the message with GIF.
If you don’t know how to convert AVI to GIF, the next part will tell you how to do this.
Convert AVI to GIF on Windows
Here are two AVI to GIF converters for Windows – MiniTool Movie Maker and VLC media player.
MiniTool Movie Maker
MiniTool Movie Maker is a free and easy-to-use video converter. It can be used to convert AVI to GIF and vice versa. Aside from video conversion, it has lots of other features including merge, trim, split, color correction, text, titles, credits and so on.
This program supports three types of files: video, audio, photo. It allows you to add music to video, make photo slideshow and more. In addition to convert video to GIF, it’s also capable of converting FLV to MP3, MP4 to MP3, WMV to MP3, etc.
Now, let’s take a look at how to convert AVI to GIF with MiniTool Movie Maker.
Step 1. Download and install MiniTool Movie Maker on your computer.
MiniTool MovieMakerClick to Download100%Clean & Safe
Step 2. Open this software and click Full-Feature Mode or close the pop-up window to get its main interface.
Step 3. Once you’re here, you need to click on the Import Media Files to load the target AVI file from your PC. Then drag and drop the AVI file to the timeline.
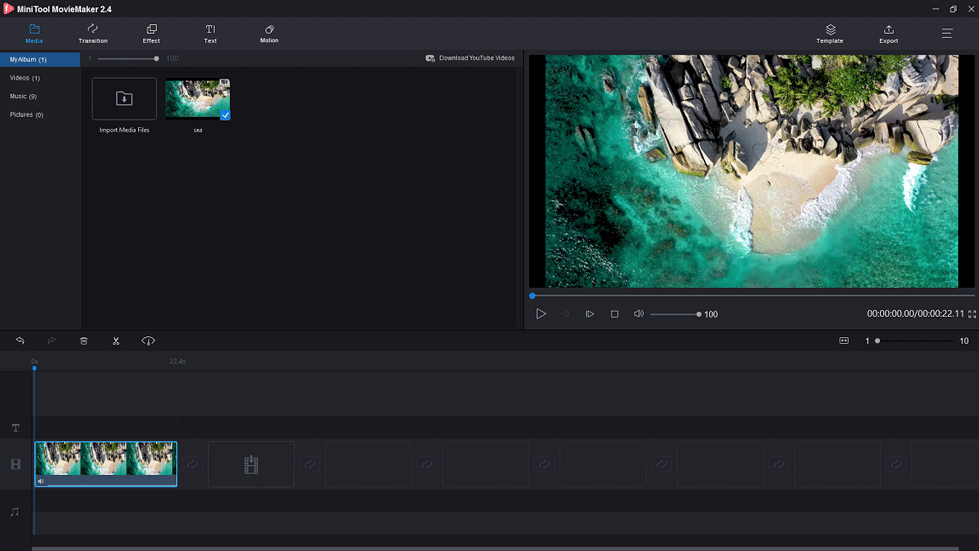
Step 4. Loading GIF requires a good internet connection, so the AVI file is better less than 60 seconds. If the video length is too long, you can split it and remove the unwanted parts.
Split video: Drag and drop the playhead to the place you want to cut, and click on the scissor icon on the playhead to split the AVI file. Choose the video clip you want to delete. Then you need to right-click on the clip and select Delete to remove the necessary parts.
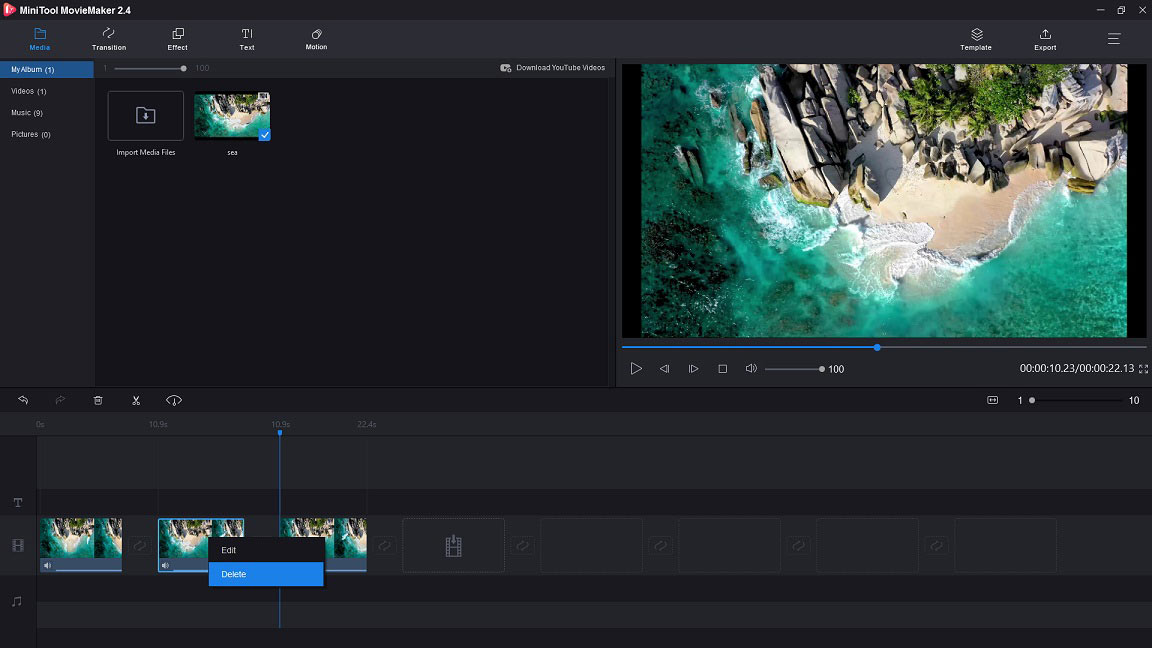
To learn more details about editing video, you may like: How to Edit MP4 – All Useful Tips You Need to Know.
Step 5. After deleting the unwanted video clips, it’s time to make GIF from this clip. Tap on the Export in the menu bar to go to the Export window.
Step 6. Select the GIF file format by clicking the Format box. Then you can enter the GIF file name, choose a save path and select a resolution option you like. After that, tap on the Export button to convert AVI to GIF.
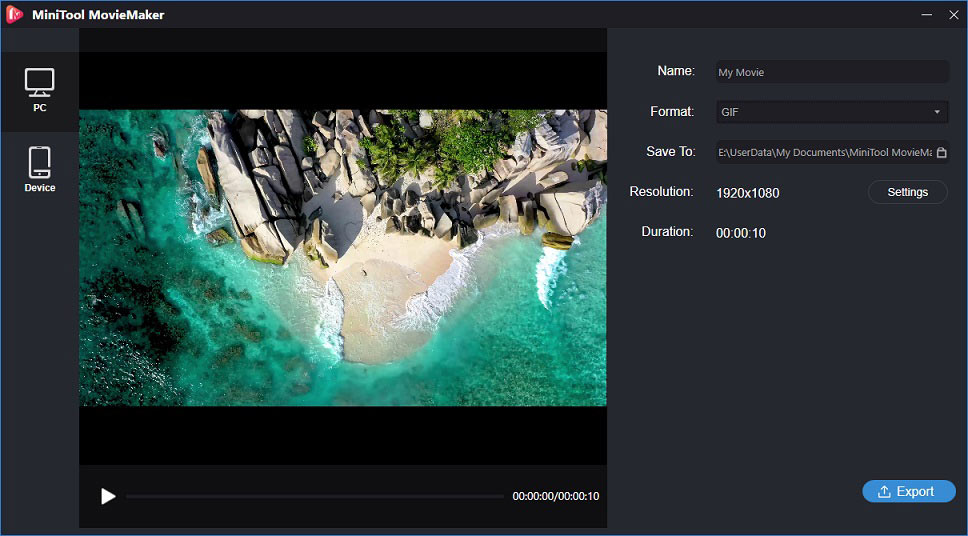
Step 7. When the process is done, you will see a pop-up window. Choose Find Target to locate the GIF file you just made.
With MiniTool Movie Maker, I can convert AVI to GIF without annoying watermarks!Click to tweet
VLC Media Player
VLC is a professional media player. It’s free and open-source. This project plays all formats and works on all platforms including Windows, Mac OS, Linux, Android and iOS. It’s not just a media player but a video converter.
Additionally, it’s capable of customizing the skin of VLC and synchronizing subtitles. If your YouTube video has no subtitles, read this post to learn more: How to Download YouTube Subtitles – 2 Solutions.
Many people asked the same question of how do I make a GIF from video with VLC. Unfortunately, VLC can’t directly convert video to GIF. However, you can create a video clip with VLC and save the video as GIF.
Here’s how to convert AVI to GIF with VLC media player.
Step 1. Download and install VLC on your computer.
Step 2. Launch this project and import the AVI file.
Step 3. Pause the video when you want to record and click on View > Controls.
Step 4. Play the video and click the Record icon to start recording. Then tap this Record icon again to stop recording when you get the wanted video clip.
Step 5. To find the video clip, you need to choose This PC > Videos.
Step 6. Open an AVI to GIF converter like Hnet, upload the video clip from Videos and convert it to GIF.
Apart from recording video, VLC allows you to download YouTube videos. To learn more hidden features about the VLC media player, see this post: 4 Hacks You Need to Know about VLC Media Player.
Convert AVI to GIF on Mac
There are only a few converters support converting video to GIF on Mac. Here introduce a simpler way to convert AVI to GIF on Mac – Use Photoshop.
Photoshop
As is known to all, Photoshop is the professional raster graphics editor developed by Adobe. It’s compatible with Windows and Mac OS. This tool is widely used in photo editing and image creation. It allows you to isolate the objects from a background, duplicate one part of the image, change colors and more.
However, you may not know that Photoshop can convert video to GIF. Let’s dive into how to make a GIF in Photoshop.
Step 1. Launch Photoshop and click on File in the menu bar. From the drop-down menu, hover your mouse on the Import option and select Video Frames to Layers.
Step 2. Choose the AVI file you want to convert and open it. You will see a window with a couple of options.
Step 3. If you want to save the entire AVI video file as GIF, you can use the default settings (From Beginning to End). Or if you want the part of the video as GIF, choose the option Selected Range Only and drag the trim controls below the video to specify the range. Besides, you can limit the number of frames to compress the GIF file.
Related article: 2 Ways to Play and Watch YouTube Frame by Frame.
Step 4. When you’re done, tap on the OK button and you can edit the frames as you like.
Step 5. Tap on File in the menu bar and choose Export to select the Save for Web (legacy) option from the drop-down list.
Step 6. On the right side of the GIF file, it allows you to make some changes like changing image size, choosing the right option from Looping Options and more. After adjusting the output settings, click on Save and choose a save path to store your GIF.
Convert AVI to GIF Online
If you don’t want to install third-party software, try AVI to GIF online converter – EZGif.
EZGif
EZGif is an online GIF maker which helps you make GIF from video easily and quickly. It supports various formats like MP4, WebM, AVI, MPEG, FLV, 3GP and many others. This video converter not only can convert AVI to GIF, but also can enable you to edit the video file including resize, crop, rotate, reverse and add subtitles.
Moreover, it allows you to convert video from website to GIF. That is to say, you can directly save GIF from video sites by entering its video link. To learn more, you may like: How to Save a GIF from GIPHY/Twitter/Pixiv/Google.
Follow the steps below to convert AVI to GIF with EZGif.
Step 1. Go to the EZGif website and click on Video to GIF.
Step 2. Tap on Choose files to import the AVI file from your computer. Or paste the video in AVI format into the box. Click on Upload video! to load the AVI file.
Step 3. After the loading process is done, you can select the part of the video you wanted by setting the Start time and End time. If nothing is selected, the GIF maker will convert the first five seconds of the AVI file to GIF. Remember, smaller video produces better quality GIF.
Step 4. Finally, click on Convert to GIF! and choose Save in the Output GIF section to store GIF on your PC.
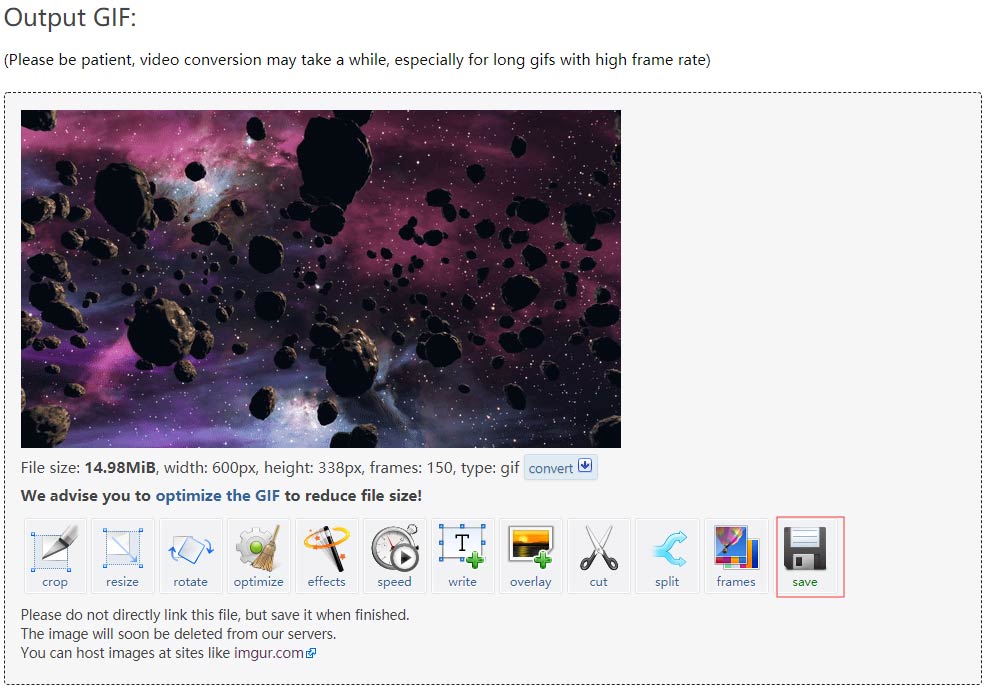
Top 5 AVI to GIF Online Converters
Want to try other AVI to GIF online converters? This part list five excellent online AVI to GIF converters.
Video to GIFs.com
It’s a free online tool that allows you to convert video to GIF easily. It supports most video formats including MP4, FLV, AVI, WMV, MOV, OVG and MKV. However, this video converter only allows you to convert a video file up to 10 MB.
To convert AVI to GIF, just click Choose File to load the AVI file and choose Upload and Convert to make GIF from AVI video. Then click on Download to save the GIF file.
Online Converter
Online converter supports over 40 video formats such as AVI, VOB, MPG, FLV, etc. This converter can convert a video file up to 200MB. Also, it allows you to convert URL to GIF and convert other files like PNG, JPG and PDF to GIF.
Online-Convert
It’s a free image converter that helps you convert various image formats to GIF. You can also use it to convert video clips to animated GIFs. There are three options available if you want to convert AVI to GIF: enter URL, import file from Dropbox/Google Drive and choose a local file.
After importing the AVI file, you can select options you need to enhance the image or apply effects.
Onlineconvertfree.com
This online video converter supports almost all video formats. With it, you can convert AVI to GIF and GIF to AVI vice versa. Unlike other online GIF makers, this tool can convert video files without limit. Besides, it allows you to convert video to GIF from your computer, Google Drive or Dropbox in batch.
Convert Files
File conversion offers you a free service to convert any format. To convert AVI to GIF, you need to load the file first. Then you can change the video quality and file size as you want. When you’re ready, just click Convert to get started.
Conclusion
This post offers you AVI to GIF converting software and several online AVI to GIF converters. Choose the right one and try it out!
If you have any questions about AVI to GIF converter, please post a comment on this post or contact us [email protected].


User Comments :