In this post from MiniTool MovieMaker (a Windows movie maker), we’ll discuss how to avoid the 2 GB Telegram video size limit. Therefore, you can easily send large video files via Telegram.
What Is the Telegram Video Size Limit
Telegram Messenger, commonly known as Telegram, is a cloud-based messaging app for mobile and desktop, available for Windows, macOS, Linux, web, Android, and iOS. It allows users to send messages, share media files, and hold video calls.
When sending media and files on Telegram, the file size is limited to 2 GB. That said, the Telegram video size limit is 2 GB. This is a pretty high limit and allows users to send high-definition videos, large documents, etc.
However, how to send a video file larger than 2 GB via Telegram? If you’ve already upgraded to Telegram Premium, you don’t have to worry about the Telegram video size limit, as it allows you to send files up to 4GB.
If you don’t want to subscribe to Telegram Premium but need to avoid the 2 GB size limit, there are still some workarounds.
Read on to learn how to avoid the Telegram video file size limit when sending large videos on Telegram. Additionally, these ways help reduce upload time.
How to Send Large Video Files via Telegram
Whether you’re a Telegram Primum subscriber or not, there is a file size limit for video uploads: 2 GB for non-subscribers and 4 GB for subscribers.
If your video exceeds the size limit, you must reduce the video size to send it. How to send large video files via Telegram? In general, here are four effective methods:
- Use a video editor: Shorten the duration to make the file smaller
- Use a dedicated video compressor: Choose professional software to shrink file size efficiently
- Modify encoding settings: Adjust resolution, bitrate, or format to reduce file size.
- Turn the video into a Link: Send the video via a link to avoid the size limit.
Method 1: Trim the Video to Avoid Telegram Video Size Limit
When you need to send a large video file on Telegram, you can trim the video to remove unwanted sections at the beginning or end of the clip. A short video means a smaller file size.
In other words, trimming videos can reduce the file size for easy sharing on Telegram. In this case, a video trimmer is essential. Now, let’s see how to avoid the Telegram video size limit on various platforms by trimming videos.
Trim Video for Telegram on Windows
MiniTool MovieMaker is an easy-to-use and feature-rich multitrack video editor. It offers a set of features to create high-quality and engaging videos. With this application, you can trim, split, crop, rotate, flip, reverse videos, change video speed, etc.
When exporting videos, MiniTool MovieMaker also lets you downscale the video resolution, bitrate, frame rate, etc., to lower the video file size.
Follow the steps below to trim a video in MiniTool MovieMaker.
Step 1. Download and install the video trimmer
Click the button below to download MiniTool MovieMaker and complete the installation.
MiniTool MovieMakerClick to Download100%Clean & Safe
Step 2. Upload your video
Launch the free video editor and close the promotion window to access the app’s main interface. Next, click the Import Media Files button to open a video from your PC. Then, click the + icon at the bottom of the clip to add it to the timeline.
Step 3. Edit your video
MiniTool MovieMaker offers three options to make a video shorter.
#1. Trim the video
Select the video on the timeline and hover your mouse over the start or end point of the video until the Trim icon appears, then drag the icon inwards.
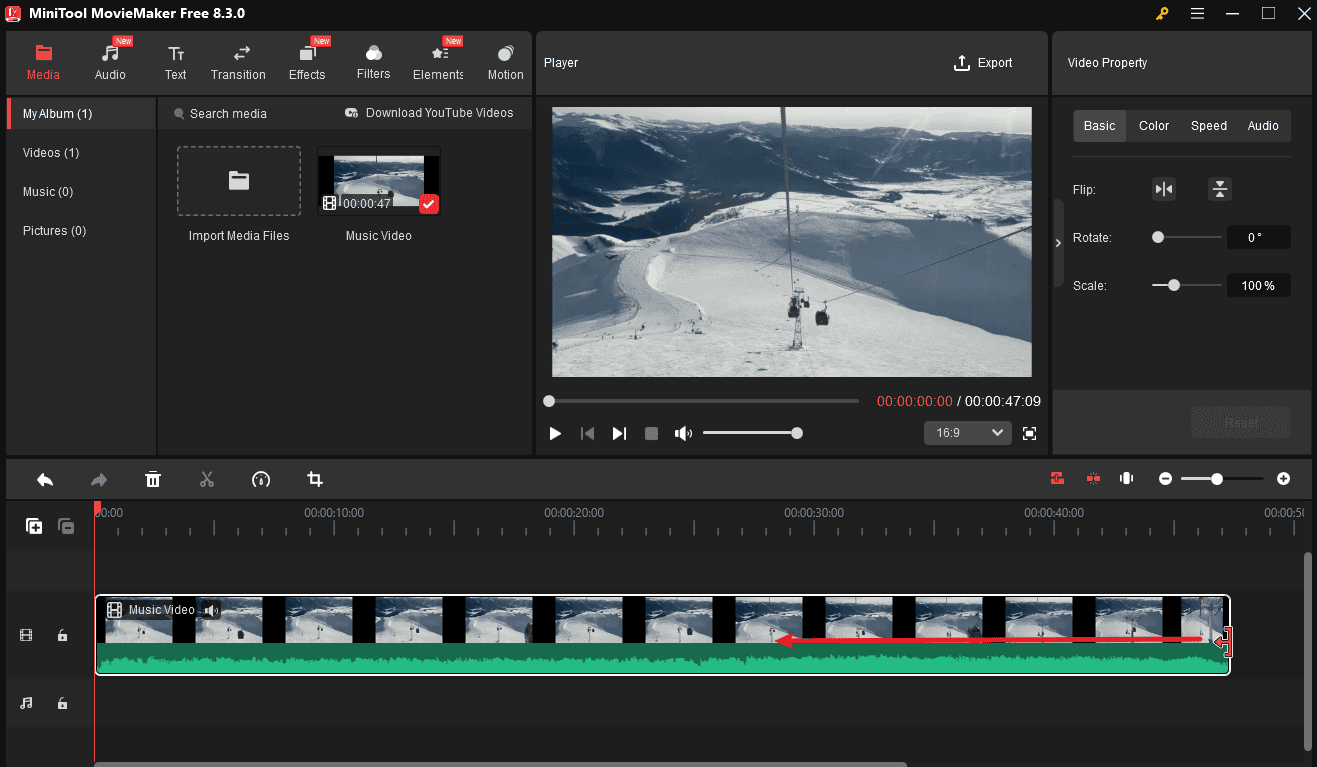
#2. Remove the middle parts
To cut off the middle part of a video, you need to separate it first.
To do so, highlight the clip on the timeline, drag the playhead to the start point of the clip you want to delete, and click the Split icon. Then, move the playhead to the end of the clip, and click the Split icon again.
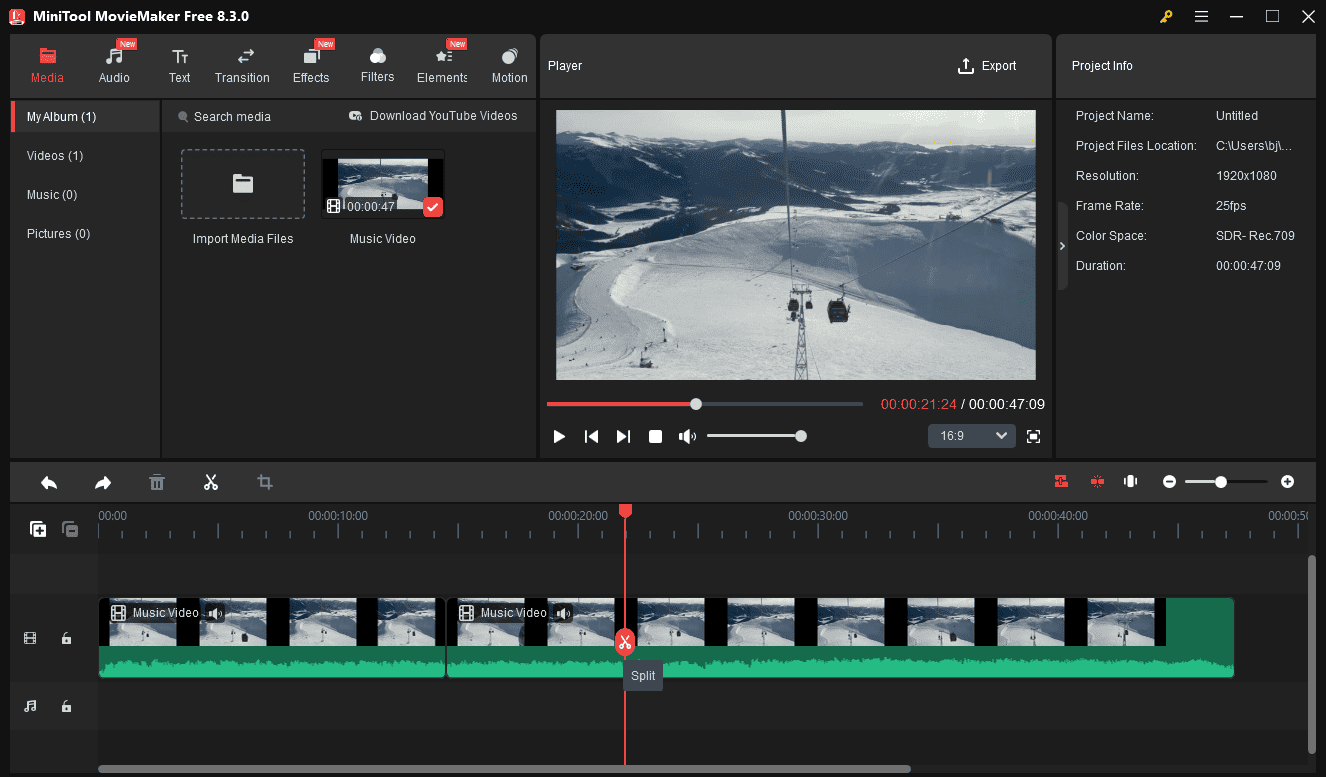
Next, right-click on the clip and choose Delete.
#3. Speed up the video
Speeding up playback shortens the video, which also decreases the file size. Simply select the clip on the timeline, click the Speed option, and choose a faster setting like 2X.
Step 4. Enable the export window
Click the Export button in the upper right corner to open the Export window.
Step 5. Modify the output settings
First, select a video format supported by Telegram. MP4 is recommended. You can then adjust the video resolution and frame rate. Next, click the Settings icon to reduce the video bitrate, and click OK to continue.
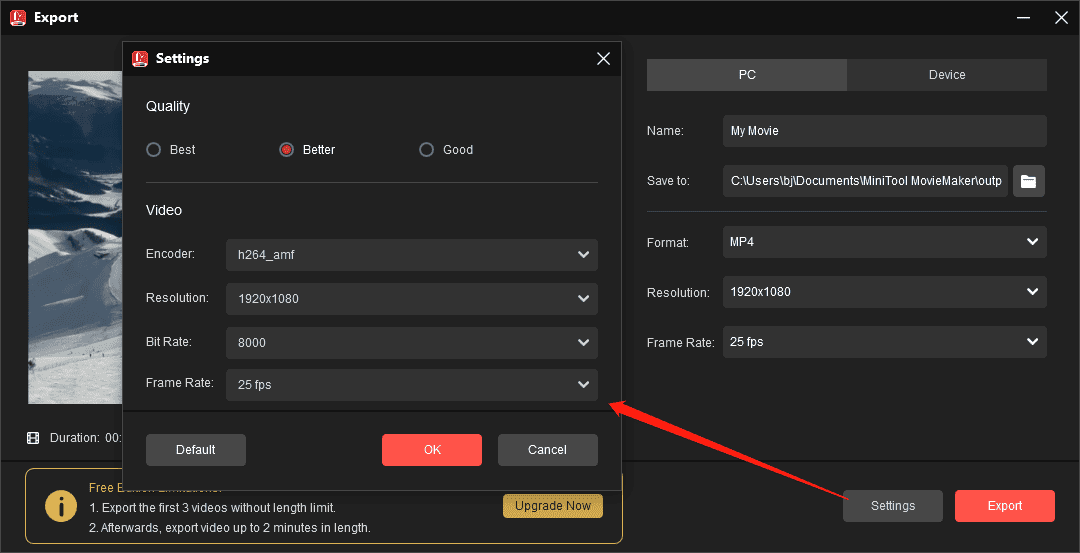
Finally, click the Export button to start rendering your video.
Other features of MiniTool MovieMaker:
- Multiple pre-designed text templates to add titles, captions, and end credits to the video.
- A variety of video filters and special effects to enhance your footage.
- 100+ video transitions to make your video more attractive and engaging.
- A huge library of animated stickers to decorate your video and image.
- Supports exporting MP4 videos with 4K resolution and 16:9 aspect ratio.
- …
Trim and Split Video for Telegram on Mac
Mac users can use iMovie to split and trim video for Telegram. iMovie is a free video editor built into most Macs. If you can’t find this application on your Mac, go to the App Store to download and install it. Also, you can adjust the video resolution, quality, and compression settings to control the video file size.
Trim and Split Video for Telegram on Android & iOS
Users who need to trim or split video for the Telegram mobile app can use the Google Photos app (Android) and the Photos app or iMovie on iPhone/iPad. Additionally, you can use third-party video editing apps to edit and optimize videos for Telegram, such as InShot, CapCut, KineMaster, VN Video Editor, Splice Video Editor, etc.
Method 2: Compress Video to Reduce the File Size for Telegram
If you want to make a video under 2GB without destroying the integrity to share it on Telegram, use a video compressor to reduce its file size.
To complete this task, you can use MiniTool Video Converter, a free video compressor with no watermark, allowing you to reduce the file size of various video files effectively.
Advantages of MiniTool Video Converter:
- Free to use: Compress videos at no cost, with no hidden fees.
- Quick & Easy Compression: Reduce file size in seconds with just one click.
- Batch Processing: Compress up to 5 videos at once, saving time and improving efficiency.
- No Restrictions: Shrink videos of any length or size without limitations.
- Preview Before Saving: Check video quality before finalizing compression.
Option 1: Compress the Video to Fit Telegram Size Limit
Step 1. Install MiniTool Video Converter
Download the free compression tool by clicking the button below. Follow the on-screen instructions to install it on your computer.
MiniTool Video ConverterClick to Download100%Clean & Safe
Step 2. Open the Compression Tool
Launch the software and select the Compress Video option from the left sidebar to access the compression tool.
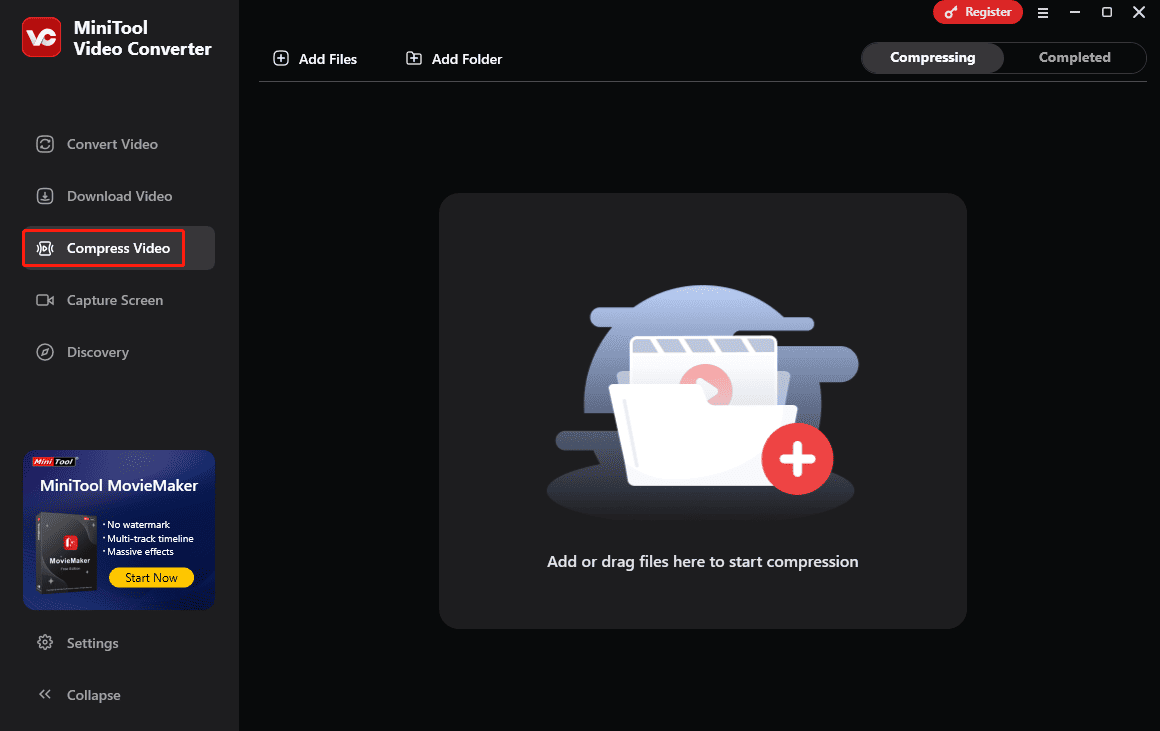
Step 3. Import Your Video
Click Add Files to upload the video you need to compress for Telegram.
Step 4. Adjust Compression Settings
Click the Settings icon to customize compression options. Here, you can:
Change compression level: The default setting reduces the video file to 70% of its original size. Drag the slider to the left to decrease the size further. You’ll see the estimated output immediately.
Choose output format: From the Format dropdown, pick MP4, MKV, or WebM.
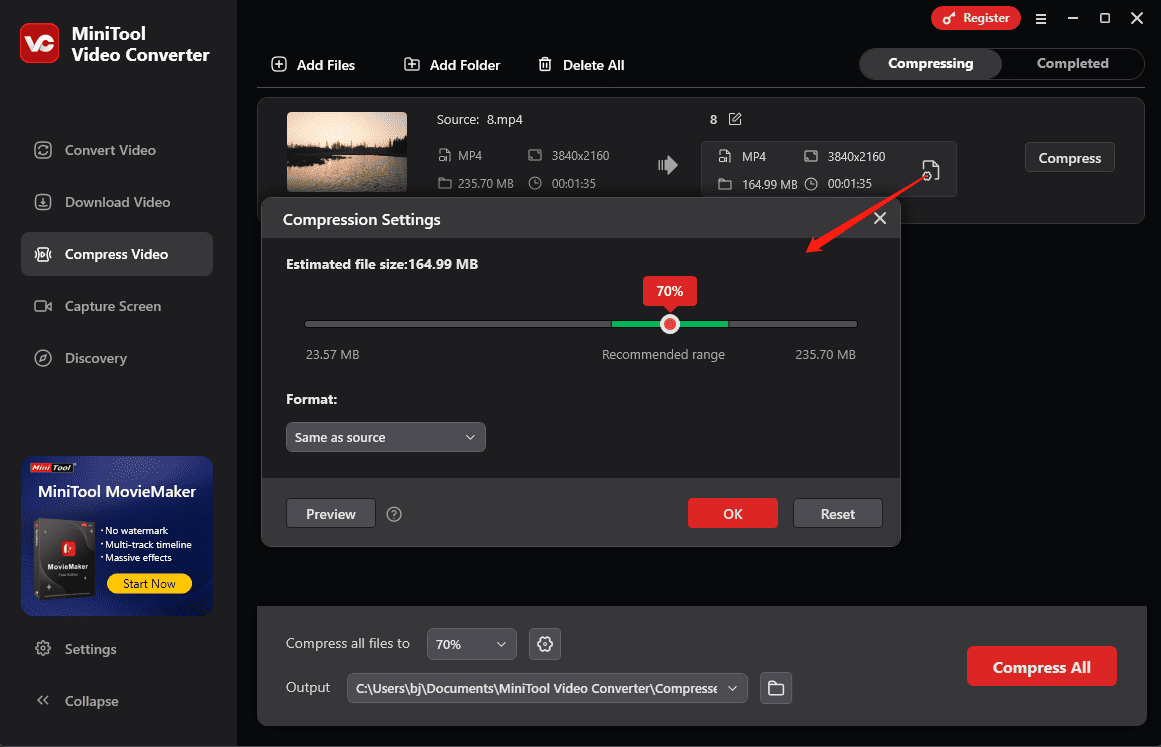
Step 5. Preview Before Finalizing
Click the Preview option to watch a 10-second sample. If the quality meets your needs, click OK to proceed.
Step 6. Compress the Video
Click the Compress button to start the compression. Once done, the compressed video file will appear under the Completed tab, where you can play or locate it.
Need even smaller file sizes? Option 2 offers more control over compression.
Option 2: Adjust Encoding Settings to Bypass the Telegram Video Size Limit
As a free video converter, MiniTool Video Converter allows you to convert videos between a wide range of formats. If Telegram does not support your video file, use this tool to convert it to a compatible format for Telegram.
Besides, MiniTool Video Converter enables you to change the resolution, frame rate, bitrate, encoder, and quality to adjust the video file size.
How to change the encoding parameters to compress video for Telegram using MiniTool Video Converter? Here is the guide.
MiniTool Video ConverterClick to Download100%Clean & Safe
Step 1. Upload your video
Go to the Convert Video tab and click the Add or Drag files here to start conversion area to upload your video.
Step 2. Choose the output format
Click the Settings icon and go to the Video tab in the pop-up window.
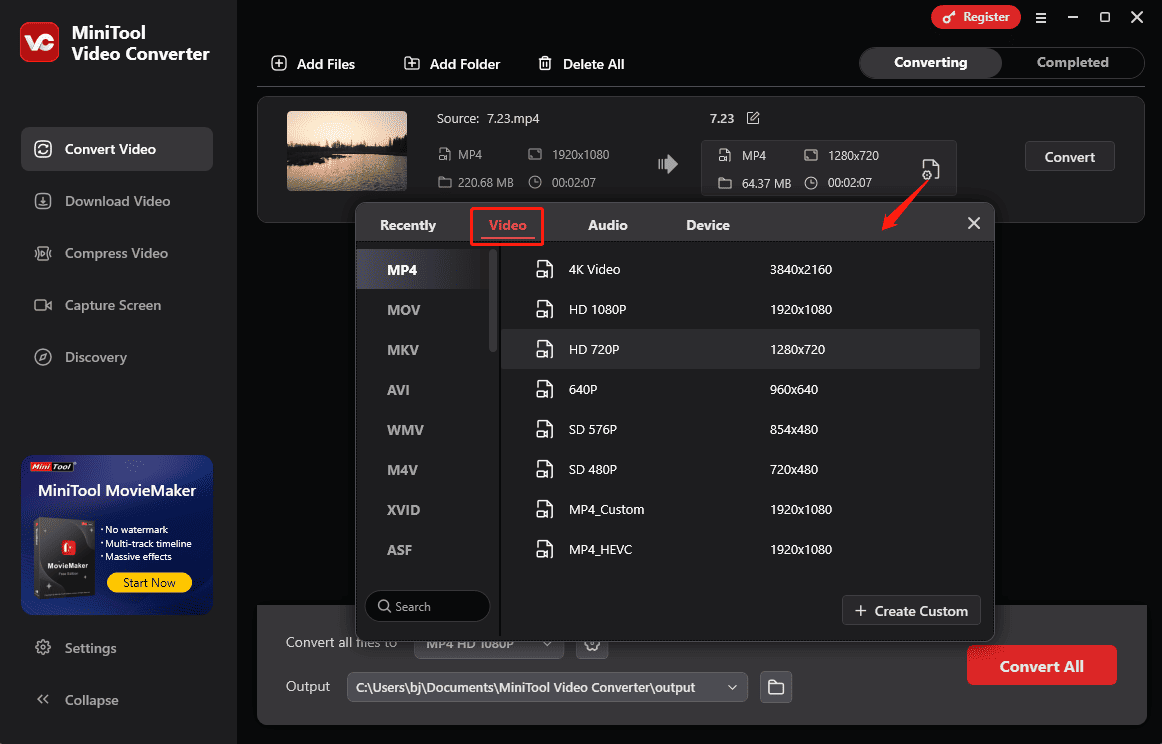
Then, set MP4 to the output format. You will see several MP4 presets on the right and select a lower resolution than the original video to reduce the file size.
Step 3. Create a custom format
Alternatively, you can create a custom MP4 format by clicking the + Create Custom button. Set the encoder to H 264, choose a low resolution, and keep the default bitrate. Then, click Create to apply your changes.
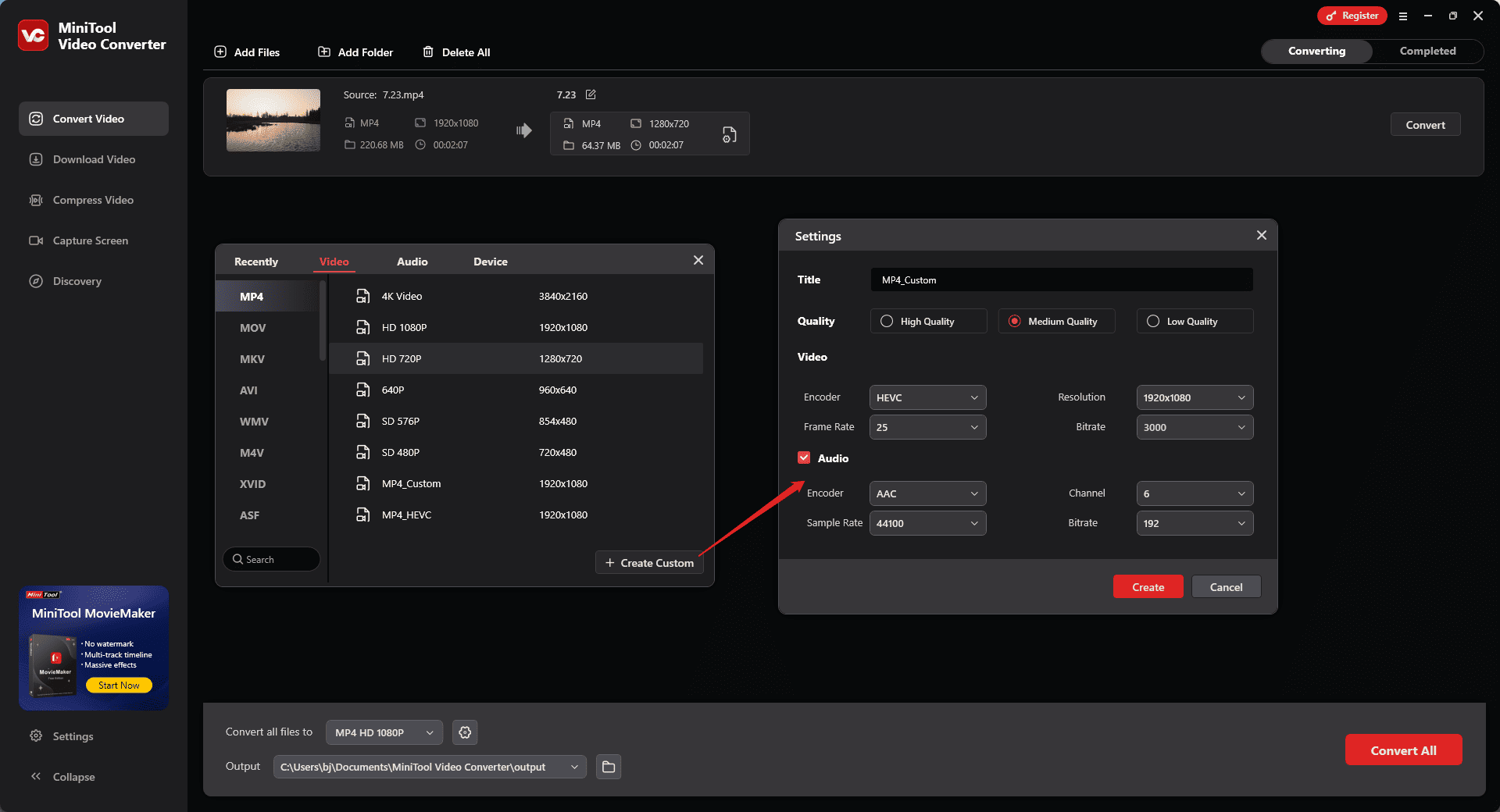
Step 4. Compress the video for Telegram
Select the created MP4 preset as the output format. Then, check the estimated output size. If you’re satisfied with the result, click Convert to start the compression.
Other Tools to Compress Video for Telegram
HandBrake
HandBrake is a free, open-source, and cross-platform video transcoder that allows you to convert almost all video files to MP4, MKV, and WebM. It also provides a long list of presets optimized for various devices and platforms. When compressing videos with HandBrake, you can also select the encoder, frame rate, and other settings.
VLC media player
VLC is a free, open-source, portable, cross-platform media player software and streaming media server. Also, it can function as a video compressor that lets you compress your video to a small file size.
Method 3: Send a Large Video File via a Link on Telegram
Convert your video to a link if you don’t want to sacrifice video quality or remove some details to reduce the file size for easy sharing on Telegram. Generally speaking, there are 2 options you can get a shareable link for your video.
#Video Streaming Platform
Video streaming platforms like YouTube, Vimeo, and Facebook often have higher file size limits. They allow you to upload video files up to 256 GB, 250 GB, and 10 GB, respectively.
Therefore, you can upload your video larger than 2 GB or 4 GB to these sites to get a link. Then, send this link to your Telegram conversations.
#Cloud Storage Service
Sending a link is an effective method to bypass the Telegram video file size limit. In addition to the above video-sharing sites, you can upload videos to cloud storage services like Google Drive, OneDrive, Dropbox, iCloud, and more to acquire a shareable link.
How to Fix Telegram Not Working on Android & iOS
You might have learned how to fix Telegram not working on Windows 11/10 in our previous article, and in this section, we will explain some tips to fix Telegram not working on Android and iOS devices.
#Restart Telegram
If the Telegram app encounters a temporary error, it may not be able to function properly. Restarting the app can fix these bugs.
#Check the Internet Connection
Make sure you have a stable Internet connection. If you’re using Wi-Fi, ensure the router is working fine, and you can also restart the router to fix Wi-Fi problems. If you’re using mobile data, check to see if your phone signal is strong. Also, you can switch between Wi-Fi and mobile data.
#Check Server Status
You can head to Telegram’s official social media channels or the DownDetector website to see if other users have reported server outages. If so, there’s nothing you can do but wait until the problem until the issue is fixed.
#Update Telegram
Another solution to Telegram not working properly is to update the app because this issue may be caused by your outdated app version. Go to the Google Play Store or App Store and search for Telegram. If a new update is available, install it.
#Restart Your Phone
Alternatively, you can close the apps and restart your phone to fix glitches and bugs with Telegram.
#Clear App Cache
You can also clear the Telegram cache when it’s not working properly. On an Android device, open the Settings app, go to Apps > Telegram > Storage > Clear cache. iPhone/iPad users need to offload and reinstall the Telegram app to delete the app cache.
#Reinstall Telegram
If your Telegram app is still not working after trying the above tips, try reinstalling the app.
Conclusion
Although 2 GB is a relatively high file size limit, some videos (such as 4K videos) can still exceed this threshold. If you don’t want to subscribe to Telegram Premium for a large file upload, you can explore the methods in this post to bypass the Telegram video size limit to help you send large video files via this service.
Finally, if you encounter any problems using MiniTool MovieMaker or MiniTool Video Converter or want to give us some feedback, don’t hesitate to get in touch with us via [email protected].


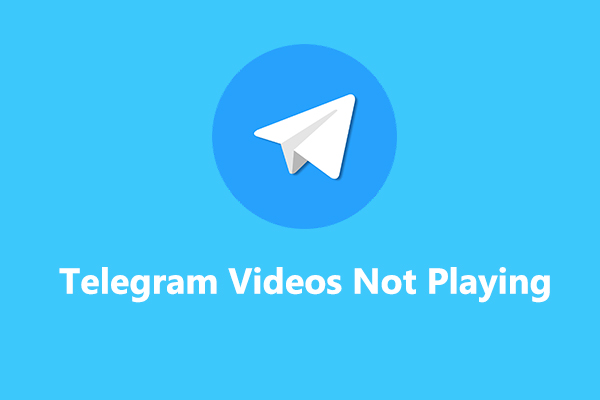
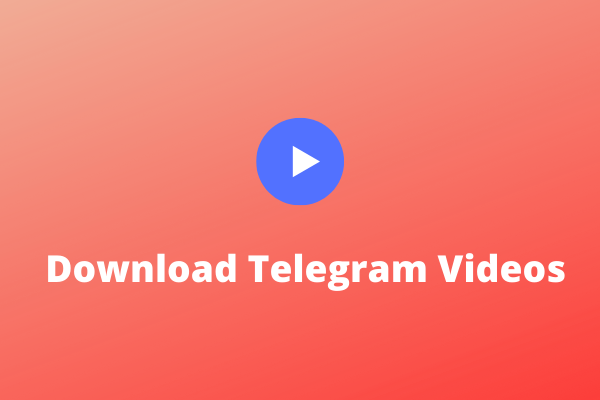
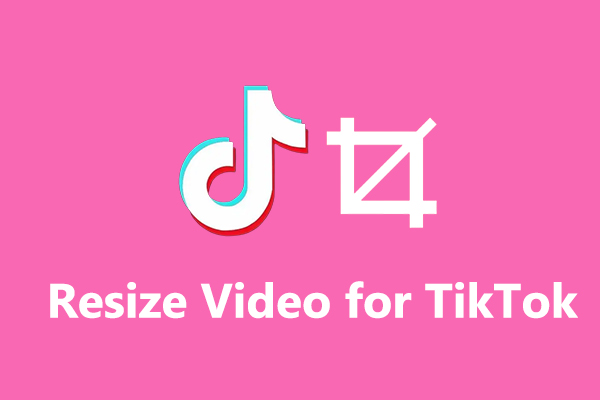
![8 Best Free Video Compressors for Discord [2025]](https://images.minitool.com/moviemaker.minitool.com/images/uploads/2025/07/video-compressor-for-discord-thumbnail.png)

User Comments :