MiniTool MovieMaker(Windowムービーメーカー)のこの投稿では、Telegramの動画サイズ制限について説明し、Telegramで大容量の動画ファイルを送信するために、この制限を避けるためのいくつかのヒントを説明します。
Telegramの動画サイズ制限
Telegram Messenger、通称Telegramは、Windows、macOS、Linux、ウェブ、Android、iOSで利用可能なモバイルおよびデスクトップ用のクラウドベースのメッセージングアプリです。メッセージの送信、メディアファイルの共有、動画通話の利用が可能です。
Telegramでメディアやファイルを送信する場合、ファイルサイズは2GBに制限されています。つまり、Telegramの動画サイズ制限は2GBです。これはかなり高い制限であり、ユーザーは高解像度の動画や大きなドキュメントなどを送ることができます。
しかし、Telegramで2GB以上の動画ファイルを送るにはどうすればいいのだろうか?すでにTelegramプレミアムにアップグレードしている場合は、4GBまでのファイルを送信できるので、Telegramの動画サイズ制限を心配する必要はありません。Telegramプレミアムに加入したくないが、大容量の動画を送信するために2GBのサイズ制限を避ける必要がある場合、いくつかの回避策があります。
Telegramで大容量の動画を送信する際に、Telegramの動画ファイルサイズの制限を回避する方法については、こちらをお読みください。また、これらの方法はアップロード時間の短縮にも役立ちます。
方法1、Telegramの動画サイズ制限を避けるために動画をトリミングまたは分割する
Telegramで大容量の動画ファイルを送信する必要がある場合、それを複数のセグメントに分割し、1つずつ共有することができます。または、動画をトリミングしてクリップの最初や最後の不要な部分を削除し、ファイルサイズを小さくしてTelegramで簡単に共有することもできます。
動画をトリミングするにしても分割するにしても、動画トリマーとスプリッターは欠かせません。それでは、動画をトリミング・分割することで、様々なプラットフォームでTelegramの動画サイズ制限を回避する方法を見てみましょう。
WindowsでTelegram用動画をトリミング・分割する
MiniTool MovieMakerは、高品質で魅力的な動画を作成するために、一連の機能を提供する、使いやすく機能豊富なマルチトラック動画エディタです。マルチトラック編集機能は、フッテージを活用し、編集素材を独立して管理するためのより多くのオプションを提供し、複雑な編集作業に適しており、視覚効果を大幅に向上させることができます。
MiniTool MovieMakerの基本的な編集ツールについて、動画のトリミング、分割、クロップ、回転、反転、逆再生、動画速度の変更などができます。Telegram用に動画をトリミングまたは分割する必要がある場合、それは優れたツールです。さらに、動画の解像度、ビットレート、フレームレートなどをダウンスケールすることで、動画のファイルサイズを縮小することができます。
以下はMiniTool MovieMakerで動画をトリミング、分割する方法です。
ステップ1、下のボタンをクリックしてMiniTool MovieMakerをダウンロードし、インストールを完了します。
MiniTool MovieMakerクリックしてダウンロード100%クリーン&セーフ
ステップ2、このビデオエディターを起動し、プロモーションウィンドウを閉じてアプリのメインインターフェイスにアクセスします。
ステップ3、「Import Media Files」ボタンをクリックしてPCから動画を開くか、直接アプリにドラッグします。クリップの下部にあるプラス(+)アイコンをクリックしてタイムラインに追加します。
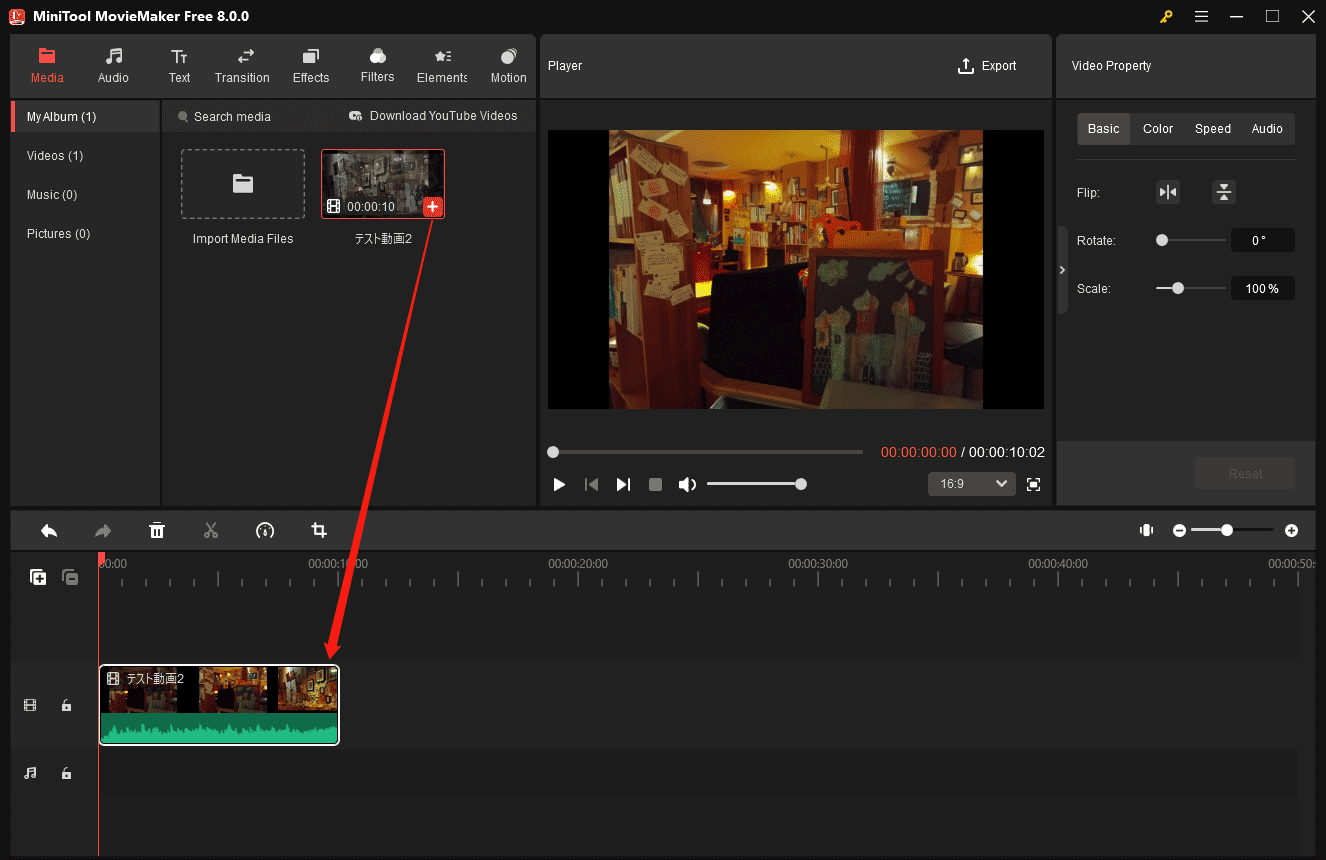
ステップ4、動画をトリミングするには、まずタイムライン上でクリップをクリックして選択します。そして、クリップの先頭または末尾にマウスカーソルを合わせ、トリミングアイコンが表示されるまでドラッグします。
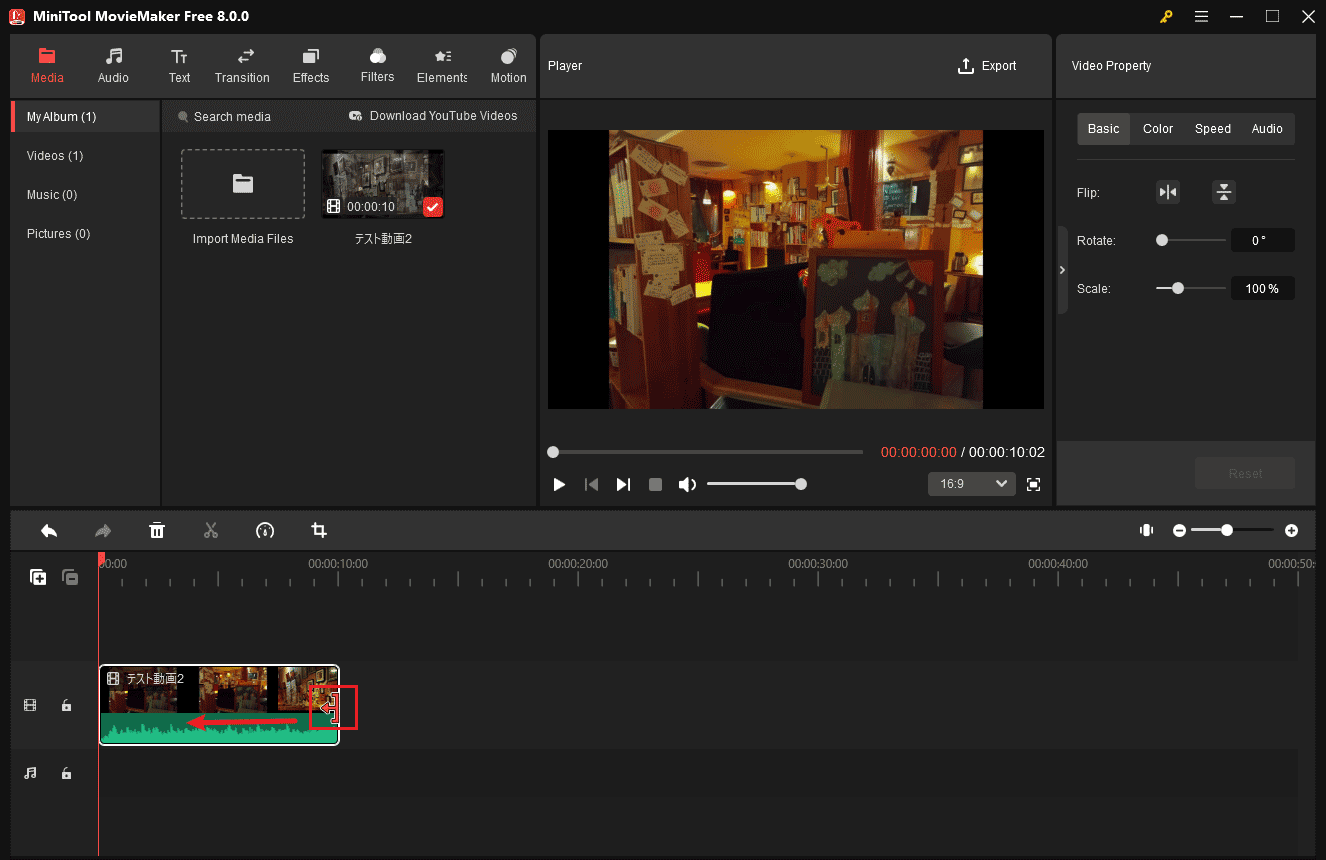
ステップ5、動画を分割するには、まずタイムライン上で動画をハイライトします。そして、動画を2つの部分に分割したい場所に再生ヘッドをドラッグします。再生ヘッドのハサミアイコンをクリックするか、タイムラインツールバーのハサミアイコンをクリックします。
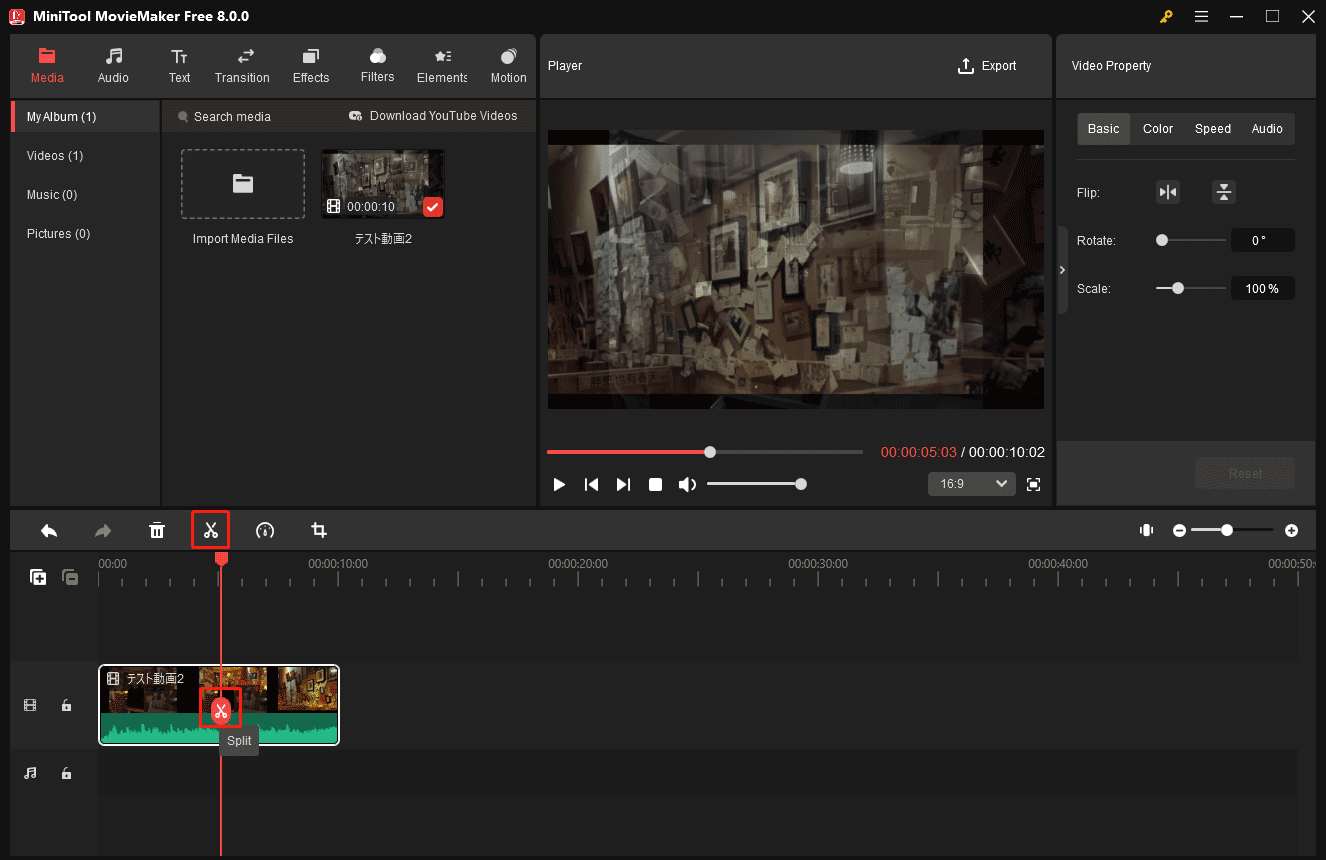
不要な部分を削除し、残したい部分をエクスポートします。動画を分割していくつかのセグメントをエクスポートする必要がある場合は、すべての小さなクリップを取得するまで、この手順を繰り返します。
ステップ6、動画をエクスポートするには、右上隅にある「Export」ボタンをクリックします。エクスポートウィンドウでは、動画フォーマットと出力パスを選択します。また、ファイルサイズを小さくするために低解像度、フレームレート、品質、ビットレートを選択することができます。動画クリップが2GB以下になったら、「Export」ボタンをクリックして動画をエクスポートします。
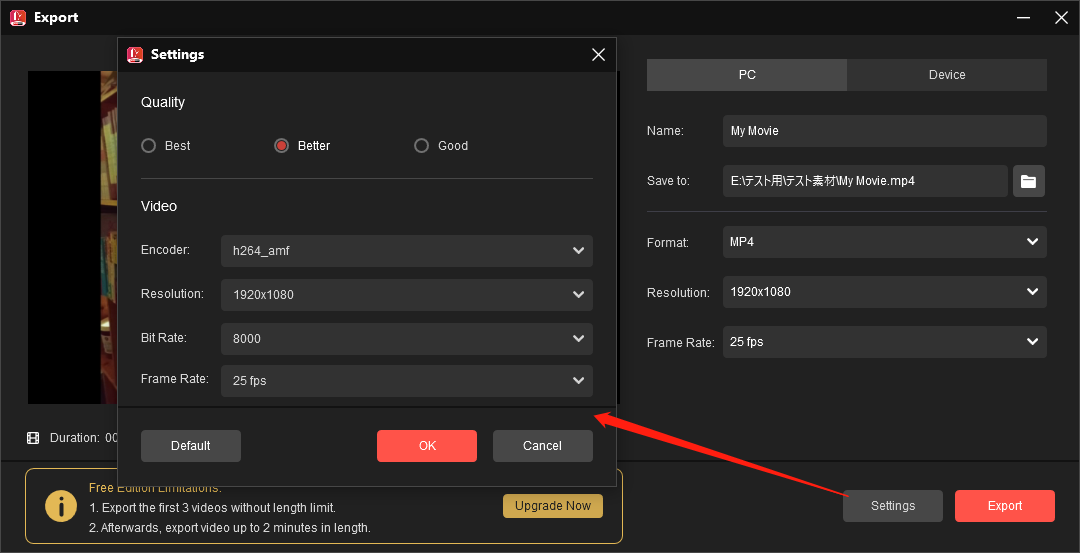
MiniTool MovieMakerのその他の機能:
- 複数のデザイン済みテキストテンプレートで、動画にタイトル、キャプション、エンドクレジットを追加。
- 様々な動画フィルターや特殊エフェクトで映像をより魅力的に。
- 100種類以上の動画トランジションで動画をより魅力的に。
- 動画や画像を飾るアニメーションステッカーの巨大なライブラリ。
- 4K解像度と16:9アスペクト比のMP4動画のエクスポートをサポート。
- …
MacでTelegram用動画をトリミング・分割する
Macユーザーは、iMovieを使ってTelegram用動画をトリミング・分割することができます。iMovieは、ほとんどのMacに組み込まれている無料のビデオエディターです。お使いのMacにこのアプリケーションが見つからない場合は、Appストアでダウンロードしてインストールしてください。また、動画の解像度、品質、圧縮設定を調整し、動画ファイルのサイズをコントロールすることができます。
AndroidとiOSでTelegram用動画をトリミング・分割する
Telegramモバイルアプリ用に動画をトリミングまたは分割する必要があるユーザーは、Googleフォトアプリ(Android)、iPhone/iPadの写真アプリまたはiMovieを使用できます。また、InShot、CapCut、KineMaster、VN Video Editor、Splice Video Editorなど、多くのサードパーティ製動画編集アプリを使って、Telegram用に動画を編集・最適化することもできます。
方法2、Telegram用に動画を圧縮する
Telegramで共有するために、完全性を損なわずに動画を2GB以下にしたい場合、動画コンプレッサーを使ってファイルサイズを小さくします。このタスクを完了するには、MiniTool Video Converterのような無料のビデオコンバーターとコンプレッサーを試すことができます。
MiniTool Video Converterは幅広いフォーマット間で動画を変換できます。Telegramが動画ファイルをサポートしていない場合、このツールでTelegramに変換してください。動画をより小さいファイルサイズに圧縮するために、解像度、フレームレート、ビットレート、品質などを変更することができます。このツールを使って、時間を節約するために同時に5つのファイルを変換することができます。MiniTool Video Converterは無料で使用でき、ファイルサイズの制限がなく、エクスポートされた動画にウォーターマークを追加しません。
ステップ1、MiniTool Video ConverterをPCにダウンロードしてインストールします。
MiniTool Video Converterクリックしてダウンロード100%クリーン&セーフ
ステップ2、MiniTool Video Converterを起動します。「ビデオコンバーター」の下の「変換中」タブで、「ファイルを追加」をクリックするか、「ここにファイルを追加またはドラッグして、変換を開始します」エリアをクリックして動画をアップロードします。
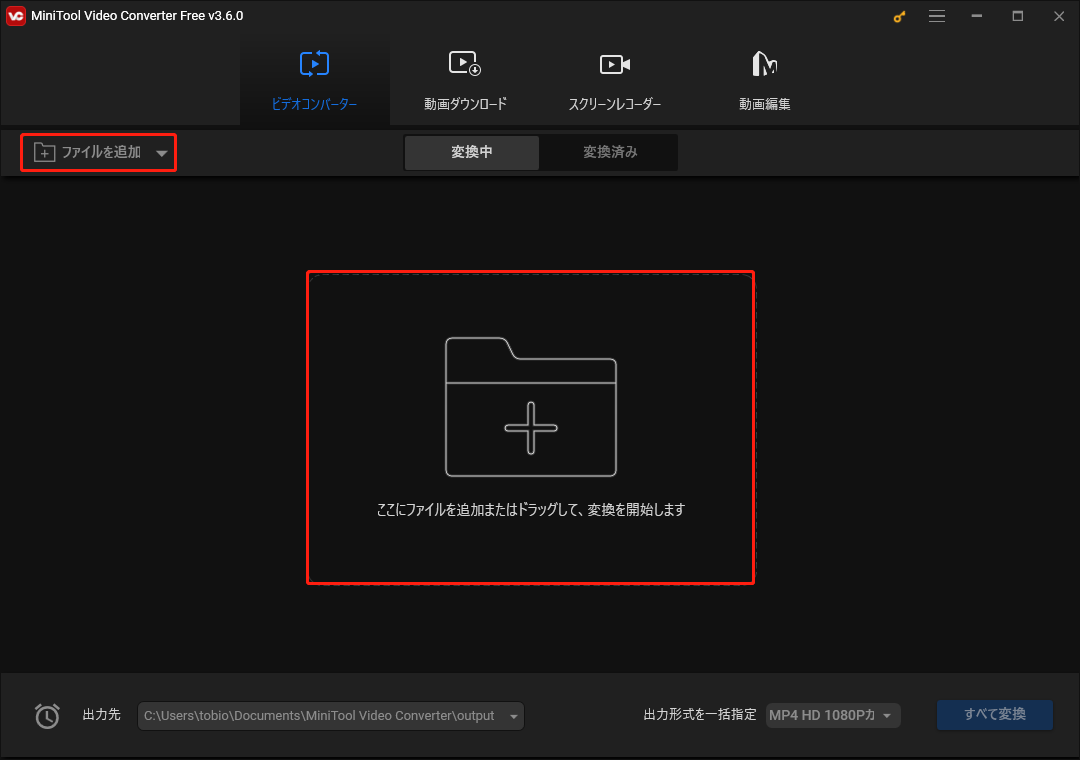
ステップ3、下のスクリーンショットに丸で囲んだ斜めの矢印をクリックします。そして、「動画」タブに移動して「MP4」を選択します。その後、いくつかのフォーマットプリセットが表示されます。ファイルサイズを小さくするために元の動画より低い解像度を選択します。
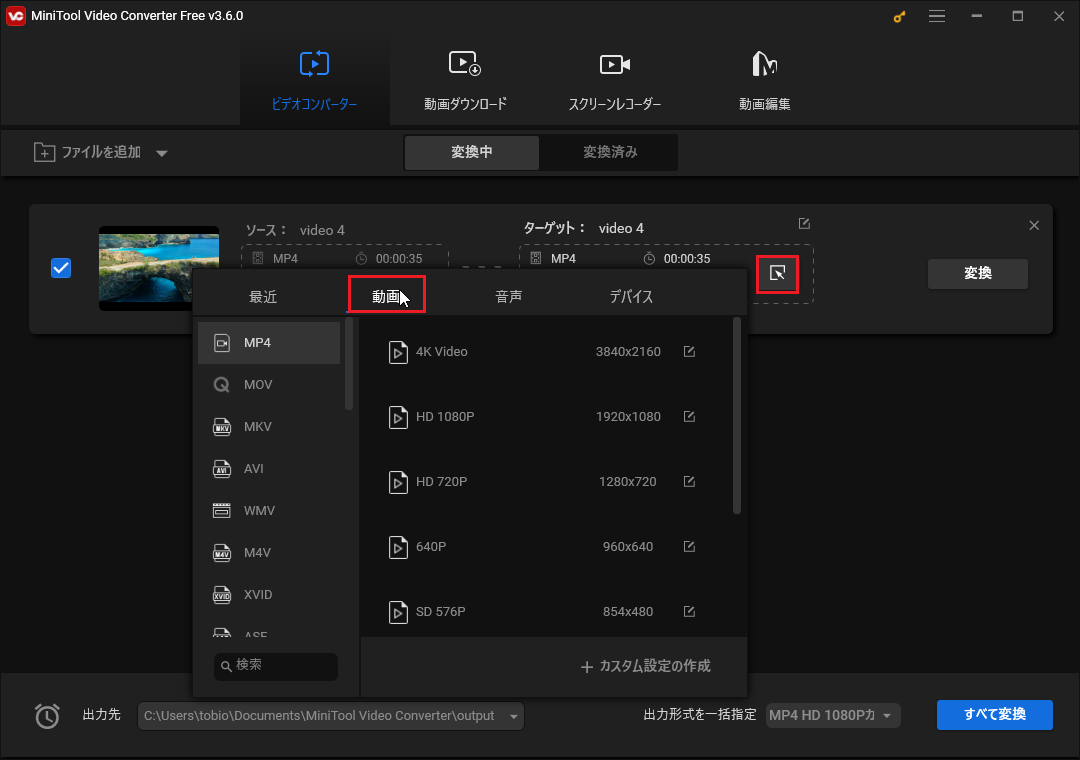
または、「+カスタムの作成」ボタンをクリックして、カスタムMP4フォーマットを作成することもできます。エンコーダーをH264に設定し、低解像度、フレームレート、ビットレートを選択し、「作成」をクリックします。そして、この形式を見つけて、出力形式として選択します。
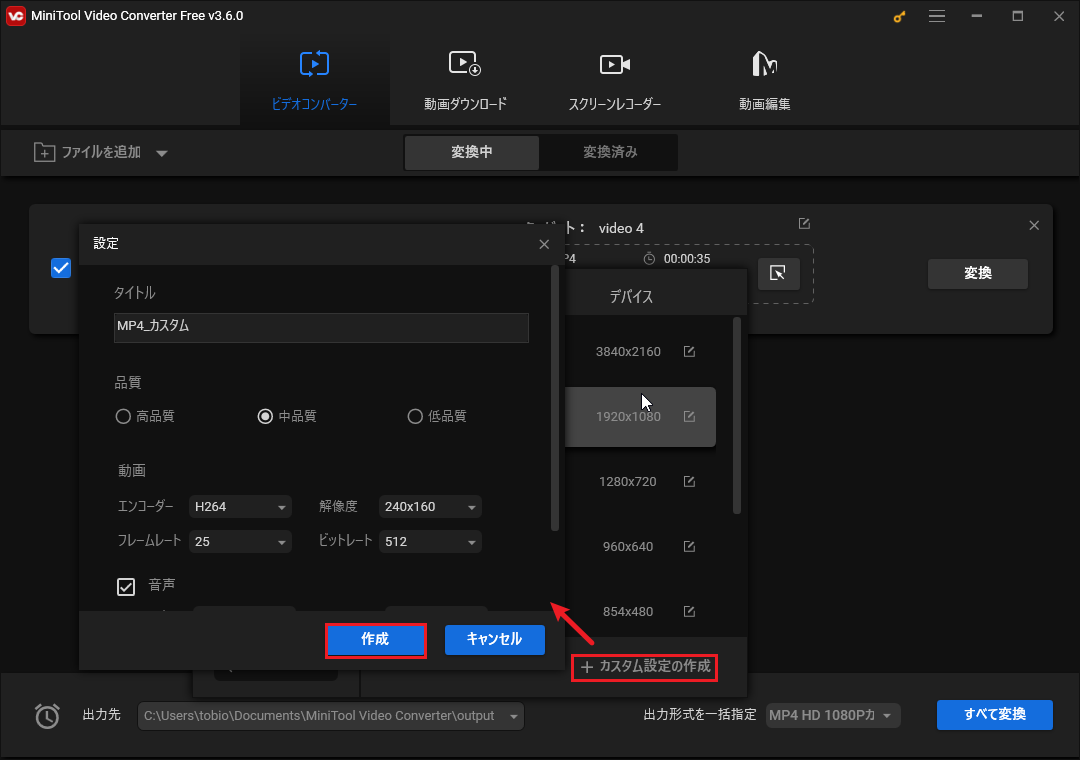
ステップ4、MiniTool Video Converterのメインインターフェイスに戻ります。ターゲット動画ファイルのサイズを確認します。結果に満足したら、「変換」をクリックしてタスクを開始します。変換が完了したら、「変換済み」タブに移動します。「フォルダを開く」ボタンをクリックして変換された動画をPCに見つけます。
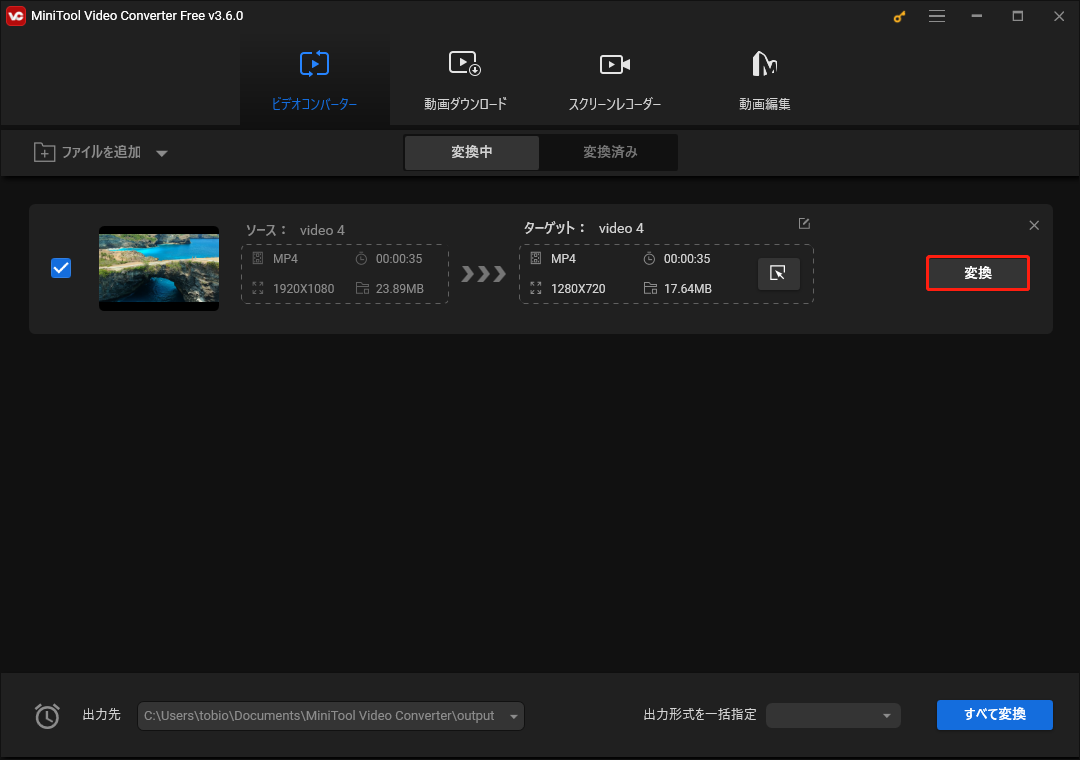
Telegram用動画を圧縮するその他のツール
HandBrake
HandBrakeはフリー、オープンソース、クロスプラットフォームのビデオトランスコーダーで、ほとんどすべての動画ファイルをMP4、MKV、WebMに変換できます。また、様々なデバイスやプラットフォームに最適化されたプリセットの長いリストも提供しています。HandBrakeで動画を圧縮する際、エンコーダー、フレームレート、その他の設定を選択することもできます。
VLCメディアプレーヤー
VLCは、フリー、オープンソース、ポータブル、クロスプラットフォームのメディアプレーヤーソフトウェアであり、ストリーミングメディアサーバーです。また、動画を小さなファイルサイズに圧縮できる動画コンプレッサーとしても機能します。
方法3、Telegramでリンクを使って大容量の動画ファイルを送信する
Telegramで簡単に共有するために、動画の品質を犠牲にしたくない場合やファイルサイズを小さくするために詳細を削除したくない場合は、動画のリンクを作成します。一般的に、動画の共有リンクを取得するには2つの方法があります。
#動画配信プラットフォーム
YouTube、Vimeo、Facebookなどの動画配信プラットフォームは、ファイルサイズの制限が高いことが多いです。それぞれ256GB、250GB、10GBまでの動画ファイルをアップロードできます。これにより、これらのサイトに2GBまたは4GB以上の動画をアップロードしてリンクを取得することができます。そして、このリンクをTelegramの会話に送ります。
#クラウドストレージサービス
リンクを送ることは、Telegramの動画ファイルサイズの制限を回避する効果的な方法です。上記の動画共有サイトに加えて、Google Drive、OneDrive、Dropbox、iCloudなどのクラウドストレージサービスに動画をアップロードして、共有可能なリンクを取得することができます。
AndroidとiOSでTelegramが動作しないのを修正する方法
前回の記事でWindows 11/10でTelegramが動作しないのを修正する方法を学んだかもしれませんが、このセクションではAndroidとiOSデバイスでTelegramが動作しないのを修正するヒントを説明します。
#Telegramを再起動する
Telegramアプリが一時的なエラーに遭遇すると、正常に機能しなくなることがあります。アプリを再起動することで、これらのバグを修正することができます。
#インターネット接続の確認
インターネット接続が安定していることを確認してください。Wi-Fiを使用している場合は、ルーターが正常に動作していることを確認します。Wi-Fiの問題を解決するには、ルーターを再起動することもできます。モバイルデータを使用している場合は、携帯電話の信号が強いことを確認してください。また、Wi-Fiとモバイルデータを切り替えることもできます。
#サーバーステータスの確認
Telegramの公式ソーシャルメディアチャンネルやDownDetectorウェブサイトで、他のユーザーからサーバー停止の報告がないか確認します。もしそうなら、問題が解決するまで待つしかありません。
#Telegramをアップデートする
Telegramが正常に動作しない場合のもう一つの解決策は、アプリをアップデートすることです。Google PlayストアまたはAppストアでTelegramを検索してください。新しいアップデートがあれば、インストールしてください。
#電話を再起動する
また、アプリを終了して携帯電話を再起動すれば、Telegramの不具合やバグを修正することができます。
#アプリのキャッシュを消去
Telegramが正常に動作しない場合、キャッシュを消去することもできます。Android端末の場合、「設定」アプリを開き、「アプリ」>「Telegram」>「ストレージ」>「キャッシュを消去」と進みます。iPhone/iPadユーザーの場合、アプリのキャッシュを消去するには、Telegramアプリをオフロードして再インストールする必要があります。
#Telegramの再インストール
上記のヒントを試してもTelegramアプリが動作しない場合は、アプリを再インストールしてみてください。
結論
2GBは比較的高いファイルサイズ制限ですが、一部の動画(4K動画など)はまだこの閾値を超える可能性があります。大容量ファイルのアップロードのためにTelegramプレミアムに加入したくない場合は、この投稿でTelegramの動画サイズ制限をバイパスする方法を検討し、このサービスを介して大容量の動画ファイルを送信することができます。
最後に、MiniTool MovieMakerやMiniTool Video Converterを使用して何か問題が発生した場合、またはフィードバックが必要な場合は、[email protected]までお問い合わせください。



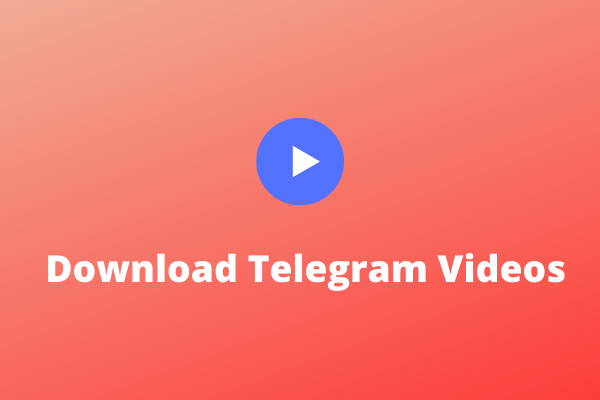



ユーザーコメント :