With VLC Media Player, you can play, convert, and edit videos of different types, download YouTube videos, record screens, and more. This post from MiniTool MovieMaker will give you 3 ways to compress video with VLC and share with you some VLC alternatives.
VLC is a free and open-source media player software and streaming media server available on Windows, macOS, Linux, Android, iOS, and iPadOS. It has multiple features for your digital video content. For instance, VLC can play and convert various video files.
Now, some people are wondering how to compress video with VLC. In this post, we’ll show you how to reduce video size using VLC.
Method 1. Convert Video to a Smaller Video Format
Changing video format is one of the main features of VLC. It can import almost all types of video files and convert them to another format like MP4, WebM, and more.
As for output formats, VLC supports H.264 /H.265 MP4, WebM, AVI, FLV, MKV, WMV, and more. You can choose from these profiles or create a new profile.
Generally speaking, MP4 using the H. 265 codec produces approximately half the file size of MP4 files using the H.264 codec. AVI and MOV are usually larger than MP4 videos. WebM, MKV, and WMV are frequently smaller than MP4 videos.
Here’s how the VLC video compressor works.
Step 1. Run VLC Media Player on your PC.
Step 2. Click Media > Convert/Save…/+Add to upload your video, and click the Convert/Save button.
Step 3. Expand the Profile drop-down list and choose a preset.
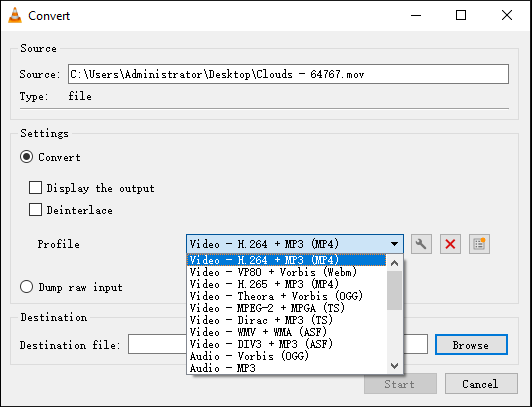
If HEVC is compatible with your device, you can choose Video - H.265 + MP3 (MP4). If you want to compress this video for YouTube, you can select Video for YouTube HD or Video for YouTube SD.
Step 4. Click the Browse option to choose the output folder and rename this file.
Step 5. Click the Start button to enable the conversion.
After conversion, you can check out the file size of the converted file by right-clicking a video and choosing Properties. If you’re not satisfied with the result, you can repeat these steps and convert your video to another format.
Method 2. Change Video Encoding Parameters
You can change the video codec, bitrate, frame rate, and quality to make VLC compress videos.
Any video codec is designed to shrink the file size. Just choose the desired one. Video bitrate is a key factor that affects video file size. The higher bitrate produces a larger file size. The higher frame rate means more still images of each second of the video, and more images produce a big file size.
To compress video, you should decrease the bitrate, frame rate, and quality of your video. Follow the steps below to compress video with VLC.
Step 1. Open VLC, Click Media > Convert/Save…/+Add to upload your video, and click the Convert/Save button.
Step 2. Choose a format from the Profile drop-down list, and click the Edit selected profile icon.
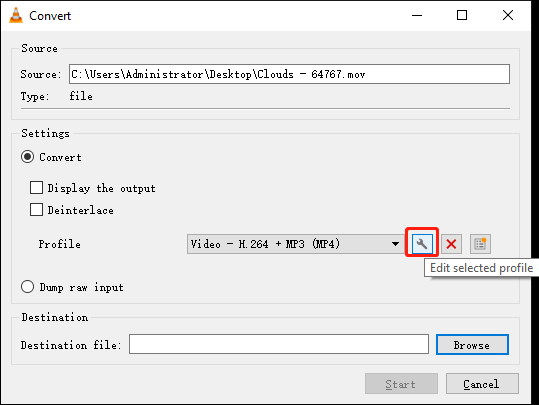
Step 3. Go to the Video codec tab and choose Encoding parameters. Then, edit the codec, bitrate, quality, and frame rate, and click Save.
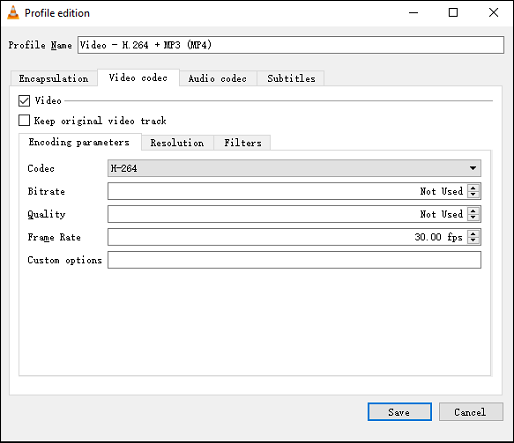
Step 4. Click Browse to choose the output folder and rename this file. Click the Start button to start the conversion.
Method 3. Trim/Cut Unnecessary Parts of Video
The second method way to reduce video size using VLC is to cut unnecessary parts of your video. VLC has many editing tools and allows you to cut, crop, rotate videos, edit video color, etc.
Here’s how to cut videos in VLC.
Step 1. Open VLC and click Media and Open File to add your video. Pause the video playback.
Step 2. Go to View > Advanced Controls and you will see serval advanced control options above your normal player control buttons.
Step 3. Drag the video to the start point from where you want to trim, play the video and click the Record button shown in the below screenshot.
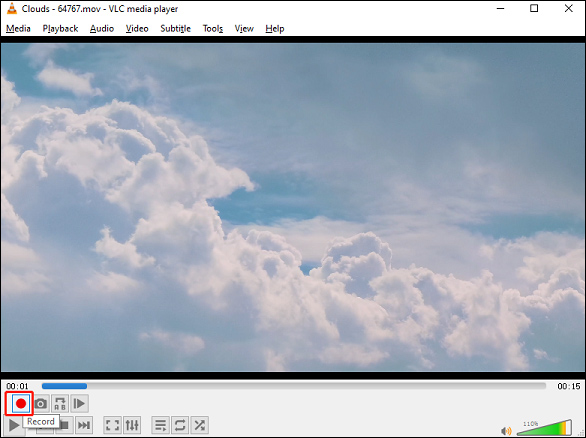
Step 4. When reaching the ending point, click the Record button again.
Step 5. Go to This PC and Videos and you’ll find the trimmed recordings.
VLC Alternatives for Easy Video Compression and Edits
Want an easy yet professional way to compress your videos? MiniTool Video Converter is here for you. As a free video compressor with no watermark and file size limit, this application can efficiently shrink video files of any size without complex settings. Best of all, it can compress up to 5 video files simultaneously, effectively saving time, and it allows you to view a 10-second sample of the compressed video to check the video quality.
Follow the steps below to compress your video using MiniTool Video Converter.
MiniTool Video ConverterClick to Download100%Clean & Safe
Step 1. Open the video compression software and go to the Compress Video tab. Then, click the Add or drag files here to start compression area to import your video.
Step 2. Click the Settings icon to enable the Compress Settings window. Then, you can adjust the compression level by moving the red slider until the file size meets your demand. It’s suggested to keep the compression level within the recommended range to maintain video quality. Then, select a video format to save your compressed video.
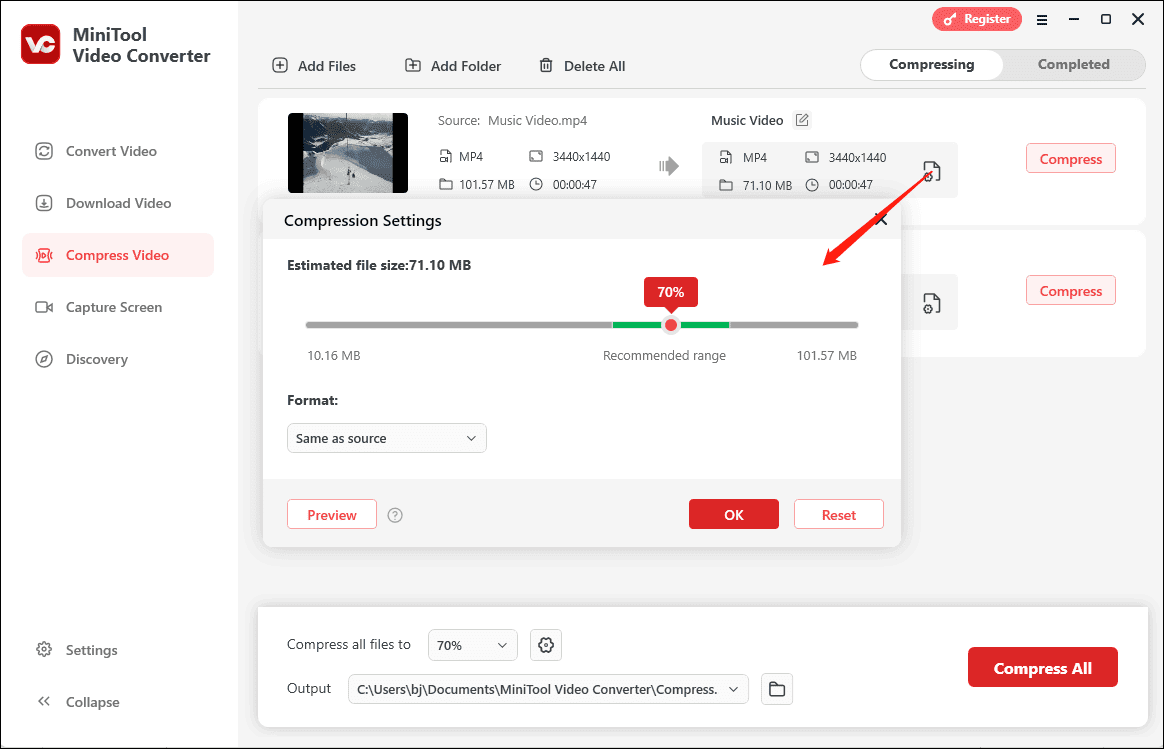
Step 3. Click Preview to load a 10-second sample of the compressed video. Play the video to check the quality. Click OK to confirm your changes.
Step 4. Set the output folder and then click the Compress button to start the process.
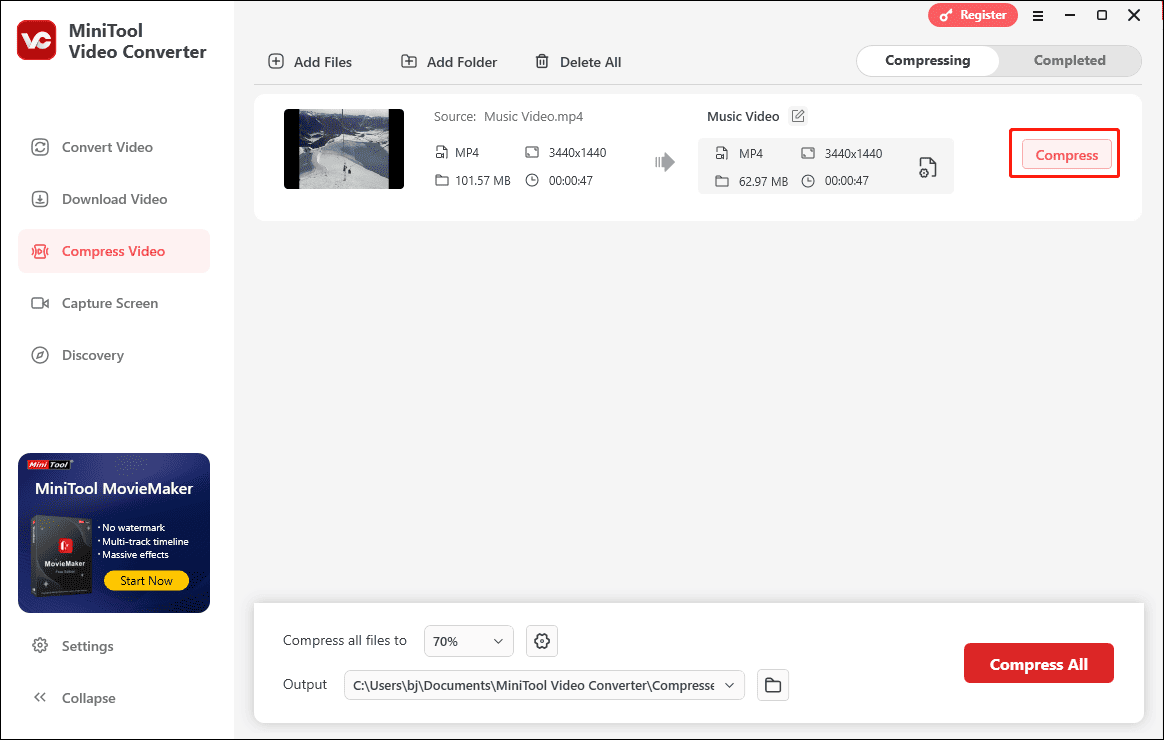
Step 5. After processing, the video will appear under the Completed tab. You can play it by clicking the Play icon, and find it on your computer by clicking the Folder icon.
If you need a VLC alternative to edit your videos, MiniTool MovieMaker is a great option. It supports a wide range of video codecs and formats, allowing you to edit all popular video files. This application provides various effects and editing tools, such as transitions, filters, motion effects, trim, crop, and more.
MiniTool MovieMakerClick to Download100%Clean & Safe
Best of all, MiniTool MovieMaker can export videos up to 4K resolution for free and without branding logos.
Conclusion
This post explains 3 methods to compress video with VLC, helping you easily reduce the file size of videos. If you want an easier approach to compress your video with one click, MiniTool Video Converter is a fantastic choice.



User Comments :