How to fix audio stuttering windows 10? Are you also troubled by this issue? Don’t worry, check out the following methods and select one to solve your problem.
Solutions to Audio Glitch Windows 10
- Disable Audio Enhancements
- Change Audio Format
- Disable all input and output devices
- Uninstall the Conflict Network Driver
- Update Audio Driver
- Reinstall Audio Driver
- Troubleshoot the Playing Audio
Watch this video to learn more:
1. Disable Audio Enhancements
Audio enhancement is designed to make your system sound perfect. To fix your computer audio stuttering problem, please follow the steps below.
- Press Windows + R at the same time. Type in “mmsys.cpl” and press Enter.
- Right-click your default playback device and click Properties.
- Click Enhancement, check the Disable all sound effects option.
- Click Apply and OK to save the operations.
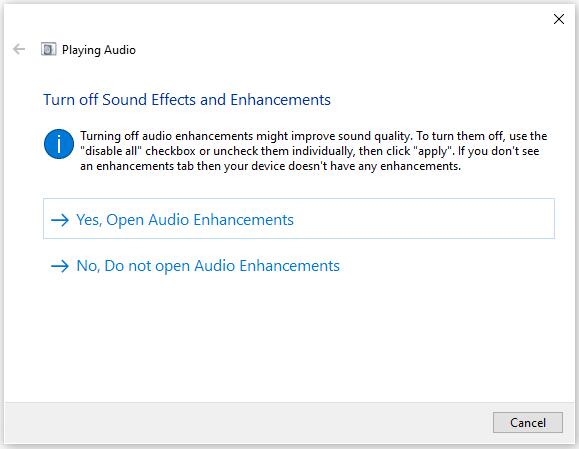
Related article: 6 Best Audio Mergers
2. Change Audio Format
If your audio driver or software doesn’t support the current audio format you have, audio stuttering windows 10 would happen. To fix it, you can try different audio formats.
- Press the Windows + R at the same time. Type in cpl and press Enter.
- Right-click your default playback device and click Properties.
- Click the Advanced Select 16 bit, 44100 Hz (CD Quality). Click Apply and OK to save the changes.
Related article: Convert Video to Audio
3. Disable all input and output devices
If you use many input and output audio devices on your computer, they may cause conflicts. Because it’s hard to tell which is causing the audio stuttering windows 10 problem, try disabling all of them.
- Open Device Manager.
- Select the Audio inputs and outputs option and right-click on it.
- Select the device and right-click to choose Disable device.
- Disable all the devices.
- Restart your computer.
- Go to device manager and right-click on Sound, video and game controllers.
- Enable Realtek HD Definition Audio.
4. Uninstall the Conflict Network Driver
It is reported that the Realtek PCIe Family Ethernet controller sometimes interrupts the audio adapter. Try uninstalling the conflict network driver might fix the audio stuttering windows 10 error.
- Open Device Manager.
- Expand Network Adapters and find the network adapter such as the Realtek PCIe Family Ethernet controller.
- Right-click it to choose Uninstall.
- Check Delete the driver software for this device in the confirmation window.
- Go to the official site to download the right Ethernet driver and reinstall it manually.
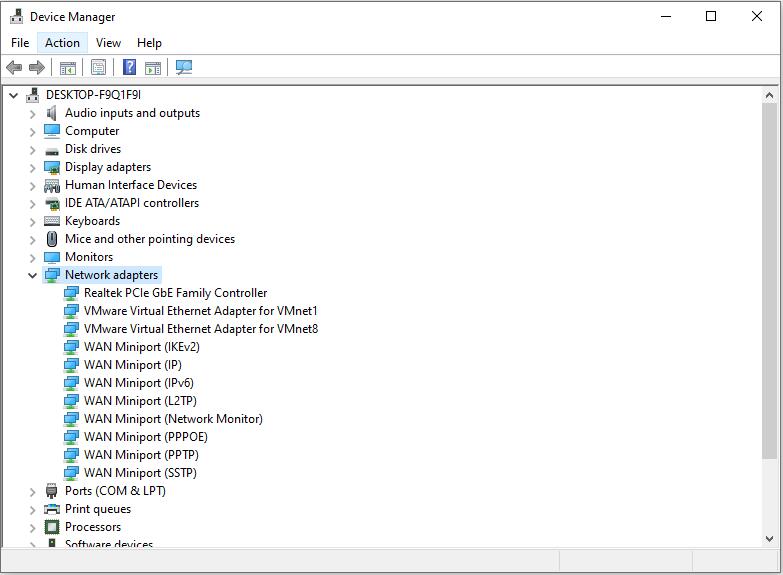
You might be interested: 4 Ways to Fix Audio Services Not Responding Windows 10
5. Update Audio Driver
After trying all the above, your audio it still stuttering, it’s time to update your audio driver to the latest version available.
- Click on the Start button in the lower left and choose Settings.
- Next, click on Windows Update & Security. You can check for updates here.
- If any audio drivers are found, they will be updated and installed automatically.
6. Reinstall Audio Driver
If you have a problem with your audio driver, the audio stuttering windows 10 issue may occur. You can reinstall the audio driver for repair.
- Press Windows + R, type in cpl and press Enter.
- Double-click to expand Sound, video and game controllers.
- Right-click the driver for your default audio device and click Uninstall device.
- Click Uninstall.
- Restart your computer and Windows will automatically find and install a correct audio driver for you.
7. Troubleshoot the Playing Audio
As a Windows 10 user, you can try to run the troubleshooter to solve the problems for you once you experienced any problem with programs. You can also use this method if you encounter the Realtek audio stuttering issue.
- Right-click on the speaker icon in the lower right corner of the computer screen and select Troubleshoot sound problems.
- It will detect the problems automatically.
- Follow the instruction popped up on the screen and you might make the audio work normally.
You might be interested in: An Introduction to Audio and Its Main Features & Formats.
Bottom Line
7 solutions to fix audio stuttering Windows 10 have been introduced in detail. Have you got it? If you have any questions or suggestions about it, please let us know via [email protected] or share them in the comments section below.


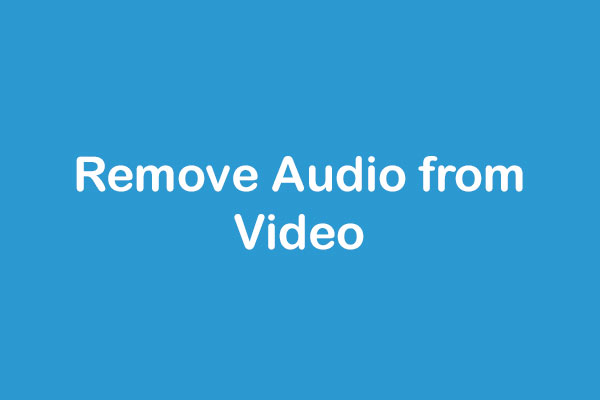
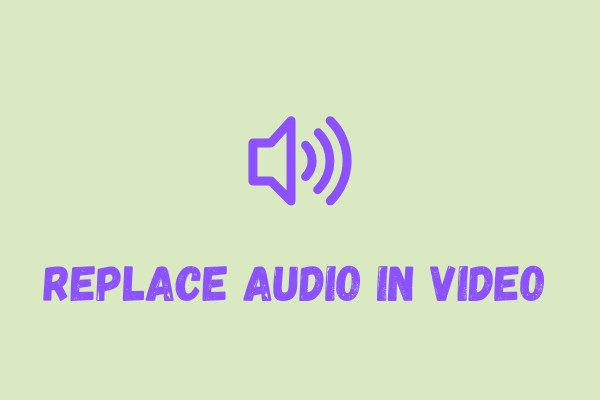
User Comments :