動画から音声を除去できる?Windows 10で動画から音声を取り除くには?オンラインで動画から音声を除去するには?この記事を読んで、動画から音声を取り除く方法を学びましょう。
1枚の写真は1000の言葉に、1つの動画は1000枚の写真に値します。動画に不要なノイズがあると、友人と共有する前に音声を消したいと思うことがあります。しかし、 動画から音声を取り除くにはどうしたら良いのでしょうか?
この記事では、Windows、Mac OS X、Android、iPhoneなどのあらゆるデバイスで音声を除去する方法と、オンラインで音声を除去する方法をご紹介します。
パート1: Windows 10で動画から音声を除去
撮影した動画にノイズが入ってしまったとき、それを取り除くにはどうすれば良いでしょうか?
これは、同じ問題を抱えている方にはぴったりの記事です。それでは、以下のソフトウェアを使って簡単に動画から音声を除去する方法について見ていきましょう。
- Windowsムービーメーカー
- VLC
- Shortcut
1. Windowsムービーメーカーで動画から音声を除去
Windows内蔵のツールであるムービーメーカーで、動画から音声を除去できます。この無料動画編集ソフトの詳しい情報については、「Windowsムービーメーカーの無料ダウンロード」をご覧下さい。
MiniTool MovieMakerクリックしてダウンロード100%クリーン&セーフ
このツールでは、2つの方法で動画から音声を取り除くことができます。
ボリューム機能を使う
ステップ1: Windowsムービーメーカーを開きます。
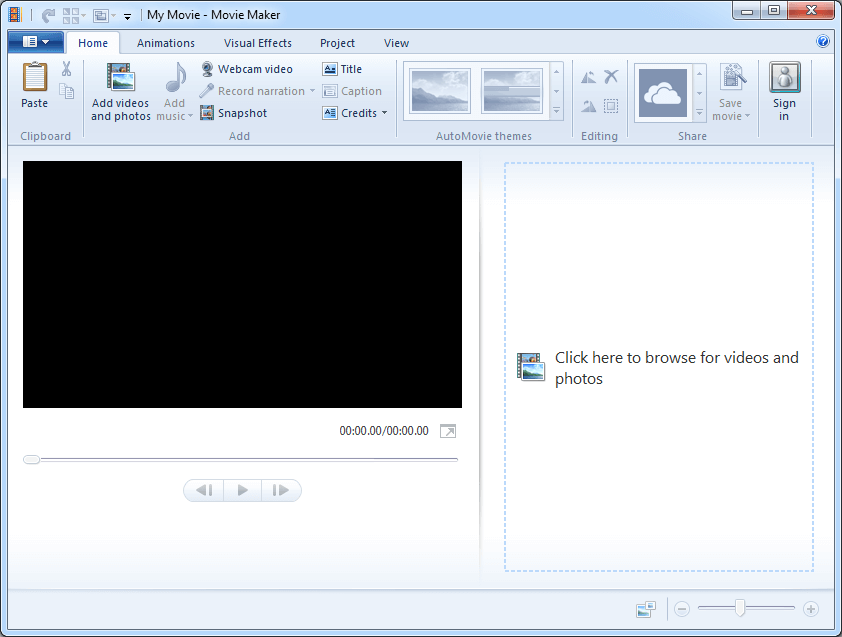
ステップ2: ムービーメーカーに動画を取り込みます。これに関しては「Windowsムービーメーカーに写真や動画を追加する方法」をご覧下さい。
ステップ3: 音声を削除したい動画ファイルを選択します。
ステップ4: 音声を取り除きます。
- まず、「ビデオツール」を選択します。
- 「編集」をクリックすると、メニューの一番左に「ビデオボリューム」とスピーカーアイコンが表示されます。
- スピーカーを選択し、ダイヤルを左に動かして無音にします。
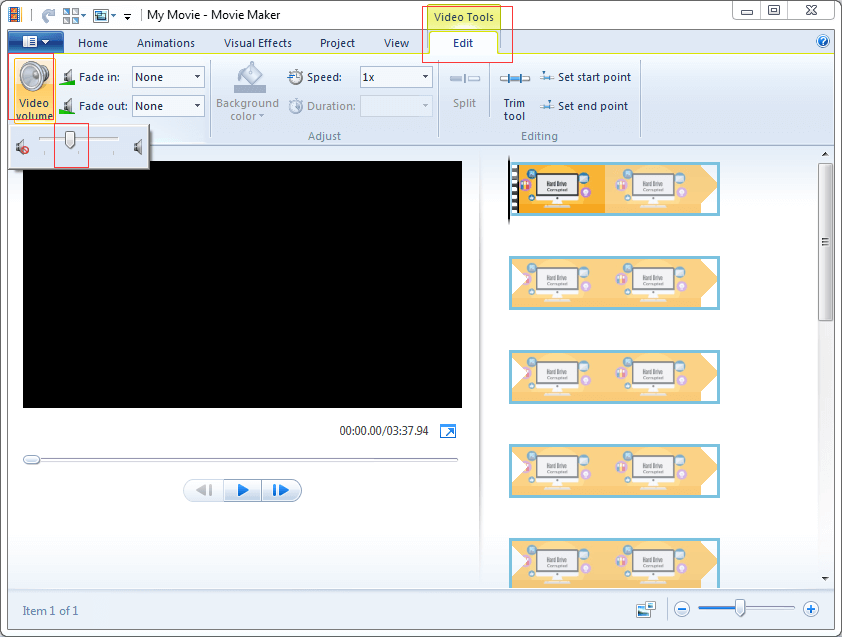
ステップ5: 動画を保存します。動画ファイルの保存については、「Windowsムービーメーカーのプロジェクトを保存する方法 2018年版」をご覧下さい。
オーディオバランス機能を使う
ステップ1: 音声を削除したい動画ファイルを選択します。
ステップ2: 「プロジェクト」をクリックします。
ステップ3: 強調されていないトラックのオーディオレベルを設定する「オーディオバランス」をクリックして、ダイヤルを右に動かします。
ここには、他にも4つのモジュールがあります。
- オーディオバランス:強調されていないトラックのオーディオレベルを設定します。
- ナレーションの強調:映像の音声や音楽よりもナレーションの音量を大きくします。
- ビデオの強調:音楽やナレーションよりも映像の音を大きくします。
- 音楽の強調:映像の音やナレーションよりも音楽を大きくします。
- 音楽に合わせる:写真の表示時間を自動的に調整して、映像と音楽が同時に終わるようにします。
ステップ4: 動画を保存します。
動画から音声を削除するには、Windowsムービーメーカーがお勧めです。動画の分割、トランジションの追加、テキストの追加などの便利なツールも搭載しています。
2. VLCで動画から音声を除去
VLCメディアプレイヤーは、無料、オープンソース、ポータブル、クロスプラットフォームのメディアプレイヤーであり、ストリーミングメディアサーバーでもあります。以下の手順に従うことで、どんな動画からでもすばやく音声を除去できます。
ステップ1: VLCメディアプレイヤーを開きます。
ステップ2: 「メディア」をクリックし、「変換/保存」(Ctrl+R)を選択します。
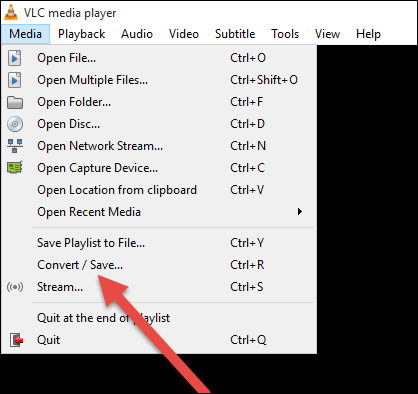
ステップ3: 「メディアを開く」ウィンドウで「追加」ボタンをクリックし、音声を消したい動画ファイルを選択したら、「変換/保存」ボタンをクリックします。
ステップ4: 変換ウィンドウで、動画の変換に使用するプロファイルを選択します。「選択されたプロファイルを編集」ボタンをクリックして、「プロファイルのエディション」を開きます。
ステップ5: 「ビデオコーデック」タブをクリックし、「オリジナルのビデオトラックを保持」にチェックを入れます。「オーディオコーデック」タブを選択して「オーディオ」のチェックを外し、「保存」ボタンを押すと設定が保存されます。
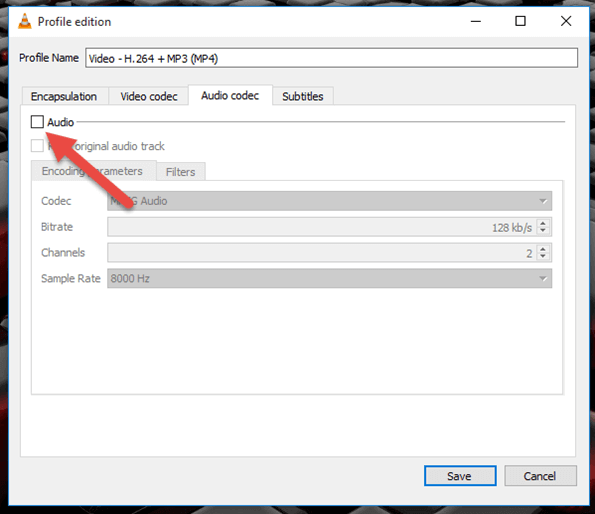
ステップ6: 変換ウィンドウの「開始」ボタンを再度クリックすると、音声のない動画に変換されます。
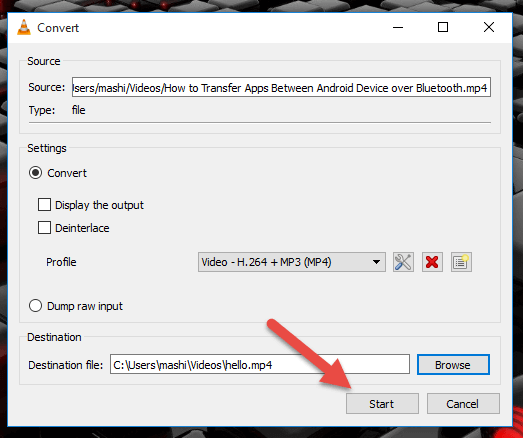
3. Shotcutで動画から音声を除去
Shotcutはオープンソース、無料、クロスプラットフォームの動画エディターです。10年以上の歴史を持ち、Windows、Mac OS、Linuxに対応しています。もちろん、Windows 10でもこのツールを使って動画から音声を除去できます。
以下の手順に従って下さい。
ステップ1: Shotcutを開き、左上にある「ファイルを開く」ボタンをクリックします。
ステップ2: 動画を選択し「開く」ボタンをクリックします。
ステップ3: 動画が自動的に再生されるので、動画の下部にある一時停止ボタンを押して動画を一時停止します。
ステップ4: トップメニューの右側にある「書き出し」をクリックします。
ステップ5: 動画フォーマットを選択します。オリジナルと同じフォーマットを選択することをお勧めします。
ステップ6: 「音声」タブをクリックします。
ステップ7: 「音声を無効化」にチェックを入れます。
ステップ8: 「ファイルの書き出し」ボタンをクリックします。
ステップ9: 新しい動画ファイルを保存する場所を選択してファイルの名前を付け、最後に動画フォーマットの拡張子を入力します(例: video.mp4、video.mkv)。
ステップ10: 「保存」をクリックすると、音声なしの動画が作成されます。
Windowsで動画から音声を取り除くことができる、無料で簡単な方法を3つ知ることができました。Twitterでシェア
それでは、iPhoneで動画から音声を取り除く方法に移りましょう。
パート2: AndroidとiPhoneで動画から音声を除去
「スマホを使って動画から音声を取り出せるのか」と考える人が増えてきています。
もちろん、できます。
iPhone/iPadで動画から音声を除去
ここでは、iMovieを使って動画から音声を抽出する方法について解説します。
以下の手順に従って下さい。
ステップ1: iMovieをダウンロードして、iPhoneやiPadにインストールします。無料で利用でき、iOS 11.4以降に対応しています。
ステップ2: 写真アプリを起動し、音声を取り除きたい動画を探します。
ステップ3: 「編集」を選択し、下部にある3つの点のアイコンを選択します。
ステップ4: 「iMovie」をクリックします。iMovieのオプションが見つからない場合は、「その他」を選択し、「iMovie」の横にあるスイッチをオンにして、「完了」を押して確定します。
ステップ5: オーディオボタンを選択し、タップすると動画の音声が消去されます。必ず右上の「完了」をタップして変更を確定して下さい。
これで、iPhoneやiPadの動画から音声を削除することができました。
Androidで動画から音声を除去
Androidで動画から音声を削除するには、無料でシンプルな動画編集アプリである「Timbre」がお勧めです。
ステップ1: Android端末にTimbreをダウンロード・インストールします。
ステップ2: Timbreを開き、Videoセクションで「Mute」を選択します。
ステップ3: 音声を削除したい動画を選択します。
ステップ4: 動画を開いたら、Muteアイコンをクリックします。
ステップ5: 以下のメッセージが表示されたら、「Save」ボタンをクリックします。
音声が削除された動画は「/storage /emulated/o/Music」に保存されます。
ステップ6: 動画から音声が削除され、デフォルトの場所にエクスポートされます。
これで作業はすべて完了です。
PCでもiPhoneでもAndroidでも、動画編集ソフトを使えば音声を削除することができます。
しかし、1つ気になることがあるでしょう。
「ソフトウェアをインストールせずに、動画から音声を取り除くことはできる?」
その方法を知るにはこのまま読み進めて下さい。
パート3: オンラインで動画から音声を除去
Windows、Android、iPhoneなどのデバイスに動画編集ツールをインストールしたくない場合、オンラインで音声を削除することができます。ここでは、オンラインで動画から音声を取り除く方法を2つご紹介します。
1. Audio Remover
500MB以下の動画ファイルであれば、Audio Removerでどんな動画からでも音声を削除することができます。
ステップ1: Audio Removerにアクセスし、「Browse」ボタンをクリックします。
ステップ2: 音声を取り除きたい動画を選択して「開く」をクリックします。
ステップ3: 「Upload Video」ボタンをクリックすると、動画から音声が削除されます。動画の長さや回線速度によっては時間がかかることがあります。
ステップ4: 音声の除去が完了したら、ダウンロードリンクをクリックしてダウンロードします。
2. Kapwing
Kapwingは、動画をミュートするだけでなく、右側のコントローラーを使ってビデオをトリミングすることもできるオンライン動画編集プラットフォームです。動画にテキストや音楽を追加したり、再生速度を変更したりすることも可能です。
Kapwingは、動画の音声ボリュームを自動的にゼロにすることができます。以下の3ステップに従うだけで、動画から音声を取り除けます。
- 動画をアップロードします。YouTubeなどの投稿動画のリンクを貼り付けることもできます。
- エディターの「Trim」ボタンで、音声を削除したい箇所を選択します。音声除去後の動画をプレビューすることもできます。「Create」ボタンをクリックすると、動画から音声が除去されます。プロセスにかかる時間は動画の長さによって異なります。
- ダウンロードボタンをクリックして動画を保存します。
Kapwingは無料で使用できますが、音声を消した動画にはウォーターマークが入るので、これを非表示にしたい場合は少額の料金を支払う必要があります。
オンラインで動画から音声を取り除く2つの方法を、ぜひ皆さんと共有したいと思います。Twitterでシェア
実際に試してみましょう
この記事を読んで、あらゆるデバイス上で動画から音声を取り除く方法についてお分かり頂けたかと思います。それでは、PCやAndroid、iPhone、オンラインで動画から音声を削除できる動画編集ツールをお試し下さい。
他にも動画から音声を除去する方法をご存知の方は、コメント欄にお寄せいただくか、 [email protected]までご連絡下さい。宜しくお願いします!
この記事を気に入っていただけましたら、ぜひたくさんの友人と共有して下さい。
動画から音声を除去 よくある質問
- Windowsムービーメーカーを開き、動画ファイルを読み込みます。
- 音声を除去したい動画ファイルを選択し、「ビデオツール」をクリックします。
- 「編集」をクリックします。
- スピーカーを選択し、ダイヤルを左に移動させると、音声が消去されます。
- 動画を保存します。
- Timbreをダウンロード・インストールして、開きます。
- Videoセクションで「Mute」を選択します。
- 動画を選択します。
- Muteアイコンをクリックします。
- iPhoneにiMovieをインストールします。
- 写真アプリを起動し、音声を取り除きたい動画を探します。
- 「編集」を選択し、3つの点のアイコンを選択します。
- 「編集」をクリックしてiMovieを探します。
- 「iMovie」をクリックします。
- オーディオボタンを選択し、タップすると動画の音声が消去されます。
- MiniTool MovieMakerを開きます。
- MP4ファイルを読み込みます。
- ファイルをタイムラインにドラッグ&ドロップします。
- 動画をMP3にエクスポートします。


ユーザーコメント :