About Movavi & Its Products
Founded in 2004, Movavi is a multimedia program company that aims to help users to solve any multimedia tasks, including video editing, image editing, video conversion, screen recording, and some online services.
Movavi Products
The following is the list of Movavi multimedia products:
#Movavi Unlimited: An all-in-one Movavi program for video editing, screen recording, photo editing, special effects, and other possibilities.
#Movavi Video Suite: A desktop application for editing videos, converting videos, recording screens, creating slideshows, etc.
#Movavi Video Editor: A standalone and comprehensive video editing application to make amazing videos.
This video editor provides a set of editing tools you may need to create a video. It can spice up your videos with titles, filters, transitions, stickers, music, etc.
Also, you can use the Chroma Key tool to make beautiful backgrounds for your video, choose the appropriate aspect ratio for your video, stabilize shaky videos, add your voiceover, apply pan and zoom effects, and more.
Generally speaking, Movavi Video Editor is a professional video editor for both beginners and professionals to create videos.
#Movavi Video Converter: A professional video converter tool created by Movavi that supports various media formats. It can also be used to compress large video files, upscale the quality of videos, and more.
#Movavi Screen Recorder: A screen recorder created by Movavi to capture webinars, make video tutorials, and record streaming videos. During the recording process, it lets you draw on the video.
#Movavi Gecata: Gecata is a game recorder and it supports dozens of games.
#Movavi Photo Editor: It’s a professional image editor for your computer to enhance your pictures. It also has mobile apps for Android and iOS devices.
#Movavi Slideshow Maker: A quick way to turn precious moments into a vivid slideshow. It offers many pre-designed templates and lets you decorate the slideshow with transitions, effects, and titles.
#PDFChef by Movavi: It’s a PDF editor available for Windows and Mac computers, and it also offers online services. /
#Movavi Online Video Converter: An online tool to convert between multiple video formats.
#Movavi Online Video Editor: An online tool to edit videos.
Movavi Alternatives for Video Editing
Movavi Video Editor is a great video editor for everyone. It has a 7-day free trial. When the trial period expired, it will ask you to buy the activation key to continue your editing. And during the trial period, your output video will be watermarked.
If you just need to edit a video in simple steps and you’re not going to pay for it, you can try out the following Movavi Video Editor alternatives.
#MiniTool MovieMaker
When you need an alternative to Movavi Video Editor, firstly, you can try out MiniTool MovieMaker, a simple video editor for Windows 11/10 PCs.
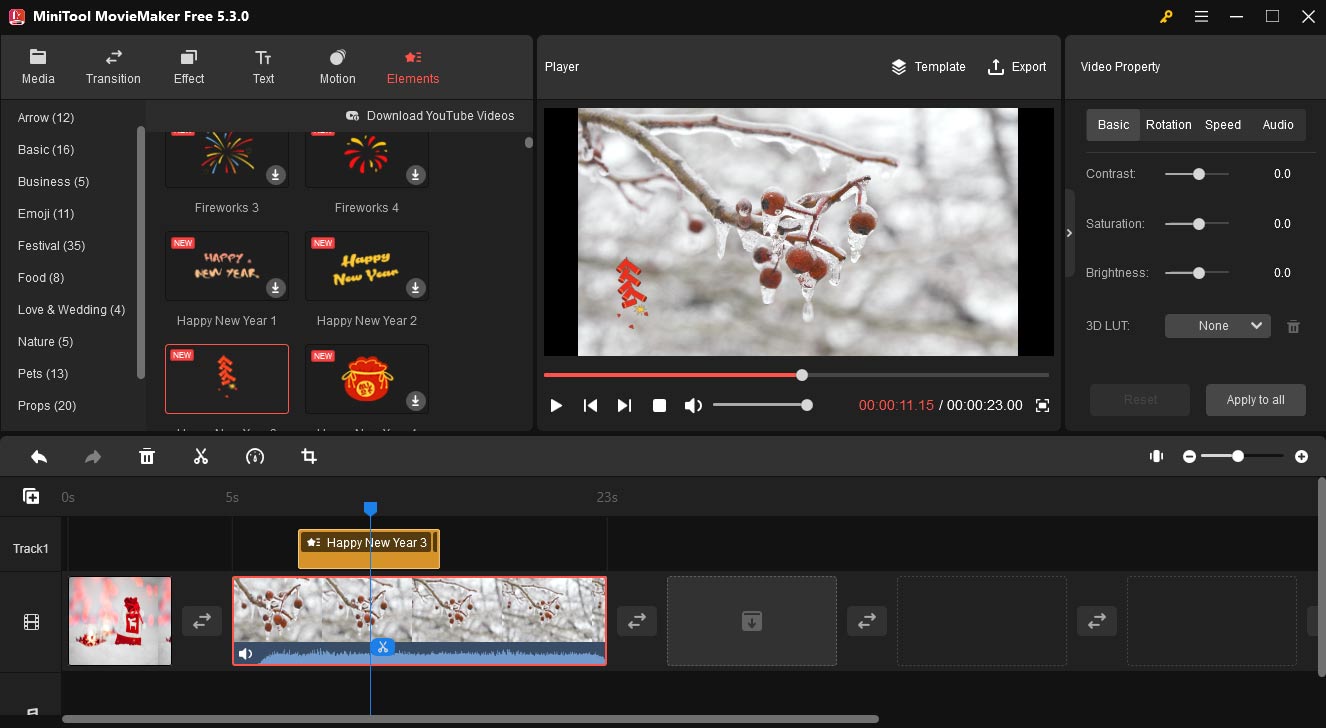
MiniTool MovieMaker enables you to create a video from images, video clips, and music. To help you make an awesome video, it lets you trim, split, rotate, flip, and crop your footage, adjust the clip’s contrast, saturation, and brightness, change video playback speed, etc.
What’s more, MiniTool MovieMaker provides a huge collection of filters, transitions, text templates, and animated stickers to spice up your videos.
When exporting, MiniTool MovieMaker lets you customize some settings, including quality, encoder, resolution, bitrate, and frame rate.
You can use MiniTool MovieMaker to export videos up to 1080p for free and without watermarks.
Here’s a quick guide to using MiniTool MovieMaker to edit videos.
MiniTool MovieMakerClick to Download100%Clean & Safe
Step 1. Import your video.
- Download and install MiniTool MovieMaker on your computer and open it.
- Click Import Media Files to upload your video clips and drag them to the timeline.
Step 2. Edit your video.
- Basic: Adjust the clip’s contrast, saturation, and brightness, and apply a 3D LUT effect.
- Rotation: Rotate the clip at any angle.
- Speed: Speed up or slow down the video or reverse the video.
- Audio: Fade in, fade out, or mute audio in the original video
- Transition: Add a transition between two clips.
- Effect: Apply filters to your videos/pictures.
- Text: Add title/captions/credits to the video.
- Motion: Add pan and zoom effects to the clip.
- Elements: Add animated stickers to the video/photo.
Step 3. Export your video.
- Click the Export button and complete the output settings.
- Click the Export button again to export your video.
#iMovie
If you need an alternative to Movavi Video Editor for your Mac, iMovie is a good choice. It’s a free video editor for your Mac, iPhone, and iPad.
iMovie has most of the editing tools and functions you may need to edit a video. It can crop, rotate, split, trim videos, stabilize shaky videos, modify video color settings, adjust the playback speed, apply video transitions, add subtitles, and more.
#OpenShot Video Editor
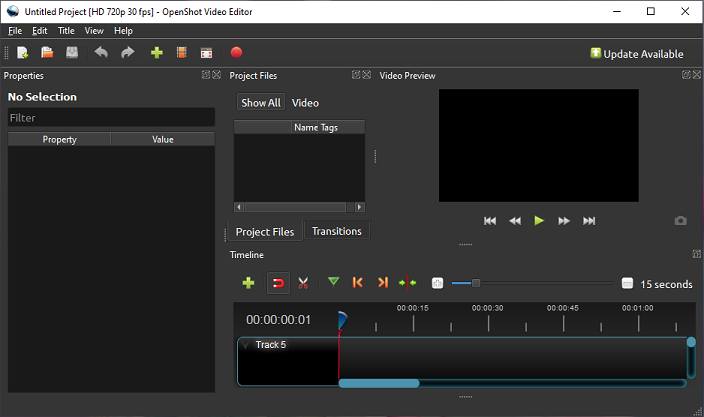
OpenShot is a free Movavi alternative for editing videos on your Windows, macOS, and Linux computers. It has a simple user interface and it’s equipped with a set of editing tools like resize, scale, trim, snap, rotate, split, etc.
OpenShot also offers video transitions, title templates, and 3D animated titles to decorate your videos.
OpenShot supports unlimited tracks to layer images, videos, and audio, and it’s available in 70+ languages.
#VideoProc Vlogger
VideoProc Vlogger is another Movavi Video Editor alternative for your Windows and Mac computers. It features 20+ speed presets (including velocity edit) to make speed changes for your videos and 20+ motion effects to imitate camera movements.
VideoProc Vlogger also enables you to remove fisheyes, record voiceover, add text to video, create time-lapse videos, create Ken Burns effects, and more.
To make your videos emotional, VideoProc Vlogger offers some audio editing tools to help you achieve that, including audio equalizer, effects, audio beat, and fade in/out effects.
#Kdenlive
Kdenlive is a free and open-source video editing software program available for Windows, macOS, and Linux. It’s also one of the best Movavi Video Editor alternatives.
Kdenlive has many editing tools like cropping. This video editor also provides a wide range of effects, such as color correction, audio adjustments, masking, blurring, distortions, and more.
After editing, Kdenlive can export your video in WebM, MP4, MPEG-2, and GIF in HD for web and mobile devices, and it supports exporting WebM and MP4 in 4K resolution.
#Adobe Premiere Pro
Adobe Premiere Pro is also a good alternative to Movavi Video Editor. It’s an industry-leading video editing program to create eye-catching videos, and it’s compatible with Windows and Mac.
This professional video editing application offers comprehensive editing effects and features like color correction and audio editing.
More importantly, Adobe Premiere Pro has complete integration with other Creative Cloud apps. For instance, it can open Premiere Rush video projects, Adobe Photoshop files, and Adobe Illustrator files.
Also read: Photoshop Video Editing – How to Edit Videos in Photoshop CS6
Movavi Alternatives for Video Conversion & Screen Recording
#MiniTool Video Converter
If you need a Movavi alternative for converting videos and recording your computer screens, MiniTool Video Converter is recommended here. It’s a 100% free, safe, and no-watermark video converter and screen recorder for Windows 11/10 PCs.
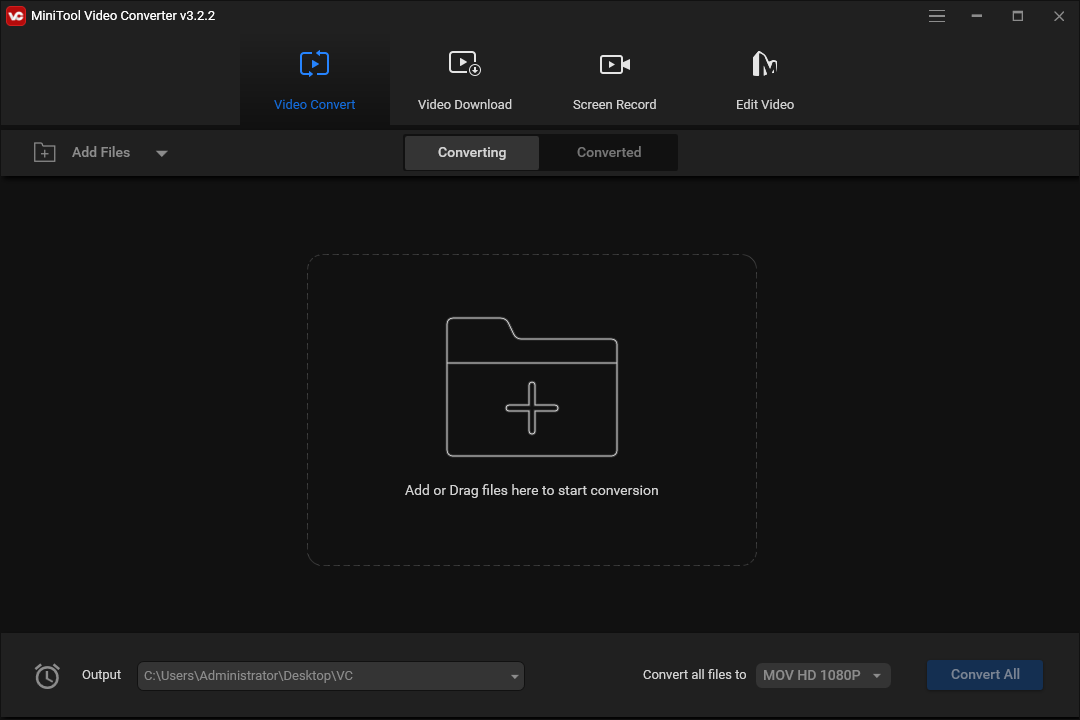
MiniTool Video Converter is an all-in-one program that combines video conversion, audio conversion, screen recording, and video downloading.
As a video & audio converter, MiniTool Video Converter supports a long list of media file formats for both input and output. Thus, you can change the video/audio format as you like.
Also, this Movavi video converter alternative is able to separate audio from video and supports batch converting up to 5 files.
As a Movavi screen recorder alternative, MiniTool Video Converter allows you to record any activities on your PC and save the recording in MP4, WMV, MKV, AVI, MOV, FLV, and TS formats.
Moreover, MiniTool Video Converter does not have a recording time limit. Thus, you can record your screen as long as you like.
Here’s how to use MiniTool Video Converter to convert videos and record screens.
MiniTool Video ConverterClick to Download100%Clean & Safe
Step 1. Launch MiniTool Video Converter.
Download and install MiniTool Video Converter on your PC, and then open it.
Step 2. Convert videos.
Under the default Video Convert tab, click Add Files or Add or Drag files here to start conversion area to add your video files.
Click the Convert all files to menu at the bottom. Go to the Video tab, find and click the target format, and then choose the desired one.
Click the Convert All button to start conversion. Once done, go to the Converted tab and click Show in Folder to locate the converted audio files.
Step 3. Record Screen.
Click the Screen Record tab, and tap the Click to record screen to activate MiniTool Screen Recorder.
Click the Full screen and choose the Select region to select the region to record. Click the Full screen to record the entire screen.
Click the Settings icon at the top right corner of MiniTool Screen Recorder to choose an output folder, output format, and other settings, and click OK.
Click the Record button or press F6 to start recording. Press F6 again to stop recording.
You may also like: Why Is My Screen Recording Not Working? How to Fix it [Solved].
#VLC media player
VLC is known as a universal media player to play various video files, audio files, etc. Also, it can function as a video converter that can convert nearly all video file formats to some popular ones like MP4.
Moreover, VLC can be used to record your computer desktop. Thus, it’s a good Movavi alternative for video conversion and screen recording.
Related: Where Does VLC Save Recordings and How to Change the Save Path
#Format Factory
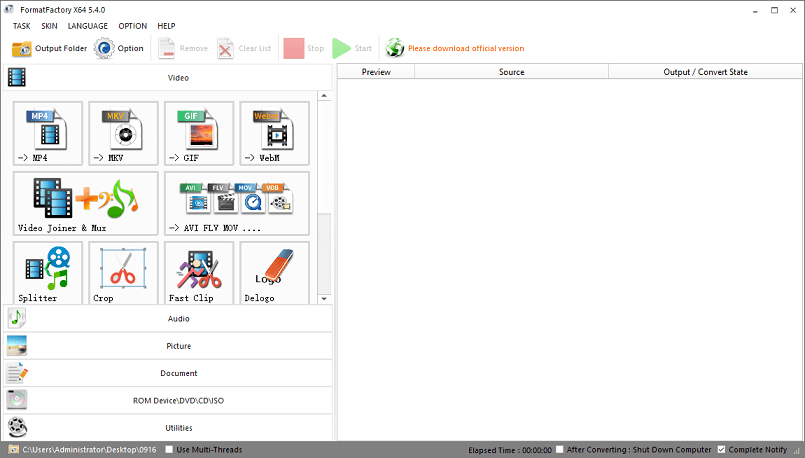
Another Movavi video converter alternative and Movavi screen recorder alternative is Format Factory. As one of the best video converters, it supports converting a variety of video files to MP4, MKV, WebM, FLV, SWF, GIF, and more.
Format Factory can split, crop, trim, join video files, remove the logo from the video, etc. It can convert audio files, images, and documents.
When you select Format Factory to record your computer screen, it offers you options to set the video frame rate and bitrate, and it will save your recordings in MP4 format.
Conclusion
Now, you should have a basic understanding of Movavi products. They can help you complete many multimedia tasks.
This post mainly introduces some Movavi alternatives for editing & converting videos and recording your computer screen. Hope you can find a suitable tool.
If you have any questions while using MiniTool MovieMaker or MiniTool Video Converter, you can contact us via [email protected] for help. To find more useful computer software programs from MiniTool Software, please visit the MiniTool official website.


![Best 8 Online Video Editors for Beginners [No Download Required]](https://images.minitool.com/moviemaker.minitool.com/images/uploads/2022/09/online-video-editor-thumbnail.jpg)
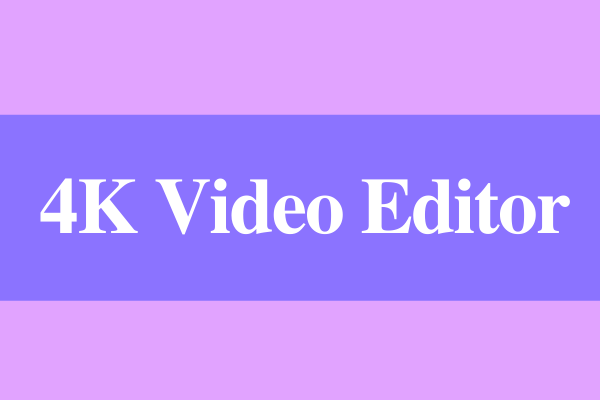
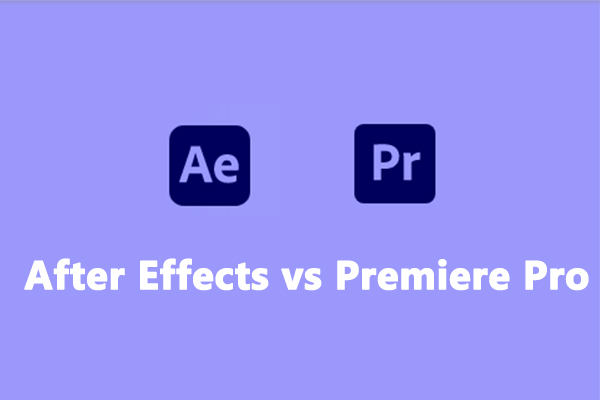
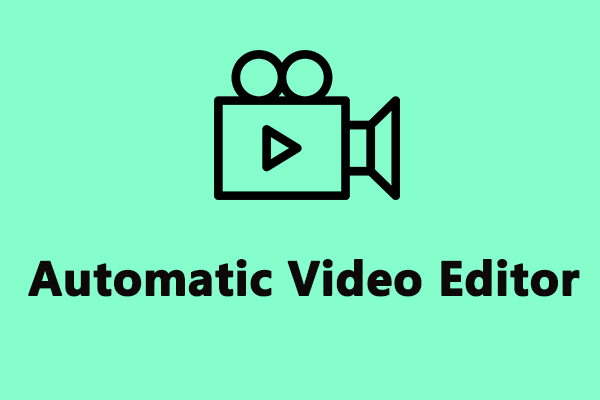
User Comments :