Photoshop is a well-known and professional raster image editing, graphic design, and digital art. Can you edit videos on Photoshop? This post from MiniTool MovieMaker gives you a simple guide on Photoshop video editing.
Can You Edit Videos on Photoshop?
Developed by Adobe, Photoshop is a powerful application used for image creation, graphics design, photo editing, and 3D artwork on both Windows and macOS computers. But Photoshop is more than this. It also edits videos.
As for Photoshop video editing features, firstly, it’s a timeline-based video editor. The imported video/image clips will display on the Video Group track. It lets you add multiple clips in one group and create new groups.
Then, you can change video duration and speed, add filters to video layers, trim videos, add text to video, and more.
How to Photoshop a video? How to edit videos in Photoshop? Continue to read.
How to Edit Videos in Photoshop?
Follow the steps below to learn how to do Photoshop video editing.
Import Your Video
When you launch Photoshop, you should see the timeline at the bottom. If not, click Window at the top menu bar, and check Timeline.
To import videos, click the film-like icon and click Add Media to upload your videos.
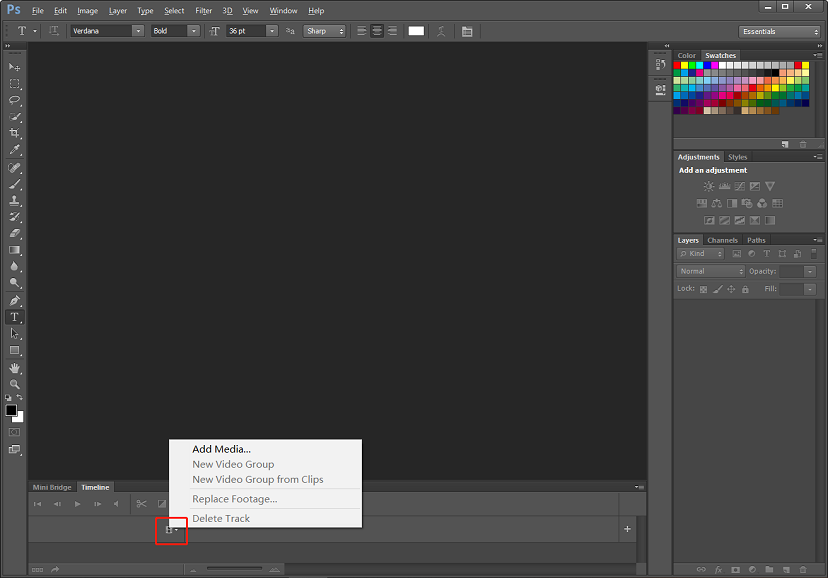
Then, you’ll see Video Group 1 which holds your videos in the timeline. You can adjust the clip’s order by dragging and dropping in the video group or under the Layer panel on the right.
Edit Your Video
To edit the video speed, duration, and the original video, right-click on that clip, enter an exact value in the Duration and Speed box, or click the drop-down menu and move the slider to edit the video as you like.
Switch to the Audio tab, you can adjust the volume, fade in, and fade out the audio in the video.
To split a video into two parts, click it and drag the playhead to the desired place, and click the scissor icon on the left.
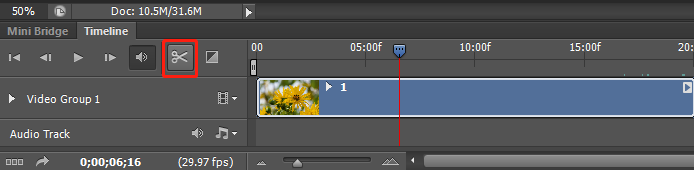
To add a transition between clips, click the Transition icon next to the Split icon, choose a transition and set the duration, and drag it to the start or end of a clip. Then, drag the edges of the transition on the video group to set in and out points.
To add a filter to the video, click it on the timeline, select Layer > Smart Objects> Convert to Smart Object, click Filter, and choose an available one. Also, you can drag the edges of a clip to trim it.
To make video overlaps, go to the Layers part on the right, drag a video layer out the video group, and change its position on the timeline by dragging it. Then, go to the Opacity, and adjust it as you need.
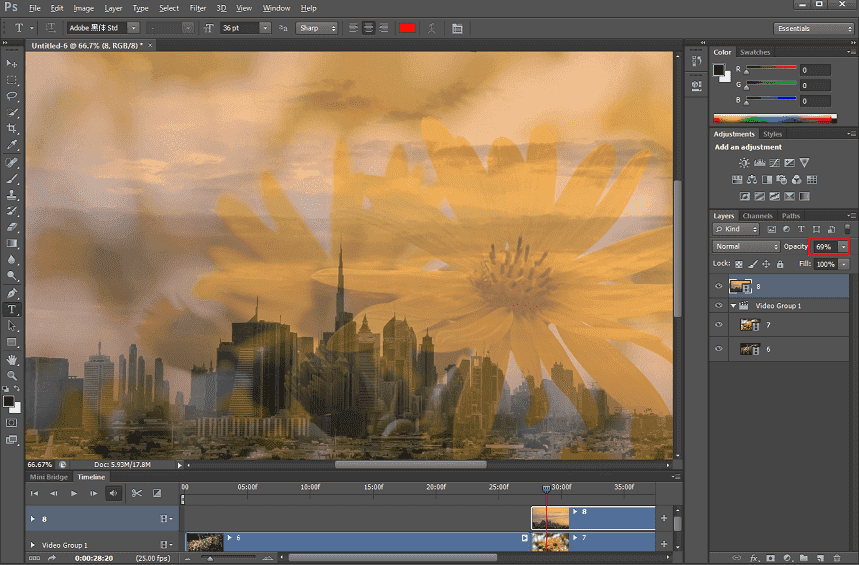
To adjust the color of clips, select it in the right Layers section, click the Create new fill or adjustment, select Curves, and make adjustments as normal.
To create a picture-in-picture effect, drag a clip out of the video group and select this layer. Go to Filter > Convert to Smart Objects, press the Ctrl + T keys and reshape it to adjust the size of the layer. Click the Add a layer style icon at the bottom right corner to add a layer style.
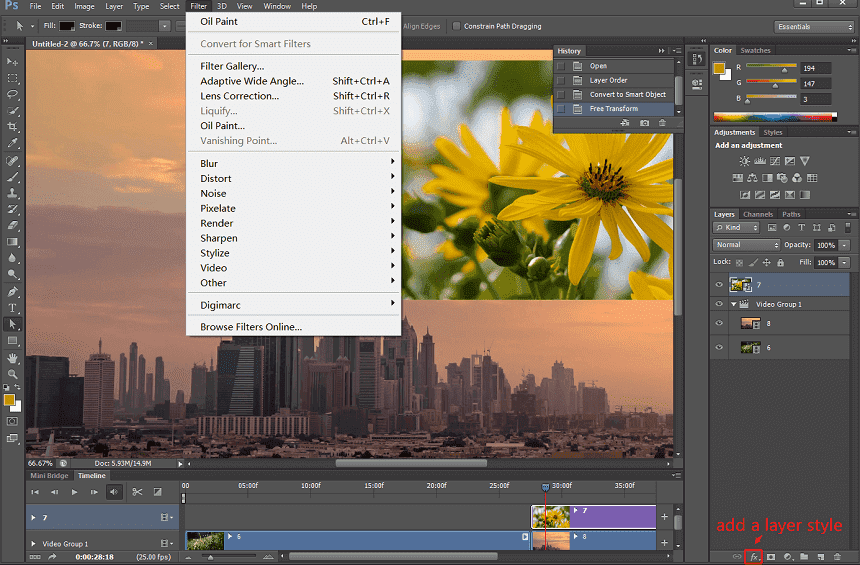
Finally, you can click the music icon in the Audio Track to add music to your video, and you can trim it by moving the track edges.
Export Your Video
Click the Render video button in the bottom left corner (a share-like icon), or click File > Export > Render Video. Then give your video a name and choose the destination folder.
To export the video in MP4, make sure that Adobe Media Encoder is selected and H.264 is checked in the Format list. Click Render to start.
You may also like:
- PRPROJ to MP4: How to Export Premiere Pro to MP4 [Ultimate Guide]
- How to Export After Effects to MP4 with/Without Media Encoder
Photoshop Alternatives to Edit Videos
The above part might have covered the major features of Photoshop as a video editor. Although it’s not as powerful as Premiere Pro, it’s still amazing for video editing.
As for Photoshop alternatives for video editing, Premiere Pro is a pretty good choice for professionals. It includes almost all tools for video-post production.
However, Premiere Pro might be a little difficult for beginners. For those that have no experience, MiniTool MovieMaker is a good choice. It’s a simple video editor and has many basic editing tools.
MiniTool MovieMakerClick to Download100%Clean & Safe
Conclusion
That’s all about Photoshop video editing. If you want to edit videos in Photoshop, folow our guide and have a try.


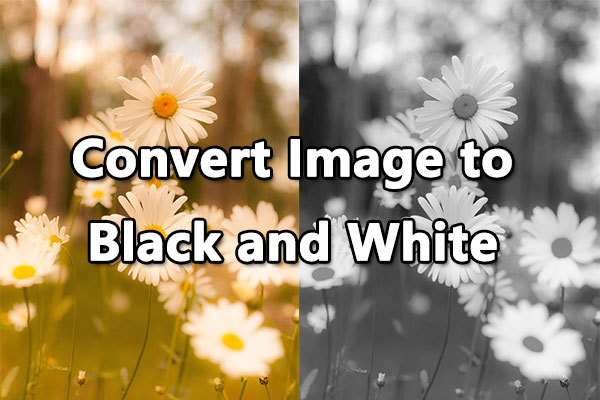
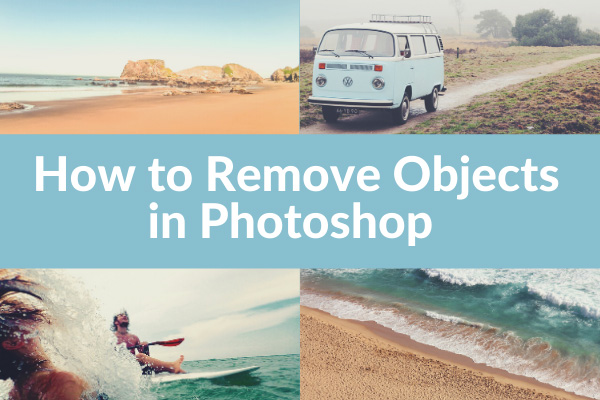
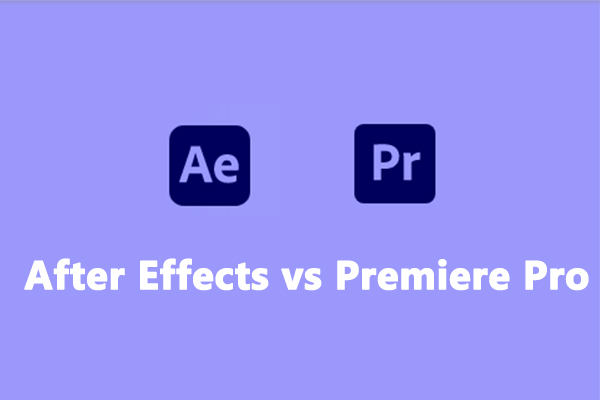
User Comments :