動画ファイルを結合する必要がありますか?MP4ファイルを結合するための様々なツールがあります。MiniToolは広告なしの無料動画結合ソフト-MiniTool MovieMakerをリリースしました。
Windows 10でMP4ファイルを結合するには?
VLCは動画ファイルを結合できる?
オンライン・無料でMP4を結合できる?
このような疑問をお持ちの方のために、簡単にすばやく動画を結合する方法を4つご紹介します。
パート1: WindowsでMP4ファイルを結合する3ステップ
動画ファイルを結合できるアプリは数多くあります。ここでは、無劣化で動画ファイルを結合できる本格的な動画結合ソフト「MiniTool MovieMaker」をお勧めします。このソフトでは、分割、トリミング、音楽の追加、音声の抽出といった編集を行うことができます。
MiniTool MovieMaker – お勧め動画結合ソフト
- 無料、広告なし、バンドルなし、使いやすい動画結合アプリです。
- 8つのビデオトラックと2つのオーディオトラックをサポートし、異なるトラックでビデオ、写真、オーディオを編集できます。
- .3gp、.mov、.avi、.flv、.mkv、.mp4、.mpg、.vob、.wmvなど多くの動画形式をサポートします。
- 結合、トリミング、分割、字幕の追加などでMP4ファイルを編集します。
- 品質を損なうことなく、動画ファイルを結合します。
- 複数の音声ファイルを簡単に結合します。
- 無料で動画解像度だけでなく動画形式も変更できます。
- 初心者でも簡単に理解できるユーザーフレンドリーなインターフェースを提供します。
- 動画に音楽を追加し、音楽ファイルを編集します(フェードインやフェードアウトなど)。
- 写真と音楽で動画を作成します。それは無料の写真のスライドショーメーカーです。
MP4ファイルを無料で結合する3ステップ
MiniTool MovieMakerはWindows 10/11に対応しています。このソフトでは、わずか3つのステップだけで動画ファイルを結合できます。ここでは、Windows 10でMP4を結合する方法をご紹介します。
ステップ1: MP4ファイルをインポートする
MiniTool MovieMakerをコンピューターにダウンロード・インストールします。ウォーターマークなしで完全無料の動画編集ソフトなので、安心してPCにインストールできます。
MiniTool MovieMakerクリックしてダウンロード100%クリーン&セーフ
起動してメインインターフェースを表示します。
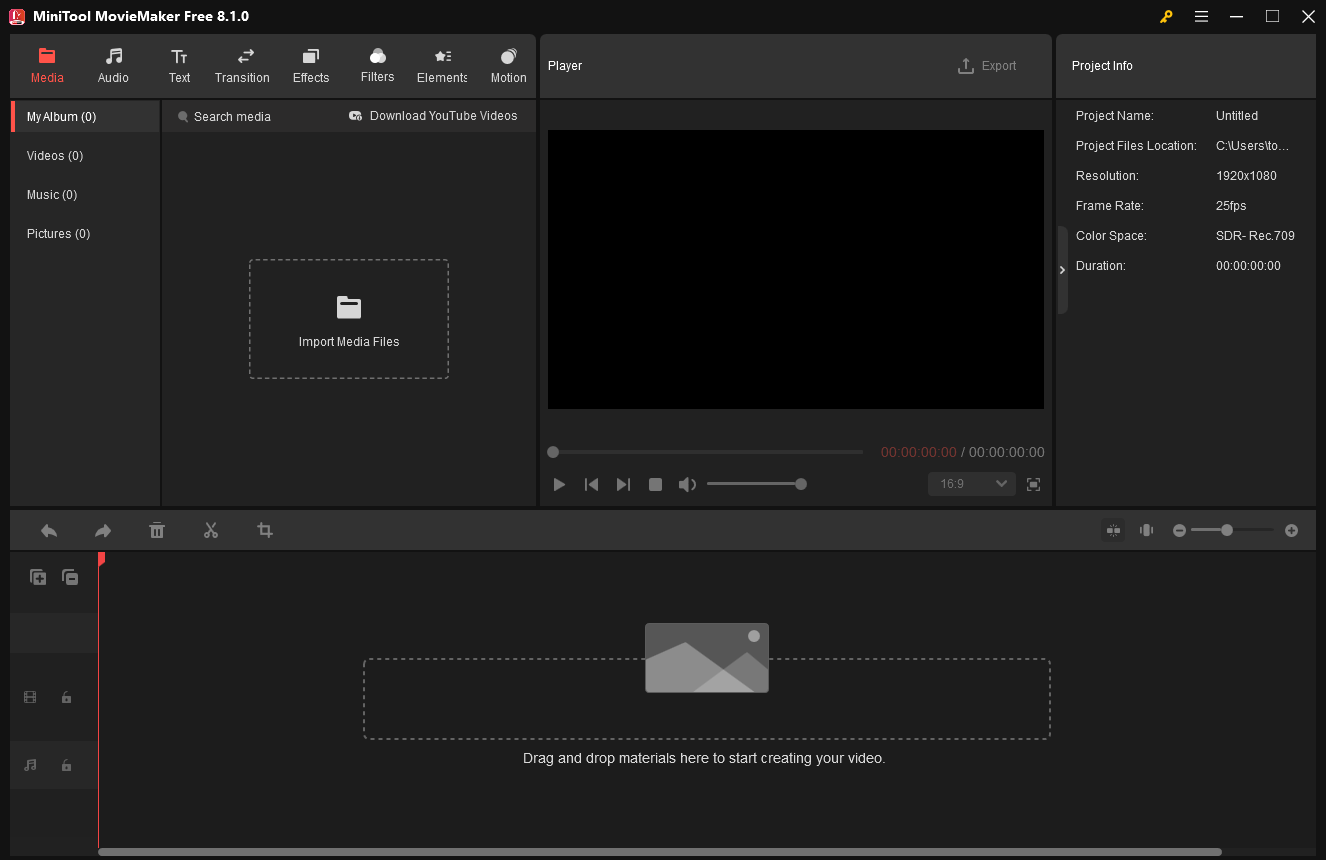
「Import Media Files」をクリックして、MP4ファイルをインポートします。
YouTube動画ファイルをこのフリー動画結合ソフトにインポートしたい場合、まずMiniTool Video ConverterのようなYouTubeダウンローダーを使ってYouTube動画をダウンロードする必要があります。
MiniTool Video Converterクリックしてダウンロード100%クリーン&セーフ
ステップ2: MP4ファイルをタイムラインにドラッグ&ドロップする
インポートしたファイルは「My Album」にすべて表示されるので、そこから結合したいMP4ファイルをタイムラインにドラッグ&ドロップします。すべてのMP4ファイルが自動的に再生されます。
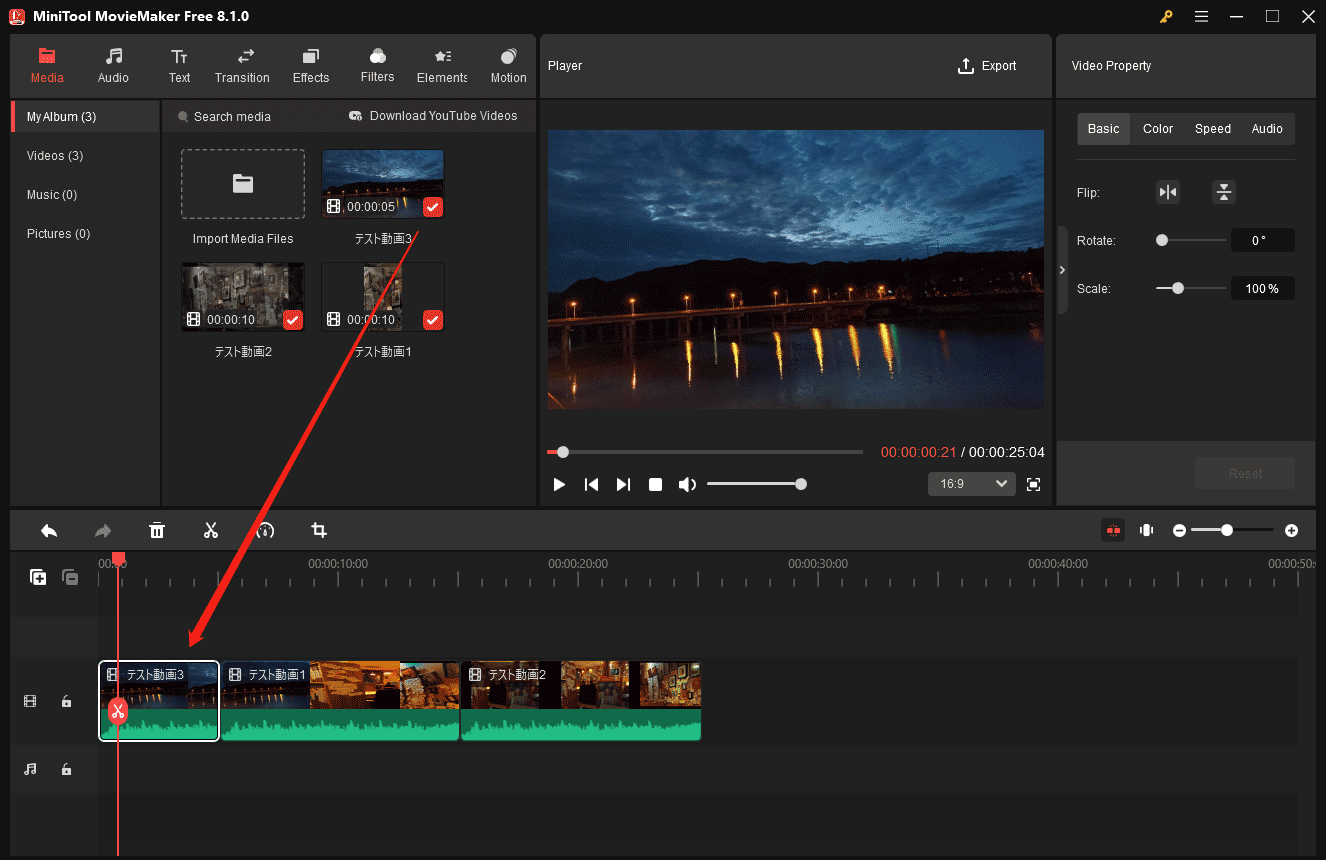
ステップ3: MP4ファイルの結合
「Play」ボタンをクリックすると、結合されたMP4動画がプレビューされます。それで良ければ「Export」ボタンをクリックして保存します。結合された動画ファイルに名前を付けて、保存先を選択します。
「Format」タブでは、デフォルトでMP4が選択されています。動画形式や解像度をお好みで変更できます。例えば、結合した動画ファイルをiPhoneで再生したい場合は、「Device」をクリックして「iPhone」を選択します。
また、Best、Better、Goodの3種類の動画品質を選ぶことができます。
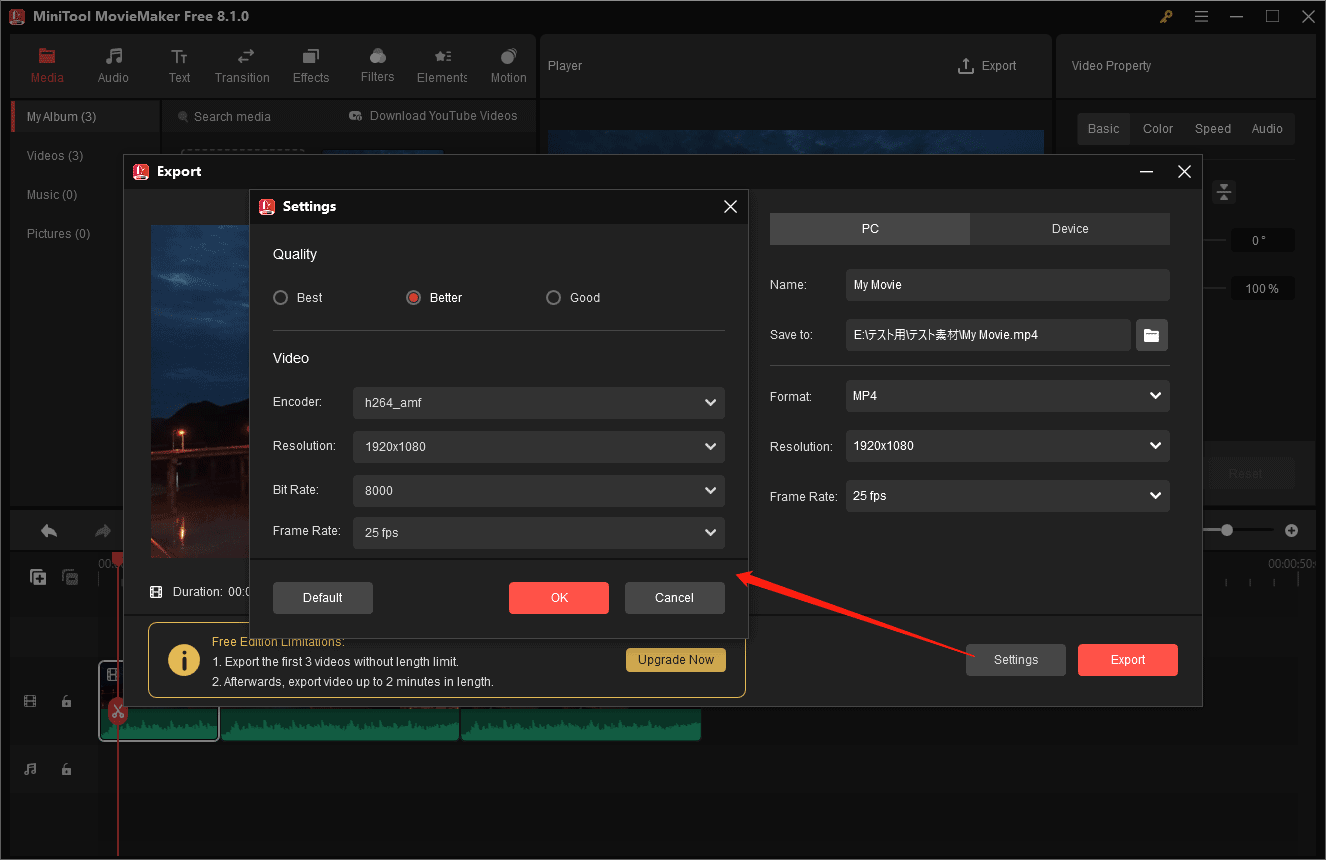
ボーナス機能 – 結合前の動画ファイルの編集
無料で広告なしのMP4結合ソフトであるMiniTool MovieMakerは、結合前のMP4ファイルを編集する基本的な機能を提供しています。ここでは主な機能を3つご紹介します。
- トランジションの適用: 2つのクリップの間にトランジションを追加して、MP4クリップから次のクリップへの動画の再生方法をコントロールできます。メニューバーの「Transition」タブをクリックし、追加したいトランジションをタイムラインにドラッグします。お好みでトランジションのモードや長さを変更することができます。
- 動画のトリミング: MiniTool MovieMakerは、動画のトリミングをして不要な部分を削除し、全体的な視聴体験を向上させることができます。詳しくは「動画のトリミング」をご覧下さい。
- テキストの追加: MP4ファイルに美しいアニメーションのタイトルやクレジット、字幕を追加することでストーリーを完成させます。
MiniTool MovieMakerを使えば、動画ファイルを簡単かつ迅速に結合できます。そして、この動画結合ソフトは動画を編集するのに役立つ素晴らしい機能を提供し、結合された動画がプロのような動画になることを保証します。
最も重要なのは、MP4ファイルを結合するだけでなく、ウォーターマークのない動画を作成できる無料動画編集ソフトであるということです。
無料で簡単にMP4ファイルを結合するのに役立つMiniTool MovieMakerを皆さんと共有したいと思います。Twitterでシェア
残念ながら、この動画結合ソフトはMacには対応していません。さて、MacでMP4ファイルを結合するにはどうすれば良いでしょうか?
パート2: MacでMP4ファイルを結合する3つのステップ
macOSやiOSではiMovieを使って動画ファイルを結合したり、ストーリー性のあるムービーや印象的な動画を作成したりすることができます。(関連記事: Windows版iMovie)動画ファイルを結合して、ソーシャルメディアやAirdropで友達と共有することができます。
それでは、Macで動画ファイルを結合する手順をご紹介します。
ステップ1: MP4ファイルをiMovieにインポートする
iMovieをダウンロードして起動します。メインメニューの「ファイル」→「新規プロジェクト」を選択して、新しいiMovieプロジェクトを開始します。プロジェクトの名前を入力し、アスペクト比などのプロジェクト設定を行います。
「ファイル」→「インポート」をクリックします。合成したい動画クリップを選択します。
ステップ2: クリップを結合する
結合したいクリップを選んで、プロジェクトウィンドウにドロップします。クリップ全体を合成したくない場合は、クリップのどの部分を合成するかを選択します。必要に応じて、タイムライン上でクリップを並べ替えます。
ステップ3: 新しいファイルのエクスポート
「共有」をクリックして、合成した動画を保存します。一般的には、新しいクリップを作成する最も基本的な方法として「ファイル」を選択します。(もちろん、「iTunes」を選択してiTunesにファイルを送信することも可能です)「ファイル」をクリックし、合成する動画の解像度、形式、画質を選択します。
機能が限られているので、初心者の方はクリップを結合する作業は難しそうだと感じるかもしれませんが、iMovieはMacユーザーのために作られた無料動画編集ソフトであり、iOSにも適しています。
パート3: オンラインでMP4ファイルを結合する
多くのオンライン動画結合サービスは、MP4ファイルの結合に対応しています。Clideo.comは、MP4を無料で結合するのに役立つオンラインサービスです。MP4ファイルをオンラインで結合するには、以下の手順に従います。
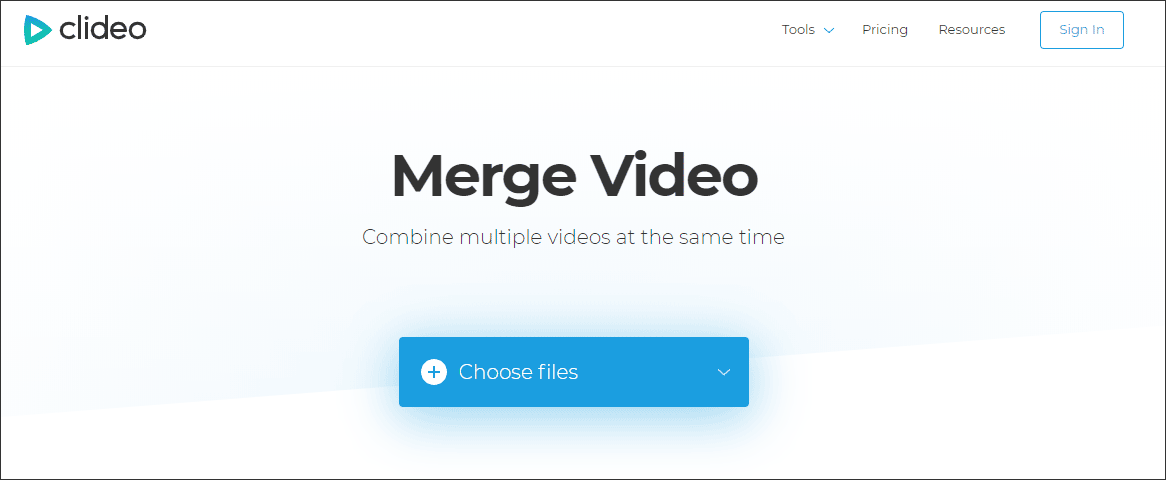
ステップ1: MP4ファイルのアップロード
結合したい動画ファイルを選択します。Clideoは、MP4、FLV、MOV、AVI、WMVなどの多くの動画形式に対応しています。
ステップ2: 出力ファイルの設定
ファイルをドラッグ&ドロップして並べ替えます。必要に応じて音声ファイルを追加し、トリミングや音量設定を行います。「Merge」ボタンをクリックします。
ステップ3: ファイルのダウンロード
「Download」ボタンをクリックして、結合したファイルを保存します。
Clideoでは、ソフトウェアをダウンロードせずに無料でMP4ファイルを結合できます。ただし、プログラムを使用するにはインターネットに接続している必要があり、ファイルサイズにも制限があります。
パート4: VLCでMP4ファイルを結合する
VLCは優秀な動画プレイヤーです。(気に入らない場合はVLCの代替品をお試し下さい)さらに、動画ファイルを結合するなどの機能もあります。ただし、結合する動画ファイルはすべてエンコードが同じでなければなりません。VLCでMP4ファイルを結合するには、以下の手順に従って下さい。
エンコードが異なる場合は、VLCで結合する前にトランスコードする必要があります。
ステップ1: VLCメディアプレーヤーを起動します。「メディア」→「ファイルを開く」をクリックします。
ステップ2: 「ファイル」をクリックし、「追加」を選択して、結合したいファイルを追加します。「再生」ボタンを右クリックし、コンテキストメニューから「変換」を選択します。
ステップ3: 結合した動画ファイルの保存先を選択します。
VLCでMP4ファイルを結合するには、結合したい動画すべてのエンコードが同じである必要があります。また、技術者でない方にとっては、VLCでMP4ファイルを結合するプロセスは非常に分かりにくいものです。
これら4つのソフトは、MP4ファイルの結合に役立ちます。クリックしてツイートTwitterでシェア
最後に
これで、MP4ファイルを簡単に結合する方法をお分かりいただけたかと思います。とはいえ、人それぞれニーズが異なるため、どの動画結合ソフトが一番良いかは、一概には言えないかもしれません。自分に一番合っていると思うものを選べば良いのです。
個人的な考えでは、MP4ファイルの結合にはMiniTool MovieMakerを選びたいと思います。
- 無料、広告なし、ウォーターマークなし、バンドルなしの動画結合ソフト
- シンプルですっきりとした、使いやすいユーザーインターフェース初心者でも簡単に使える
- トランジションやテキスト、音声を追加するなど、結合前に動画ファイルの編集ができる
動画結合ソフト よくある質問
- MiniTool MovieMakerを開いて、動画ファイルをインポートします。
- 動画ファイルをタイムラインにドラッグ&ドロップして並べ替えます。
- 結合した動画ファイルをPCやモバイルデバイスに保存します。
VLCは、さまざまなファイルを再生できる動画プレイヤーですが、動画ファイルのカット、回転、結合などの機能を持つ動画編集ツールとしても使用できます。
- 無料のムービーメーカーをダウンロードします。
- 起動して、結合したい動画ファイルをインポートします。
- 動画ファイルをタイムラインに追加します。
- 動画ファイルを編集します。
- 結合した動画ファイルを保存します。


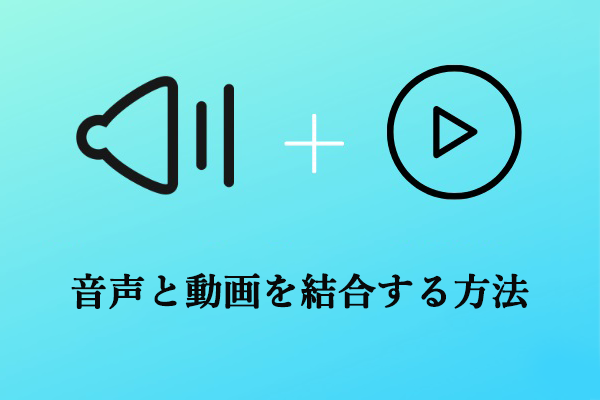
ユーザーコメント :