Besoin de combiner des fichiers vidéo? Il existe différents outils pour vous aider à fusionner des fichiers MP4. MiniTool a lancé un outil gratuit, sans publicité, pour fusionner des fichiers vidéo: MiniTool MovieMaker, lequel peut vous aider à fusionner facilement des fichiers vidéo sans perte de qualité.
Comment fusionner des fichiers MP4 sous Windows 10?
VLC peut-il fusionner des fichiers vidéo?
Est-ce possible de fusionner gratuitement des fichiers MP4 en ligne?
Si vous avez les mêmes questions, vous êtes au bon endroit. Cet article vous montrera 4 assembleurs de vidéos différents pour vous aider à combiner des vidéos facilement et rapidement.
Partie 1. Fusionner des fichiers MP4 sous Windows en 3 étapes
Il existe de nombreuses applications de fusion vidéo différentes qui peuvent vous aider à fusionner des fichiers vidéo. MiniTool MovieMaker, conçu par MiniTool Solution, est recommandé ici. Cet assembleur de vidéo professionnel vous permet de fusionner des fichiers vidéo sans perte de qualité. Avec cet assembleur MP4, vous pouvez également éditer des vidéos, y compris fractionner une vidéo, rogner une vidéo, ajouter de la musique à une vidéo, extraire l’audio d’une vidéo, etc.
MiniTool MovieMaker – Meilleur assembleur de vidéo
- Une application de fusion vidéo gratuite, sans publicité, sans offre groupée et facile à utiliser.
- Prend en charge de nombreux formats vidéo, dont .3gp, .mov, .avi, .flv, .mkv, .mp4, .mpg, .vob, .wmv, etc.
- Éditer des fichiers MP4 en les fusionnant, en les rognant, en les fractionnant, en ajoutant des sous-titres, etc.
- Joindre/combiner/fusionner des fichiers vidéo sans perte de qualité.
- Fusionner facilement plusieurs fichiers audio.
- Changer de format vidéo ainsi que changer de résolution vidéo gratuitement.
- Proposer différents modèles de vidéo pour vous aider à créer une vidéo sympa en un seul clic.
- Fournir une interface conviviale et facilement compréhensible par les professionnels et les débutants.
- Ajouter de la musique à une vidéo, éditer des fichiers musicaux comme le fondu entrant ou sortant de la musique.
- Créer une vidéo avec des images et de la musique. Il s’agit d’un créateur de diaporamas de photos gratuit.
Comment fusionner des fichiers MP4 – 3 étapes
MiniTool MovieMaker est compatible avec Windows 7, Windows 8 et Windows 10. Avec cet assembleur de vidéo gratuit, vous pouvez fusionner des fichiers vidéo en 3 étapes. Voyons ici comment fusionner des fichiers MP4 sous Windows 10.
Étape 1. Importer des fichiers MP4 dans cet assembleur de vidéo gratuit.
Téléchargez et installez MiniTool MovieMaker sur votre PC. Il s’agit d’un logiciel de montage vidéo entièrement gratuit et sans filigrane, à installer sur votre PC en toute sécurité.
MiniTool MovieMakerCliquez pour télécharger100%Propre et sûr
Lancez cette application de fusion vidéo gratuite pour accéder à son interface principale.
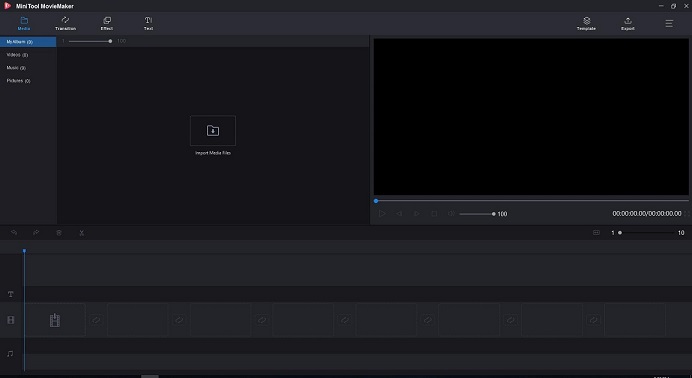
Puis, cliquez sur Importer des fichiers multimédia pour importer vos fichiers MP4.
Étape 2. Glisser et déposer les fichiers MP4 sur la ligne de temps
Après avoir importé des fichiers, vous trouverez tous les fichiers importés dans Mon Album. Maintenant, faites glisser et déposer les fichiers MP4 que vous souhaitez fusionner sur la piste vidéo de la ligne de temps. Tous les fichiers MP4 seront automatiquement lus l’un après l’autre.
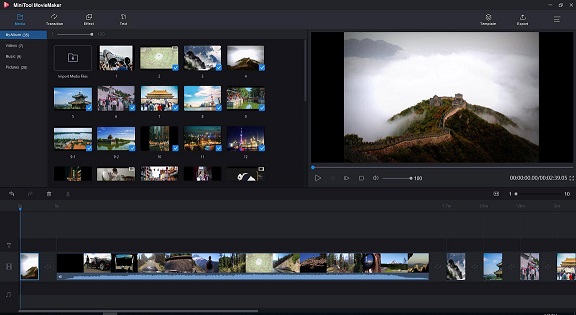
Étape 3. Fusionner des fichiers MP4
Cliquez sur le bouton Lire pour prévisualiser la vidéo MP4 fusionnée. Si vous êtes satisfait du résultat, vous pouvez cliquer sur le bouton Exporter pour l’enregistrer. Donnez un nom à ce fichier vidéo fusionné, puis choisissez un chemin d’accès pour le stocker.
Dans l’onglet format, MP4 est sélectionné par défaut. Vous pouvez changer le format de la vidéo ou changer la résolution de la vidéo comme vous le souhaitez. Par exemple, si vous souhaitez lire le fichier vidéo fusionné sur iPhone, vous pouvez cliquer sur Appareil et choisir iPhone.
Vous pouvez également changer la qualité de la vidéo combinée. Cet assembleur MP4 gratuit vous propose trois options: meilleure, améliorée et bonne.
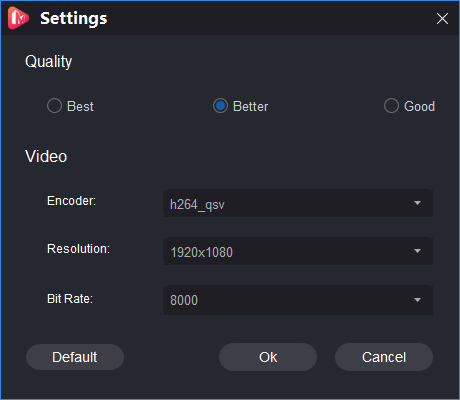
Fonctionnalités supplémentaires – Éditer des fichiers vidéo avant la fusion
MiniTool MovieMaker, un assembleur MP4 gratuit et sans publicité, propose quelques fonctionnalités de base pour vous aider à éditer des fichiers MP4 avant de les fusionner. Ici, nous énumérerons 3 fonctionnalités couramment utilisées de cet éditeur vidéo gratuit sans filigrane.
- Appliquer une transition: Vous pouvez ajouter des transitions entre deux clips pour contrôler la façon dont la vidéo est lue d’un clip MP4 à l’autre. Cliquez sur l’onglet Transition dans la barre de menu et faites glisser la transition souhaitée sur la ligne de temps. Vous pouvez changer le mode de transition ainsi que la durée selon vos besoins réels.
- Rogner une vidéo: MiniTool MovieMaker vous permet de rogner la vidéo afin d’enlever les parties inutiles pour améliorer votre expérience globale de visionnement de la vidéo. Vous trouverez plus de détails dans la section rogneur de vidéo.
- Ajouter du texte: Cet assembleur de vidéo gratuit vous permet d’ajouter des titres magnifiquement animés ainsi que des crédits à vos fichiers MP4, et d’ajouter des sous-titres à la vidéo pour compléter votre histoire.
Avec MiniTool MovieMaker, vous pouvez fusionner des fichiers vidéo facilement et rapidement. Cet assembleur de vidéo professionnel propose des fonctionnalités très utiles pour vous aider à éditer vos vidéos afin que votre vidéo combinée devienne une vidéo d’aspect professionnel.
Et surtout, c’est un logiciel de montage vidéo gratuit sans filigrane. En d’autres termes, vous pouvez fusionner des fichiers MP4 ou créer des films sans filigrane.
Malheureusement, cet assembleur de vidéo gratuit ne prend pas en charge Mac. Maintenant, comment fusionner des fichiers MP4 sous Mac?
Partie 2. Fusionner des fichiers MP4 sous Mac en 3 étapes
Pour fusionner des fichiers vidéo sous Mac, vous pouvez essayer iMovie. Cet outil vous permet de créer des films narratifs et des vidéos impressionnantes sous MacOS et iOS. (Informations connexes: iMovie pour Windows.) Vous pouvez fusionner des fichiers vidéo et les partager avec vos amis sur les médias sociaux ou Airdrop.
Maintenant, commençons à fusionner des fichiers vidéo sous Mac en 3 étapes.
Étape 1. Importer des fichiers MP4 vers iMovie.
Téléchargez et lancez iMovie. Cliquez sur Fichier dans le menu principal et choisissez Nouveau projet pour démarrer un nouveau projet iMovie. Entrez un nom pour le projet et définissez les paramètres du projet tels que le rapport hauteur/largeur.
Cliquez sur Fichier et choisissez l’option Importer. Ensuite, choisissez les clips vidéo que vous voulez combiner dans iMovie.
Étape 2. Joindre les clips
Choisissez les clips que vous voulez joindre et déposez-les dans la fenêtre du projet. Si vous ne voulez pas combiner tout le clip, vous pouvez sélectionner la section du clip désirée. Organisez leur ordre dans la ligne de temps en fonction de vos besoins.
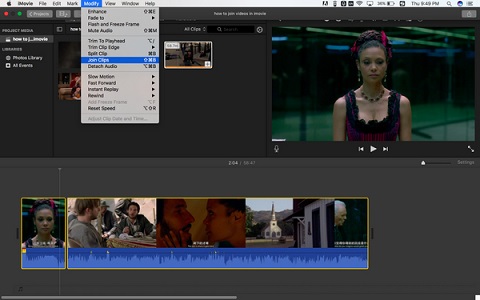
Étape 3. Exporter le nouveau fichier
Cliquez sur Partager pour enregistrer la vidéo combinée. L’option la plus courante est Fichier, car c’est le moyen le plus simple de créer un nouveau clip. (Bien entendu, vous pouvez choisir iTunes pour envoyer le fichier vers iTunes.) Cliquez sur Fichier, puis choisissez la résolution, le format et la qualité de la vidéo combinée.
Bien que de nombreuses personnes pensent que les fonctionnalités de iMovie sont limitées et que le processus d’assemblage de clips dans iMovie n’est pas si simple pour les débutants, il s’agit d’un éditeur de vidéo gratuit pour les utilisateurs de Mac. De plus, iMovie est adapté à iOS.
Partie 3. Comment fusionner gratuitement des fichiers MP4 en ligne
De nombreux assembleurs de vidéos en ligne peuvent fusionner des fichiers MP4. Clideo.com est une bonne option qui vous aide à fusionner des fichiers MP4 en ligne gratuitement. Essayez les étapes suivantes pour combiner des fichiers MP4 en ligne gratuitement.
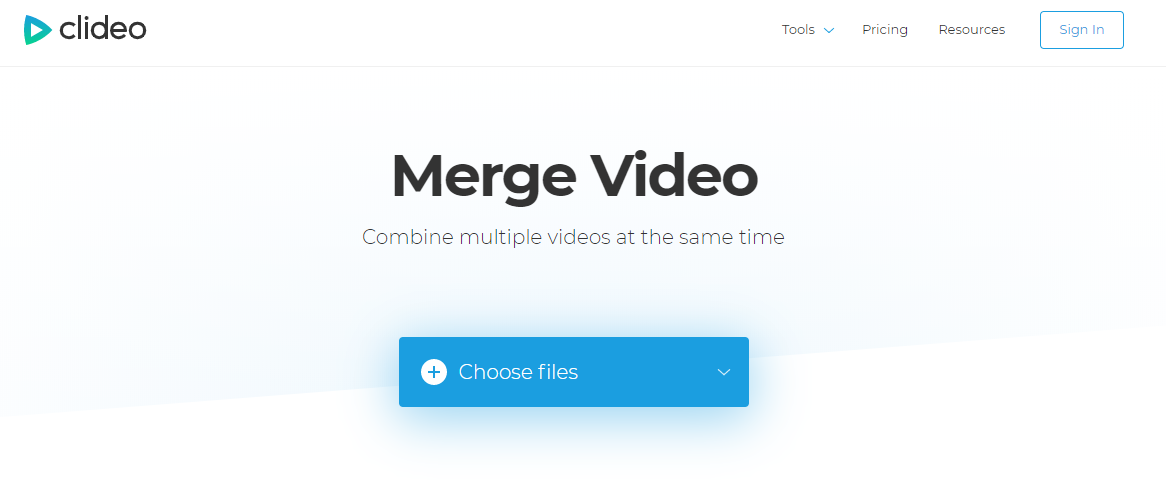
Étape 1. Transférer des fichiers MP4
Choisissez les fichiers MP4 que vous souhaitez combiner. Clideo prend en charge de nombreux formats vidéo, notamment MP4, FLV, MOV, AVI, WMV et bien d’autres encore.
Étape 2. Sélectionner les paramètres de sortie du fichier
Faites-les glisser et déposez-les pour les réorganiser. Ajoutez un fichier audio si nécessaire, rognez-le et réglez le volume. Ensuite, cliquez sur le bouton Fusionner.
Étape 3. Télécharger les fichiers
Après avoir fusionné les fichiers, vous devez cliquer sur le bouton Télécharger pour enregistrer le fichier vidéo combiné.
En utilisant Clideo, vous pouvez fusionner des fichiers MP4 en ligne gratuitement sans télécharger aucun logiciel. Cependant, vous devez avoir accès à Internet pour utiliser le programme et la taille des fichiers est limitée.
Partie 4. Comment fusionner des fichiers MP4 avec VLC
Lorsqu’il s’agit de lire des fichiers vidéo, VLC est un bon lecteur vidéo. (Si vous n’aimez pas cet outil, vous pouvez essayer d’autres alternatives à VLC.) Cependant, VLC comporte d’autres fonctionnalités. Par exemple, VLC peut fusionner des fichiers vidéo. Mais assurez-vous que les fichiers vidéo à combiner soient identiques au niveau de l’encodage. Suivez les étapes ci-dessous pour savoir comment fusionner des fichiers MP4 avec VLC.
Étape 1. Lancez le lecteur multimédia VLC. Ensuite, cliquez sur Multimédia, et choisissez Options avancées d’ouverture de fichiers.
Étape 2. Cliquez sur Fichier et choisissez le bouton Ajouter pour ajouter les fichiers à fusionner. Ensuite, cliquez sur le bouton Lire et choisissez Convertir dans le menu.
Étape 3. Définissez l’emplacement pour enregistrer le fichier vidéo fusionné.
VLC peut en effet fusionner des fichiers MP4, mais le fichier à fusionner doit avoir un encodage similaire. Par ailleurs, le processus de fusion des fichiers MP4 dans VLC est plutôt difficile à comprendre pour les utilisateurs non expérimentés.
4 assembleurs de vidéos vous aident à fusionner des fichiers MP4.Cliquer pour tweeter
Bottom Line Conclusion
Après avoir appris les 4 méthodes ci-dessus, vous devriez savoir comment fusionner facilement des fichiers MP4. En fait, il peut être difficile de dire lequel est le meilleur assembleur de vidéo, car chacun a ses propres critères. Il vous suffit de choisir l’application de fusion vidéo la mieux adaptée à vos besoins.
À mon avis, je choisirais MiniTool MovieMaker pour fusionner des fichiers MP4 pour les raisons suivantes.
- Il s’agit d’un assembleur de vidéo gratuit, sans publicité, sans filigrane, sans offre groupée.
- Il propose des interfaces simples, conviviales et faciles à utiliser. Même un nouvel utilisateur peut facilement maîtriser cet outil.
- Il vous permet d’éditer des fichiers vidéo avant de les fusionner. Par exemple, vous pouvez ajouter des transitions aux clips vidéo, ajouter du texte à la vidéo, ajouter de l’audio à la vidéo, etc.
FAQ sur un assembleur de vidéo
- Lancez MiniTool MovieMaker, puis importez vos fichiers vidéo.
- Glissez et déposez les fichiers vidéo sur la ligne de temps et organisez-les.
- Enregistrez le fichier vidéo combiné sur votre PC ou vos appareils mobiles.
- Téléchargez l’assembleur de vidéo gratuit et sans publicité, MiniTool MovieMaker.
- Lancez cet outil gratuit, puis importez les fichiers vidéo à fusionner.
- Ajoutez les fichiers vidéo sur la ligne de temps.
- Éditez ces fichiers vidéo comme vous le souhaitez.
- Enregistrez le fichier vidéo fusionné.


Commentaires des utilisateurs :