Videos and image posts are two common visual elements in social media marketing. By contrast, videos drive engagement better than photos because a video conveys more information in less time and you can use many tools to enhance your video to give it a professional look.
If you want to turn your multiple images into an MP4 file (MP4 is the most popular video format and can play on most devices), try the following image to MP4 converters to turn a series of images into an amazing video.
Best Image to MP4 Converters on Windows
It will be super easy to create a video with multiple pictures if you select the right image to MP4 converter. It’s not necessary to find a complicated tool to achieve this goal, and a handy tool like MiniTool MovieMaker is enough.
MiniTool MovieMaker is one of the best image to MP4 converters on your PC. It supports importing many image formats including PNG, JPG, JPEG, BMP, ICO, and GIF, and it provides many tools to edit your image.
MiniTool MovieMaker lets you add a transition between two images, apply a filter, add motion effects to make your image more dynamic, add text and stickers, change the duration of an image, etc.
What’s more, MiniTool MovieMaker offers 4 aspect ratios for you to make videos for TikTok, Instagram, Facebook, YouTube, and more, and it can export your video in 1080p and without watermarks.
Here’s how to use MiniTool MovieMaker to convert images to MP4.
Step 1. Import Images
1. Download MiniTool MovieMaker and install MiniTool MovieMaker on your PC. Open it and close the pop-up window.
MiniTool MovieMakerClick to Download100%Clean & Safe
2. Click Import Media Files to open your photos. Then press the Shift key to choose all images and drag them to the timeline. Use the Zoom slider to zoom in or zoom out the images to fit the timeline.
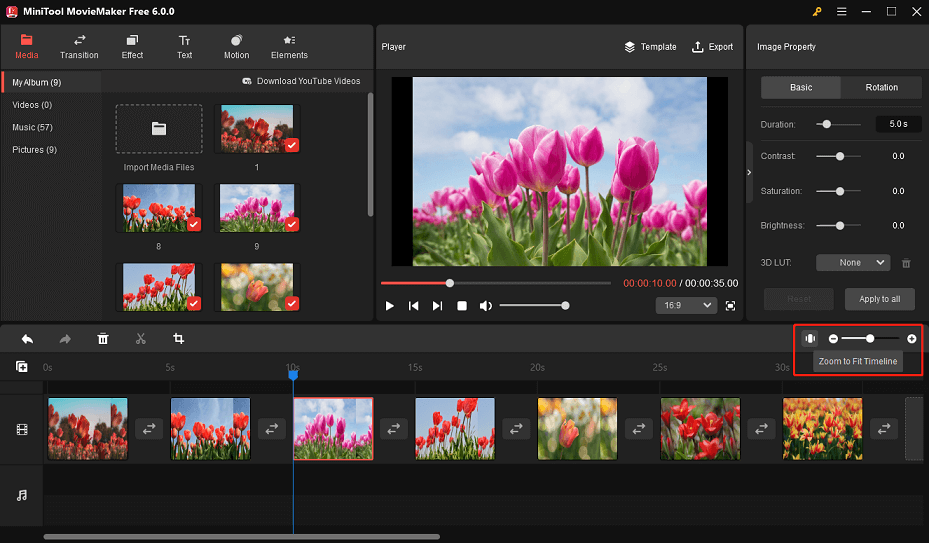
To change the order of these images, drag and drop one image to the place where you want to put it on the timeline.
Step 2. Edit Images
1. Edit the image property: click the target image on the timeline to open the Image Property section. In the Basic tab, drag the sliders to change the image’s duration or adjust its contrast, saturation, and brightness.
Or, you can add a 3D LUT effect to the image. Click Apply to All to apply these changes to all images on the timeline. If your image is not in the right orientation, go to the Rotation tab to rotate or flip it.
2. Add a filter: Select an image on the timeline, go to the Effect tab, choose a filter, and click the plus icon to apply it.
3. Add a transition: Go to the Transition tab, choose one transition effect, and drag it to the location where you want it to happen.
4. Add a motion effect: Click the image on the timeline, go to the Motion tab, choose one effect, and click + to add it.
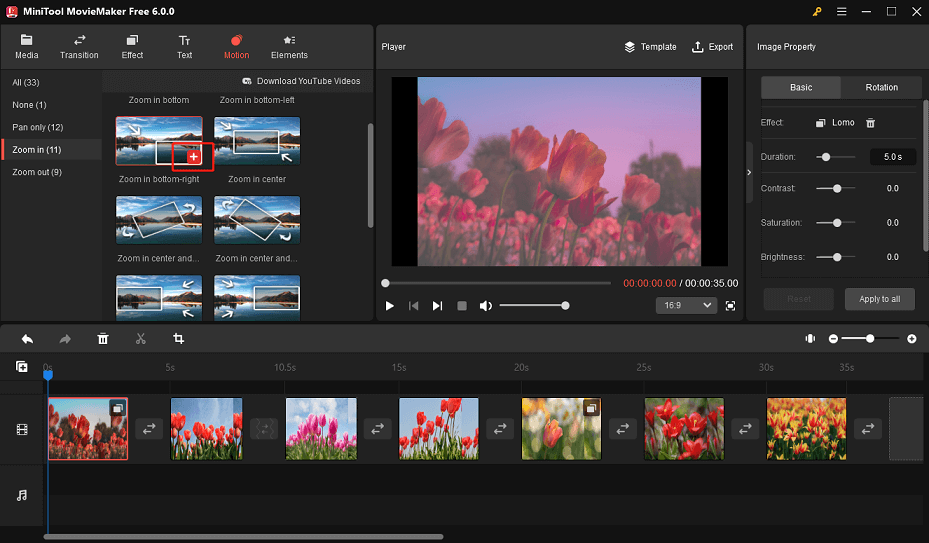
5. Add a sticker: select an image on the timeline, go to Stickers, download the desired one, and click + to add it.
6. Add captions: Click the image on the timeline, go to Text, and move to Captions. Choose a template and click + and edit your text in the Text Editor.
7. Add music to the video: You go to Media and Music to choose a song in the app’s music library or click Import Media Files to upload your music and drag it to the timeline. Click the audio clip on the timeline and then you can fade in, fade out the music, and adjust the volume.
8. Choose an aspect ratio: The default ratio is 16:9, you can change it before your output. Expand the aspect ratio menu and select the desired one.
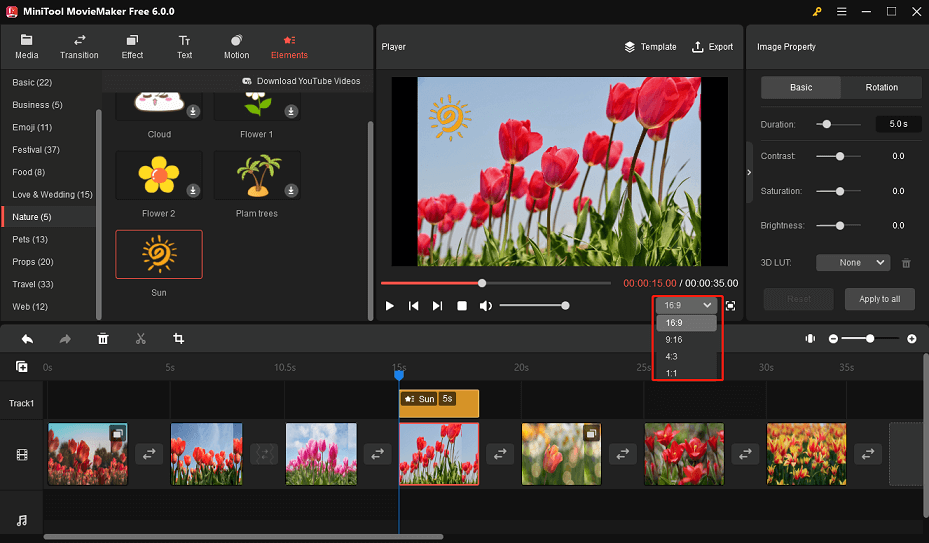
Step 3. Export Your Images as MP4
Click Export at the top right to open the Export window. Change the folder to save the video and click Export to save the video to your PC.

With MiniTool MovieMaker, it’s simple to convert my images to an MP4 video with music!Click to Tweet
Best Online Image to MP4 Converters
To convert JPG to MP4, PNG to MP4, or other image files to MP4, you can also use online image to MP4 converters. These tools are more accessible because you can directly open them in your web browser.
For example, when you search image to MP4 in Chrome, you will find many online file converters that support JPG, PNG, or other image formats to MP4. However, some of them don’t have any editing tools and some only can convert one image to video like Online Converter or AnyConv.
If you’d like to merge multiple images to an MP4 file, try the following online image to MP4 converters. These tools have some editing features for you to enhance your images. With their help, you can easily and quickly combine many images into a beautiful video.
- VEED
- Canva
- Clideo
- Clipchamp
- Flixier
- Flexclip
Best Image to MP4 Converters on Your Phone
There’s no doubt that smartphones greatly facilitate our daily life. For instance, people can use the phone’s camera to take photos for recording everything they like.
You might take many pictures if you’re on a travel, hangout, or party to record something. After that, you may want to turn these images into an MP4 video file to share it on YouTube, TikTok, Facebook, and more. By the way, the TikTok app allows you to combine multiple images into a video and directly post it to the platform.
If you’d like to convert multiple images to an MP4 video to share it on YouTube or other platforms, you should try other tools. Here’s a list of image to MP4 converters with music for your Android and iPhone.
- CapCut
- InShot
- YouCut
- FotoPlay Video Maker
- ViVaVideo
- VideoShow
- Magisto
Start to Convert Your Images to MP4 with Music
Whether you’re new to video editing or an experienced user, you can easily create cool videos with these image to MP4 converters. Now, it’s your turn to try these tools to convert a series of images to a video. Then, you can share it with friends or post it on social media platforms.
If you have any questions while using MiniTool MovieMaker, you can contact us via [email protected] for help.
If you like this article, you won’t want to miss:


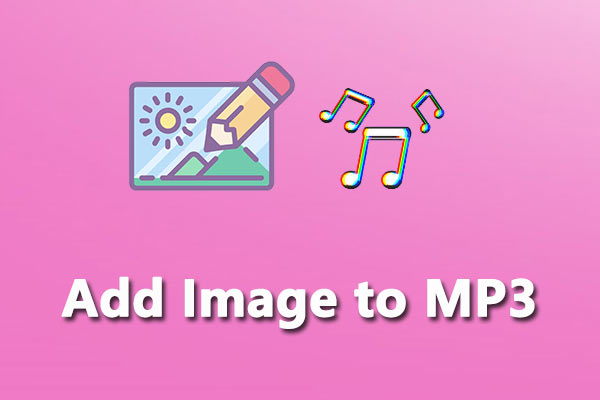
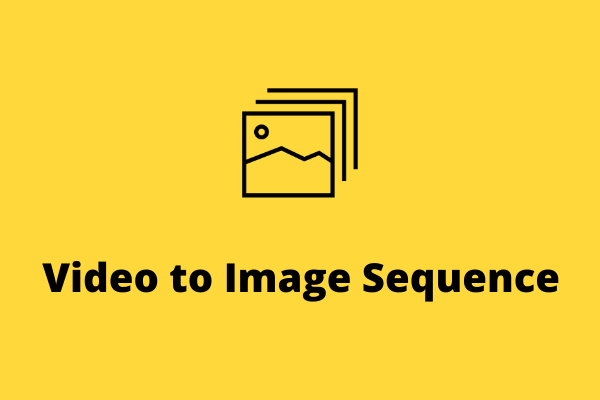

User Comments :