This post will offer a few tricks to help you create a retro film effect for your modern video footage and show you how to make a video look like old film with the best free video editing software - MiniTool MovieMaker.
Sometimes, you may need to make your video look like an old movie to evoke a sense of nostalgia and collective memory in your audience. You only need a professional video editor with some tools that allow you to create an old film effect for your modern footage. Before we start learning how to make a video look like old film, let’s look at the following tips for achieving the old movie look.
Tips for Creating the Old Film Effect
This part explains five methods to help you make your video look like an old film. Get inspired by these tips and create your own unique old movie effect video.
#1. Use Video Editing Software to Add Old Film Effects or Filters
Most video editing applications offer effects or filters that simulate the look and feel of old movies. You need to download an old film special effect and apply it to your video, which is the easiest and fastest way to achieve the look of old movies. Some video creation apps can also let you customize the display duration of the effect.
#2. Adjust the Color of the Video
Additionally, you can adjust the video’s color to turn it into an old-school video. One of the easiest ways is to convert your footage to black and white images, which can be achieved by adjusting the clip’s saturation, you can also use other color correction tools, such as contrast, brightness, white balance, exposure, temperature, luminance, and more to improve the overall quality of the video. Manually change these color parameters to create an old-film look for your footage.
#3. Simulate the Technical Shortcomings of Old Films
Due to limitations in filming equipment and technology, old films usually have some visual defects, such as grain, noise, shake, blur, distortion, etc. So, you can simulate these technical defects of old movies in video editing software to make your video look like an old film.
#4. Simulate the Playback Characteristics of Old Movies
The playback speed of old movies is usually slow and the playback is a bit laggy. Therefore, you can adjust the video playback speed and add a stuttering effect to simulate the playback characteristics of old movies.
#5. Adjust the Video Resolution and Frame Rate
Old movies usually have a low frame rate and resolution, and you can reduce the frame rate and resolution of the video in a video editing application to give it an old film look.
Through the above methods, you can effectively make the video look like an old movie, showing a retro and unique old movie style.
How to Make a Video Look Like Old Film
Many video editing applications are capable of producing old movie effect videos. You can choose from the following old film effect video editor apps.
CapCut features a wide range of retro video effects (like noise, snow glitch, jitter, color glitch, and more) and a collection of old film filter for video that can be directly applied to your footage.
DaVinci Resolve is well known for its powerful color correction and color grading features, so you can get an old film look by adjusting the video’s color in this program.
MiniTool MovieMaker is an easy-to-use and feature-rich video editor without watermark. This app is designed for everyone, especially those without editing experience, to easily create video from images, video segments, and music. It provides multiple ways to create old movie effect videos.
Follow the steps below to learn how to make a video look like old film using MiniTool MovieMaker.
Import Your Video into MiniTool MovieMaker
Step 1. Click the button below to download MiniTool MovieMaker and install it on your PC.
MiniTool MovieMakerClick to Download100%Clean & Safe
Step 2. Launch MiniTool MovieMaker and close the promotion window to open the main user interface.
Step 3. Click the Import Media Files area to open File Explorer to import your video. Next, drag and drop the video to the timeline.
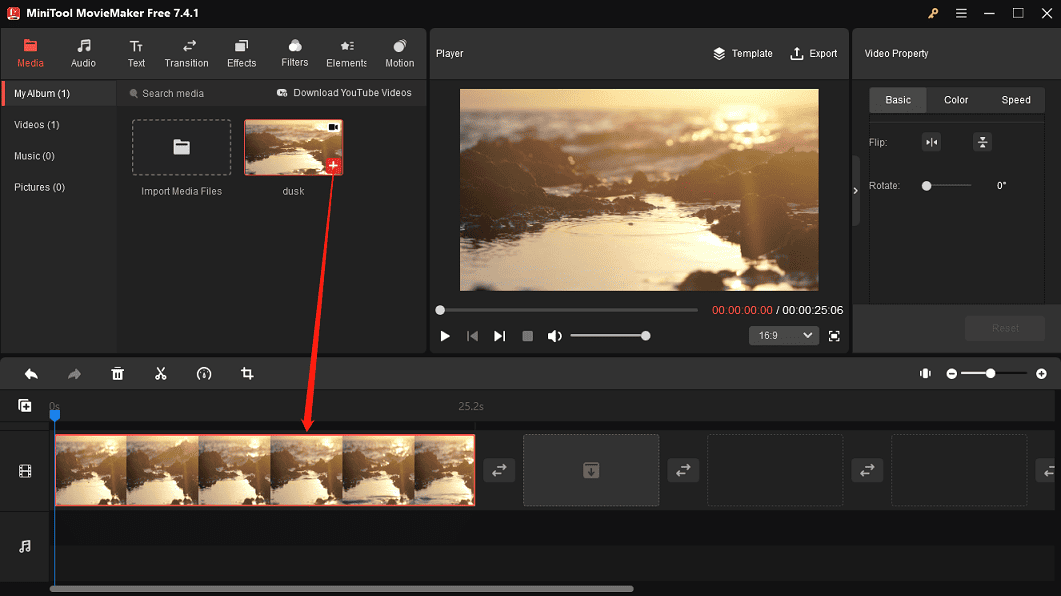
Step 4. Try the following methods to make your video look like an old film.
Apply an Old Film Filter for Video
MiniTool MovieMaker provides a variety of filters for adjusting the color tone of footage, including these old film filters:
Black & White: Turn your color video into black and white.
FilmGrain: Film grain is one of the most prominent features of old movies. Use this effect to simulate the visual texture of old movies or old photos.
OldFilm: Add a frame jittering and flickering effect to the video.
1977: Similar to the 1977 filter on Instagram, this filter brings a vintage feel and 1970s style and atmosphere to videos.
To use and add an old film filter for video, go to Filters at the top menu bar, browse all the filters, or enter the filter name in the search box to find the filter you want to try. Download the desired filter and click the + at the bottom to apply it to the entire video.
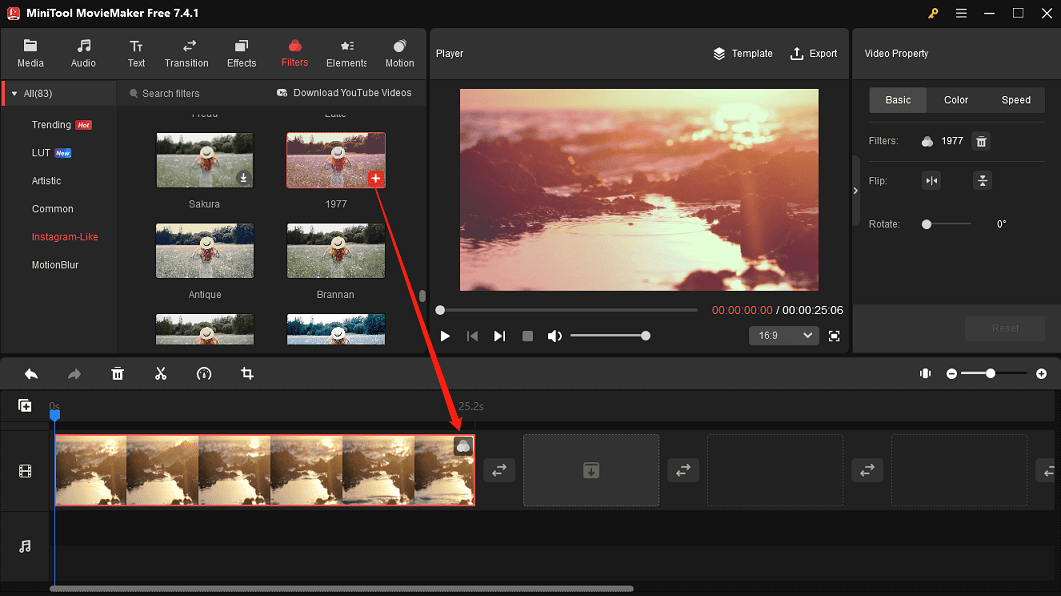
Add a Special Old Film Overlay or Effect
You can explore diverse effects and overlays in MiniTool MovieMaker to edit and decorate videos, such as love overlays, multiple frame overlays, opening and closing effects, glitches, and more. Currently, it offers the following effects and overlays for creating videos with a vintage movie feel.
Old film frames: including film frames, retro camera frames, and retro film frames.
Distortion effects: including two shaking effects and a VCR distortion effect to make the video look old-fashioned.
How to make a video look like an old movie by adding an old film overlay or effect? If you want to apply a distortion effect, go to Effects > Distortion and download an effect to add it to your video.
Go to Effects, select Overlay, download an old film frame, and click the + icon at the bottom to add it to your video. MiniTool MovieMaker allows you to apply multiple effects to a single video or image clip, so you can simultaneously add an old film overlay, distortion effect, or other effects to the video to improve its overall quality.
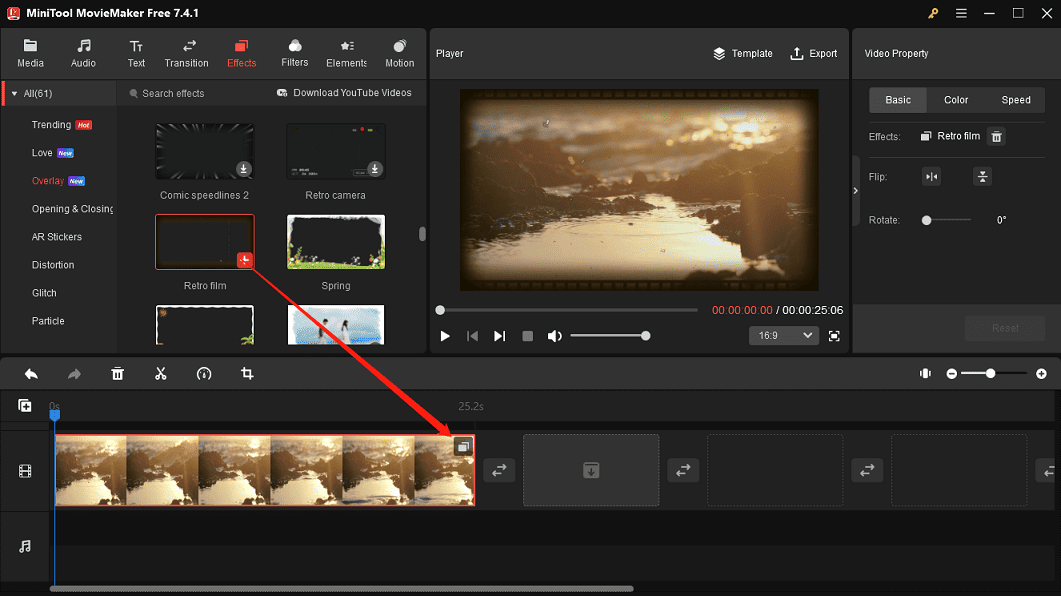
Adjust the Clip’s Contrast, Saturation, and Brightness
In addition, you can achieve the look of old movies in your videos with simple color correction. Currently, MiniTool MovieMaker has three color correction tools: contrast, saturation, and brightness. Changing these settings is also a key step in enhancing the visual appeal of your video/image, and understanding how to adjust these settings can make a significant difference in the final video.
Saturation indicates the intensity of a color in an image/video. High saturation means colorful, rich, and bright images, while low-saturation images tend to be gray and look darker. Therefore, you can desaturate a clip to make it black and white.
Contrast refers to the difference in brightness levels between light and dark areas in a video/image. High contrast means that the difference between light and dark in the image is obvious, making the image clearer and eye-catching. Conversely, low contrast will make the entire picture appear gray.
Brightness mainly affects the overall lightness and darkness of the video. Adjusting brightness can directly affect the visual effect of the video. Appropriate brightness can make the video look clearer, while a video that is too dark or too bright will affect the audience’s viewing experience.
To change the color of your video to give it an old film look in MiniTool MovieMaker, select the video on the timeline, switch to the Color tab in Video Property, and drag the sliders to change the clip’s contrast, saturation, and brightness.
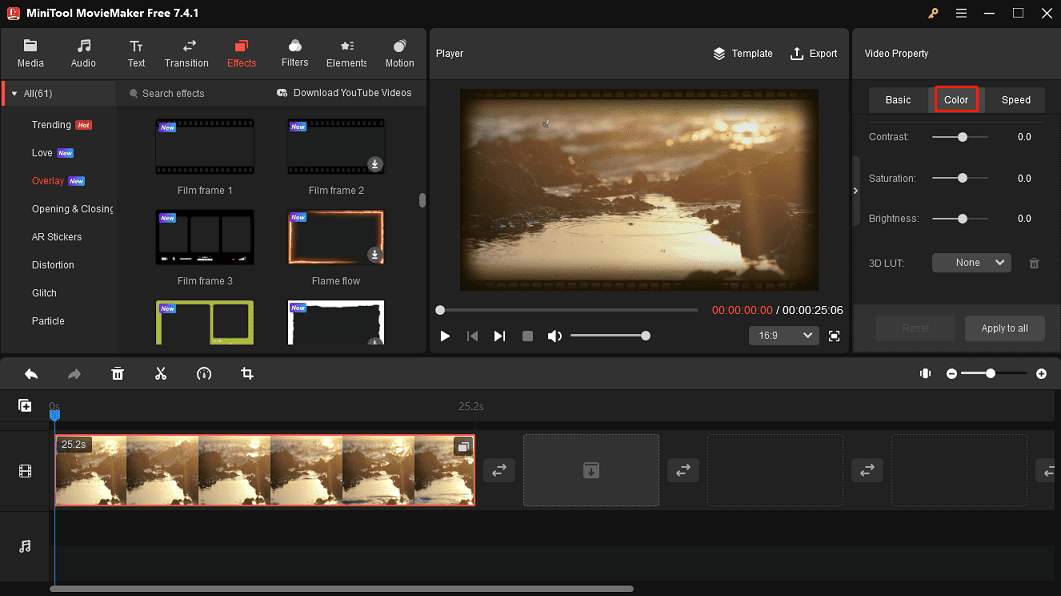
Additionally, you can open the 3D LUT drop-down list and select the B&W Film effect for your video.
Slow Down the Video
Here is how to make a video look like an old movie by simulating the playback characteristics of old films. Select the video on the timeline, click the Speed icon on the timeline toolbar, select Slow, and choose from 0.5x, 0.25x, 0.1x, 0.05x, and 0.01x. Alternatively, go to the Speed tab in Video Property, and drag the Speed slider to the left to decrease the speed.
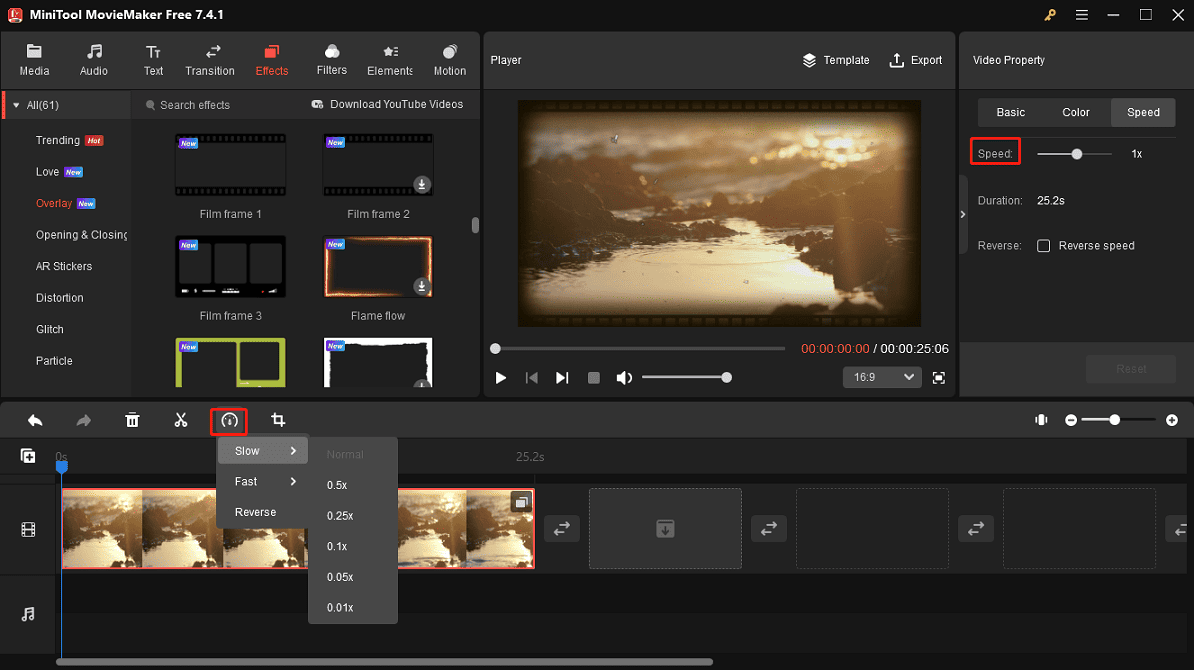
Decrease Resolution and Frame Rate of the Video
When exporting video from MiniTool MovieMaker, you’re allowed to change some settings such as video resolution, frame rate, bitrate, quality, etc. Here is how to make a video look like old film by decreasing the resolution and frame rate of the video in MiniTool MovieMaker.
Click the Export button in the upper right corner to open the Export window where you can name this video, set the output folder, video format, etc. Next, click Settings, expand the Resolution and Frame Rate drop-down lists, then select a lower value for each. Finally, click Export to save your video.
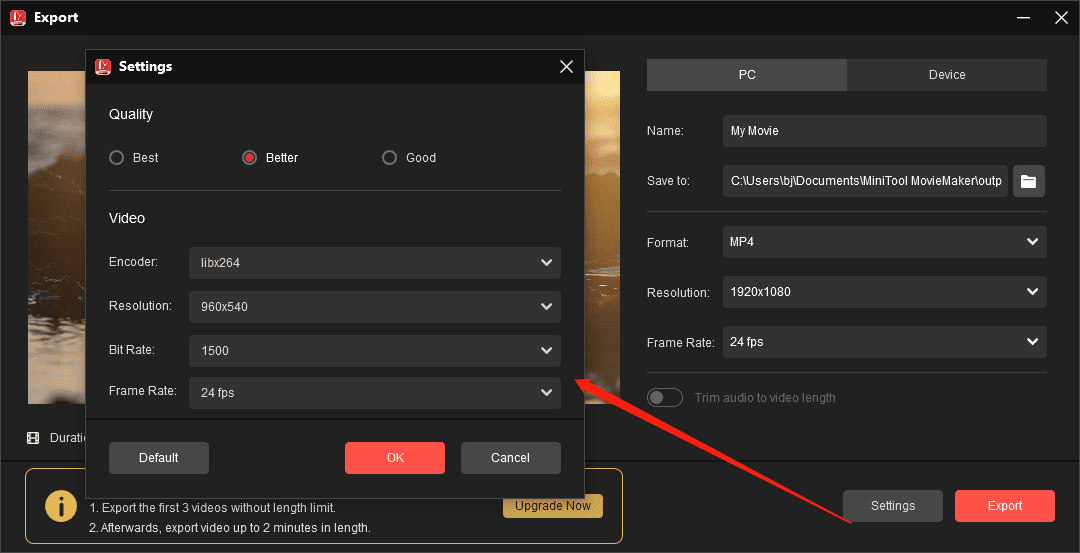
With MiniTool MovieMaker, you will no longer need to worry about how to make a video look like old film. This handy tool provides several easy ways to turn your videos into masterpieces like old movies.
Other Highlights of MiniTool MovieMaker
As one of the best video editing software for Windows, MiniTool MovieMaker offers a variety of essential features to make high-quality and professional videos. In addition to the functions mentioned above, MiniTool MovieMaker also lets you:
- Rotate, flip, trim, crop, and cut video.
- Increase the video playback speed and reverse videos.
- Set the video aspect ratio to 16:9, 9:16, 4:3, and 1:1.
- Add a transition between two videos/images.
- Spice up videos with various animated stickers.
- Simulate the camera movements for footage by applying motion effects.
- Choose from its built-in audio library to add music and sound effects to videos.
- Add titles, captions, and end credits to the video.
- Edit audio in the video.
- Extract audio from the video and save it as an MP3 file.
- Trim audio to video length when exporting.
- Export 16:9 MP4 videos up to 4K resolution for free without watermarks.
Conclusion
There are many ways to make your videos look like old movies, mainly including using old movie special effects and filters, color correction, and simulating the characteristics of old movies. Choose the appropriate method based on your needs and video content to achieve the best old film video effects.
This guide introduces how to make a video look like old film with MiniTool MovieMaker, one of the best video editors for old film effects. Use this simple tool now to give your video a vintage look. If you encounter problems using MiniTool MovieMaker, please contact us via [email protected] for help.


![[5 Methods] How to Add a White Frame for Instagram Photos?](https://images.minitool.com/moviemaker.minitool.com/images/uploads/2022/11/white-frame-for-instagram-thumbnail.png)

![How to Add Fire Effect to Video on Windows [Solved]](https://images.minitool.com/moviemaker.minitool.com/images/uploads/2024/07/add-fire-effect-to-video-thumbnail.jpg)
User Comments :