In this post, we’ll explain how to remove grain from video using 2 excellent tools, Adobe Premiere Pro and DaVinci Resolve. Use these video editing software applications to fix grainy videos and make them clear and sharp.
Grain is always an unwanted effect that can cause your videos to look less clear and sharp. Grainy videos can occur due to various reasons such as improper camera settings, low-resolution recording devices, poor lighting, excessive compression, etc. Yet, sometimes you may have to work with grainy videos. To make the footage appear clear and professional, you should manage to fix it. How to remove grain from video? Luckily, this tutorial covers 2 methods to fix grainy video. So, without further ado, let’s get straight to the point.
How to Fix Grainy Video in Premiere Pro
Adobe Premiere Pro is a professional and powerful video editing application that offers almost all the tools and effects needed to make high-quality videos. There’s no doubt that it’s capable of fixing grainy videos. Let’s see how to fix grainy video in Premiere Pro.
Step 1. Import your grainy video into Premiere Pro and add it to the timeline.
Step 2. Go to the Effects tab on the left of the timeline, type “VR denoise” in the search bar, and then drag the VD De-Noise layer under Immersive Video to the video clip on the timeline.
Step 3. Under the Effect Controls panel, go to the VD De-Noise section, uncheck the Auto VR Properties box, and set the Vertical File of View to 1000.
Step 4. Next, adjust the Noise Level to reduce the noise and add some smoothness. First, click the menu next to the timecode and choose a value like 150% to zoom in. Then, set the Noise Level to 0 and then increase it very slowly until you see the grain or noise disappear.
Step 5. Continue editing the video and export it.
How to Fix Grainy Video in DaVinci Resolve
DaVinci Resolve is a comprehensive video editing application and it also includes the grain removal feature. Now, follow the steps below to denoise grainy videos.
Step 1. Launch DaVinci Resolve and add your video to the timeline.
Step 2. Click the Color icon at the bottom to open the app’s color module.
Step 3. Right-click on the first node and select Add Node > Add Serial Before from the drop-down menu.
Step 4. Click the Motion Effects icon to open the Motion Effects panel. Under the Temporal NR (standing for Temporal Noise Reduction) tab, you can adjust the value of Frames, Motion Estimation Type, and Motion Range to apply temporal noise reduction.
- Frames: Choose from 0 to 5 to let DaVinci Resolve analyze the video.
- Motion Estimation Type: The Better option is recommended to allow DaVinci Resolve to detect motion in the video clip.
- Motion Range: Medium is recommended.
Additionally, you can adjust the Temporal Threshold, Spatial NR, and Spatial Threshold. Change these values and watch the video preview until the video quality improves.
Step 5. Preview the video to see if all grains have been reduced. If you’re happy with the result, export the video.
MiniTool MovieMakerClick to Download100%Clean & Safe
Conclusion
This article provides you with two ways to remove grain from video to improve the overall quality. While some advanced tools are now available to fix grainy videos, you’d better be careful while recording and do your best to avoid video grain.
You may also like:


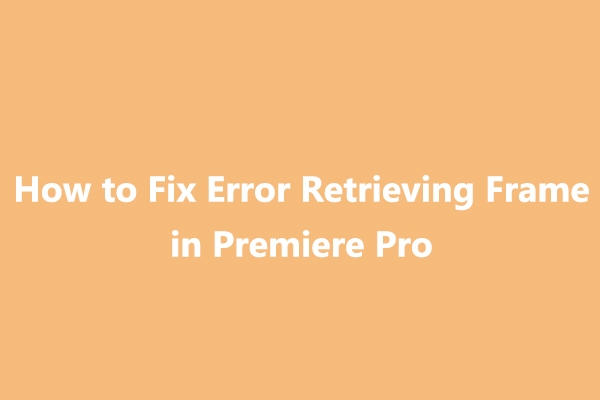
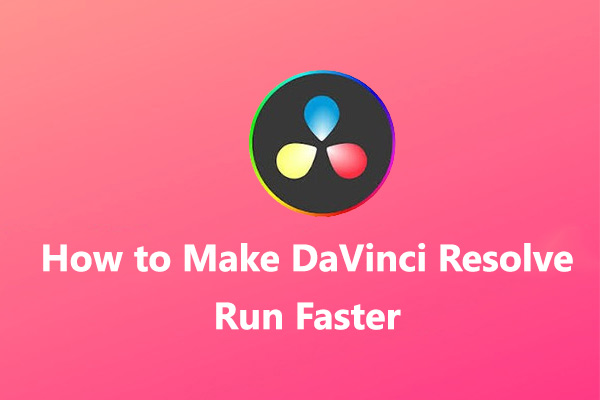
User Comments :