You can make your content shine when you add the white frame for Instagram photos with some quick and easy methods. The five techniques outlined here are the most popular and straightforward steps to complete the process.
Method 1. Add a White Border around the Photo Using Instagram App
The fastest way to add a white border to your Instagram photos is to add one in the Instagram app itself. Follow these steps:
Step 1: Launch the Instagram app.
Step 2: Tap the + icon at the bottom center of the screen.
Step 3: Head to the photo you want to use.
Step 4: Tap on Next in the upper right corner of the screen.
Step 5: Swipe through the screen to find the filter you want to use.
Step 6: Double-click the filter.
Step 7: Tap the square frame icon next to the intensity slider and tap on Done.
Step 8: Post your Instagram photos to your feed.
This feature is available for the app’s all filters. However, it only works with images, not videos.
Method 2. Add a White Frame around the Photo Using Whitagram
It is a free third-party app and offers a simple way to add a white frame for Instagram photos. You can also use different colors, and add text and stickers to your photos. Follow these steps to add a white frame using Whitagram:
Step 1: Launch the Whitagram app.
Step 2: Tap on Library.
Step 3: Head to the photo you want to use and choose it.
Step 4: Tap the square icon at the bottom center of the screen.
Step 5: Drag the slider to change the size of the frame.
Step 6: Tap on Save in the upper right corner of the screen.
Step 7: Tap the Camera Roll.
Step 8: Share the saved photo to your Instagram app.
Method 3. Add a White Frame around the Photo with Instfit
Instfit is another easy and free third app you can try. It can help you publish full-size photos with a white frame for Instagram. There are some interesting functions available, including collages and overlays. Follow these steps to add a white frame using Instfit:
Step 1: Launch the Instfit app.
Step 2: Tap the image button in the upper left corner of the screen.
Step 3: Tap on Photo.
Step 4: Head to the photo you want to use.
Step 5: Drag the photo to adjust its place or make it bigger or smaller with two fingers.
Step 6: Tap the arrow button in the upper right corner of the screen.
Any photo you edit in the Instfit app has a watermark, but you can simply remove it by following their account on Instagram.
Method 4. Add a White Border around the Photo with VSCO
VSCO is a popular photo editing software available as a free download from the App Store. There are various filters and editing functions for you to use for free. You can choose to use various color borders on your photos using this application. Follow these steps:
Step 1: Launch the VSCO on your phone.
Step 2: Tap the + icon in the upper right corner of the screen.
Step 3: Head to the photo you want to use.
Step 4: Tap on Import at the bottom of your screen and choose the photo.
Step 5: Tap on the Edit icon in the lower-left corner of the screen.
Step 6: Press the Edit icon again.
Step 7: Scroll to the right until you see the Borders icon and tap on it.
Step 8: Choose the white color.
Step 9: Customize the size of the border with the slider.
Step 10: Tap on Next in the upper right corner of the screen and tap on Save.
Share this article: How to Add a Border in Google Docs? Here Are Three Ways!
Method 5. Add a White Frame around the Photo with Preview
Preview also comes with a nice option to add a white frame for Instagram photos. Follow these steps to add a white frame using this app:
Step 1: Launch the Preview app.
Step 2: Tap the + icon in the upper right corner of the screen.
Step 3: Tap on Library.
Step 4: Head to the photo you want to use and tap on Done.
Step 5: Choose the photo again.
Step 6: Tap the edit button at the bottom center of the screen.
Step 7: Tap the adjust photo editor button in the upper left corner of the screen.
Step 8: Select Frames and choose the white frame for your photo.
Step 9: Tap on Done in the upper right corner of the screen.
Step 10: Choose the photo, tap the share button in the lower right corner of the screen, and select Post on Instagram.
With MiniTool MovieMaker, you can create an engaging Instagram video from multiple photos.
MiniTool MovieMakerClick to Download100%Clean & Safe
Conclusion
All in all, this post mainly shows 5 easy and quick ways on how to add a white frame for Instagram photos using Instagram, Whitagram, Instfit, VSCO, and Preview apps.


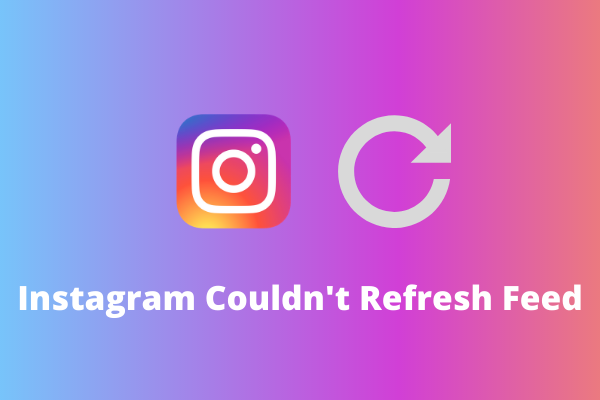
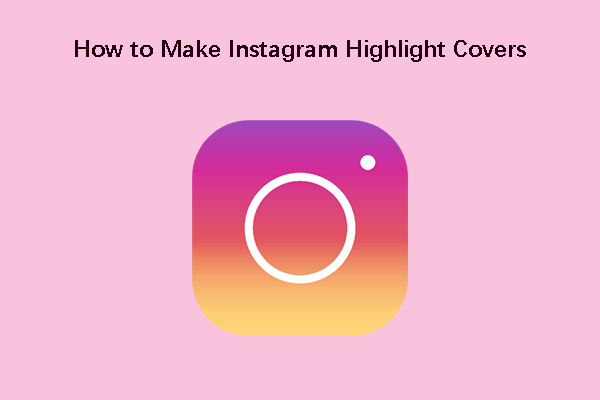

User Comments :