What Is a PSA Video
A PSA video, short for Public Service Announcement, is an informative and educational video that raises audiences’ awareness and changes attitudes and behavior on issues of public interest. It often shares important information to demonstrate a problem, explain the seriousness of the situation, and give viewers a call to action to help resolve the issue.
Different from other videos, it’s not selling products or services, but it’s selling an idea. You want the audience to accept the idea and take action. If you want to promote a cause, like visually popping up a health problem, and having the potential to affect a large number of viewers, consider creating a PSA video.
PSA videos are suitable for non-profit organizations, educational institutions, public health organizations, government agencies, etc.
Why Make a PSA Video
PSA videos should be better 30-60 seconds long, making them a clear and concise way to deliver a meaningful message and motivate viewers to make a positive change with a call to action. Why should you make a PSA video?
A PSA video is an effective way to spread useful information, arouse the public’s awareness, show the severity of a problem, promote behavioral change, push forward an activity, or even raise funds from donors. If your organization is mission-driven, PSA videos are an excellent way to accomplish that mission.
You may also like: A Complete Guide on How to Make a 30-Second Video.
PSA Video Ideas
As for the PSA video, you should first consider what type of video your audience will be engaged with. When you’re preparing to make a PSA video, take your objective, audience, and message into consideration. In this section, we will offer you several creative PSA video ideas.
Narrative video
A PSA narrative video is often created to deal with serious issues in nature, such as smoking, driving safety, depression, etc. This kind of video aims to combat apathy and promote real change by involving interviews, dramatized scenes, montages, and real event footage.
Announcement video
Announcement videos are a fun way to provide people with information about your organization or to deliver a message. The function of an announcement video is to provide some information about something and engage viewers from start to finish. A PSA announcement video is a common way to communicate with the masses.
Song
Who says PSA videos have to be boring? You can also make song PSA videos. There’s a vivid example that Vietnam has a PSA video of a song about Covid-19. Their NIOSHA managed to turn a hit song into a public service announcement video with awesome animations, which went viral thanks to a dance challenge on Tik Tok.
How to Make a PSA Video
Now that you have a basic understanding of PSA videos and determine your PSA video ideas, how do you make a PSA video? Here’s a complete guide on how to make a good PSA video. Let’s read through this part to get started.
1. Identify Your Topic
The first thing you should decide about your PSA video is what your topic is. Keep your focus on this point. Having more than one idea can confuse your audience, so each PSA video has one main idea. Just deliver the key message you want your audience to master and make it simple and clear what action you wish them to take after viewing this PSA video.
Also read: How to Make a Motivational Video to Inspire Others.
2. Know Your Audience
After identifying a topic, the next step is to think about who your target audience is. It’s important to realize that although you might want more people to be affected by the subject, a PSA video needs to be designed for a specific audience to be more effective. Moreover, knowing your target audience also helps you decide what format and style a PSA video will adopt.
Consider what the age range of the target audience is, what connection they have with this topic, why they will respond to this topic, what special needs and preferences they have, etc. For example, an adult-focused PSA video might involve a serious voiceover and intense music, while a teen-focused PSA video works better with a catchy song and cheerful characters.
3. Gather Information
When making a PSA video, the preliminary research process is essential. This step is to gather more verifiable information about this topic to make sure that the message you share is true and convincing. During this process, you should look for relevant facts, statistics, and anecdotes to support and highlight what you’re trying to do.
4. Make a PSA Script
With the relevant research and graphics gathered, the script-making process can begin. Attention span tends to drop after a period, and the ideal length of a PSA video is between 30 and 60 seconds. Therefore, use short and conversational dialogue or narration to keep your PSA video script simple and focused. Then, read aloud your script and count its length to make sure it’s within the duration range.
If you don’t have any idea, maybe you can ask ChatGPT for help. Here’s how: How to Write a Video Script with ChatGPT [Complete Guide].
5. Shoot the PSA Video
Shooting the PSA video is a big project. Before you begin, you should know what kind of camera equipment you need to shoot a video, especially if you didn’t hire a production company to do it for you. In addition, create a shot list, including locations, figures, camera angles, shot descriptions, and dialogue.
Next, spend a day going through shot lists and rehearsing every scene with your actors. Make sure they memorize their lines and test the lighting in advance. In this way, the shot process will run more smoothly and fewer edits will be required.
6. Edit the PSA Video
Now, it’s time to edit the PSA video after shooting. To do it, you should choose excellent video editing software. We recommend the best PSA video maker – MiniTool MovieMaker to edit the PSA video on Windows for free. It’s simple and friendly to users even if they don’t have any video editing experience.
MiniTool Moviemaker allows you to import images, video clips, and songs with multiple formats and turn them into stunning videos by applying its rich features. With MiniTool MovieMaker, you can easily split, trim, and crop the PSA video. Moreover, you’re able to add text, filters, transitions, background music, and animated elements to this video. Finally, export your PSA video at high resolution without any watermark.
Follow this guide on how to make a PSA video with MiniTool MovieMaker:
Step 1. Download and install MiniTool MovieMaker.
Click on the Free Download button below. Once finishing downloading and installing, open MiniTool MovieMaker on your PC and close the pop-up window to enter its user interface.
MiniTool MovieMakerClick to Download100%Clean & Safe
Step 2. Import your files.
Click on Import Media Files to import your PSA media files to MiniTool MovieMaker. Then, under the Media tab, choose files and click + on the bottom right corner of the file or drag it to the timeline directly.
Step 3. Edit the PSA video clips.
Split:
1. To separate a PSA video into several video segments, drag the playhead to the point where you want to split.
2. Click the scissors icon on the timeline or select Quick Split on the toolbar.
3. To split more accurately, tap on Full Split.
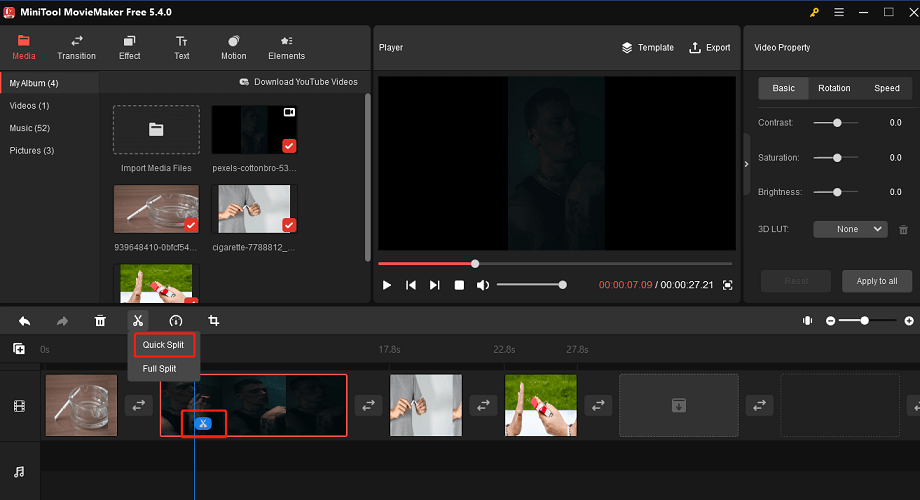
Trim:
1. To delete the unwanted part in your PSA video, highlight the video on the timeline you’d like to trim.
2. Tap the scissors icon on the toolbar and choose Full Split.
3. Switch to the TRIM tab beside the SPLIT tab.
4. Drag the slider or click the + icon to zoom in on the video duration for more precise trimming.
5. Drag the playhead to the start/end point of the wanted part, and click the scissor icon behind Start/End.
6. Click on OK to save the changes.
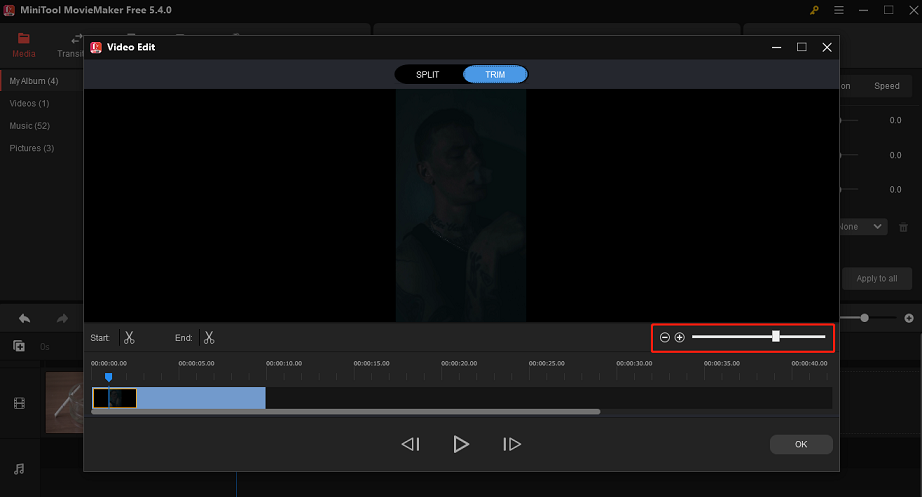
Crop:
To crop a PSA video clip, click Crop on the toolbar. You can crop it manually or crop it based on the preset aspect ratio.
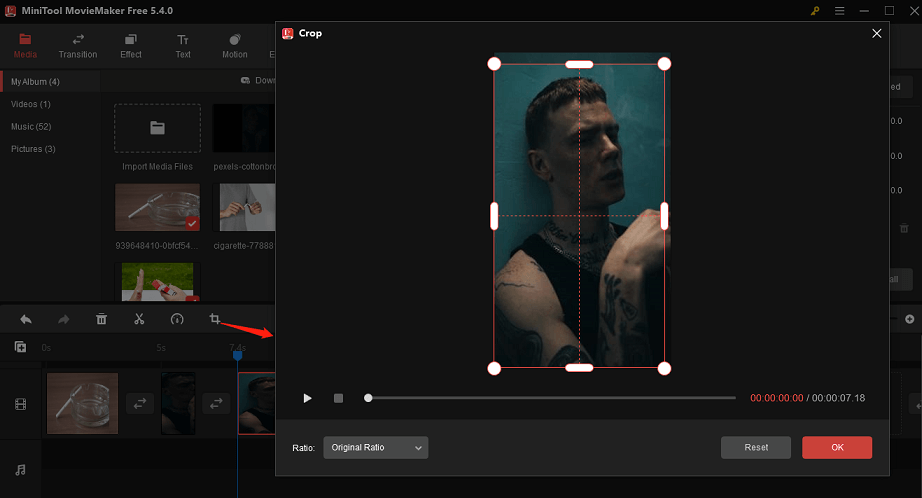
Add transitions:
1. To switch video clips more smoothly, you can add transitions. Just click on Transition.
2. Select one transition effect you want to add.
3. Drag and drop it between two video clips or click + on the lower right corner of the transition.
Add filter effects/motion effects/animated elements:
1. Tap on Effect, Motion, or Elements on the toolbar.
2. Click the down arrow to download and mouse over the one to preview it.
3. Choose the one you’d like to add.
4. Drag it to a video clip directly or click + on the bottom right corner of them.
Add text: Now, it’s time to add subtitles to your PSA video.
1. Tap on Text, and choose a caption, title, or credits template you preferred.
2. Click + on it or drag it to the text track.
3. Under the Text Property tab, enter and edit the text, including font, font size, text color, text highlight color, line spacing, etc.
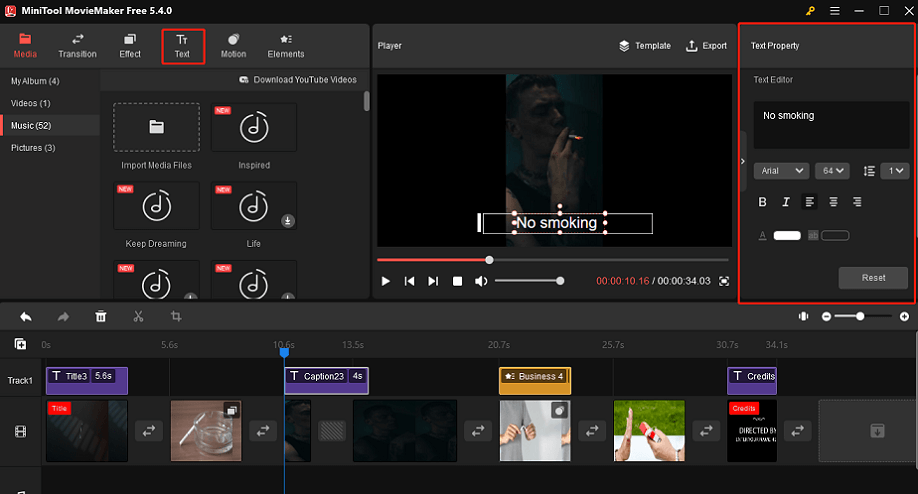
Add music:
MiniTool MovieMaker offers a free built-in music library. Just select Music under the Media tab. Or you can import music files from your desktop. Then, click on + in the bottom right corner or drag it to add to the soundtrack.
Video Property/Image Property:
To change the video/image property, highlight a PSA video clip or an image on the timeline. Then, the Video/Image Property tab will appear on the right side. You can adjust the contrast, saturation, and brightness of the video or image. And you can also apply 3D LUT, flip the video or image horizontally or vertically, and rotate the video clip or image up to 360 degrees.
Step 4. Export the PSA video.
Once the PSA video editing is done, you can export the PSA video to your desktop. Click the Export button on the toolbar. Then, you can rename the video, and choose the video format and file storage folder. To do more advanced settings, click on Settings to change video quality, encoder, resolution, bit rate, and frame rate.
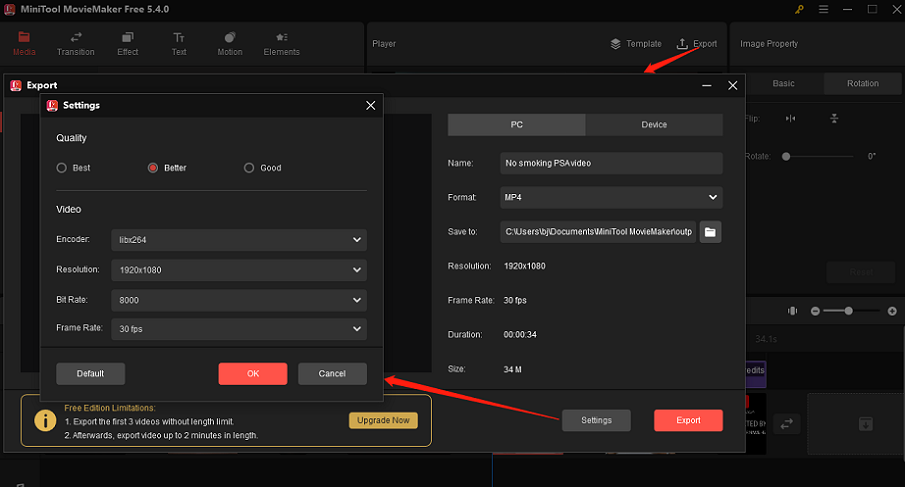
7. Publish Your PSA Video
PSA videos are created to deliver a certain message to the masses. Now that the PSA video is finished, it’s your turn to share it with your audience, or even the world. If you’d like to spread your PSA video on TV, decide which channels and programs can be the best to fit the topic and message. In addition, you can also air it on popular social media platforms, like YouTube, Twitter, Facebook, and more.
If you’ve worked with other organizations or individuals, please get them on board to help promote the PSA video or tag them so they can share it with the community. If not, identify organizations that care about the topic of your PSA video and ask them to help spread the word.
Final Thoughts
A great PSA video can help your organization stand out, raise people’s awareness, and affect their behaviors. We have offered a full guide on how to make a PSA video, involving PSA video meaning, its benefits, PSA video ideas, and the best PSA video maker. Let’s get started to create a PSA video now.
Finally, if you have any questions or suggestions while using MiniTool MovieMaker, please leave a comment to us or contact us via [email protected].


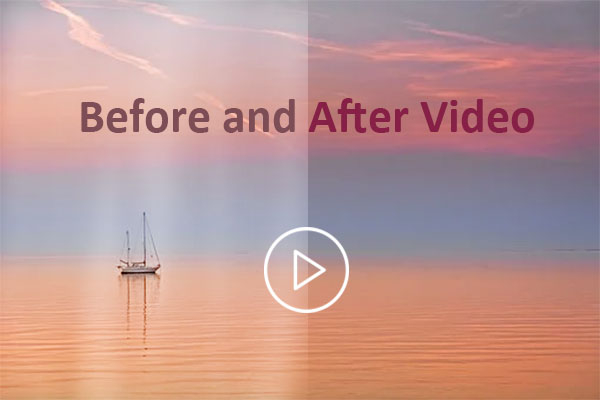
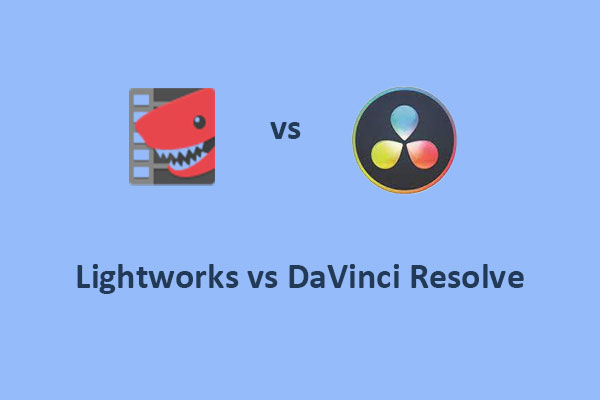

User Comments :