How to bring still pictures to life? It is a good idea to make a moving picture. How to make a picture move? This article from the Windows video editor - MiniTool MovieMaker article will recommend some useful tools and tell you how to use them to animate a still photo.
How to Make a Picture Move in Adobe Express
Adobe Express is an all-in-one design, photo, and video tool to make content creation easy. It can bring your picture to life by adding animation and it provides you with three main animation types: In, Looping, and Out. It enables you to customize your animation by settings for direction, speed, and others. Also, you can adjust the timing for when the animation should appear.
Adobe Express is a paid program and it offers you a 30-day free trial. But it has limited features in the free trial. If you are interested in Adobe Express, you can follow the below steps to use it to make your still picture move.
Step 1. You can go to its official website, click the Get Adobe Express Free button, and sign up for an account to enter its main interface.
Step 2. Click the Start from your content option to import the photo you want to make it move.
Step 3. Click on it to highlight it and scroll down to select the Animation option. You can select one creative animation option from In, Looping, and Out. For example, you can click the In option and select the Shrink option to apply it to the still picture.
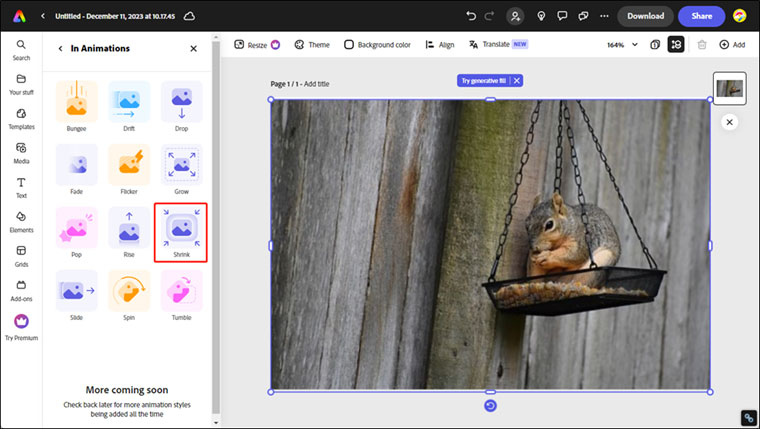
Step 4. After making other photo editions, you can click the Download button at the higher-left corner, choose the recommended MP4 format, and click the Download button to save it on your computer.
How to Make a Moving Picture and Video with MiniTool MovieMaker
MiniTool MovieMaker is a good video editor without watermark and it can edit pictures, videos, and audio. With MiniTool MovieMaker, you can make a moving picture easily by adding a motion effect. It has many types of motion effects like zoom in center, zoom in top, zoom out left, pan down, pan right, and more. Those motion effects can help you create a moving picture easily.
What’s more, MiniTool MovieMaker has other useful editing features like animated stickers, filters, text, and others that can help you make your moving picture stand out. It can not only help you make a still picture move but also make those pictures into a moving picture video as a good photo video maker. Below is guidance on how to make a picture move and how to make a moving picture with MiniTool MovieMaker.
How to Make a Moving Picture with MiniTool MovieMaker
The following content shows you how to make a moving picture by adding a motion effect with MiniTool MovieMaker.
Step 1. You can click the below download button to get MiniTool MovieMaker for free and install it on your Windows PC.
MiniTool MovieMakerClick to Download100%Clean & Safe
Step 2. Launch this excellent video editing software, click the Import Media Files area to select the pictures you want to make them move, and click Open to import them.
Step 3. Click the plus (+) icon on the pictures to add it to the timeline or directly drag and drop it to the timeline. If you need to add them to the timeline all at once, you can select the first photo in the Media library, press the Shift key on the keyboard, and click the last photo to choose all the photos. Then click the plus (+) icon on any of the selected pictures.
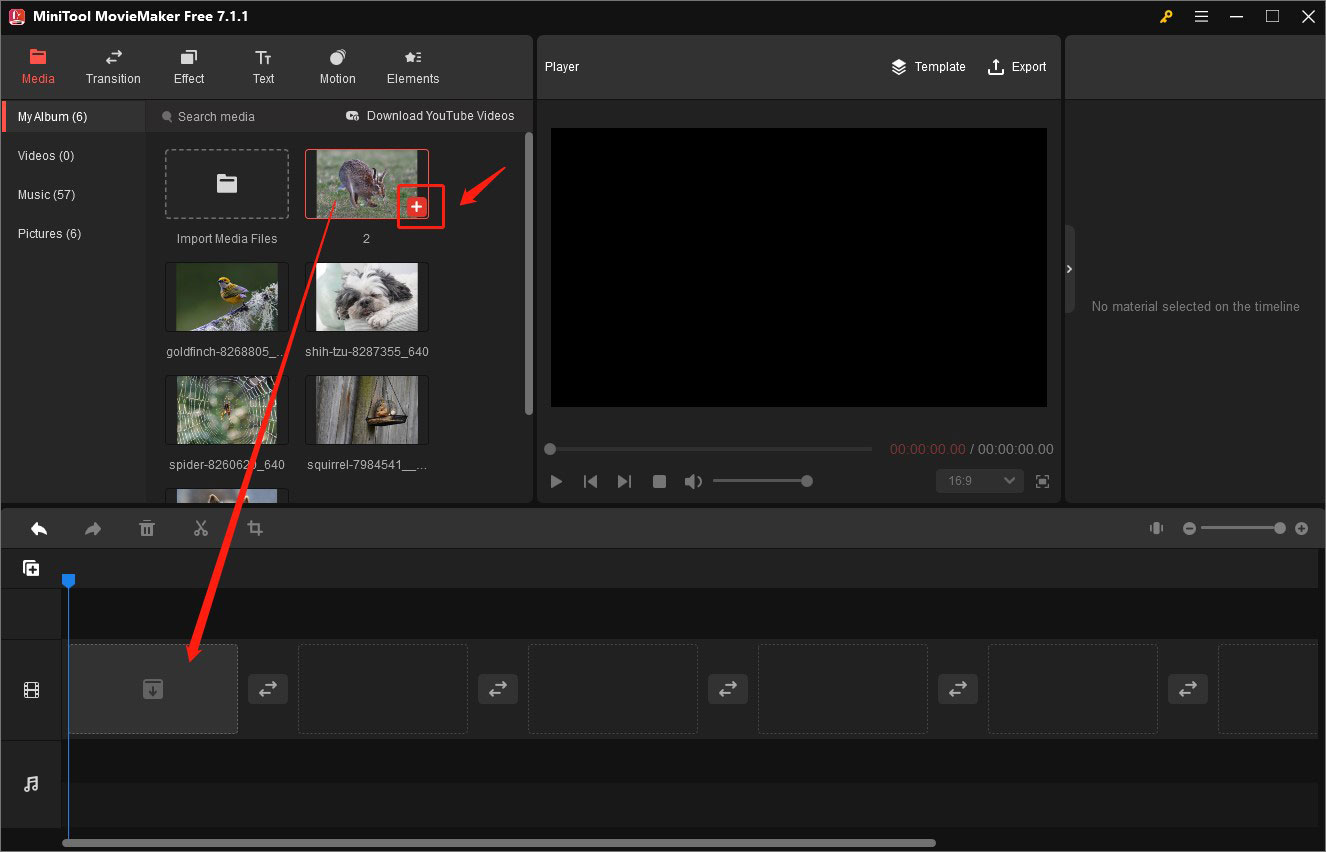
Step 4. Click the target picture on the timeline to highlight it. You can click the Motion tab and move the cursor over the motion effect to preview it. Then choose a motion effect you like and click the plus (+) icon to apply it. A basic moving picture is created.
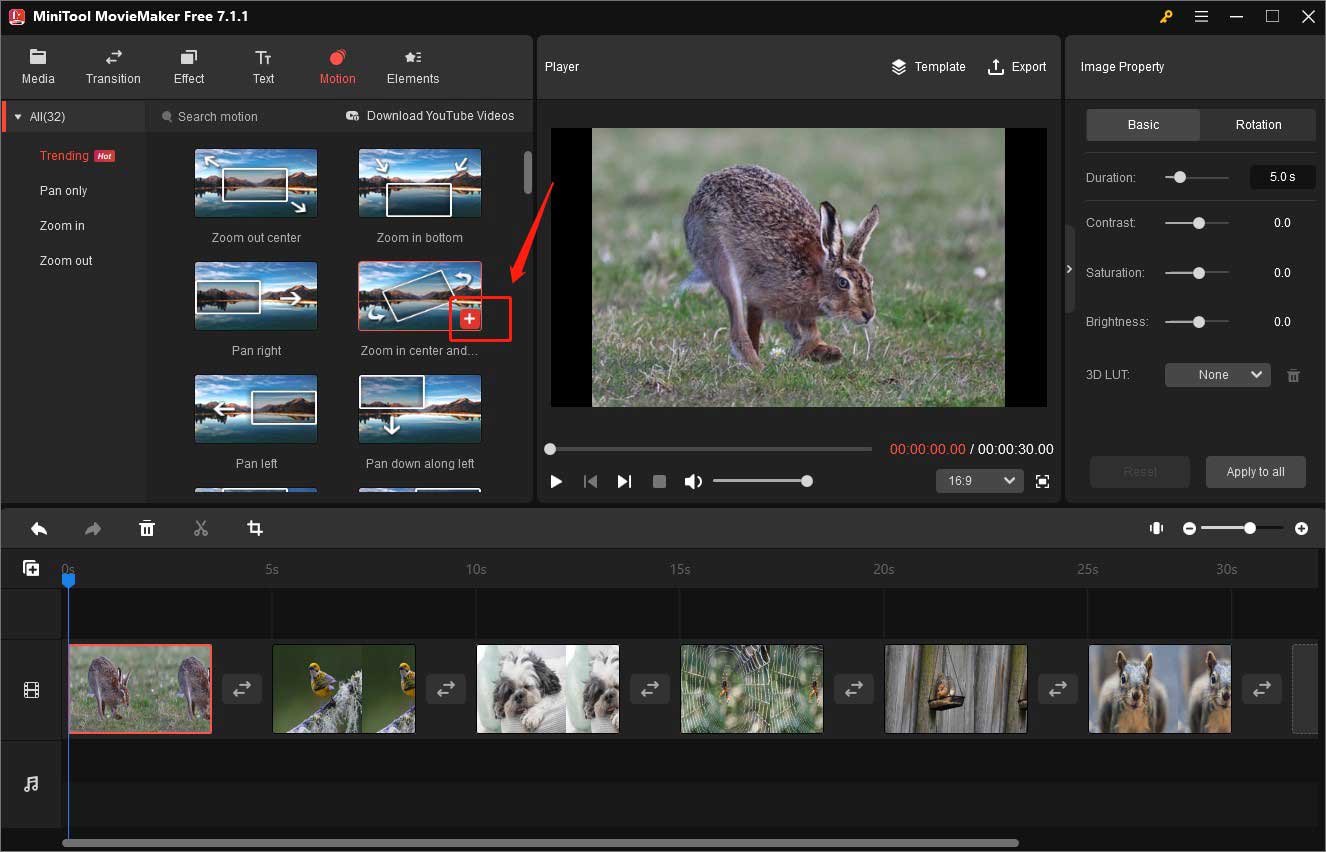
Later you can click the Export option in the Player section, expand the Format dropdown to choose the GIF option, and click the Export button to export your moving picture. If you want to make your moving picture better and create a moving picture video with those moving pictures, you can continue reading the following content.
How to Make a Moving Picture Video with MiniTool MovieMaker
Continue with the steps above to improve the moving picture and make the moving picture video.
Step 5. To make your moving picture more attractive, you can try the following tips:
- Add Animated Stickers: Click the picture on the timeline, click the Element tab, select a sticker, and click the plus (+) icon on it to add it to the selected picture. Then you can go to the Player section to adjust the place or size of the sticker.
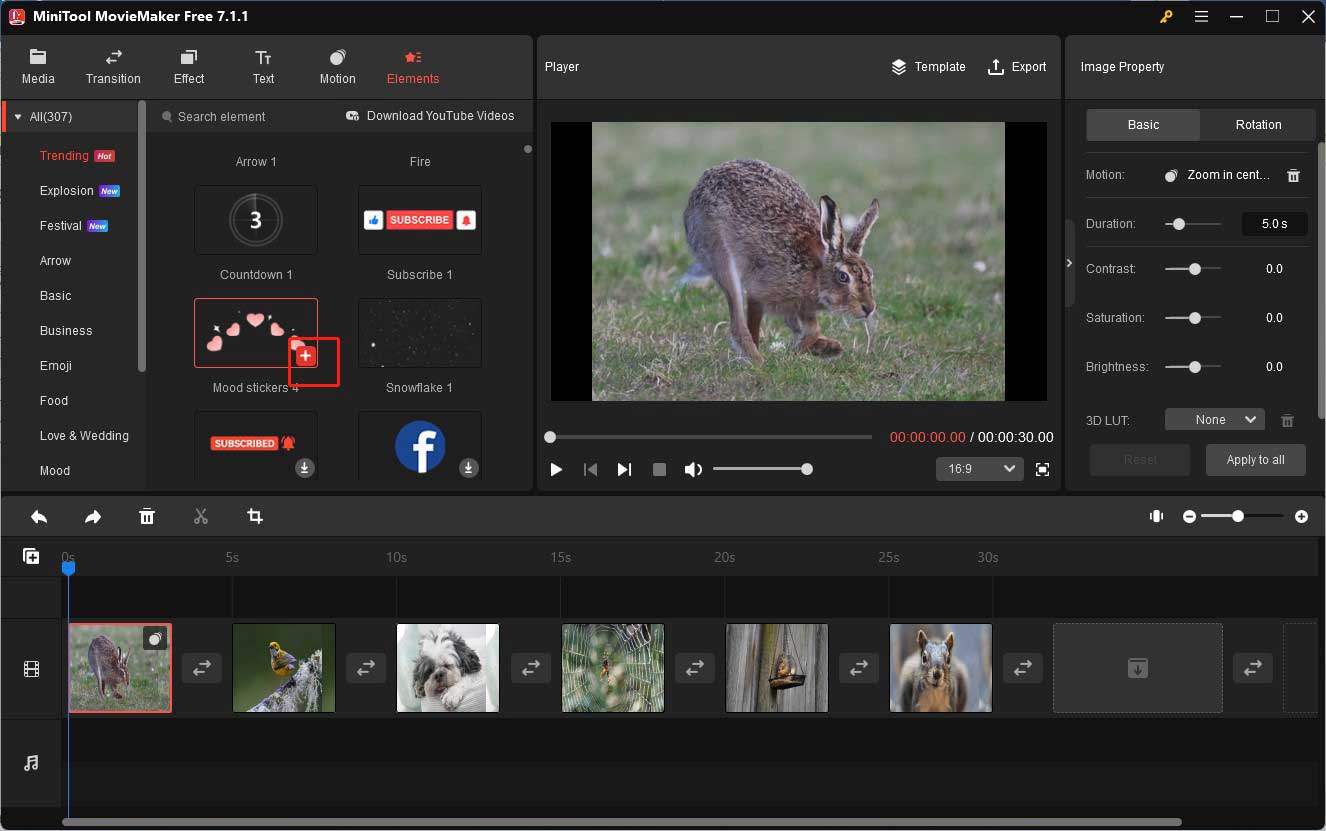
- Apply Filters: To change the tone of your picture or add a certain atmosphere, you can click the Effect tab, choose a filter you like, and directly drag and drop it onto the target picture.
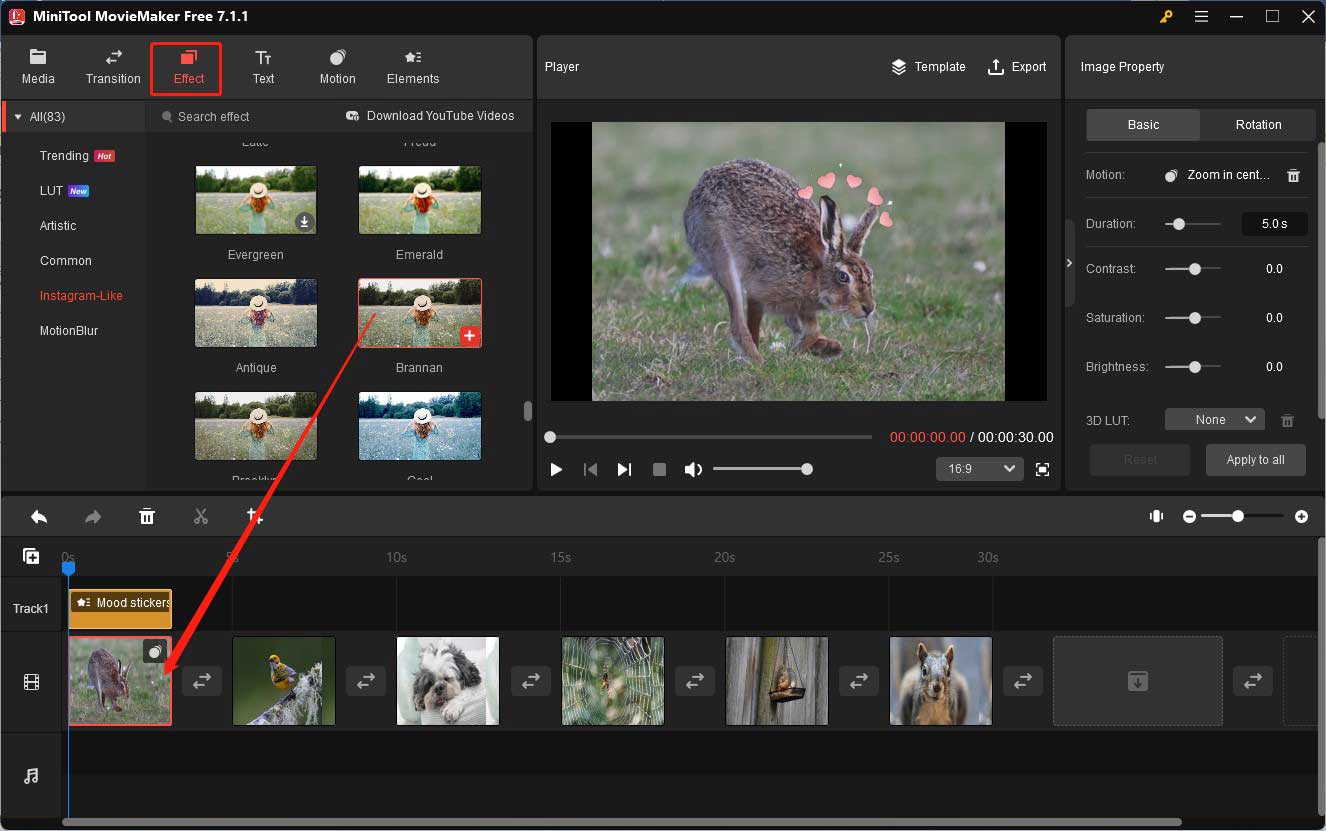
- Add Dynamic Text: Drag the palyhead to the place where you want to add the dynamic text. Click the Text tab, select the Caption option on the left side, choose a caption style you like, and click the plus (+) icon on it. Then you can enter the content you want to convey and edit it in the Text Property section.
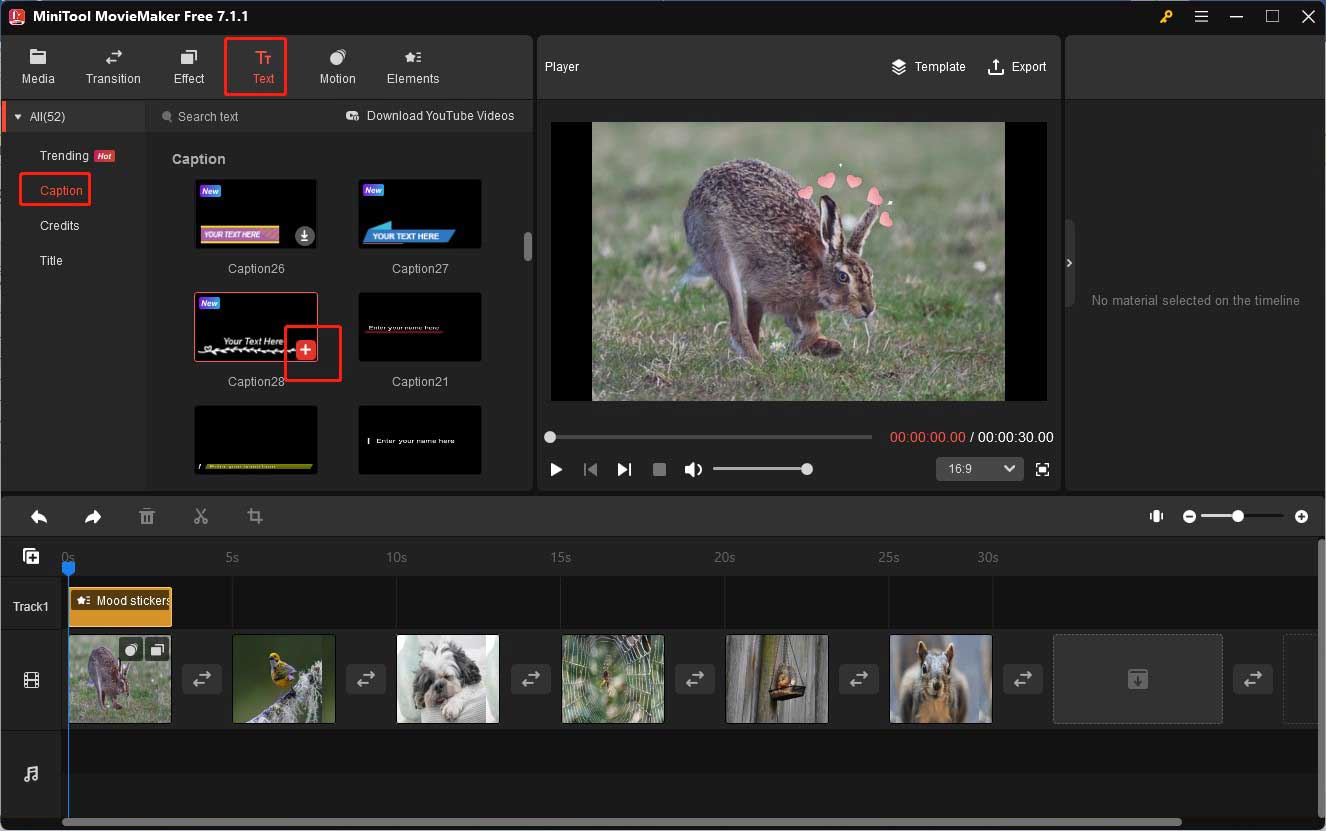
Step 6. If you want to add the same motion effect and filters to all the picture clips, you can go to the Image Property section and click the Apply to all button.
Step 7. You can also apply transitions to those picture clips to connect them seamlessly and smoothly. You can click the Transition tab, select a transition mode you prefer, right-click on it, and select the Apply to All option to add it to all picture clips.
Step 8. To make your moving picture video stunning, you can add music to it. MiniTool MovieMaker, a wonderful movie maker, offers a royalty-free music library. You can click the Media tab, select the Music option, choose a song you like, and click the plus (+) icon on it to add it to the audio track. Then you can go to the Music Property to edit the audio.
Step 9. Click the Export option in the Player section, choose the format, select the saving path, and click the Export button to save it.
How to Make a Still Picture Move with TunesKit AceMovi
TunesKit AceMovi is a versatile tool, which works as a screen recorder and an editor that can edit videos and pictures. You can use it to create a moving picture by applying animations. You can refer to the below guide on how to make a still picture move with TunesKit AceMovi.
Step 1. Download and install TunesKit AceMovi and run it on your computer.
Step 2. Click the Import button to choose a still picture and import it into its Media box. Then add it to the timeline.
Step 3. Click the Animation icon on the left sidebar, choose an animation you prefer, and drag and drop it onto your photo on the timeline.
Step 4. Edit the animation. You can click the Motion tab on the top-right panel to change the duration, acceleration, and others.
Step 5. You can click the Export button to enter the Export and Save window. In this window, you can rename the moving photo and choose its output path. Finally, click the Export button.
How to Make a Picture Move with FlexClip
FlexClip is an excellent online useful tool that can help you create a moving picture. It offers you two ways consisting of adding animation to your still picture and adding motion effect to the image overlay. You can refer to the below guidance to make a still picture move with FlexClip.
Step 1. You need to go to the official website of FlexClip and sign up for an account or sign in if you already have an account. Next, click the Create a Video button to enter the main editing interface.
Step 2. Click the Media tab on the left-side bar and click the Local Files button to upload the still photo that you want to make it move. Or you can click the three vertical points next to Local Files to choose photos from Google Drive, Google Photos, OneDrive, Dropbox, or phone.
Step 3. Click the Add as Scene icon at the lower-right corner of the target photo to add it to the timeline.
Step 4. FlexClip provides you with two methods to make a moving picture. Here’s how:
- Add animation to your still photo: You can click the Animation option at the top of the screen and choose an animation like Zoom In or Zoom Out. Then click the Apply button to add that animation to your still photo.
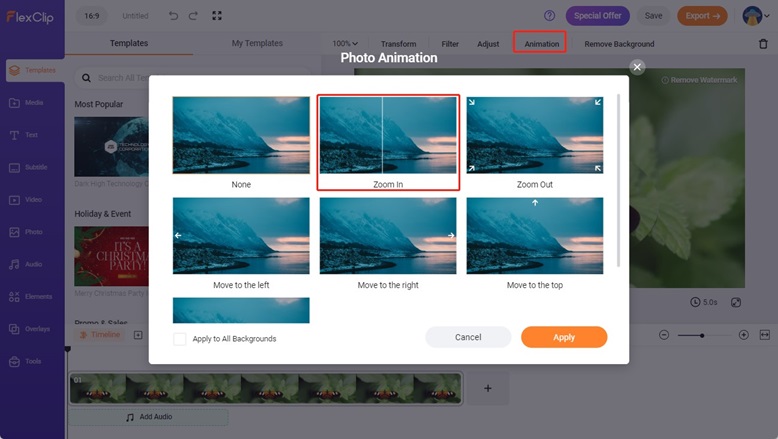
- Add motion effects to image overlays: To add an image overlay, you need to click the Add as Layer icon at the lower-left corner of the target photo in the Media library. You can click and drag the image overlay to adjust its location or size. Furthermore, you can click the Crop icon to crop the image overlay into a circle or other shape you prefer. Once done, click OK. Next, click the Motion option and choose a motion effect like Breath to apply it.
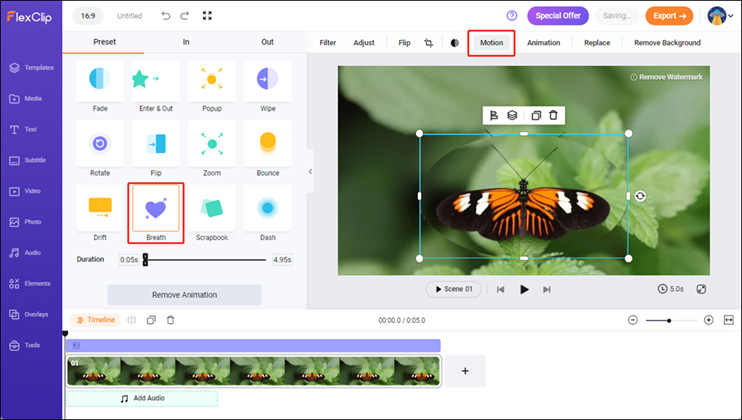
Step 5. Once you are satisfied with your photo, you can click the Export button at the higher-right corner to save your moving picture.
How to Make a Moving Picture with Typito
Typito is an online drag-and-drop video editor that can help you create videos easily with its basic editing features. Furthermore, it enables you to upload pictures and edit pictures. It can bring your still image to life. Here’s how:
Step 1. Visit the official website of Typito, sign up for an account, and sign in.
Step 2. Click the New Project button and choose an aspect ratio for your work. If you want to share your moving picture on YouTube or Twitter feed, you can choose the Widescreen option.
Step 3. Click on Upload files to select the still picture from your computer and click Open to import it. Then click on it in the Add Media window to add it to the editing panel.
Step 4. Click on the picture on the timeline, click the three points to open the properties window, choose an animation you like, and click on it to add it to your picture.
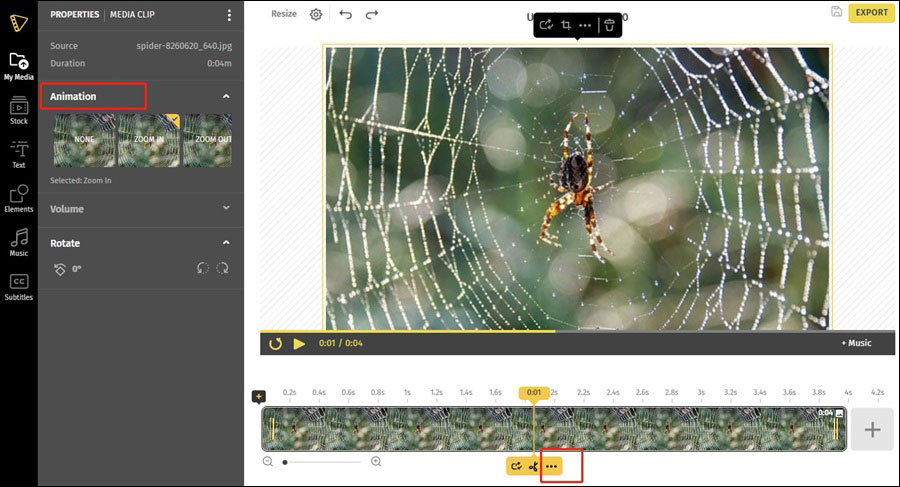
Step 5. Click the EXPORT button at the higher-left corner to bring the still picture to life. After the process is finished, you can click the Download video button to save it on your computer.
How to Make a Moving Picture with KineMaster
KineMaster is an excellent video editor for both Android and iPhone. It has many editing features that can help you make good works. To make a moving picture, it enables you to add animation to your still image. You need to make a moving picture with a background since KineMaster only allows you to make animations in layers but not in media. Fortunately, it also offers you the Chroma key to remove the background. Here’s how to make a moving photo in KineMaster on the phone.
Step 1. Download and install KineMaster on your phone and open it.
Step 2. Tap on the plus icon on its welcome page to start a new project and choose an aspect ratio for your picture.
Step 3. Tap on the Media option to upload a background for your animation and add it to the timeline.
Step 4. Tap on Layer, select the photo icon, and choose the still image you’d like to make it move. Click on the still image on the timeline, a panel will appear on the right side with three options including Entrance animation, Expression, and Exit animation. Next, select the animation you prefer and add it to your still image.
Step 5. To keep only the moving picture part, you can tap the Chroma key to remove the background.
Step 6. Tap on the Share button, select the resolution you need, and tap on Export.
Final Thoughts
Compared with the still picture, the moving picture is more eye-catching. The above has recommended 6 great tools and told you how to make a picture move with those tools. Hopefully, this article can help you create excellent moving pictures.
Finally, if you have any questions or comments while using MiniTool MovieMaker, please don’t hesitate to email us at [email protected].


![How to Make Animated Videos [Step-By-Step Guide]](https://images.minitool.com/moviemaker.minitool.com/images/uploads/2020/11/how-to-make-animated-videos-thumbnail.png)
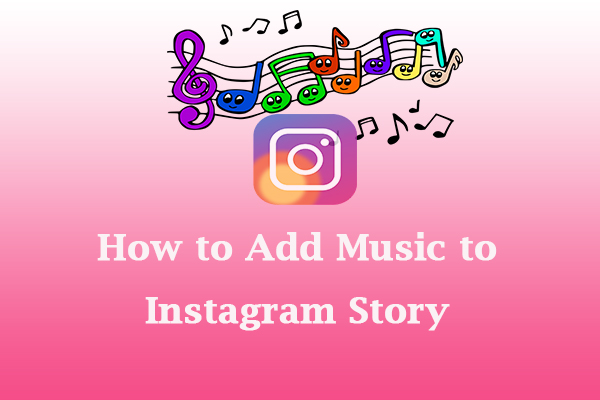

User Comments :