Cómo hacer que una imagen se mueva con Adobe Express
Adobe Express es una herramienta completa, para diseño, fotografía y vídeo, que nos facilita en gran medida la creación de nuevos contenidos. Además, puede ser útil para darle vida a una imagen añadiéndole una animación y nos ofrece tres tipos principales de animación: de entrada, en bucle y de salida. Nos permite personalizar la animación con unos ajustes de dirección, de velocidad y otros más. Además, también te permite ajustar el momento en que se muestra la animación.
Adobe Express es un programa de pago, aunque tiene disponible una prueba gratuita válida durante 30 días. Sin embargo, tiene unas funciones limitadas en su versión gratuita de prueba. Si te interesa Adobe Express, puedes seguir los pasos siguientes para hacer que una imagen fija se mueva.
Paso 1. Puedes acceder a su página web oficial, hacer clic sobre el botón Descargar Adobe Express gratis y luego registrarte para obtener una cuenta y poder acceder a su interfaz principal.
Paso 2. Haz clic sobre la opción Empezar desde su contenido para importar las fotos que quieres que se muevan.
Paso 3. Haz clic sobre la imagen en cuestión para seleccionarla y desplázate hacia abajo hasta la opción Animación. Puedes elegir una opción de animación creativa entre las que se ofrecen de entrada, bucle y salida. Por ejemplo, es posible hacer clic encima de la opción Entrada y elegir la opción de Reducir para aplicarla a una imagen fija.
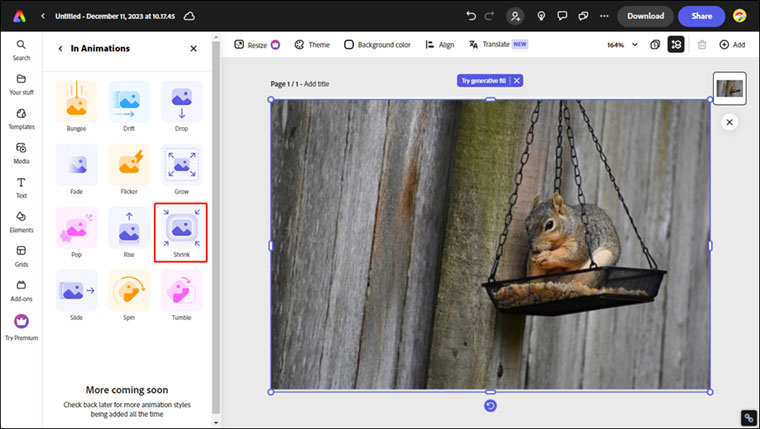
Paso 4. Cuando termines de hacer las demás ediciones en las fotos, puedes hacer clic en el botón Descargar que tienes ubicado en la esquina superior izquierda, seleccionar el formato MP4 que se recomienda y luego hacer clic encima del botón Descargar para guardar la foto retocada en tu ordenador.
Cómo hacer que una imagen se mueva y vídeo con MiniTool MovieMaker
MiniTool MovieMaker es un editor de vídeo excelente que puede ayudarte a editar tus imágenes, tus vídeos y tus archivos de audio. Gracias a MiniTool MovieMaker, es posible crear una imagen en movimiento fácilmente añadiéndole un efecto de movimiento. Esta aplicación cuenta con muchos efectos de movimiento, por ejemplo el efecto de ampliar el centro, ampliar la parte superior de la imagen, zoom a la izquierda, panorámica abajo, panorámica a la derecha y muchas otras opciones de movimiento más. Con estos efectos se puede crear fácilmente una imagen en movimiento.
Además, MiniTool MovieMaker dispone de un montón de funciones de edición útiles más, por ejemplo, las pegatinas animadas, los filtros, el texto y otras más que te pueden ayudar a hacer que tu imagen en movimiento destaque. No sólo puedes hacer que una imagen fija se mueva, sino que también puedes convertir imágenes en un vídeo de imagen viva. A continuación, vamos a explicarte cómo hacer que una imagen se mueva y cómo hacer una imagen viva con MiniTool MovieMaker.
Cómo hacer una imagen en movimiento con MiniTool MovieMaker
Ahora te mostramos cómo hacer que una imagen se mueva añadiéndole un efecto de movimiento con MiniTool MovieMaker.
Paso 1. Haz clic en el siguiente botón de descarga para descargar MiniTool MovieMaker gratis e instalarlo en tu PC con Windows.
MiniTool MovieMakerHaz clic para Descargar100%Limpio y seguro
Paso 2. Inicia este excelente software de edición de vídeo, y haz clic en la opción Importar archivos multimedia para elegir las imágenes que quieres poner en movimiento y haz clic en Abrir para importarlas al programa.
Paso 3. Haz clic en el icono más (+) en las imágenes para añadirlas a la línea de tiempo o arrástralas y suéltalas en la línea de tiempo directamente. Si lo que necesitas es añadirlas todas a la línea del tiempo al mismo tiempo, entonces puedes elegir la primera foto de la biblioteca multimedia, presionar la tecla Mayúsculas en el teclado y hacer clic encima de la última foto para elegirlas todas. Luego, haz clic en el icono más (+) encima de cualquier imagen seleccionada.
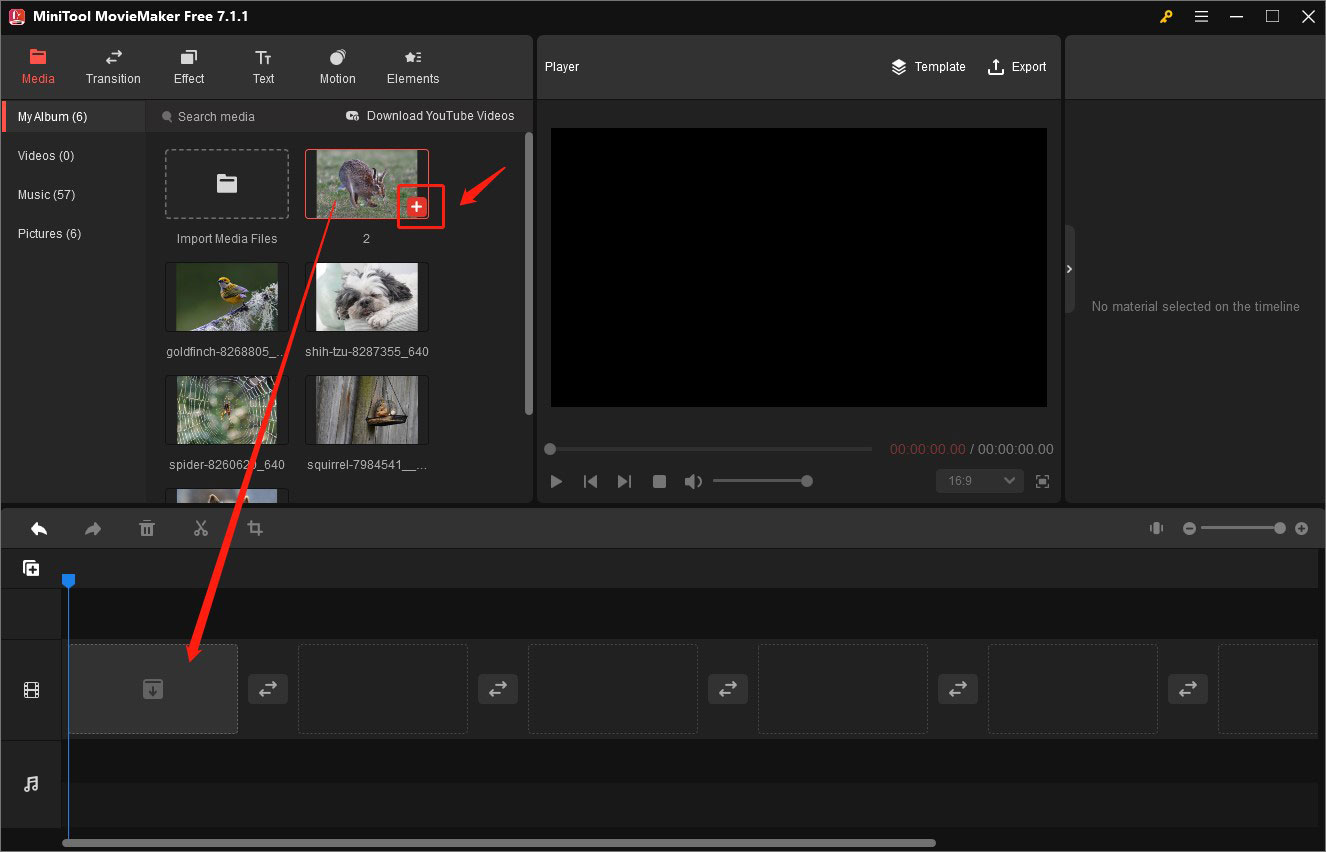
Paso 4. Haz clic en la imagen de destino en la propia línea de tiempo para marcarla. Puedes hacer clic encima de la pestaña Movimiento y mover el cursor encima del efecto de movimiento para previsualizarlo. Luego, elige un efecto de movimiento que te guste y haz clic encima del icono más (+) para aplicar ese efecto. Así crearás una imagen en movimiento básica.
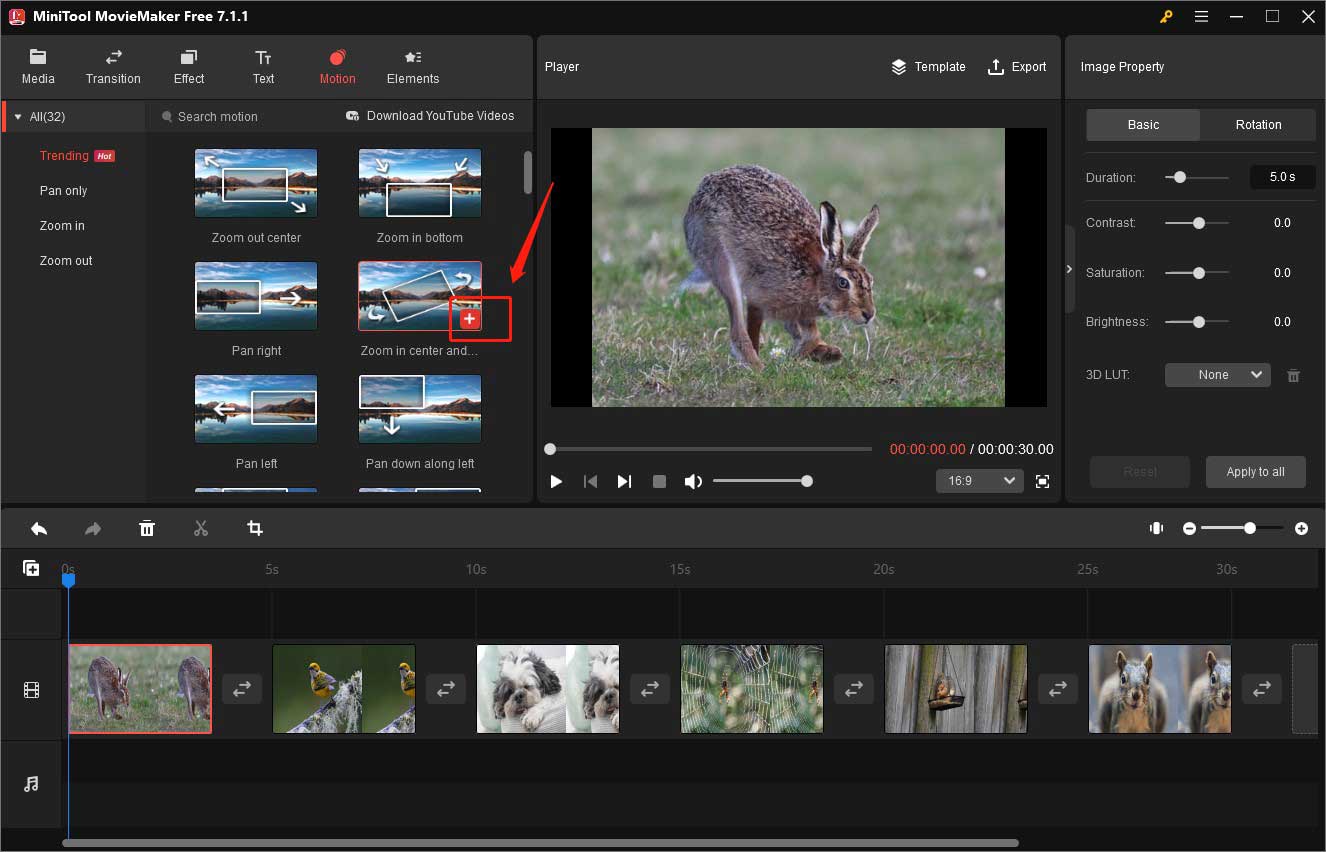
A continuación, puedes hacer clic en la opción Exportar que tienes en la sección del Reproductor, ampliar el menú desplegable Formato y elegir la opción GIF, luego haz clic en Exportar para guardar tu imagen en movimiento. Si lo que quieres es hacer tu imagen en movimiento todavía mejor y hacer un vídeo con esas imágenes en movimiento, puedes seguir leyendo el contenido siguiente.
Cómo hacer un vídeo de una imagen en movimiento con MiniTool MovieMaker
Sigue los pasos anteriores para mejorar una imagen y ponerla en movimiento y así hacer un vídeo con esa imagen en movimiento.
Paso 5. Pero, si lo que quieres es hacer que tu imagen en movimiento quede más atractiva, puedes aplicar los consejos siguientes:
- Añadir pegatinas animadas: haz clic en la imagen ya en la línea del tiempo, haz clic en la pestaña Elemento , elige una pegatina y luego haz clic sobre el icono más (+) encima de ella para añadirla a la imagen que has seleccionado. Después, puedes acceder a la sección del Reproductor para ajustar la ubicación o el tamaño final de esa pegatina.
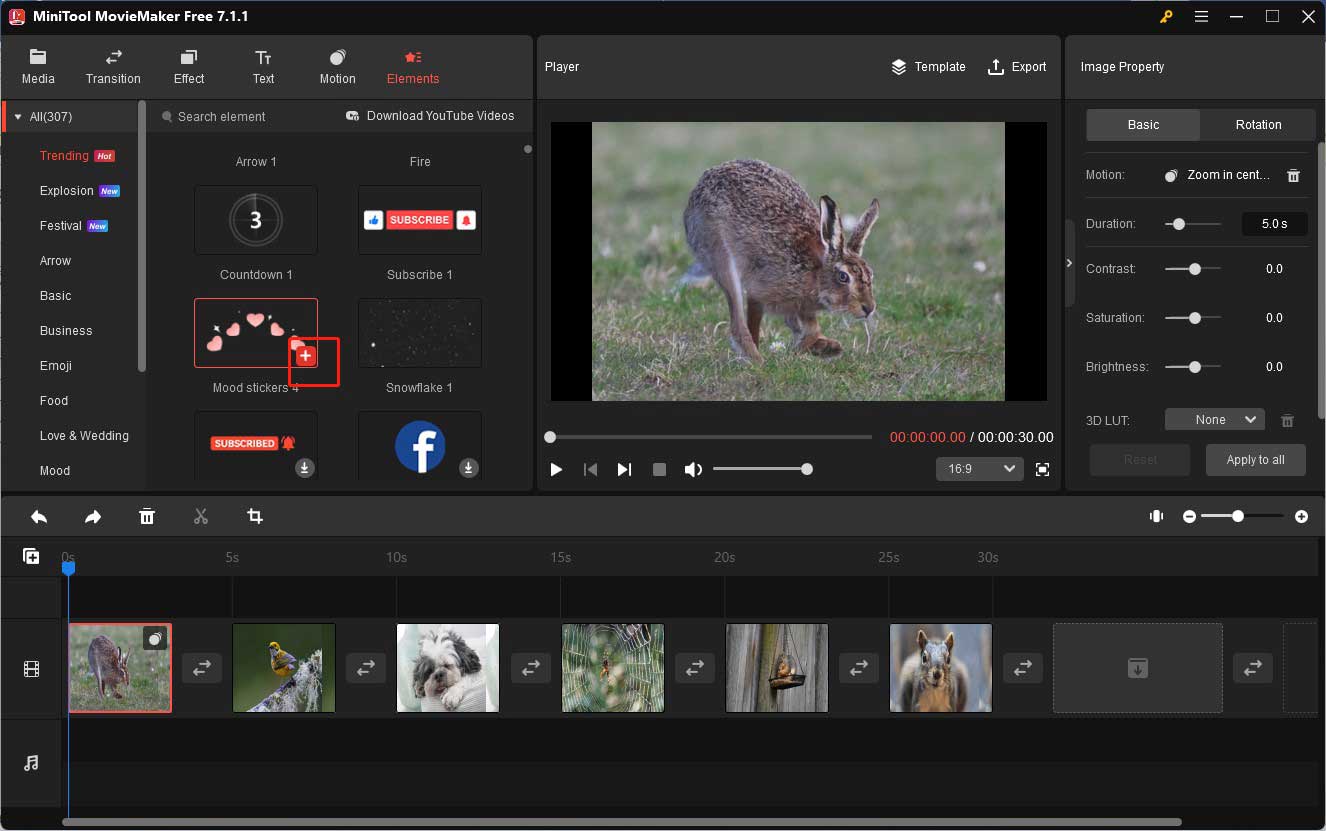
- Aplicar filtros: si lo que quieres es cambiar un poco el tono de la imagen o añadirle una determinada atmósfera, puedes hacer clic en la pestaña de Efecto, seleccionar el filtro que más te guste y arrastrarlo y soltarlo sobre la imagen de destino directamente.
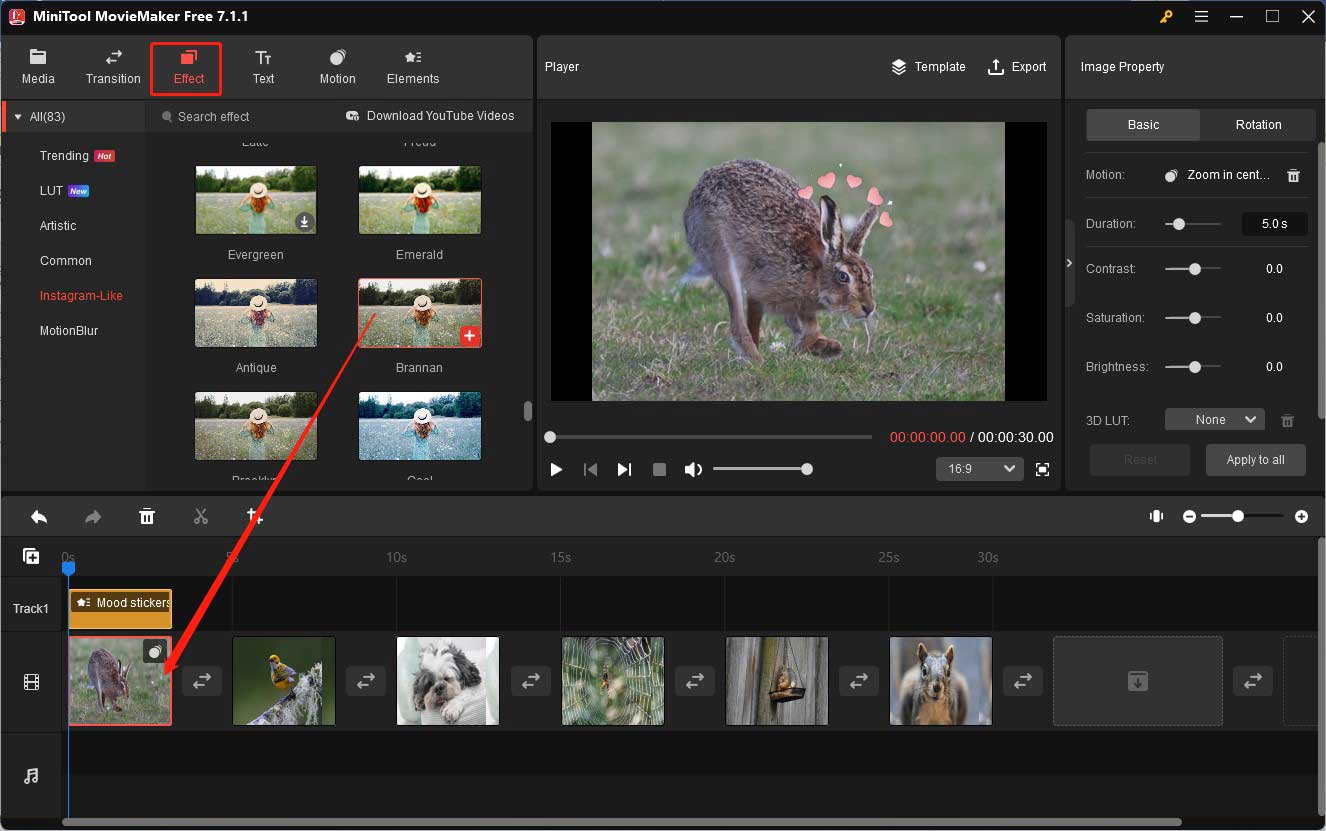
- Añadir texto dinámico: arrastra el cabezal de reproducción al lugar en el que quieres añadir el texto dinámico. Haz clic encima de la pestaña Texto , elige la opción Pie de foto que aparece en la parte izquierda, elige un estilo para el pie de foto que más te guste y luego haz clic encima del icono más (+) que se muestra sobre el mismo. Después de esto, puedes introducir el contenido que quieras y editarlo en la sección de las Propiedades del texto.
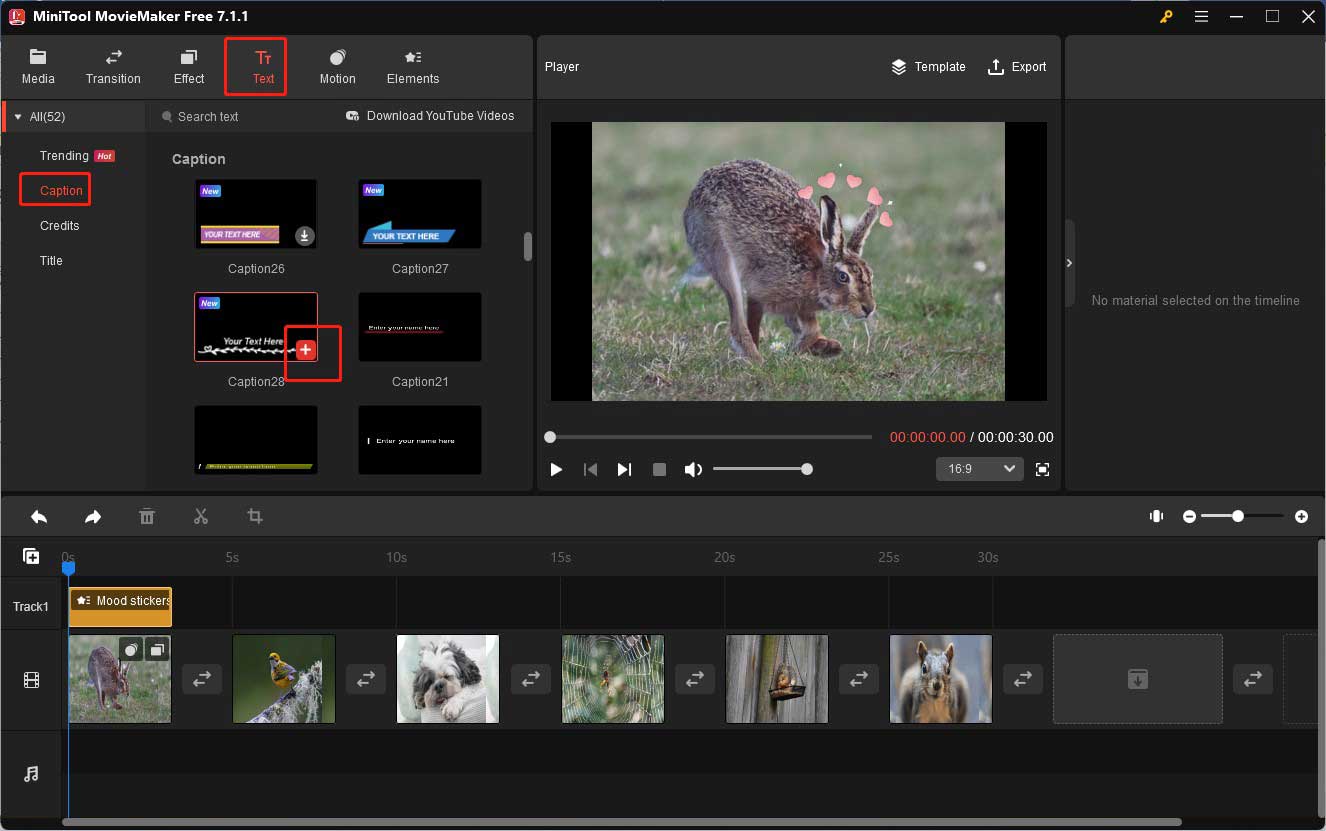
Paso 6. Si lo que quieres es añadir el mismo efecto de movimiento y filtros a todos los clips de imagen, tienes la posibilidad de acceder a la sección Propiedades de la imagen y luego hacer clic en el botón Aplicar a todos .
Paso 7. También tienes la oportunidad de aplicar transiciones a esos clips de imagen de manera que queden bien conectados, de manera fluida y suave. Puedes hacer clic en Transition , elegir la transición que prefieras, hacer clic derecho y elegir la opción Aplicar a todos para añadir la transición a todos los clips de imagen.
Paso 8. Para que tu vídeo con imágenes en movimiento resulte impresionante, no puedes olvidar añadirle música. MiniTool MovieMaker, un maravilloso creador de películas , nos ofrece una biblioteca de música sin derechos de autor. Puedes hacer clic sobre la pestaña Medios , elegir la opción Música , elegir una canción que te guste y luego hacer clic sobre el icono más (+) para ponerle una pista de audio a tu creación. Luego, puedes acceder a las propiedades de la música para editar el archivo de audio.
Paso 9. Haz clic encima de la opción Exportar que tienes en la sección del Reproductor, elige un formato, elige una ruta de almacenamiento y haz clic en el botón Exportar para guardarlo.
Cómo hacer que una imagen se mueva con TunesKit AceMovi
TunesKit AceMovi es una herramienta muy versátil, que sirve como grabador de pantalla y como editor de vídeo e imágenes. Puedes utilizar este programa para crear una imagen en movimiento aplicándole animaciones a la imagen. Es recomendable consultar la siguiente guía de cómo hacer que una imagen fija se mueva con TunesKit AceMovi.
Paso 1. Descargar e instalar TunesKit AceMovi y ejecutarlo en tu ordenador.
Paso 2. Haz clic sobre el botón Importar y elige una imagen fija para importarla en la sección Medios. Después, añádelo a la línea del tiempo.
Paso 3. Haz clic encima del icono de la Animation que tienes en la barra lateral izquierda, elige la animación que quieras y arrastra y suelta sobre la foto que tienes en la línea de tiempo.
Paso 4. Edita la animación. Puedes hacer clic en la pestaña Movimiento que tienes en el panel superior derecho para cambiar la duración, la aceleración del vídeo, etcétera.
Paso 5. También puedes hacer clic en el botón de Exportar para acceder a la ventana de exportación y guardar el vídeo. En esta ventana, tienes la posibilidad de configurar el nombre de la foto en movimiento, aparte de elegir su ruta de salida. Por último, haz clic sobre el botón Exportar .
Cómo hacer que una imagen se mueva con FlexClip
FlexClip es una excelente herramienta en línea que resulta realmente útil para crear una imagen en movimiento. Nos ofrece dos métodos de añadir una animación a una imagen fija y de darle el efecto de movimiento a una imagen superpuesta. Puedes echarle un ojo a la siguiente guía para descubrir cómo animar una imagen con FlexClip.
Paso 1. Tendrás que ir a la página web oficial de FlexClip y registrar una cuenta, o iniciar sesión si es que ya tienes la cuenta. A continuación, haz clic en el botón Crear un vídeo para acceder a la interfaz de edición principal.
Paso 2. Haz clic en la pestaña Medios que tienes en la barra lateral izquierda y luego haz clic en el botón Archivos locales para proceder a cargar la foto fija a la que quieras dar movimiento. O también puedes hacer clic en los tres puntos verticales que tienes junto a los Archivos locales para elegir algunas fotos de Google Drive, de Google Fotos, de OneDrive, de Dropbox o del teléfono móvil.
Paso 3. Marca la opción Añadir como escena que tienes en la esquina inferior derecha de la foto de destino para añadirla a la línea del tiempo.
Paso 4. FlexClip nos ofrece dos métodos distintos para crear una imagen en movimiento. Aquí tienes cómo hacerlo:
- Añade animación a tu foto fija: puedes hacer clic encima de la opción Animation que está en la parte de arriba de la pantalla y luego elegir una animación, por ejemplo Zoom In (acercar) o Zoom Out (alejar). Luego, haz clic sobre el botón Aplicar para añadir la animación a una foto fija.
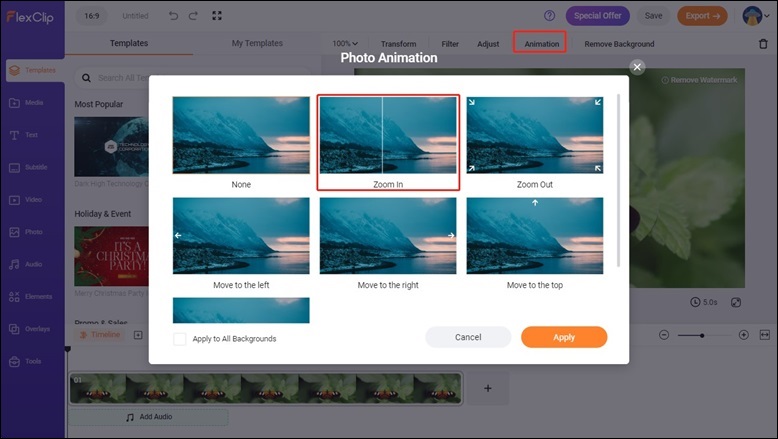
- Añadir los efectos de movimiento a las superposiciones de las imágenes: a la hora de añadir una imagen superpuesta, debes hacer clic en el icono de Añadir como capa que tienes en la esquina inferior izquierda de la foto de destino en la biblioteca de medios. Ahora puedes hacer clic y arrastrar la imagen superpuesta para hacer el ajuste de su posición y su tamaño. Además, puedes hacer clic en el icono Crop (recortar) para recortar la imagen superpuesta con forma de círculo o con cualquier otra forma que prefieras. Cuando termines de hacer esto, has de hacer clic en OK. Tras esto, haz clic encima de la opción Motion y elige el efecto de movimiento que prefieras, como por ejemplo el efecto Breath para que se aplique.
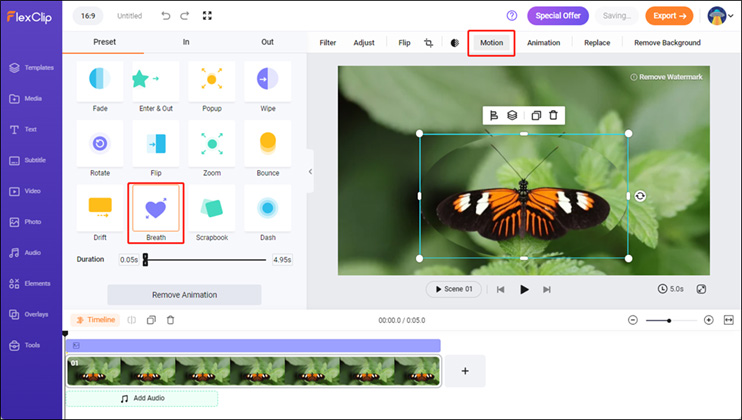
Paso 5. Cuando ya estés satisfecho con tu foto, puedes hacer clic encima del botón Exportar que tienes en la esquina superior derecha para guardar tu foto en movimiento.
Cómo hacer una película en movimiento con Typito
Typito es un editor de vídeo en línea que funciona arrastrando y soltando y que puede ayudarte a crear unos vídeos estupendos fácilmente y con sus funciones básicas de edición. Además, nos permite cargar y editar las imágenes. ¡Puede darle vida a tus imágenes fijas! Aquí tienes cómo hacerlo:
Paso 1. Accede a la página web oficial de Typito, regístrate para tener una cuenta e inicia sesión.
Paso 2. Haz clic sobre el botón New Project y elige la relación de aspecto que desees para tu creación. Si lo que quieres es compartir tu imagen en movimiento en plataformas como YouTube o Twitter, deberías elegir la opción Widescreen.
Paso 3. Haz clic en Cargar archivos y elige la imagen fija de tu ordenador, luego haz clic en Abrir para importarla. A continuación, haz clic en la ventana de añadir medios para añadirla al panel de edición.
Paso 4. Haz clic sobre la imagen de la línea de tiempo, luego haz clic en los tres puntos para que se abra la ventana de las propiedades, elige una animación que te guste y después clic encima de ella para que se añada a tu imagen.
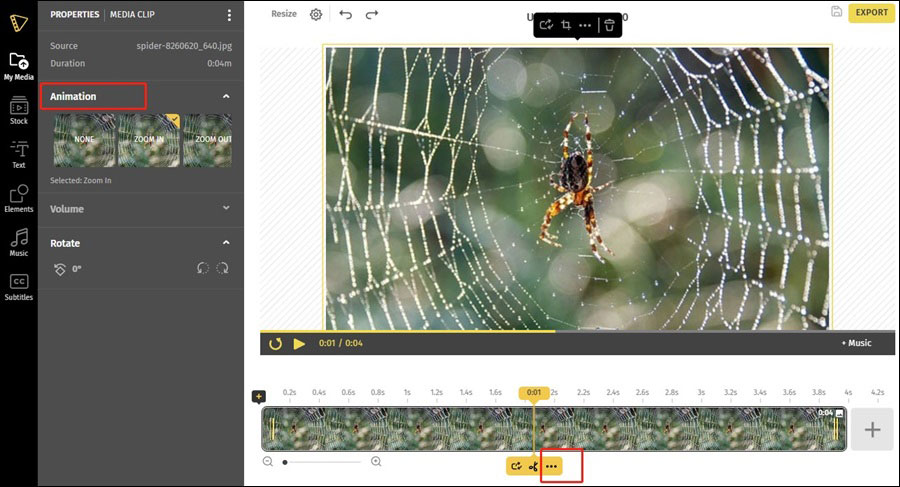
Paso 5. Haz clic en el botón EXPORT que está en la esquina superior izquierda para darle vida a una imagen fija. Cuando termine el proceso, puedes hacer clic en el botón Descargar vídeo para almacenarlo en tu ordenador.
Cómo crear una película en movimiento con KineMaster
KineMaster es un editor de vídeo excelente, tanto para Android como para iPhone. Cuenta con cantidad de funciones de edición de vídeo que te ayudarán a crear buenas obras. Si quieres hacer una imagen en movimiento, para ello permite añadirle animaciones a una imagen fija. Es necesario hacer una imagen en movimiento con fondo, porque KineMaster permite solo hacer animaciones en capas pero no en los medios. Por suerte, también tiene una tecla Croma que sirve para quitar el fondo. A continuación, te contamos cómo hacer una foto en movimiento con KineMaster en tu móvil.
Paso 1. Descargar e instalar KineMaster en tu móvil y abrirlo.
Paso 2. Toca en el icono más que está en la página de bienvenida del programa para iniciar un proyecto nuevo, después elige la relación de aspecto adecuada para tu imagen.
Paso 3. Dale a la opción Media y podrás cargar un fondo para tu animación y añadirlo a la línea de tiempo.
Paso 4. Presiona sobre Capa, elige el icono foto y luego la imagen fija que te gustaría hacer que se mueva. Clic sobre la imagen fija que está en la línea de tiempo, se mostrará un panel al lado derecho que incluye tres opciones, que son Entrance Animation (animación de entrada), Expression (expresión) y Exit Animation (animación de salida). A continuación, elige la animación que quieras y añádela a tu imagen fija.
Paso 5. Para conservar la imagen en movimiento solo, puedes darle a la tecla Chroma para que se elimine el fondo.
Paso 6. Toca el botón Share (compartir), elige la resolución que desees y presiona en Exportar.
Conclusiones
Comparado con una imagen fija, las imágenes en movimiento son más llamativas. Más arriba te hemos recomendado 6 buenas herramientas y te hemos explicado cómo hacer que una imagen se mueva utilizando esas herramientas. Esperamos que este artículo te ayude a crear unas imágenes en movimiento excelentes.
Por último, si tienes cualquier pregunta o comentario sobre MiniTool MovieMaker, no dudes en enviarnos un correo electrónico a [email protected].


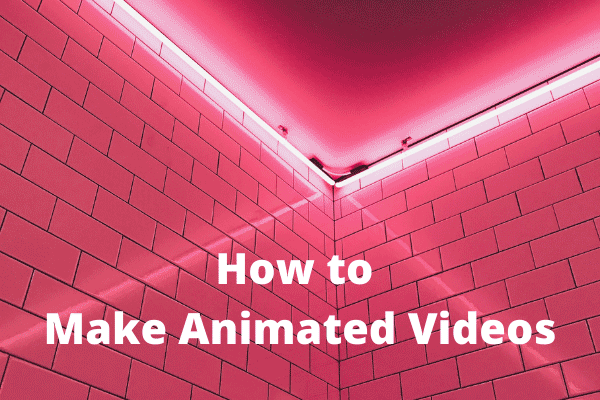
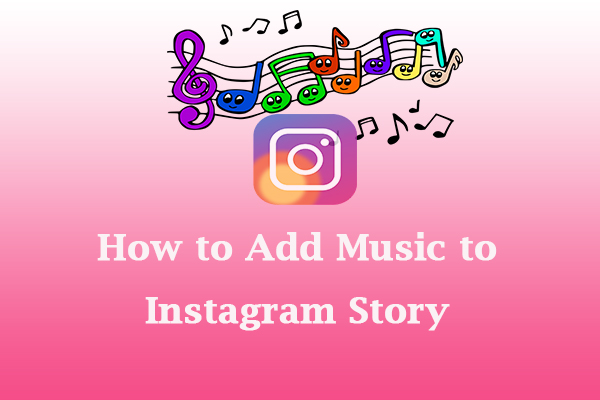

Comentarios del usuario :