Como dar vida a fotos estáticas? Se quiser, você pode criar um efeito de movimento em suas imagens. Mas como fazer uma foto ou imagem simples se mover? Este artigo criado pela equipe do MiniTool MovieMaker, um editor de fotos para Windows, mostra algumas ferramentas úteis e explica como usá-las para animar uma foto.
Como adicionar movimento a uma imagem no Adobe Express
Adobe Express é uma ferramenta completa de design, foto e vídeo voltada à criação de conteúdo. Com esse programa, você pode dar vida à sua imagem adicionando feitos de movimento com três tipos principais de animação: entrada, loop e saída. Ele também permite customizar sua animação com configurações de direção, velocidade e outros. Além disso, você pode ajustar o tempo em que a animação deve aparecer.
O Adobe Express é um programa pago que oferece uma versão de teste gratuita de 30 dias. No entanto, cabe ressaltar que essa versão grátis possui recursos limitados. De qualquer modo, você pode usar o Adobe Express para adicionar movimento às suas fotos seguindo os passos abaixo.
Passo 1. Acesse o site oficial do programa, clique no botão Baixar Adobe Express grátis e crie uma conta para entrar na interface principal.
Passo 2. Clique na opção Iniciar com seu conteúdo para importar a foto à qual você deseja adicionar o efeito de movimento.
Passo 3. Clique na foto para destacá-la e role para baixo para selecionar a opção Animação. Aqui, você pode selecionar uma opção de animação criativa entre as opções entrada, loop e saída. Por exemplo, você pode clicar na opção Entrada e selecionar a opção Encolher para aplicá-la à imagem estática.
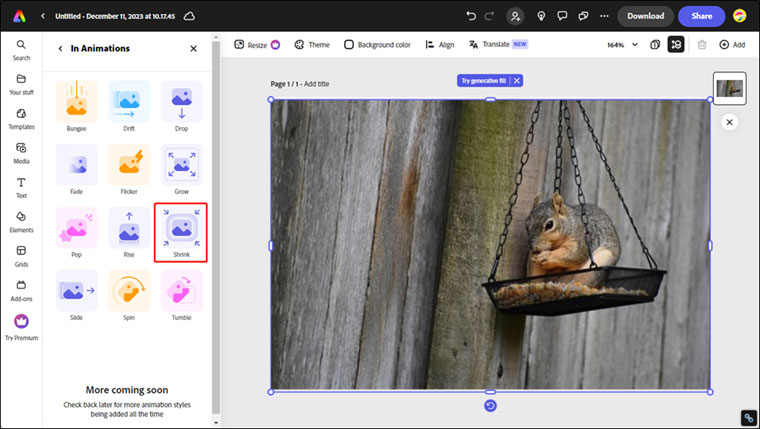
Passo 4. Após terminar de editar sua foto, clique no botão Download no canto superior esquerdo, escolha o formato MP4 recomendado e clique no botão Download para salvar a foto editada em seu computador.
Como criar uma imagem em movimento e um vídeo com o MiniTool MovieMaker
O MiniTool MovieMaker é um editor de vídeo sem marca d’água altamente recomendado para quem quer trabalhar com fotos, vídeos e áudio. Com o MiniTool MovieMaker, você pode criar uma imagem em movimento facilmente com o recurso/efeito de movimento. Este programa conta com vários tipos de efeitos de movimento, como zoom central, zoom no topo, zoom para a esquerda, panorâmico para baixo, panorâmico para a direita e mais. Esses recursos ajudam a criar uma ampla variedade de efeitos para movimentar suas fotos.
Além disso, o MiniTool MovieMaker possui outras ferramentas de edição úteis, como adesivos animados, filtros, texto e outros que podem ajudá-lo a dar ainda mais destaque à imagem em movimento. Com esse programa, além de adicionar efeitos de movimento em imagens estáticas, você também pode transformá-las em vídeos. Confira o guia abaixo para saber como fazer uma imagem se mover e como transformar uma imagem em movimento m vídeo com o MiniTool MovieMaker.
Como criar uma imagem em movimento com o MiniTool MovieMaker
O conteúdo a seguir mostra como criar uma imagem em movimento adicionando um efeito dinâmico a uma foto estática no MiniTool MovieMaker.
Passo 1. Clique no botão de download abaixo para obter o MiniTool MovieMaker gratuitamente e instale o programa em seu PC com Windows.
MiniTool MovieMakerClique para baixar100%Limpo e seguro
Passo 2. Abra este excelente software de edição de vídeo. Clique na área Importar arquivos de mídia para selecionar as imagens que deseja mover e clique em Abrir para importá-las.
Passo 3. Clique no ícone adicionar (+) nas imagens para adicioná-las à linha do tempo ou arraste e solte-as diretamente na linha do tempo. Se precisar adicionar várias imagens à linha do tempo de uma só vez, selecione a primeira foto na biblioteca de mídia, pressione a tecla Shift e clique na última foto para selecionar todas as fotos. Em seguida, clique no ícone adicionar (+) em qualquer uma das imagens selecionadas.
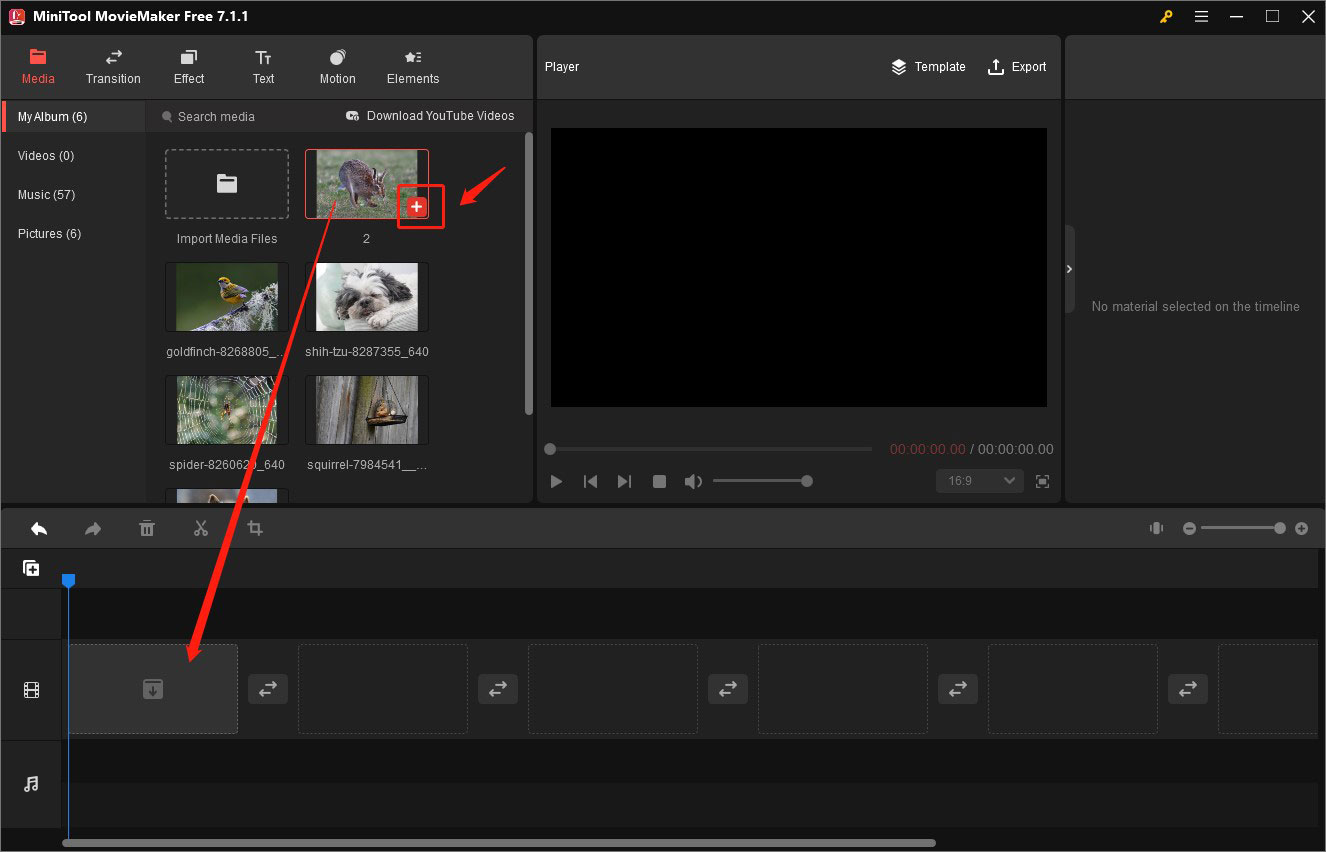
Passo 4. Clique em uma imagem na linha do tempo para destacá-la. Agora, clique na aba Movimento e mova o cursor sobre o efeito de movimento desejado para pré-visualizar o resultado. Em seguida, escolha um efeito de movimento de sua preferência e clique no ícone adicionar (+) para aplicá-lo. Ao final, você terá criado uma imagem em movimento básica.
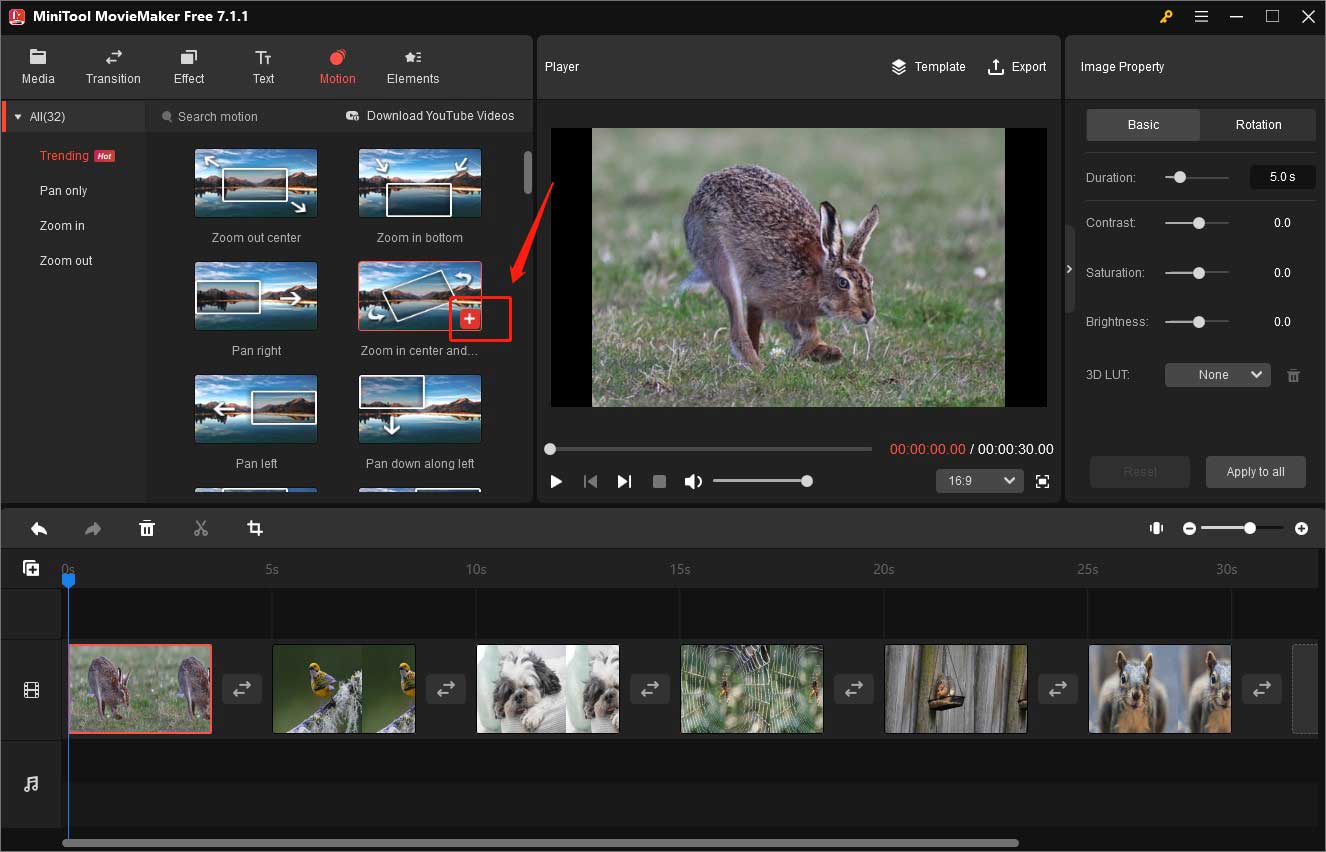
Ao terminar, clique na opção Exportar na seção Player, expandir o menu suspenso Formato para escolher a opção GIF e clicar no botão Exportar para salvar sua imagem em movimento. Se quiser aprimorar sua imagem em movimento e criar um vídeo a partir dela, continue lendo o conteúdo a seguir.
Como criar um vídeo a partir de uma imagem em movimento com o MiniTool MovieMaker
Continue editando a partir dos passos acima para criar um vídeo da sua imagem em movimento.
Passo 5. Para tornar sua imagem em movimento mais interessante, você pode tentar as seguintes dicas:
- Adicione stickers animados: clique na imagem na linha do tempo, clique na aba Elemento, selecione um sticker e clique no ícone adicionar (+) nele para aplicá-lo à imagem selecionada. Em seguida, você pode ir para a seção Player para ajustar o local ou tamanho do adesivo.
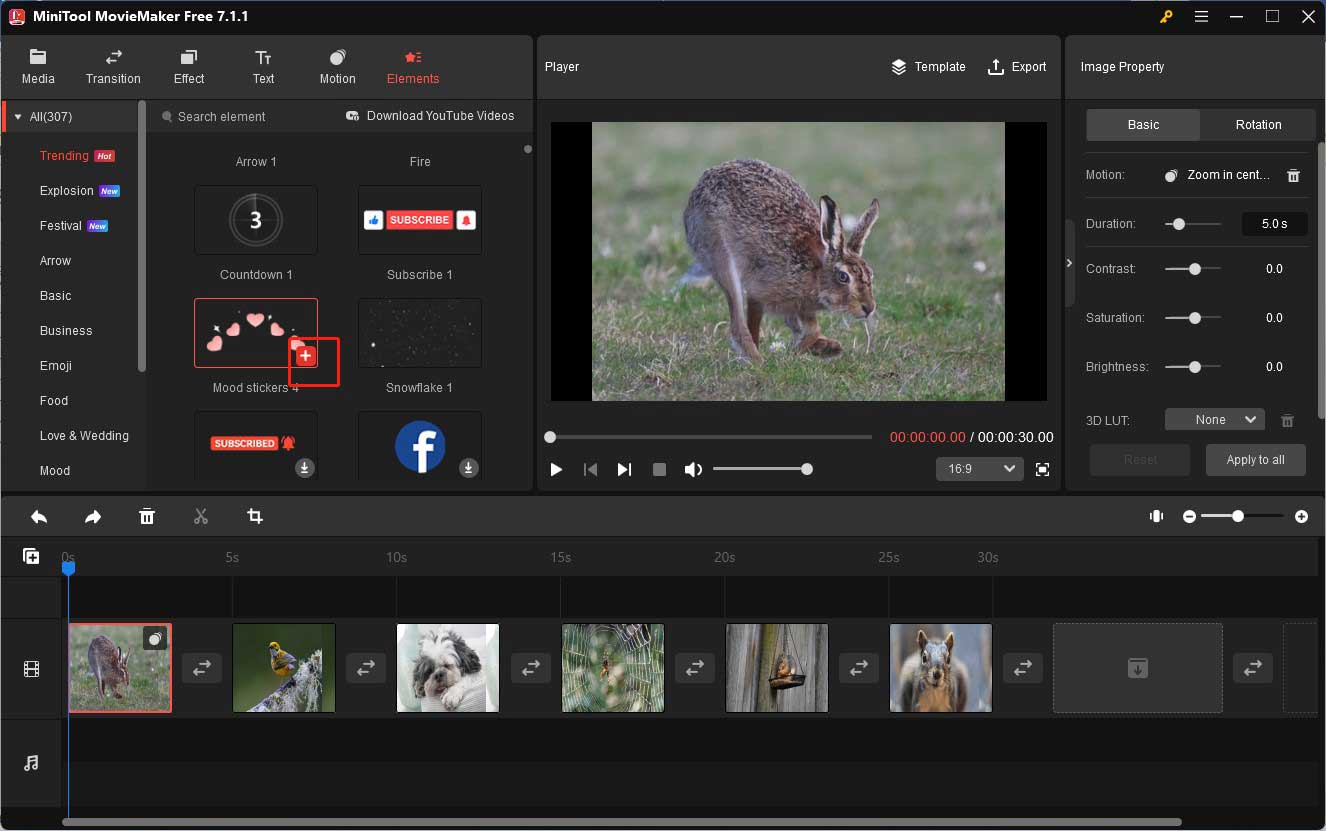
- Aplique filtros: para alterar o tom ou a atmosfera da sua imagem, clique na aba Efeito, escolha o filtro que quiser e arraste/solte o mesmo diretamente na imagem onde deseja aplicá-lo.
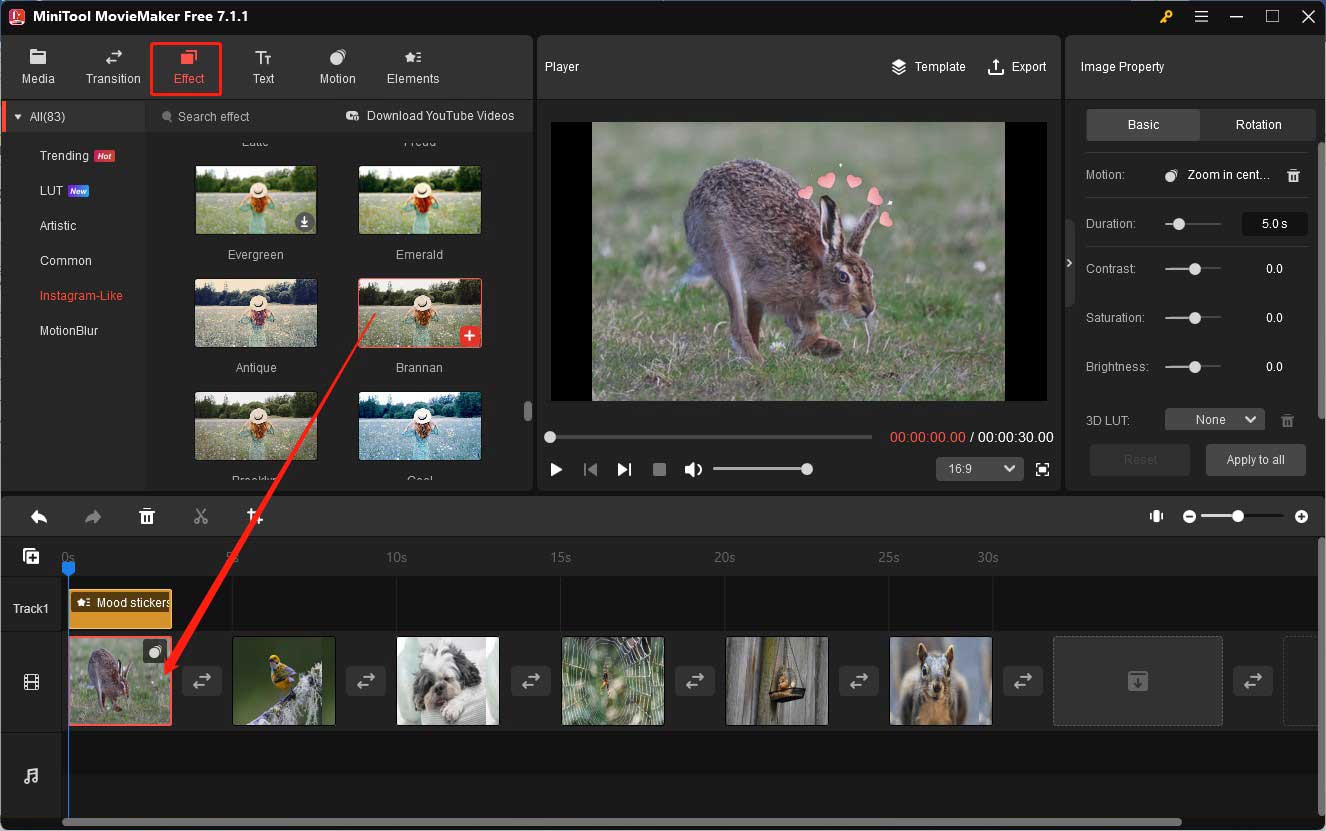
- Adicione texto dinâmico: arraste o cursor para o local onde deseja adicionar o texto dinâmico. Clique na aba Texto, selecione a opção Legenda no lado esquerdo, escolha um estilo de legenda de sua preferência e clique no ícone adicionar (+) nele. Em seguida, você pode digitar o texto que quiser e editá-lo na seção Propriedade de Texto.
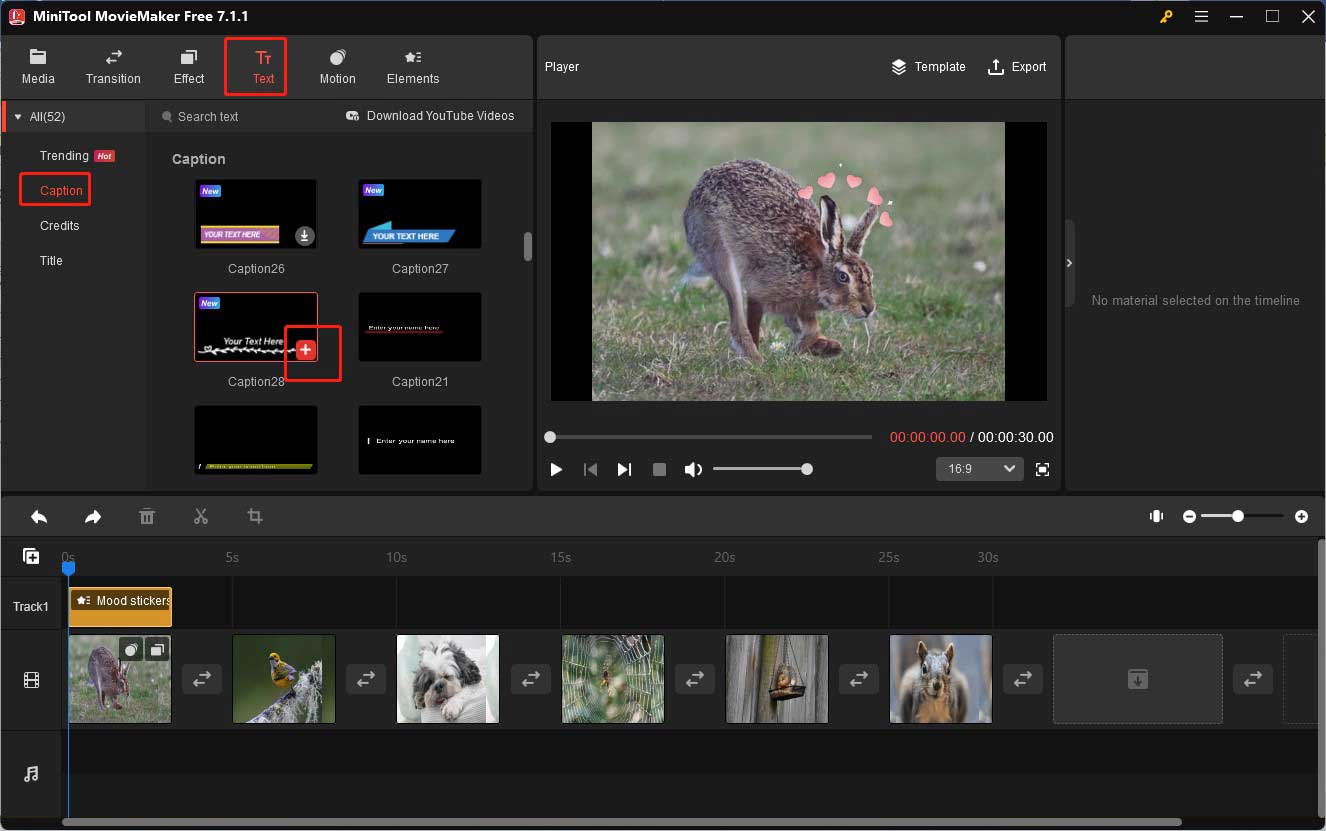
Passo 6. Se quiser adicionar os mesmos efeitos de movimento e filtros a todos os clipes de imagem, vá para a seção Propriedade da Imagem e clique no botão Aplicar a todos.
Passo 7. Você também pode aplicar transições nesses clipes de imagem para conectá-los perfeitamente. Para isso, clique na aba Transição, selecione o modo de transição que preferir, clique com o botão direito nele e selecione a opção Aplicar a todos para inserir a transição escolhida em todos os clipes de imagem.
Passo 8. Para sua imagem em movimento ficar ainda melhor, você também pode adicionar uma música ou trilha de fundo. O MiniTool MovieMaker, um excelente programa de edição de vídeo, oferece uma biblioteca de música livre de royalties para você usar. Para utilizar esse recurso, clique na aba Mídia, selecione a opção Música, escolha uma música e clique no ícone adicionar (+) para adicioná-la à trilha de áudio. Depois disso, você também pode acessar a seção Propriedades de Música para editar o áudio.
Passo 9. Clique na opção Exportar na seção Player, escolha o formato desejado, selecione o caminho onde quer salvar o arquivo pronto e clique no botão Exportar para salvá-lo.
Como adicionar movimento a uma foto com o TunesKit AceMovi
TunesKit AceMovi é uma ferramenta versátil, que funciona como gravador de tela e editor de vídeos e fotos. Com ele, você pode criar uma imagem em movimento aplicando recursos de animação. Confira o guia abaixo para saber como criar movimento em uma foto com o TunesKit AceMovi.
Passo 1. Baixe e instale o TunesKit AceMovi e execute o programa em seu computador.
Passo 2. Clique no botão Importar para escolher uma foto e importá-la para sua caixa de mídia. Em seguida, adicione-a à linha do tempo.
Passo 3. Clique no ícone Animação na barra lateral esquerda, escolha a animação que quiser, arraste e solte-a em sua foto na linha do tempo.
Passo 4. Clique na aba Movimento no painel superior direito para editar a animação, alterando a duração, aceleração e outros aspectos.
Passo 5. Clique no botão Exportar para entrar na janela Exportar e Salvar. Nesta janela, você pode renomear a foto em movimento e escolher o caminho onde deseja salvá-la. Por fim, clique no botão Exportar.
Como adicionar movimento a uma foto com o FlexClip
O FlexClip é uma excelente ferramenta online que ajuda os usuários a criar imagens em movimento. Ele oferece dois métodos para adicionar uma animação à sua imagem estática e adicionar um efeito de movimento à sobreposição de imagem. Consulte o guia abaixo para mover uma imagem estática com o FlexClip.
Passo 1. Acesse o site oficial do FlexClip e crie uma conta (ou faça login se já tiver uma conta cadastrada). Em seguida, clique no botão Criar um vídeo para entrar na interface principal de edição.
Passo 2. Clique na aba Mídia na barra lateral esquerda e clique no botão Arquivos locais para fazer upload da foto desejada. Se preferir, você pode clicar nos três pontos verticais ao lado de Arquivos locais para escolher fotos do Google Drive, Google Fotos, OneDrive, Dropbox ou da galeria do seu celular.
Passo 3. Clique no ícone Adicionar como cena no canto inferior direito da foto alvo para adicioná-la à linha do tempo.
Passo 4. O FlexClip oferece dois métodos para criar uma imagem em movimento:
- Adicionar animação à sua foto: clique na opção Animação na parte superior da tela e escolha uma animação como Aumentar zoom ou Diminuir zoom. Em seguida, clique no botão Aplicar para adicionar essa animação à sua foto.
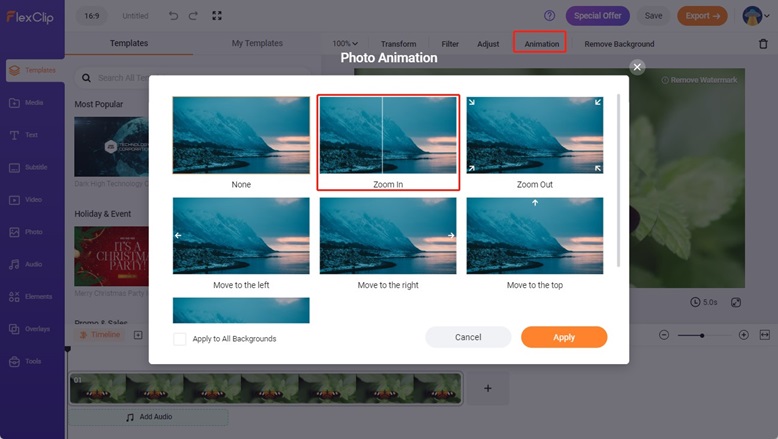
- Adicionar efeitos de movimento a sobreposições de imagens: para adicionar uma sobreposição de imagem, clique no ícone Adicionar como camada no canto inferior esquerdo da foto desejada na biblioteca de mídia. Você pode clicar e arrastar a sobreposição de imagem para ajustar sua localização ou tamanho. Além disso, você pode clicar no ícone Cortar para recortar a sobreposição da imagem em um círculo ou outro formato. Quando terminar, clique em OK. Em seguida, clique na opção Movimento e escolha um efeito de movimento (como Respiração) para aplicá-lo.
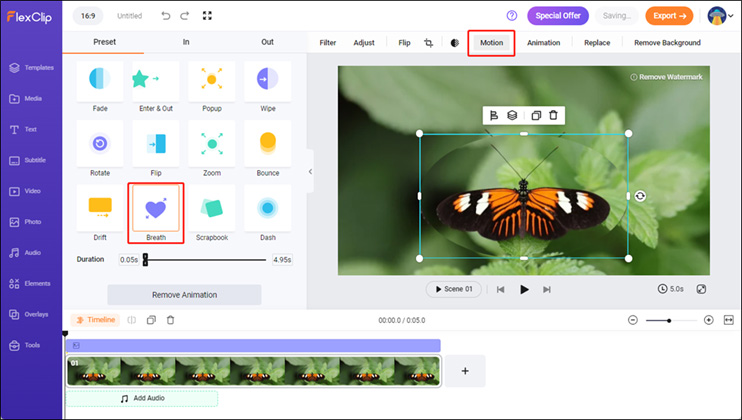
Passo 5. Quando estiver satisfeito com sua foto, clique no botão Exportar no canto superior direito para salvar sua imagem em movimento.
Como criar uma imagem em movimento com o Typito
Typito é um editor de vídeo online de “arrastar e soltar” que ajuda você a criar vídeos facilmente com recursos básicos de edição. Além disso, é possível fazer upload de suas fotos e editá-las diretamente no Typito para dar vida à sua imagem estática. Veja como usar essa ferramenta:
Passo 1. Visite o site oficial do Typito, crie uma conta e faça login.
Passo 2. Clique no botão Novo Projeto e escolha uma taxa de proporção para o seu trabalho. Se quiser compartilhar sua imagem em movimento no feed do YouTube ou Twitter, você pode escolher a opção Widescreen.
Passo 3. Clique em Upload de arquivos para selecionar a foto do seu computador e clique em Abrir para importá-la. Em seguida, clique nele na janela Adicionar mídia para adicionar a foto ao painel de edição.
Passo 4. Clique na imagem na linha do tempo, clique nos três pontos para abrir a janela de propriedades, escolha a animação que quiser e clique nela para adicioná-la à sua imagem.
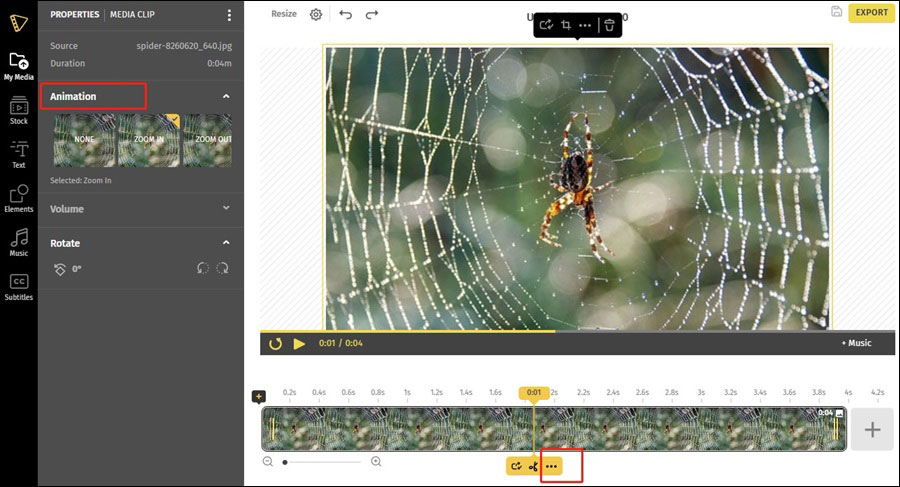
Passo 5. Clique no botão EXPORTAR no canto superior esquerdo para dar vida à sua imagem estática. Após a conclusão do processo, você pode clicar no botão Download de vídeo para salvar a imagem editada em seu computador.
Como criar uma imagem em movimento com o KineMaster
KineMaster é um excelente editor de vídeo para Android e iPhone. Ele conta com vários recursos de edição que podem ajudar você a criar ótimos trabalhos. Para criar uma imagem em movimento no Kinemaster, você precisa começar com uma base de fundo, pois o KineMaster só permite fazer animações em camadas, mas não em mídia. Felizmente, ele também oferece o recurso chroma key para remover o fundo. Agora, veja como criar uma foto em movimento usando o KineMaster no seu celular.
Passo 1. Baixe e instale o KineMaster no seu celular e abra o app.
Passo 2. Toque no ícone + (mais) na página de boas-vindas para iniciar um novo projeto e escolher uma taxa de proporção para sua imagem.
Passo 3. Toque na opção Mídia para carregar um plano de fundo para sua animação e adicioná-lo à linha do tempo.
Passo 4. Toque em Camada, toque no ícone Foto e escolha a imagem estática que deseja mover. Clique na imagem na linha do tempo e um painel será exibido no lado direito com três opções, incluindo animação de entrada, expressão e animação de saída. Em seguida, selecione a animação que preferir e adicione-a à sua foto.
Passo 5. Para manter apenas a parte da imagem que ficará em movimento, você pode tocar em Chroma key para remover o fundo.
Passo 6. Toque no botão Compartilhar, selecione a resolução compatível e toque em Exportar.
Considerações finais
Comparada com a imagem estática, a imagem em movimento chama mais atenção e tem um visual mais interessante. Nesse artigo, mostramos 6 ótimas ferramentas para adicionar efeitos de movimento em fotos e explicamos como usá-las. Esperamos que esse artigo tenha ajudado você a aprender como adicionar mais vida às suas fotos.
Por fim, se você tiver alguma dúvida ou comentário em relação ao MiniTool MovieMaker, não hesite em nos enviar um e-mail para [email protected].


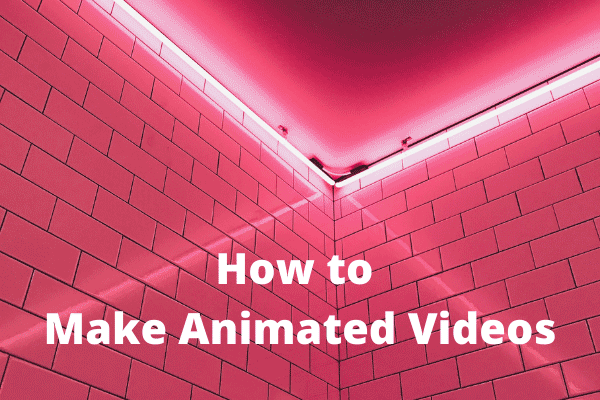
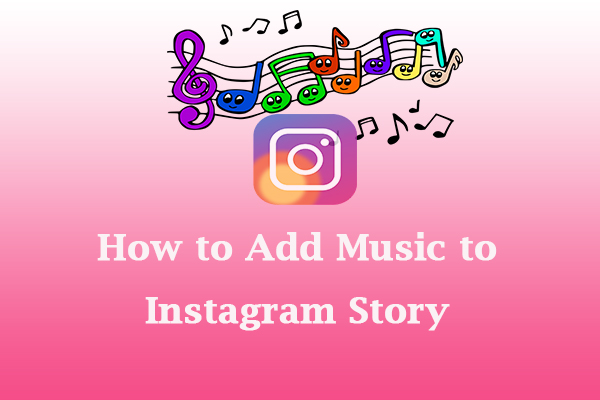

Comentários do usuário :