Adobe Express で画像をアニメーション化する
Adobe Expressは、使いやすいオールインワンのデザイン、写真、動画作成ツールです。このソフトで画像を生き生きとするには、移動、拡大・縮小、アピアランス3つのアニメーション オプションが提供されます。また、アニメーションの方向、動作時間、現れたタイミングなどを設定して、アニメーションをカスタマイズすることができます。
Adobe Expressは有料プログラムであり、30 日間の無料試用版が提供されます。ただし、無料版では利用可能な機能が制限されます。Adobe Expressに興味がある場合は、以下の手順に従って、静止画をアニメーション化しましょう。
ステップ1:公式Webサイトにアクセスし、「Adobe Expressを無料ではじめる」ボタンをクリックしてアカウントを登録し、メインインターフェイスに入ることができます。
ステップ2:「自分のコンテンツから開始」オプションをクリックして、動かしたい写真をインポートします。
ステップ3:インポートした写真をクリックしてハイライトし、下にスクロールして「アニメーション」オプションを選択します。移動、拡大・縮小、アピアランスからお好みのアニメーションオプションをして適用します。例えば、「移動」タブの下の「タンブル」オプションを選択して静止画に適用します。
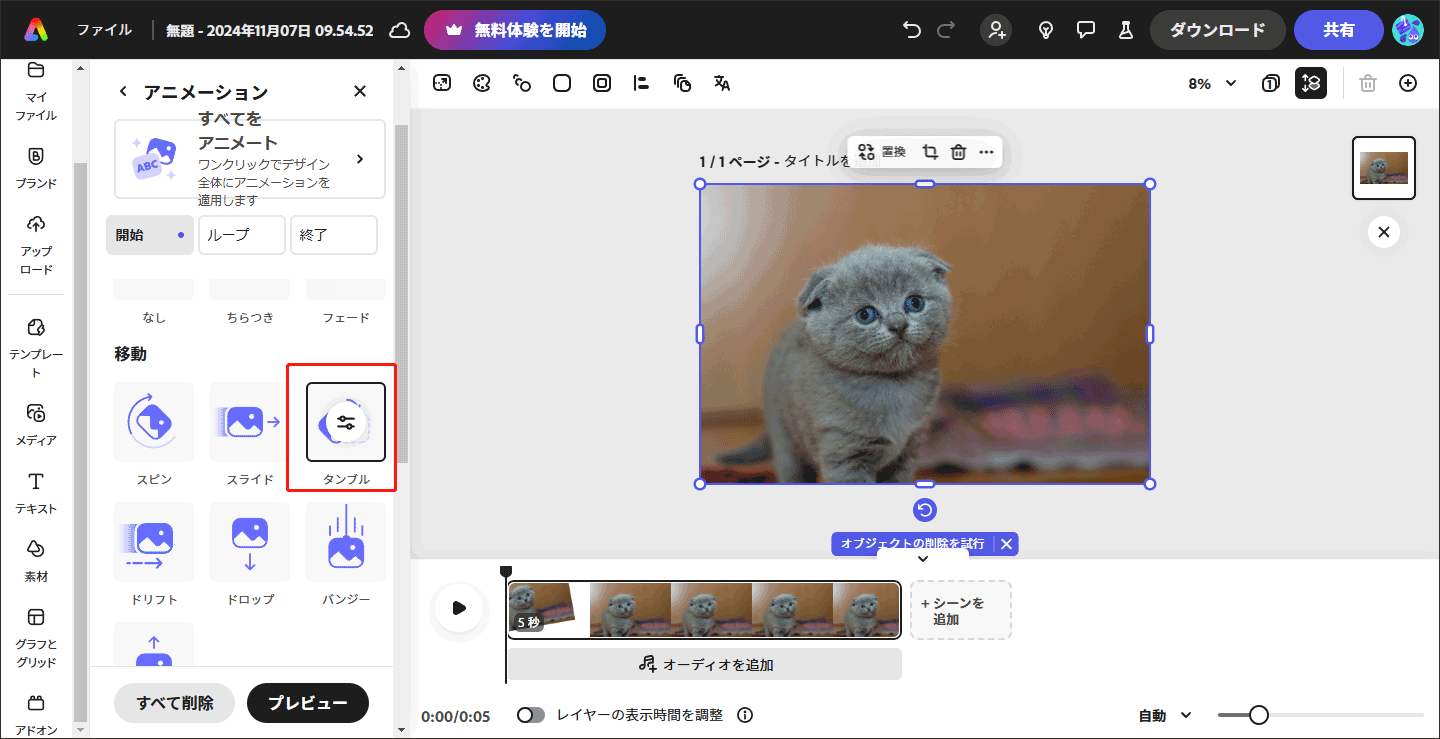
ステップ4:写真への編集を終わったら、左上隅にある「ダウンロード」ボタンをクリックして、動画をPCに保存することができます。ポップアップしたダウンロード画面設定で「ファイル形式」を「MP4」と選択してください。
MiniTool MovieMakerで画像をアニメーション化する
MiniTool MovieMaker は透かしのない優れたビデオエディターであり、画像、動画、オーディオを無料に編集できます。MiniTool MovieMakerを使用すると、モーション効果を追加して簡単にアニメーションを作成します。中央にズームイン、上にズームイン、左にズームアウト、下にパン、右にパンなど、さまざまな種類のモーションエフェクトがあります。これらのモーションエフェクトを使用すると、画像を簡単にアニメーション化できます。
また、MiniTool MovieMaker には、アニメーションステッカー、フィルター、テキストなど、動画を魅力的にするのに役立つその他の編集機能備えています。このソフトを利用すると、静止画を動かすだけでなく、複数の写真を動画にすることもできます。以下は、MiniTool MovieMakerを使用して画像をアニメーション化する方法と写真から動画を作成する方法に関するガイドです。
MiniTool MovieMaker で写真をアニメーション化する方法
次のコンテンツでは、MiniTool MovieMaker を使用して画像にモーション効果を追加し、動画を作成する方法を説明します。
ステップ1:下のダウンロードボタンをクリックして、MiniTool MovieMaker を無料で入手し、Windows PC にインストールしてください。
MiniTool MovieMakerクリックしてダウンロード100%クリーン&セーフ
ステップ2:この優れた動画編集ソフトウェアを起動し、「メディアファイルインポート」部分をクリックして、動かしたい画像を選択し、「開く」をクリックしてインポートします。
ステップ3:写真のプラス (+)アイコンをクリックしてタイムラインに追加するか、直接タイムラインにドラッグアンドドロップします。タイムラインに一回にすべての写真を追加したい場合は、メディアライブラリで最初の写真を選択し、キーボードの「Shift」キーを押して、最後の写真をクリックしてすべての写真を選択します。そして、選択した写真のいずれプラス(+)アイコンをクリックします。
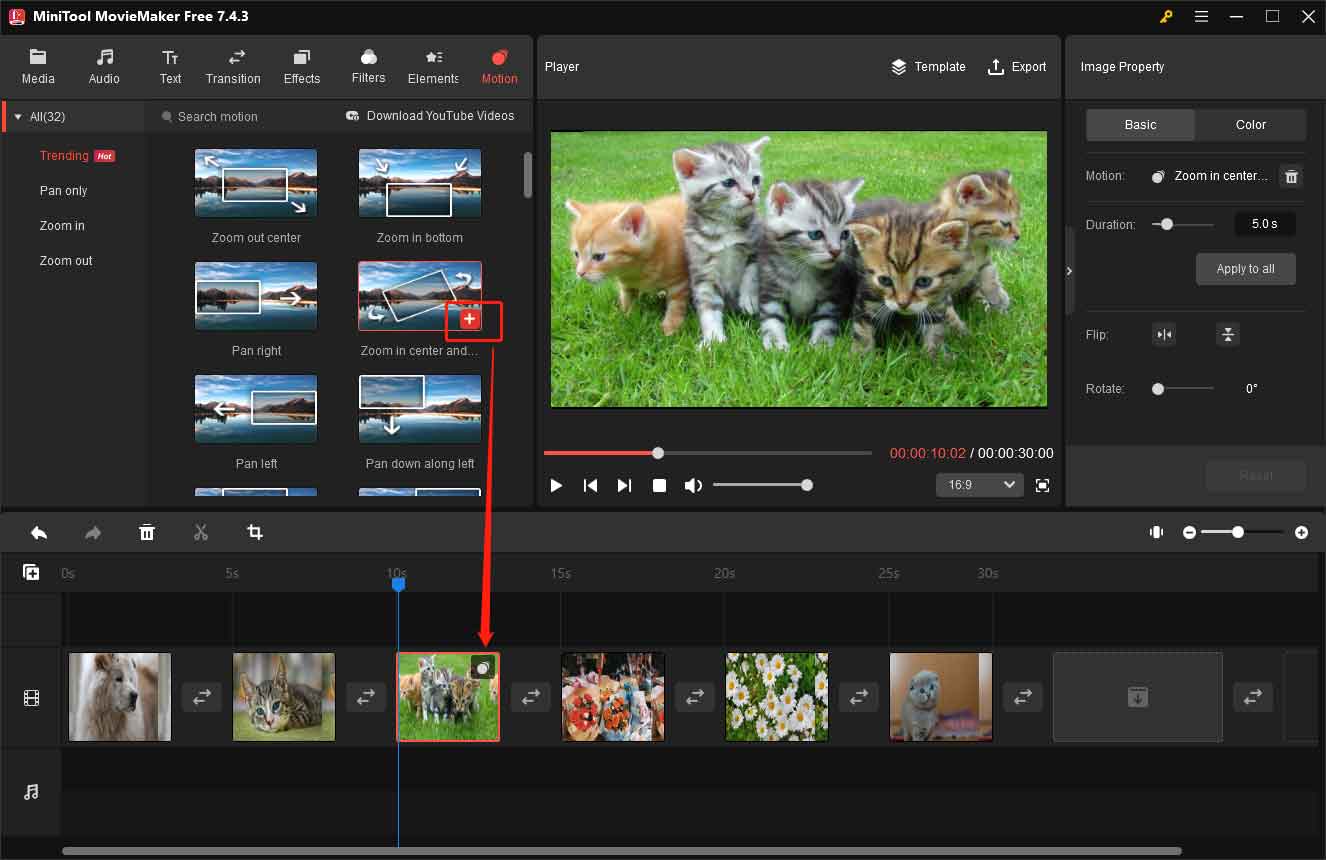
ステップ4:タイムライン上の対象画像をクリックしてハイライト表示します。「モーション」タブに進み、モーション効果の上にカーソルを合わせると、プレビューできます。次に、好きなモーション効果を選択し、プラス (+) アイコンをクリックして適用します。基本的な動画が作成されます。
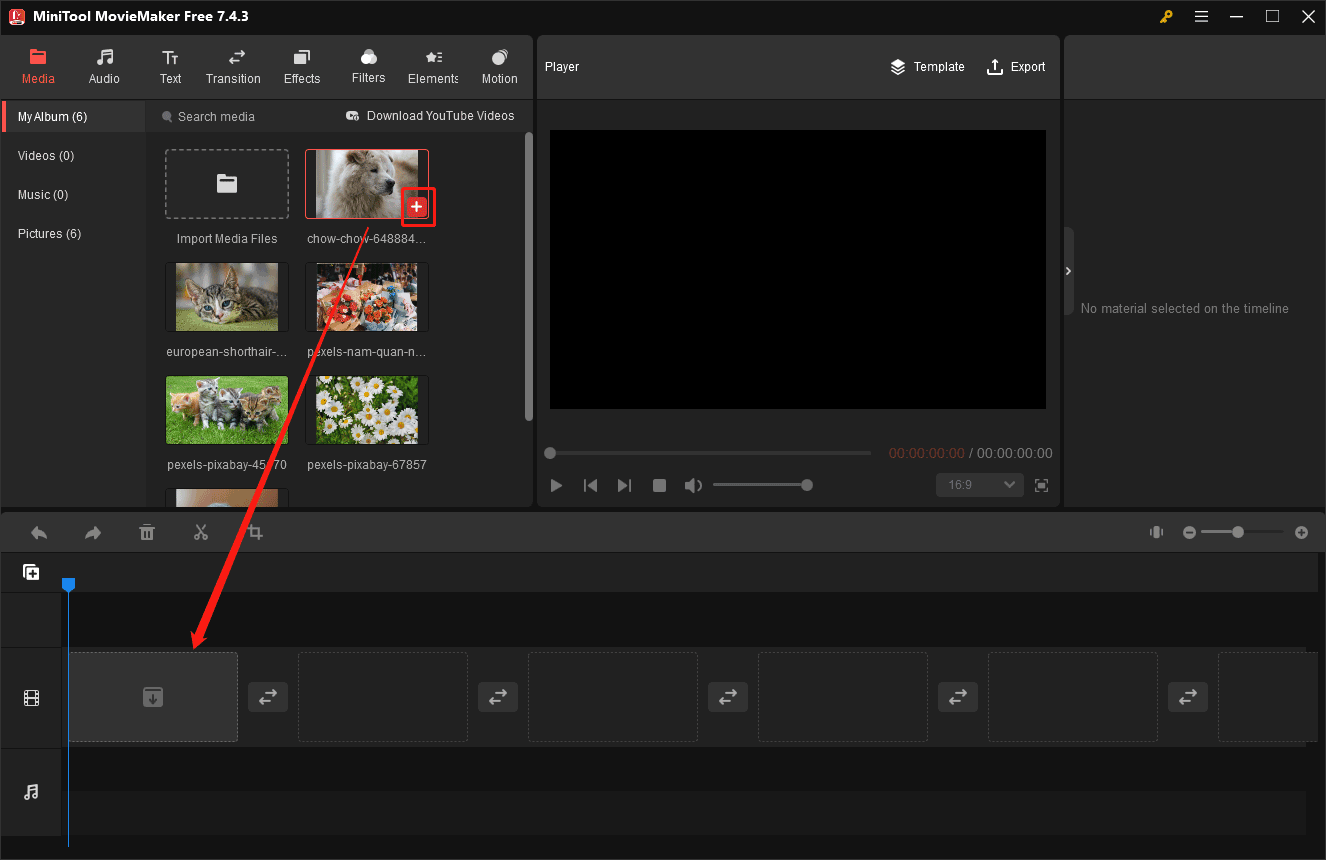
次に、プレーヤーセクションの「エクスポート」オプションをクリックし、「フォーマット」ドロップダウンを展開して「GIF」を選択し、「エクスポート」ボタンをクリックして動画をPCに保存します。写真を更に面白く飾り、素晴らしい動画を作成したい場合は、次のコンテンツを読み続けてください。
MiniTool MovieMaker で素晴らしい動画を作成する方法
MiniTool MovieMakerの他の機能を続けて利用して、画像から作った動画を改善して魅力的にします。
ステップ5:次のヒントを試してみて、より注目される動画を作成しましょう。
- アニメーションステッカーを追加する:タイムライン上の画像をクリックし、「エレメンツ」タブに移動してかわいいステッカーを選択し、そのステッカーのプラス (+) アイコンをクリックして、画像に追加します。プレーヤーセクションに移動して、ステッカーの位置とサイズを調整することができます。
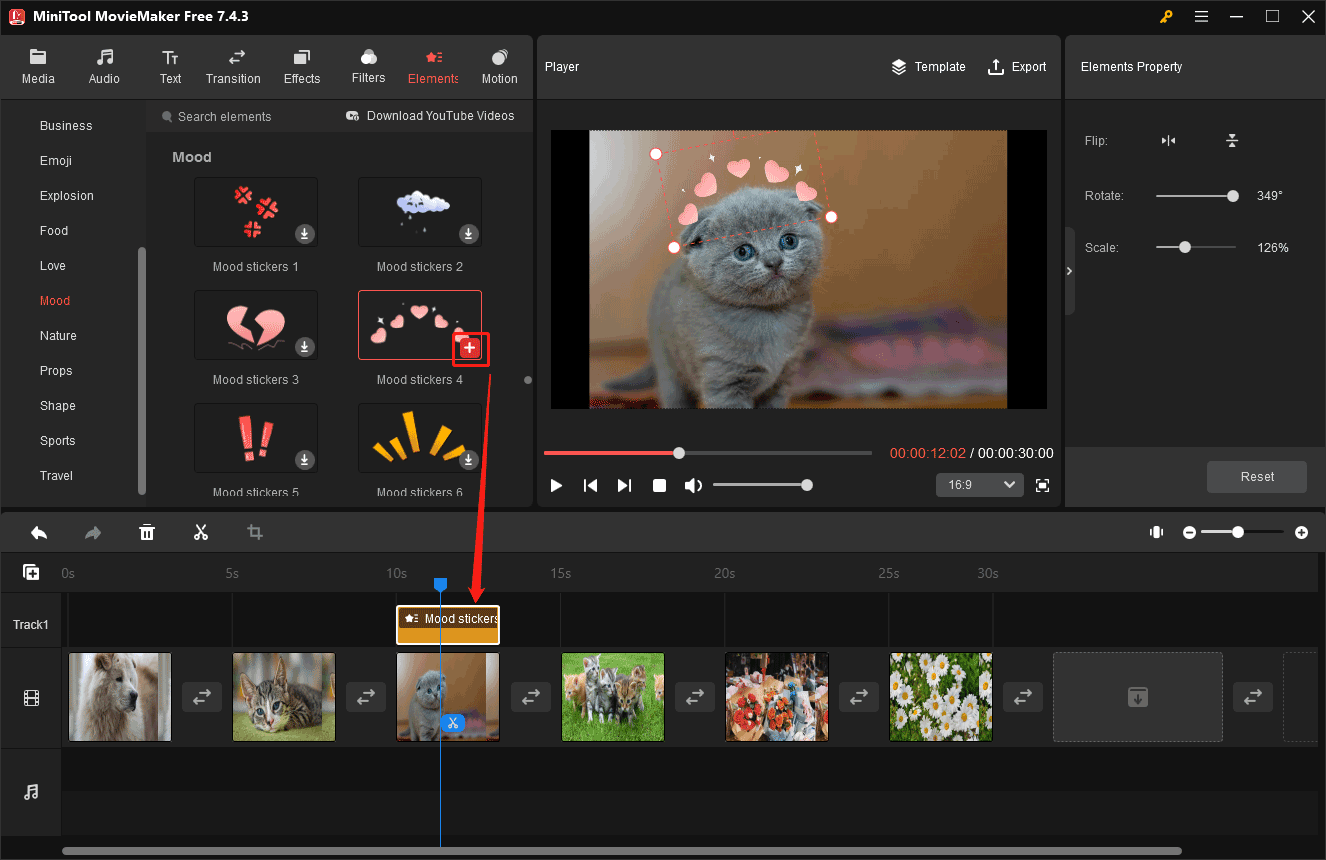
- フィルターを活用する:写真のトーンを変更したり、特定の雰囲気を加えたりするには、「エフェクト」タブをクリックし、好みのフィルターを選択して、対象の写真に直接ドラッグアンドドロップします。
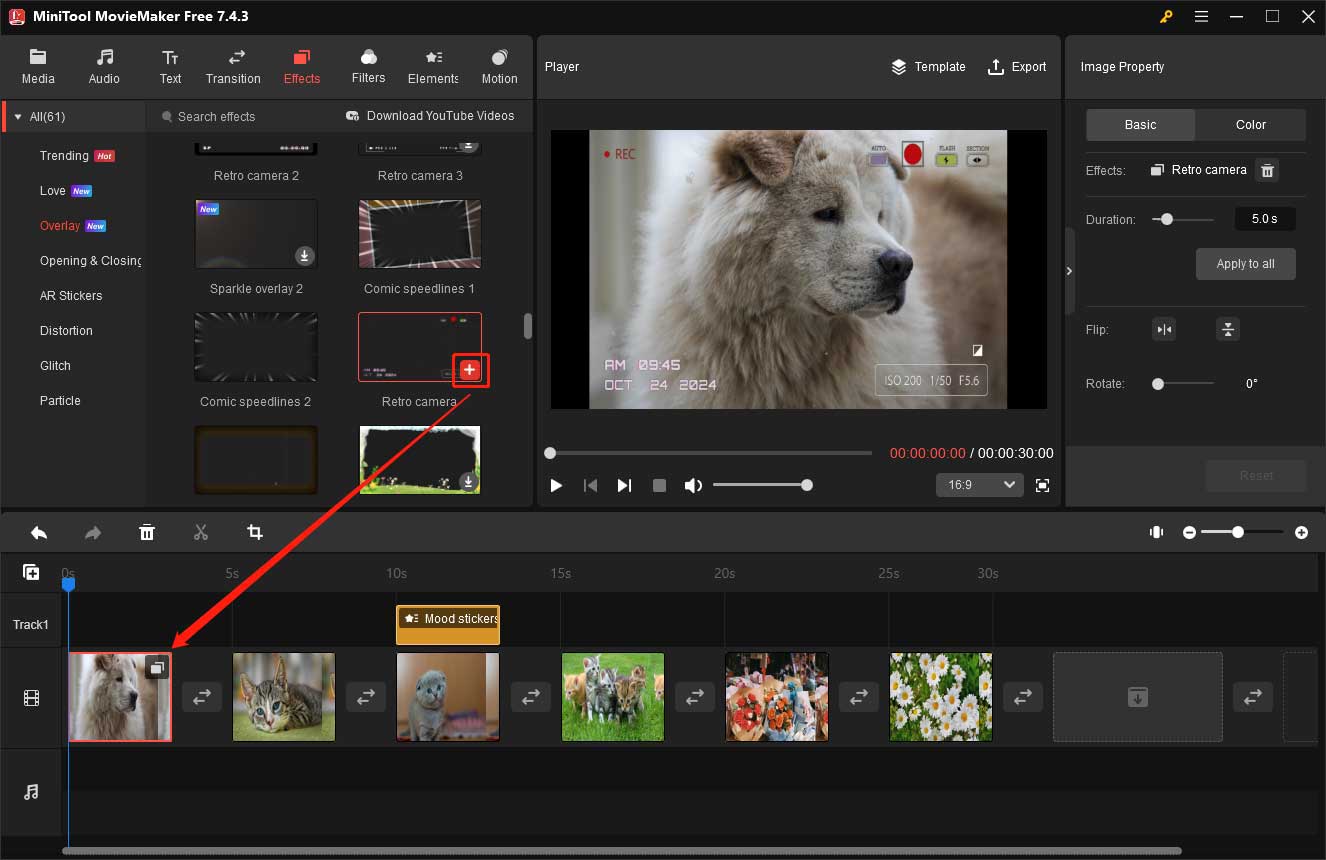
- ダイナミックテキストを追加する:ダイナミックテキストを追加する場所に、プレーヤ ヘッドをドラッグします。「テキスト」タブをクリックし、左側の「キャプション」 オプションを選択して、好みのキャプションテンプレートを選択し、プラス (+) アイコンをクリックします。テキストプロパティセクションで伝えたい内容を入力して編集します。
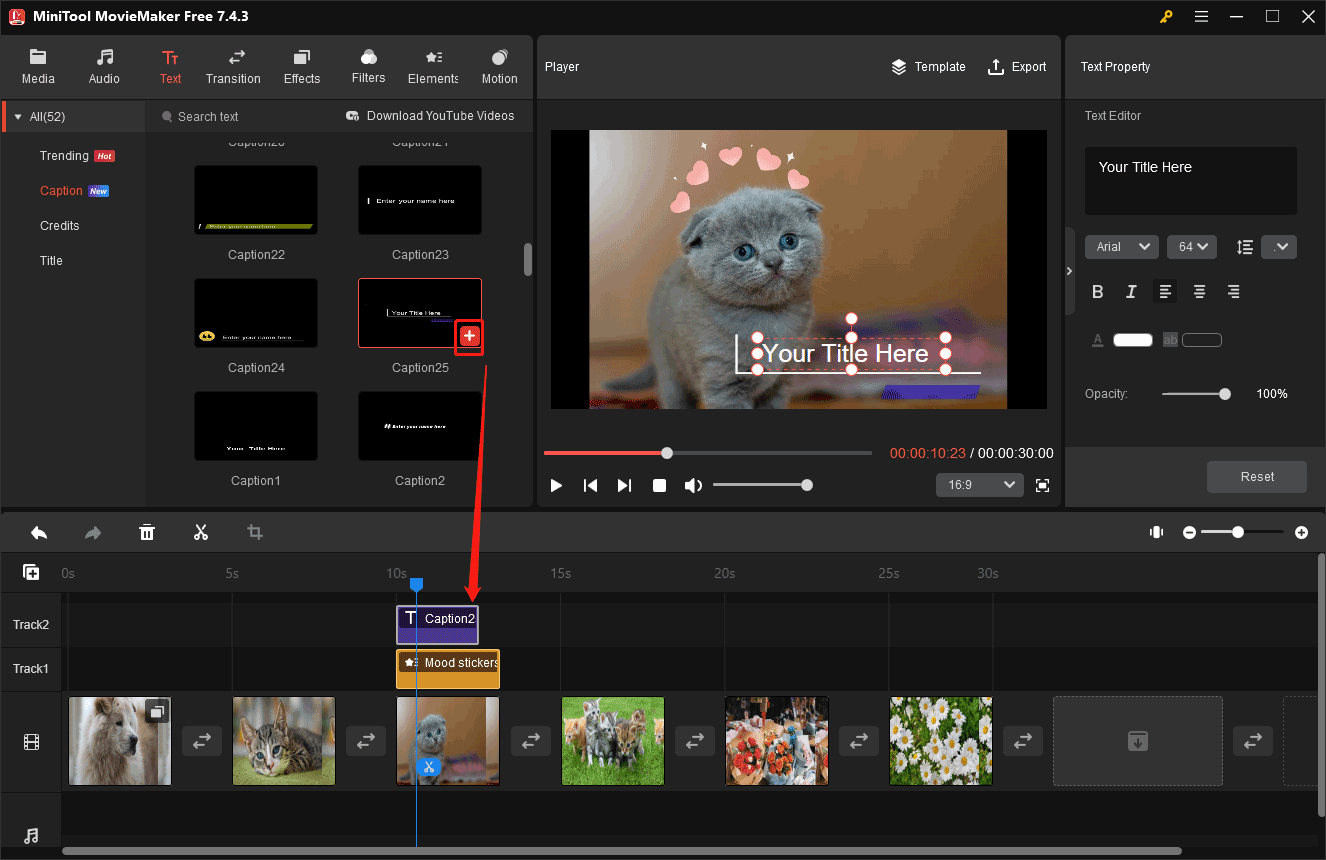
ステップ6:すべての画像クリップに同じモーション効果とフィルターを追加する場合は、「フォトプロパティ」セクションに移動して、「すべてに適用」ボタンをクリックします。
ステップ7:2つの画像クリップの間にトランジションを追加して、スムーズにつながることもできます。「トランジション」タブをクリックし、希望するトランジションモードを選択して右クリックし、「すべてに適用」オプションを選択して、すべての画像クリップに追加することができます。
ステップ8:音楽を追加するのを通して、動画をもっと魅力的にすることができます。優れたムービーメーカーであるMiniTool MovieMakerは、ロイヤリティフリーの音楽リソースを豊富に提供しています。「メディア」タブをクリックし、「音楽」オプションを選択して、好きな曲を選択し、プラス (+) アイコンをクリックしてオーディオトラックに追加します。そして、「ミュージックプロパティ」セクションでオーディオの音量、フェードイン、フェードアウトを調整することできます。
ステップ9:編集に満足したら、「エクスポート」ボタンをクリックし、出力先、フォーマット、解像度、フレームレートなどを選択して、「エクスポート」ボタンをクリックして保存します。
TunesKit AceMoviで画像をアニメーション化する
TunesKit AceMovi は、スクリーンレコーダーや動画と画像を編集するエディターとして機能する多機能なツールです。このアプリで、静止画をアニメーション化することも可能です。では、以下の手順を参照して、TunesKit AceMovi を使用して画像を動かしてみましょう。
ステップ1:TunesKit AceMoviをダウンロードしてインストールし、コンピューターで実行します。
ステップ2:「インポート」ボタンをクリックして画像を選択し、メディアボックスにインポートします。次に、タイムラインに追加します。
ステップ3:左側のサイドバーにある「アニメーション」アイコンをクリックし、好みのアニメーションを選択して、タイムライン上の写真にドラッグアンドドロップします。
ステップ4:アニメーションを編集します。右上のパネルの「モーション」タブをクリックして、継続時間や速度などを調整できます。
ステップ5:「エクスポート」ボタンをクリックすると、「エクスポートと保存」ウィンドウが表示されます。このウィンドウでは、動画写真の名前を変更したり、出力パスを選択したりして、「エクスポート」ボタンをクリックすると、動画がエクスポートできます。
FlexClipで画像をアニメーション化する
FlexClipは、動画の作成に役立つ優れたオンラインツールです。このソフトで静止画を動かす方法は2つに分けられます。一つは、画像にアニメーションを追加することです。もう一つは、画像にモーション効果のあるオーバーレイを追加することです。以下はFlexClip を使用して静止画を動かす方法のガイダンスです。
ステップ1:FlexClipの公式 Web サイトにアクセスしてアカウントを登録します。アカウントを持っている場合はサインインする必要があります。次に、「ビデオの作成」ボタンをクリックして、メインの編集インターフェイスに入ります。
ステップ2:左側のバーの「メディア」タブをクリックし、「アップロード」>「ローカルファイル」をクリックして、PCのフォルダーから動かしたい写真をアップロードします。或いは、「アップロード」をクリックして、Google ドライブ、Google フォト、OneDrive、Dropbox、または携帯電話から写真をアップロードすることもできます。
ステップ3:対象の写真の右下隅にある「+」アイコンをクリックして、タイムラインに追加します。
ステップ4:FlexClipでは、動画を作成するための2つの方法を提供しています。方法は次のとおりです。
- 静止画にアニメーションを追加する: 画面上部の「インサイド・モーション」オプションをクリックし、タイムライン上の画像を選択してから、「ズームイン」や「ズームアウト」などのアニメーションを選択します。
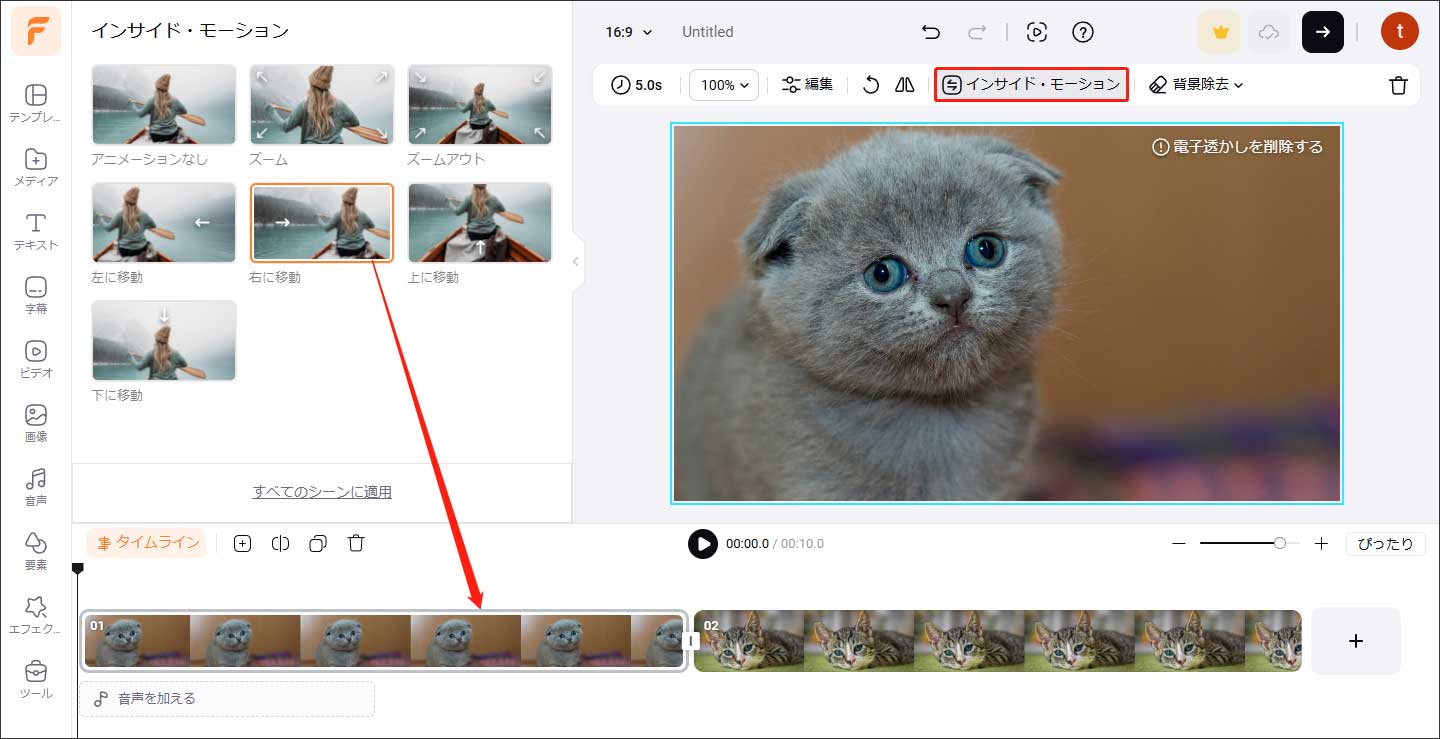
- 静止画にモーション効果のあるオーバーレイを追加する:画像にオーバーレイを追加するには、メディアライブラリ内の写真の左下隅にある「レイヤーとして追加」アイコンをクリックします。追加した画像オーバーレイをクリックしてドラッグすると、位置やサイズを調整できます。また、「切り抜き」アイコンをクリックすると、画像オーバーレイを円や他の形状に切り抜くこともできます。次に、「アニメーション」オプションをクリックし、「呼吸」などのモーション効果を選択して適用します。
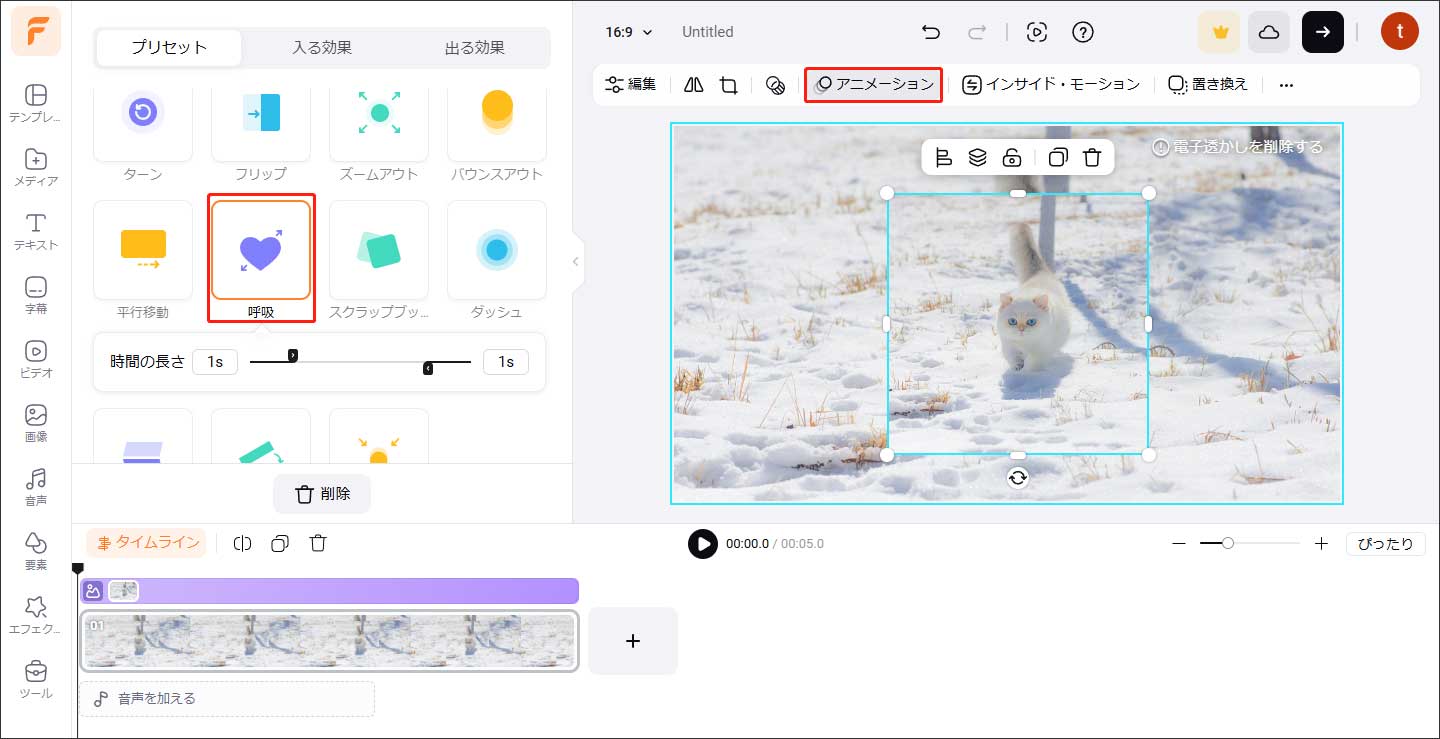
ステップ5:写真に満足したら、右上隅にある「エクスポート」ボタンをクリックして動画を保存します。
Typitoで画像をアニメーション化する
Typito は、基本的な編集機能を使用して簡単に動画を作成できるオンラインのドラッグ アンドドロップビデオエディターです。更に、写真をアップロードしたり編集したり、静止画に命を吹き込んだりすることができます。方法は次のとおりです。
ステップ1:Typitoの公式Webサイトにアクセスし、アカウントを登録してサインインします。
ステップ2:「新しいプロジェクト」ボタンをクリックして、適切なアスペクト比を選択します。
ステップ3:「ファイルのアップロード」をクリックしてコンピューターから画像を選択し、「開く」をクリックしてインポートします。次に、「メディアの追加」ウィンドウでそれをクリックして、編集パネルに追加します。
ステップ4:タイムライン上の画像をクリックし、3つのポイントをクリックしてプロパティウィンドウを開き、好きなアニメーションを選択してクリックすると画像に追加されます。
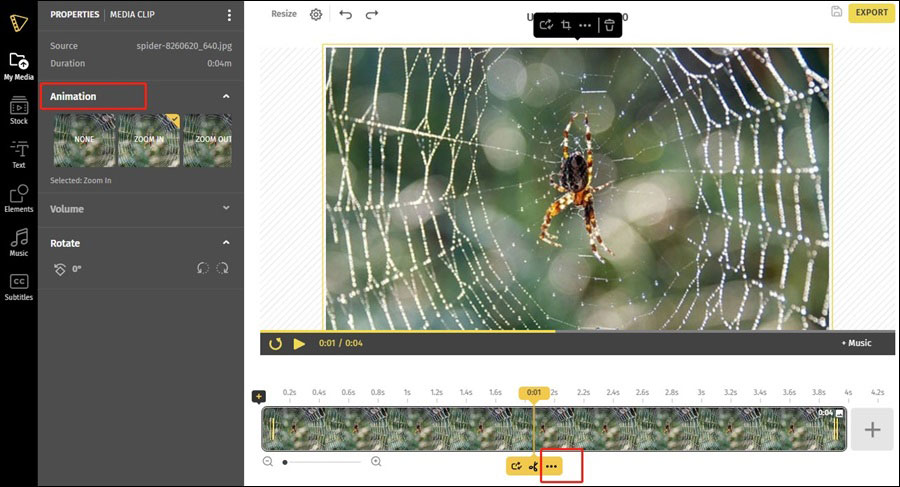
ステップ5:左上隅にある「エクスポート」ボタンをクリックして、生き生きとした静止画をPCにエフェクトします。
KineMasterで画像をアニメーション化する
KineMasterはAndroidとiPhoneの両方に対応した優れた動画編集ソフトです。優れた作品を作成するのに役立つ多くの編集機能を備えています。静止画像にアニメーションを追加して、動画を作成できます。KineMaster ではレイヤーのみアニメーションを追加できるので、背景付きの動画を作成する必要があります。でも幸いなことに、背景を削除する機能も提供されています。スマホでKineMasterを利用して、動く写真を作成する方法は次のとおりです。
ステップ1:お使いの携帯電話にKineMasterをダウンロードしてインストールし、開きます。
ステップ2:ようこそページのプラス(+)アイコンをタップして新しいプロジェクトを開始し、写真のアスペクト比を選択します。
ステップ3:「メディア」オプションをタップして、アニメーションの背景をアップロードし、タイムラインに追加します。
ステップ4:「レイヤー」をタップし、写真アイコンを選択して、動かしたい画像を選択します。タイムライン上の静止画をクリックすると、右側に「入場アニメーション」、「表情」、「退場アニメーション」の3つのオプションを含むメニューが表示されます。次に、好みのアニメーションを選択し、画像に追加しましょう。
ステップ5:動画部分だけを残したい場合は、クロマキーをタップして背景を削除します。
ステップ6:「共有」ボタンをタップし、必要な解像度を選択して、「エクスポート」をタップします。
結語:
静止画と比べると、動画の方が目を引くものになります。本記事では、動画を編集する優れたツールを6つ紹介して、それらのツールを使って画像をアニメーション化する方法も説明しました。優れた動画を作成するのに役立つことを願っています。
また、MiniTool MovieMakerの使用中にご質問やご意見がございましたら、[email protected]までお気軽にお問い合わせください。



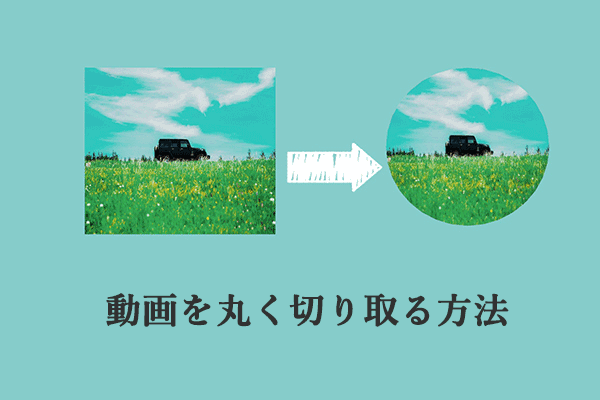

ユーザーコメント :