Comment donner vie à des images fixes? C'est une bonne idée de faire une image mobile. Comment faire bouger une image? Cet article de l'éditeur vidéo Windows - MiniTool MovieMaker vous recommande quelques outils utiles et vous explique comment les utiliser pour animer une photo fixe.
Comment faire bouger une image dans Adobe Express
Adobe Express est un outil de conception, de photo et de vidéo tout-en-un qui facilite la création de contenu. Il peut donner vie à votre image en y ajoutant des animations et vous propose trois types d’animation principaux: Entrée, En boucle et Sortie. Il vous permet de personnaliser votre animation en paramétrant la direction, la vitesse, etc. Vous pouvez également ajuster le moment où l’animation doit apparaître.
Adobe Express est un programme payant qui offre une période d’essai gratuite de 30 jours. Cependant, les fonctionnalités de la version d’essai gratuite sont limitées. Si vous êtes intéressé par Adobe Express, suivez les étapes ci-dessous pour l’utiliser et faire bouger votre image fixe.
Étape 1. Rendez-vous sur le site officiel, cliquez sur le bouton Obtenir gratuitement Adobe Express et créez un compte pour accéder à l’interface principale.
Étape 2. Cliquez sur l’option Démarrer à partir de votre contenu pour importer la photo à faire bouger.
Étape 3. Cliquez sur la photo pour la mettre en évidence et faites défiler vers le bas pour sélectionner l’option Animation. Sélectionnez une option d’animation créative parmi Entrée, En boucle et Sortie. Par exemple, cliquez sur l’option Entrée et sélectionnez l’option Rétrécir pour l’appliquer à l’image fixe.
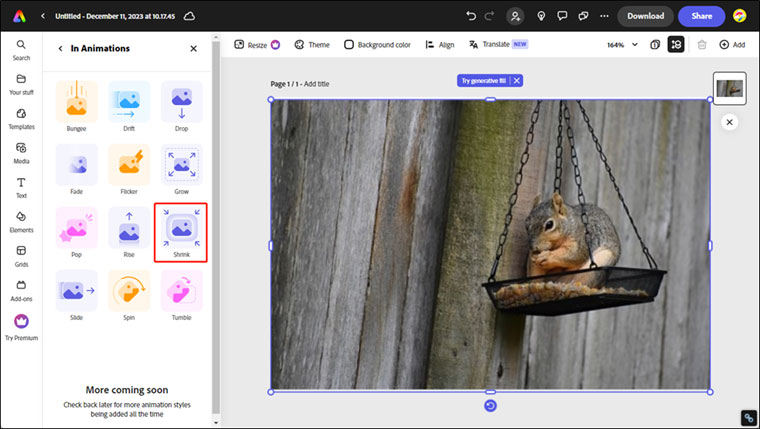
Étape 4. Après avoir fait d’autres éditions de photos, cliquez sur le bouton Télécharger dans le coin supérieur gauche, choisissez le format MP4 recommandé et cliquez sur le bouton Télécharger pour l’enregistrer sur votre ordinateur.
Comment créer une image mobile et une vidéo avec MiniTool MovieMaker
MiniTool MovieMaker est un bon éditeur vidéo sans filigrane qui permet d’éditer des images, des vidéos et de l’audio. Avec MiniTool MovieMaker, vous pouvez facilement créer une image mobile en ajoutant un effet de mouvement. Il existe de nombreux types d’effets de mouvement comme le zoom au centre, le zoom en haut, le zoom arrière à gauche, le panoramique vers le bas, le panoramique vers la droite et bien d’autres encore. Ces effets de mouvement peuvent vous aider à créer facilement une image mobile.
De plus, MiniTool MovieMaker possède d’autres fonctionnalités d’édition utiles telles que des autocollants animés, des filtres, du texte et d’autres qui peuvent vous aider à rendre votre image mobile remarquable. MiniTool MovieMaker peut non seulement vous aider à faire bouger une image fixe, mais aussi à transformer ces images en une vidéo animée, ce qui en fait un bon créateur de vidéos de photos. Vous trouverez ci-dessous des conseils sur comment faire bouger une image et comment créer une image mobile avec MiniTool MovieMaker.
Comment créer une image mobile avec MiniTool MovieMaker
Le contenu suivant vous montre comment créer une image mobile en ajoutant un effet de mouvement avec MiniTool MovieMaker.
Étape 1: Cliquez sur le bouton de téléchargement ci-dessous pour obtenir gratuitement MiniTool MovieMaker et l’installer sur votre PC Windows.
MiniTool MovieMakerCliquez pour télécharger100%Propre et sûr
Étape 2. Lancez cet excellent logiciel d’édition vidéo, cliquez sur la zone Importer des fichiers multimédias pour sélectionner les images à faire bouger, puis cliquez sur Ouvrir pour les importer.
Étape 3. Cliquez sur l’icône plus (+) sur les images pour les ajouter à la ligne de temps ou faites-les glisser directement sur la ligne de temps. Si vous avez besoin de les ajouter à la ligne de temps en une seule fois, sélectionnez la première photo dans la bibliothèque multimédia, appuyez sur la touche Shift du clavier et cliquez sur la dernière photo pour sélectionner toutes les photos. Cliquez ensuite sur l’icône plus (+) de l’une des images sélectionnées.
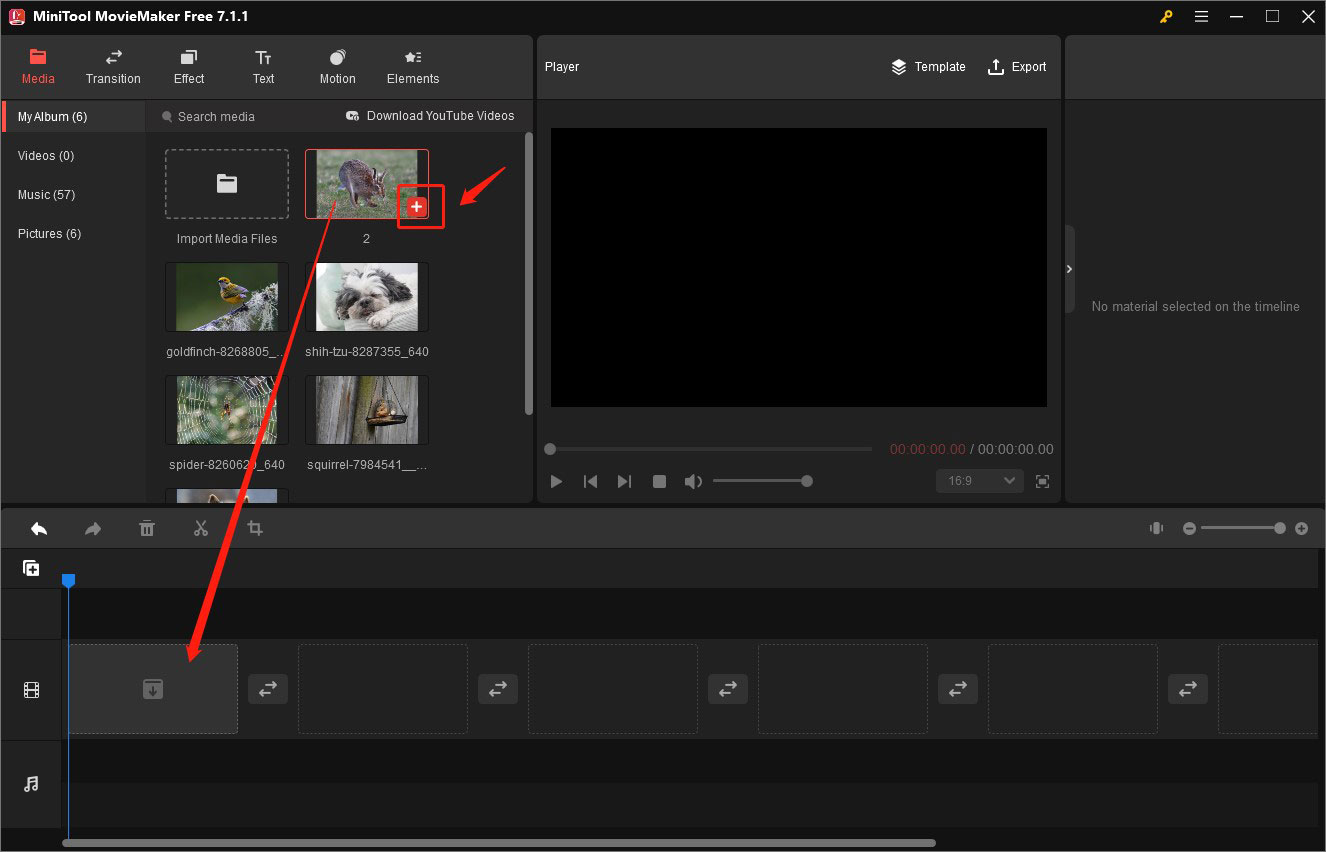
Étape 4. Cliquez sur l’image cible sur la ligne de temps pour la mettre en évidence. Cliquez sur l’onglet Mouvement et déplacez le curseur sur l’effet de mouvement pour le prévisualiser. Ensuite, choisissez un effet de mouvement qui vous plaît et cliquez sur l’icône plus (+) pour l’appliquer. Une image mobile de base est créée.
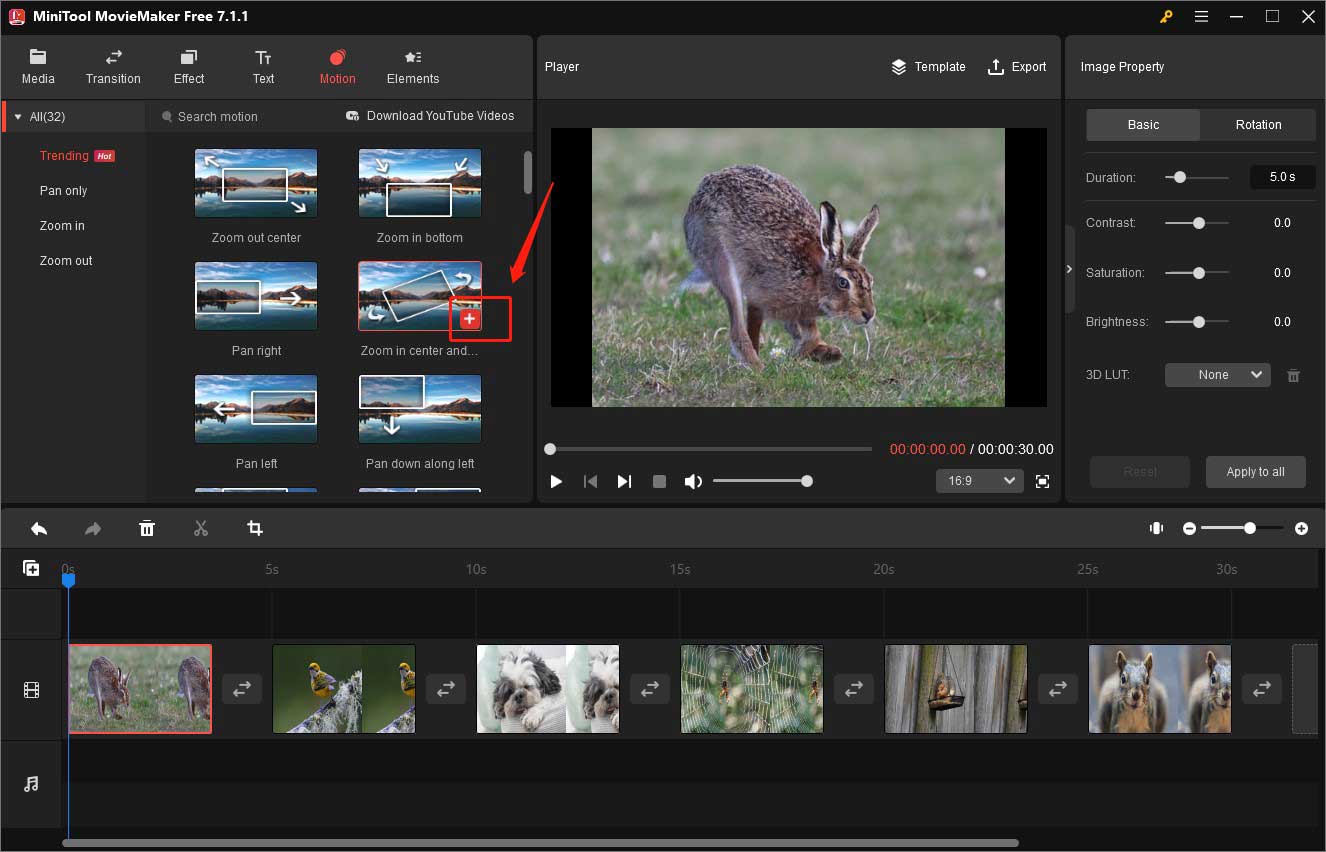
Ensuite, cliquez sur l’option Exporter dans la section Lecteur, développez le menu déroulant Format pour choisir l’option GIF, puis cliquez sur le bouton Exporter pour exporter votre image mobile. Si vous souhaitez améliorer votre image mobile et créer une vidéo d’images animées avec ces images, poursuivez votre lecture en lisant le contenu suivant.
Comment créer une vidéo de l’image mobile avec MiniTool MovieMaker
Poursuivez les étapes ci-dessus pour améliorer l’image mobile et créer la vidéo de l’image mobile.
Étape 5. Pour rendre votre image mobile plus attrayante, essayez les conseils suivants:
Ajouter des autocollants animés: Cliquez sur l’image sur la ligne de temps, cliquez sur l’onglet Élément, sélectionnez un autocollant et cliquez sur l’icône plus (+) pour l’ajouter à l’image sélectionnée. Ensuite, allez dans la section Lecteur pour ajuster l’emplacement ou la taille de l’autocollant.
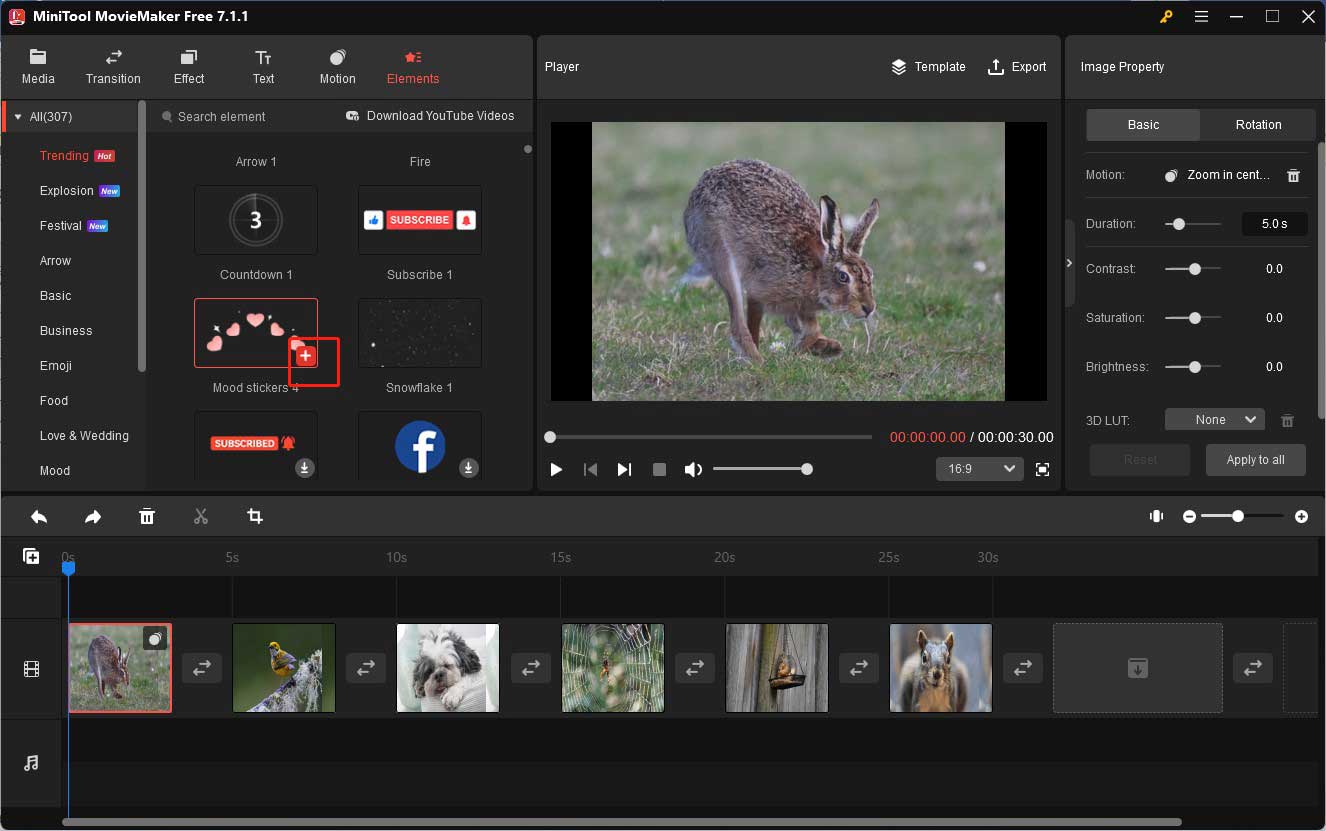
Appliquer des filtres : Pour changer le ton de votre photo ou ajouter une certaine atmosphère, cliquez sur l’onglet Effet, choisissez un filtre qui vous plaît et faites-le glisser directement sur la photo cible.
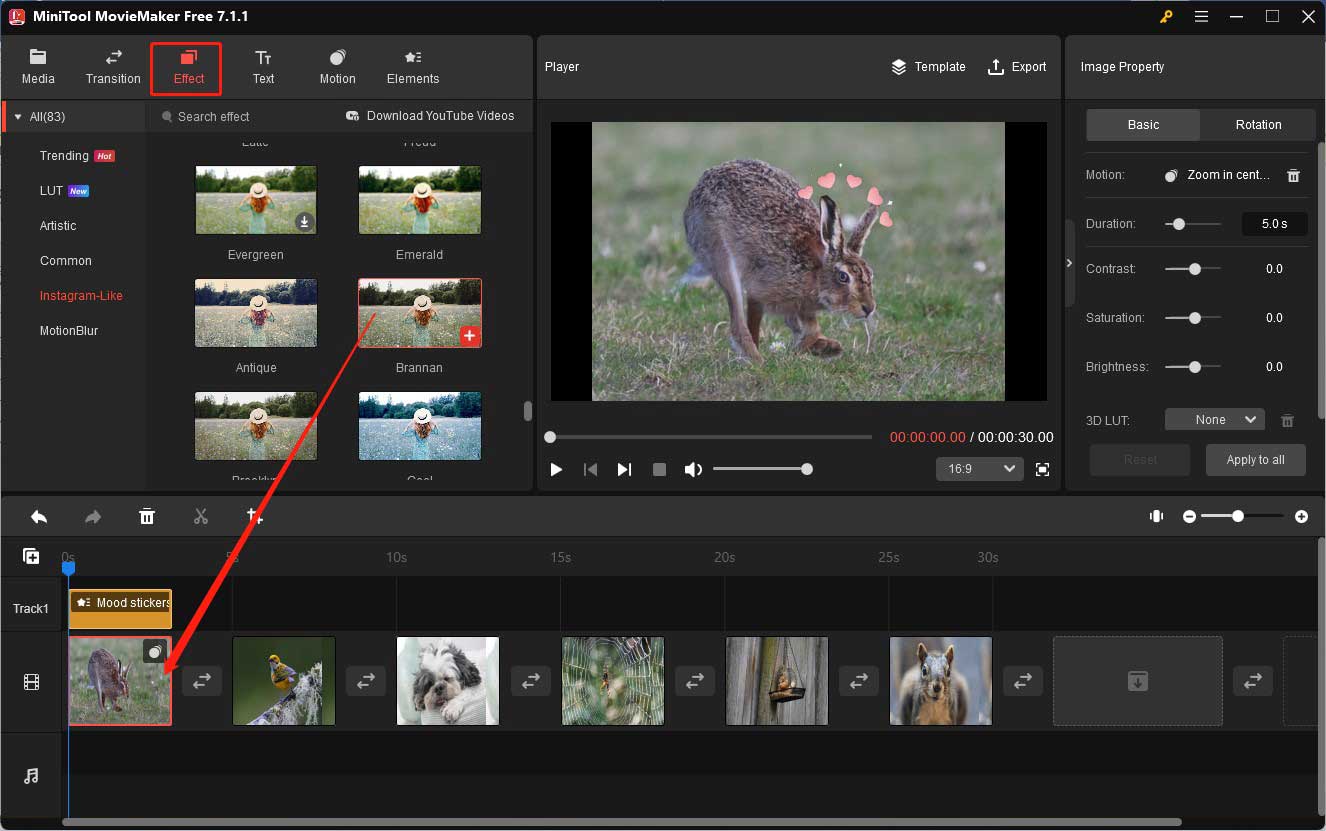
Ajouter un texte dynamique : Faites glisser la tête de page à l’endroit où vous souhaitez ajouter le texte dynamique. Cliquez sur l’onglet Texte, sélectionnez l’option Légende sur le côté gauche, choisissez un style de légende qui vous plaît et cliquez sur l’icône plus (+). Ensuite, entrez le contenu de votre message et éditez-le dans la section Propriétés du texte.
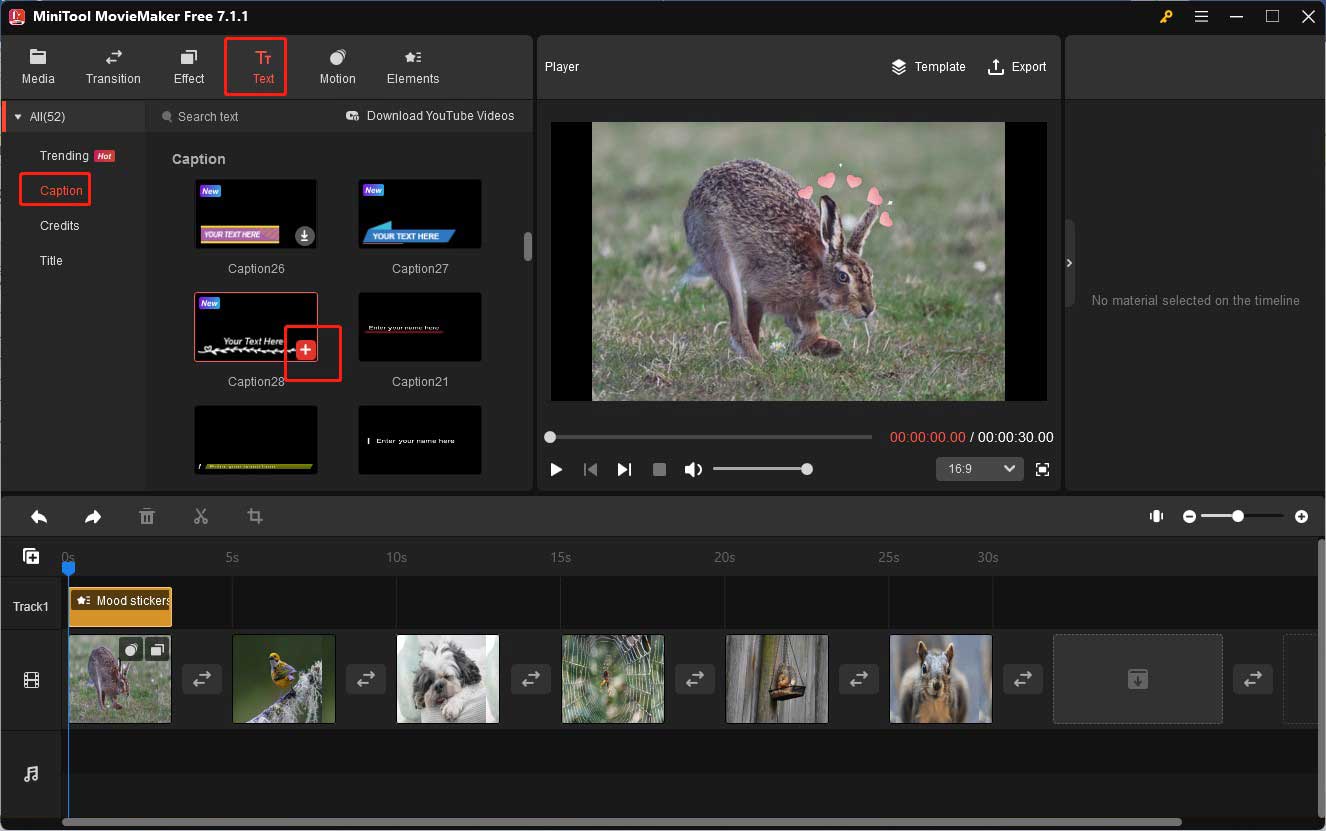
Étape 6. Si vous voulez ajouter le même effet de mouvement et les mêmes filtres à tous les clips d’images, allez à la section Propriété de l’image et cliquez sur le bouton Appliquer à tous.
Étape 7. Vous pouvez également appliquer des transitions à ces clips d’images pour les relier de manière transparente et fluide. Cliquez sur l’onglet Transition, sélectionnez le mode de transition de votre choix, faites un clic droit dessus et sélectionnez l’option Appliquer à tous pour l’ajouter à tous les clips d’images.
Étape 8. Pour rendre votre vidéo d’images mobiles étonnante, ajoutez-y de la musique. MiniTool MovieMaker, un merveilleux créateur de films, offre une bibliothèque de musique libre de droits. Cliquez sur l’onglet Média, sélectionnez l’option Musique, choisissez une chanson qui vous plaît et cliquez sur l’icône plus (+) pour l’ajouter à la piste audio. Ensuite, allez à la Propriété de la musique pour éditer l’audio.
Étape 9. Cliquez sur l’option Exporter dans la section Lecteur, choisissez le format, sélectionnez le chemin d’enregistrement et cliquez sur le bouton Exporter pour l’enregistrer.
Comment faire bouger une image fixe avec TunesKit AceMovi
TunesKit AceMovi est un outil polyvalent qui fonctionne comme un enregistreur d’écran et un éditeur capable d’éditer des vidéos et des images. Il vous permet de créer une image mobile en appliquant des animations. Consultez le guide ci-dessous pour savoir comment faire bouger une image fixe avec TunesKit AceMovi.
Étape 1. Téléchargez et installez TunesKit AceMovi et exécutez-le sur votre ordinateur.
Étape 2. Cliquez sur le bouton Importer pour choisir une image fixe et l’importer dans la boîte de média. Ajoutez-la ensuite à la ligne de temps.
Étape 3. Cliquez sur l’icône Animation dans la barre latérale gauche, choisissez une animation de votre choix et faites-la glisser sur votre photo sur la ligne de temps.
Étape 4. Éditez l’animation. Cliquez sur l’onglet Mouvement dans le panneau supérieur droit pour changer la durée, l’accélération et d’autres paramètres.
Étape 5. Cliquez sur le bouton Exporter pour accéder à la fenêtre Exporter et enregistrer. Dans cette fenêtre, renommez la photo mobile et choisissez son chemin de sortie. Enfin, cliquez sur le bouton Exporter.
Comment faire bouger une image avec FlexClip
FlexClip est un excellent outil en ligne qui peut vous aider à créer une image mobile. Il vous offre deux possibilités : ajouter une animation à votre image fixe et ajouter un effet de mouvement à l’image superposée. Référez-vous aux conseils ci-dessous pour faire bouger une image fixe avec FlexClip.
Étape 1. Allez sur le site officiel de FlexClip et créez un compte ou connectez-vous si vous avez déjà un compte. Cliquez ensuite sur le bouton Créer une vidéo pour accéder à l’interface d’édition principale.
Étape 2. Cliquez sur l’onglet Média dans la barre de gauche et cliquez sur le bouton Fichiers locaux pour charger la photo fixe à faire bouger. Ou bien cliquez sur les trois points verticaux à côté de Fichiers locaux pour choisir les photos à partir de Google Drive, Google Photos, OneDrive, Dropbox, ou téléphone.
Étape 3. Cliquez sur l’icône Ajouter à la scène dans le coin inférieur droit de la photo cible pour l’ajouter à la ligne de temps.
Étape 4. FlexClip vous propose deux méthodes pour créer une image mobile. Voici comment procéder:
Ajouter une animation à votre photo fixe: Cliquez sur l’option Animation en haut de l’écran et choisissez une animation telle que Zoom avant ou Zoom arrière. Cliquez ensuite sur le bouton Appliquer pour ajouter cette animation à votre photo.
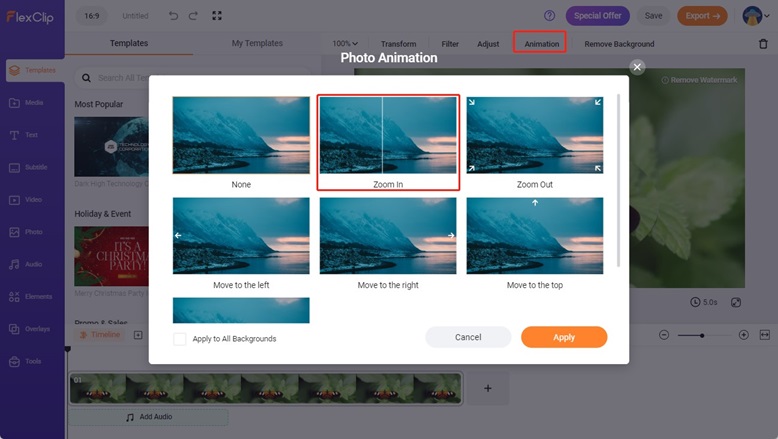
Ajouter des effets de mouvement aux superpositions d’images: Pour ajouter une superposition d’images, vous devez cliquer sur l’icône Ajouter comme calque dans le coin inférieur gauche de la photo cible dans la médiathèque. Vous pouvez cliquer sur la superposition d’images et la faire glisser pour ajuster son emplacement ou sa taille. De plus, vous pouvez cliquer sur l’icône Rogner pour rogner l’image superposée dans un cercle ou une autre forme que vous préférez. Une fois cela fait, cliquez sur OK. Ensuite, cliquez sur l’option Mouvement et choisissez un effet de mouvement tel que Souffle pour l’appliquer.
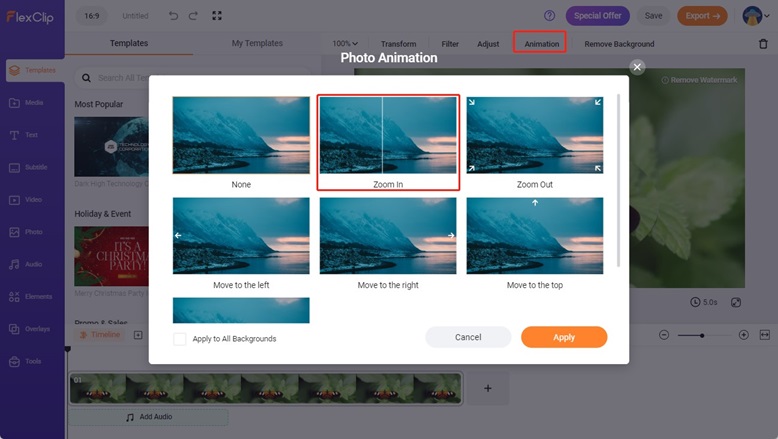
Étape 5. Une fois que vous êtes satisfait de votre photo, cliquez sur le bouton Exporter dans le coin supérieur droit pour enregistrer votre image mobile.
Comment créer une image mobile avec Typito
Typito est un éditeur vidéo en ligne par glisser-déposer qui peut vous aider à créer des vidéos facilement grâce à ses fonctionnalités d’édition de base. De plus, il vous permet de charger des images et de les éditer. Il peut donner vie à vos images fixes. Voici comment:
Étape 1. Visitez le site officiel de Typito, créez un compte et identifiez-vous.
Étape 2. Cliquez sur le bouton Nouveau projet et choisissez un format d’image pour votre travail. Si vous souhaitez partager votre image mobile sur YouTube ou Twitter, choisissez l’option Grand écran.
Étape 3. Cliquez sur Charger des fichiers pour sélectionner l’image fixe depuis votre ordinateur et cliquez sur Ouvrir pour l’importer. Cliquez ensuite sur l’image dans la fenêtre Ajouter un média pour l’ajouter au panneau d’édition.
Étape 4. Cliquez sur l’image sur la ligne de temps, cliquez sur les trois points pour ouvrir la fenêtre des propriétés, choisissez une animation qui vous plaît et cliquez dessus pour l’ajouter à votre image.
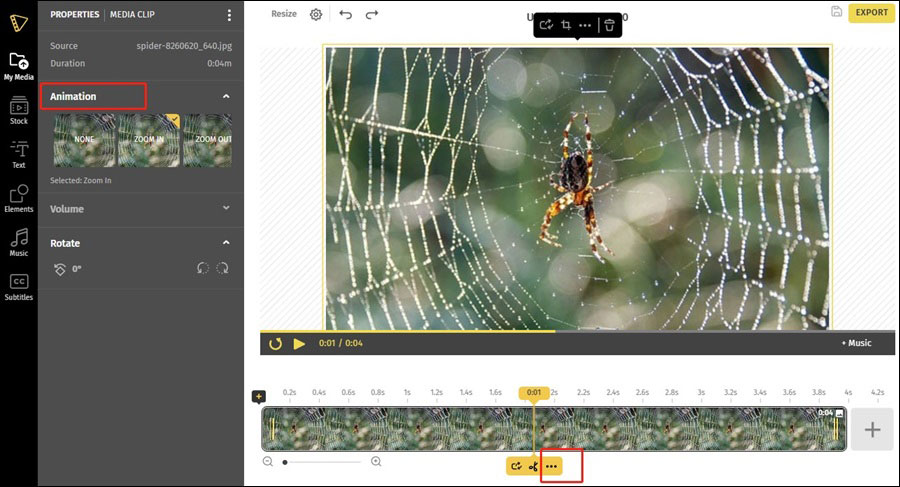
Étape 5. Cliquez sur le bouton EXPORTER dans le coin supérieur gauche pour donner vie à l’image fixe. Une fois cela fait, cliquez sur le bouton Télécharger la vidéo pour l’enregistrer sur votre ordinateur.
Comment créer une image mobile avec KineMaster
KineMaster est un excellent éditeur vidéo pour Android et iPhone. Il dispose de nombreuses fonctionnalités d’édition qui peuvent vous aider à réaliser de bonnes œuvres. Pour créer une image mobile, il vous permet d’ajouter une animation à votre image fixe. Vous devez faire une image mobile avec un arrière-plan, car KineMaster ne vous permet de faire des animations que dans les calques et non dans les médias. Heureusement, il vous offre aussi la clé chromatique pour supprimer l’arrière-plan. Voici comment créer une photo mobile dans KineMaster sur le téléphone.
Étape 1. Téléchargez et installez KineMaster sur votre téléphone et ouvrez-le.
Étape 2. Tapez sur l’icône plus de la page d’accueil pour commencer un nouveau projet et choisissez un rapport hauteur/largeur pour votre image.
Étape 3. Tapez sur l’option Média pour charger un arrière-plan pour votre animation et l’ajouter à la ligne de temps.
Étape 4. Tapez sur Calque, sélectionnez l’icône photo et choisissez l’image fixe à faire bouger. Cliquez sur l’image fixe sur la ligne de temps, un panneau apparaîtra sur le côté droit avec trois options: Entrée de l’animation, Expression et Sortie de l’animation. Ensuite, sélectionnez l’animation de votre choix et ajoutez-la à votre image fixe.
Étape 5. Pour ne conserver que la partie mobile de l’image, appuyez sur la clé chromatique pour supprimer l’arrière-plan.
Étape 6. Cliquez sur le bouton Partager, sélectionnez la résolution dont vous avez besoin et cliquez sur Exporter.
Réflexions finales
Comparée à l’image fixe, l’image mobile attire davantage l’attention. Nous vous avons recommandé 6 outils formidables et expliqué comment faire bouger une image à l’aide de ces outils. Nous espérons que cet article vous aidera à créer d’excellentes images mobiles.
Enfin, si vous avez des questions ou des commentaires sur l’utilisation de MiniTool MovieMaker, n’hésitez pas à nous envoyer un e-mail à [email protected].


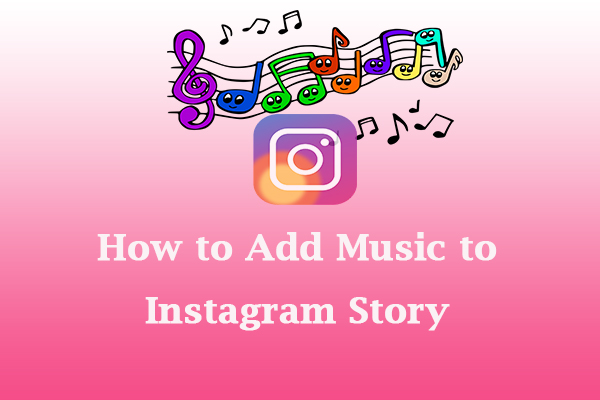

Commentaires des utilisateurs :