In this article, I will show you some of the top farewell video makers, ideas, and tips and guide you through how to make a farewell video with MiniTool MovieMaker, a free and feature-rich video editor. Let’s get started straight away!
How to make a farewell video for a loved one, friend, or colleague? Read on to explore the apps, ideas, and step-by-step instructions to help you achieve this goal.
5 Farewell Video Makers to Take into Account
This section introduces several farewell video maker apps for those who would like to create unforgettable farewell videos on their computer.
#1. MiniTool MovieMaker
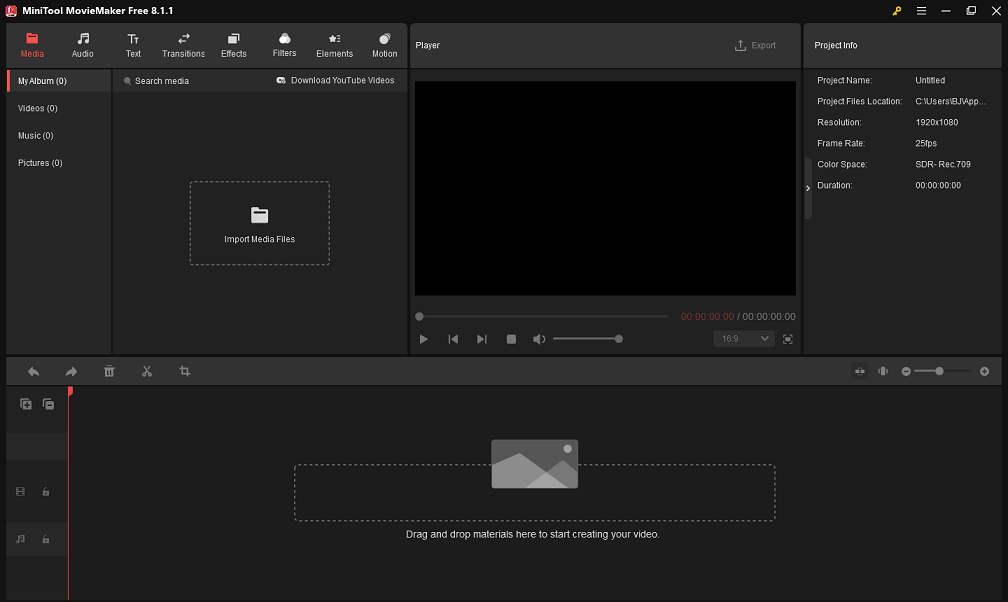
MiniTool MovieMakerClick to Download100%Clean & Safe
MiniTool MovieMaker is one of the most well-liked and practical farewell video makers, perfect for creating a farewell video. It is clearly a good choice for beginners and professionals alike because of its intuitive user interface, multi-track timeline, and extensive editing capabilities.
With a large library of transitions, opening & closing effects, filters, frame effects, photo collage effects, animated elements, and motions, this app gives you the flexibility to edit your video. Along with that, it lets you decorate your video with customizable titles, captions, or end credits, and catchy music or sound effects.
These features of MiniTool MovieMaker have been so useful in refining my personal creations that I can’t help but express: edit video with split-screen or picture-in-picture effect; split and trim video; crop and combine video; change video aspect ratio; scale, flip, or rotate video; speed up, slow down, or reverse video; adjust color in video; fade music in video; remove audio from video; among other things.
#2. Wondershare Filmora
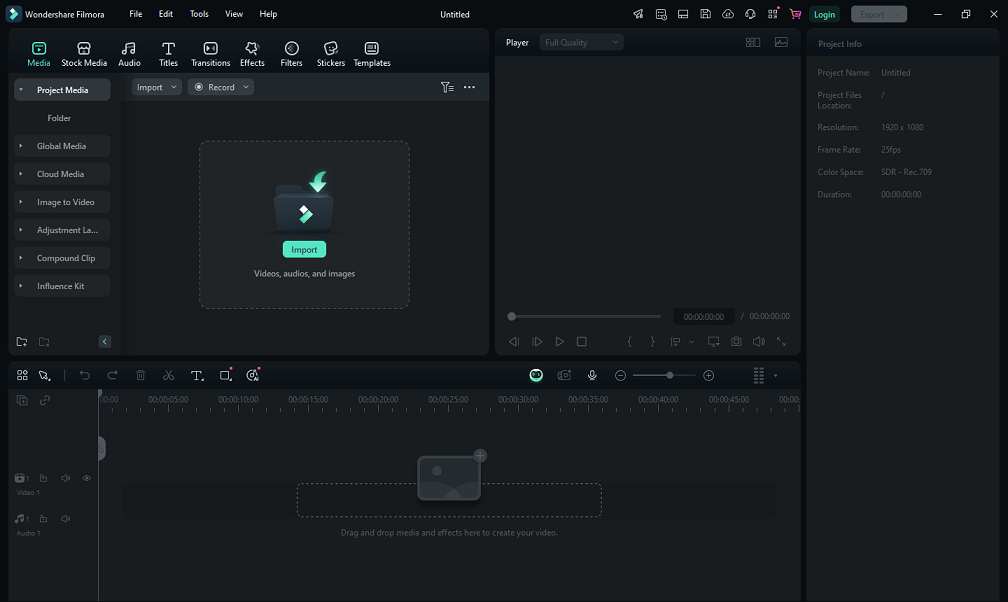
Wondershare Filmora is a trustworthy farewell video maker app for making a stunning farewell video. It is equipped with pre-made, highly customizable video templates. You can alter them to suit the video’s style and make it really distinctive.
Utilize the innovative text styles offered by Wondershare Filmora to include heartfelt farewell messages. Its music library delivers royalty-free background songs to help you set the mood.
Apart from that, you can access the app’s sticker library to put enjoyable or heartfelt farewell-related stickers. It features all the tools you need to make your goodbye video ideal, such as applying effects or cutting and organizing snippets.
#3. LightMV
LightMV is among the top farewell video makers that can be used to make a touching farewell video. In addition to the software and app version for Windows, iOS, and Android devices, it also has an online version.
It comes with an easy-to-use interface that allows you to create a farewell video with background music and text in only a couple of easy operations. Moreover, it packs well-designed templates that you can use to transform video segments and photos into captivating creations.
#4. Biteable
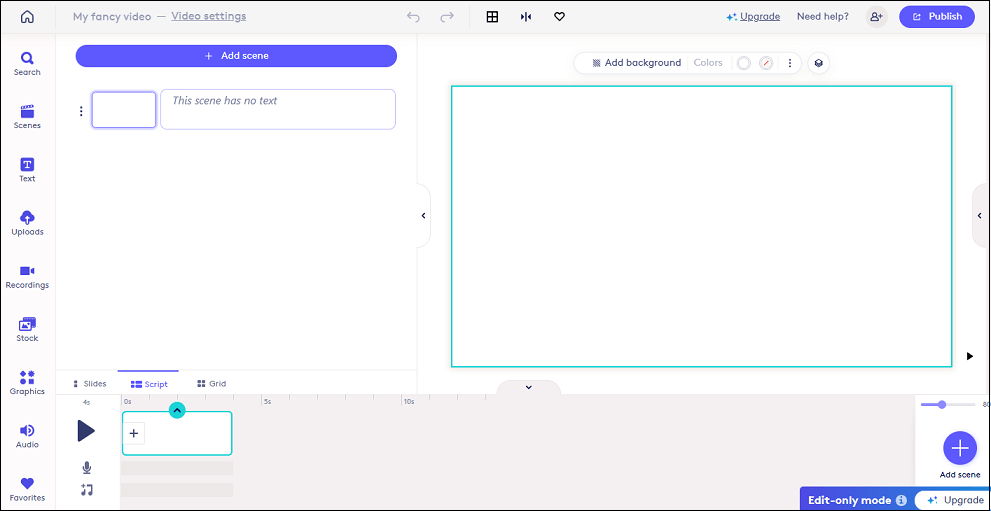
Biteable is another online service that you can consider for creating a farewell video. You can just sign in with your Facebook or Google account to use all of the service’s features.
It provides you with the options in crafting videos for various purposes. Besides, it contains a vast library of royalty-free stock media and animations that you can take advantage of when making your own videos.
#5. Vidbravo
Vidbravo is also an online platform that you can think about for designing a farewell video. One can browse its bank of templates and choose a theme that he or she feels would best fit the goodbye video’s tone.
It is simple to use and offers a broad set of features that make it excellent for this task. The platform enables you to add pictures, text, music, and voiceovers to your video to produce a customized piece.
Several Brilliant Farewell Video Ideas and Tips
How to make a farewell video funny? You can achieve this more subtly with the help of the creative farewell video ideas and tips in this part.
Determine the Video’s Tone and Content in Advance
Emotional expression is critical while making a farewell video. Determine the video’s tone in accordance with your needs:
- You can make a joyful and hilarious goodbye video for a close friend or a vibrant team;
- Creating a heartfelt and meaningful farewell video is better suited for occasions such as a student graduating or a colleague saying goodbye;
- When a loved one is getting ready to study abroad or is leaving his or her hometown for a job, an inspirational goodbye video would be more appropriate.
Creating a storyboard for your farewell video is also crucial. You need to outline the video structure, including opening statements, memorable moments, best wishes from everyone, and closing statements. Additionally, gather the materials – e.g., photos, video clips, music, and voice messages – that are required for every section.
Also learn: Video Storyboard Guide: How to Storyboard a Video
Things to Note When Shooting and Editing
It is a good idea to have several different angles from which to shoot. You can use both a panoramic shot and a close-up shot to enhance the same scene. The use of blank lenses is also recommended. Capture details in the environment to create ambiance. For instance, the arched bridge you always pass at school or the corridors you often pass in the workplace.
Knowing a few editing ideas can go a long way toward making a great farewell video, in addition to filming tips:
- Move seamlessly from one scene to the next with transitions like shapes, cross dissolves, or fades;
- To guide the audience’s emotional shift, the audio of the next scene is played beforehand;
- It is also proposed that incorporate appropriate dynamic text.
Refer to the Technical Parameters
Preferably, the resolution is 1080p or higher. In the editing software, go with a widescreen scaled top and bottom black border to achieve a cinematic look.
Color grade the footage. The farewell video can be set in black and white tones to emphasize the key emotions, in warm tones for nostalgia, and in lime orange colors for modernity.
Beyond that, the recommended video length is 3 to 5 minutes. You need to control the pace if it is longer than 8 minutes.
How to Make a Good Farewell Video? Step-by-Step Instructions for Editing
How to make a goodbye video from scratch using a free, easy-to-use video editor? In this section, we will guide you through the process with MiniTool MovieMaker as an example.
Step 1. Run MiniTool MovieMaker and Start a New Project
MiniTool MovieMakerClick to Download100%Clean & Safe
First, click on the button above to download MiniTool MovieMaker and install it on your PC. Open this free video editor without watermark. Then, decide on the desired aspect ratio and click the New Project button in the promotion window.
Click anywhere in the dashed box that reads Import Media Files to import videos and photos of goodbyes into MiniTool MovieMaker. Add the imported video and photo files to the video track in the timeline by either clicking the + icon or dragging and dropping them.
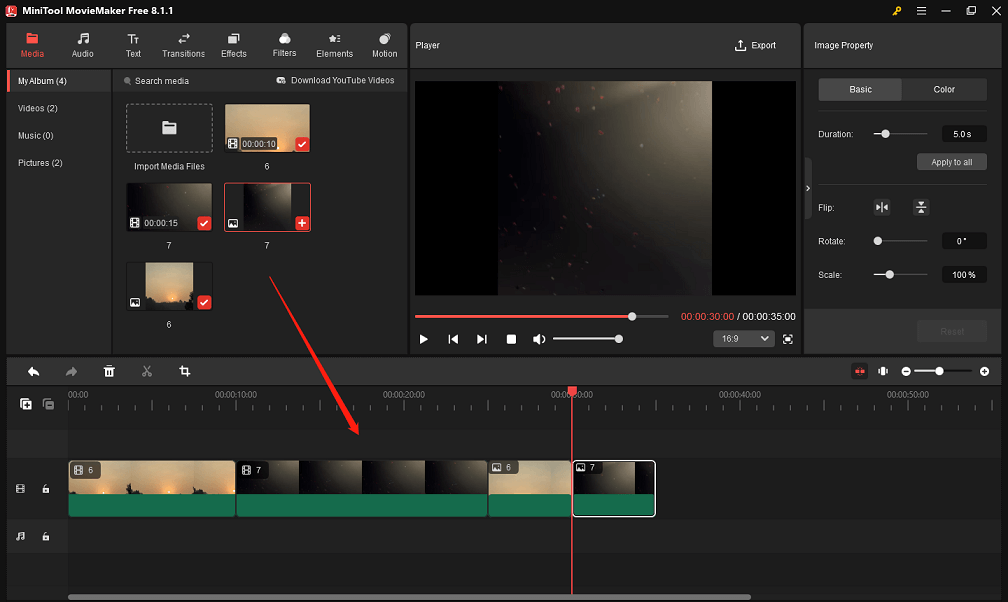
Step 2. Split and Trim the Excess Video Material
The software’s split and trim functions make it easy to remove the excess parts of your footage.
- Split clip: Highlight the video or photo on the timeline, move the playhead to the point where you wish the split to occur, and then click the Split (Scissors) icon on the playhead or from the timeline toolbar. Repeat the process to separate the clip into several pieces. Right-click on the unwanted one(s) and select Delete to remove it(them).
- Trim clip: Highlight the video or photo on the timeline, place the mouse pointer at its beginning or end until you see the Trim icon, and then remove any excess beginning or ending pieces by dragging either edge towards the center.
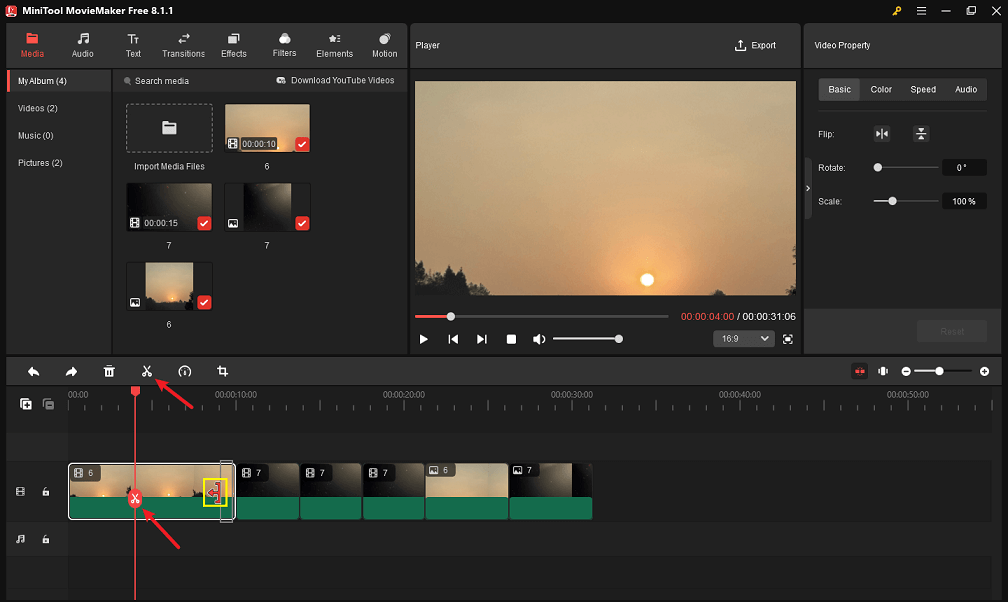
Step 3. Pair Your Video with the Right Background Music
MiniTool MovieMaker has a wealth of royalty-free audio assets to match touching, humorous, or inspirational farewell videos. To add and edit music or sound effects for the project, do the following:
- Click the Audio tab in the top menu and expand the Music or Sound Effects subtab on the left.
- Get access to the target audio category, discover your favorite music or sound effects, and download one(s).
- Put the playhead right at the start of the sequence.
- Click the + icon on the music or sound effects you’ve downloaded to add it or them to the audio track below the video track.
- Leave any music or sound effect highlighted on the audio track and turn your eyes to the Music Property area.
- Slide the corresponding sliders or input the proper values as required to fade in or fade out the highlighted music or sound effect and modify its volume.
- Even, utilize the app’s split and trim capabilities to delete any unnecessary bits of the added audio.
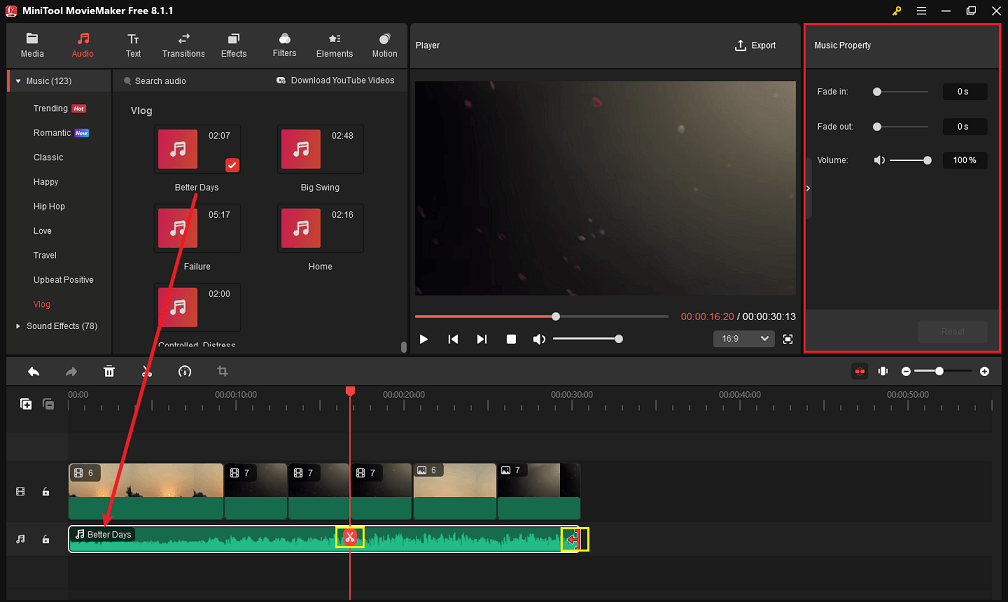
Step 4. Apply Transitions, Effects, and Filters to the Project
You can opt to add transitions, effects, and filters to your goodbye video to make it really stand out.
- Add transitions between segments: Click the Transitions tab at the top, find and download the transitions you like, and then drag and drop the same or different transitions between any two segments on the timeline according to your needs. In the Transition Property area, adjust the transitions’ duration or mode that you just added.
- Overlay effects onto segments: Move to the Effects tab at the top, locate and download the effects that you want, and then drag and drop the downloaded effects on top of the target segments in the timeline.
- Overlay filters onto segments: Click the Filters tab at the top, choose and download the filters that you desire, and then drag and drop the downloaded filters on top of the target segments in the timeline.
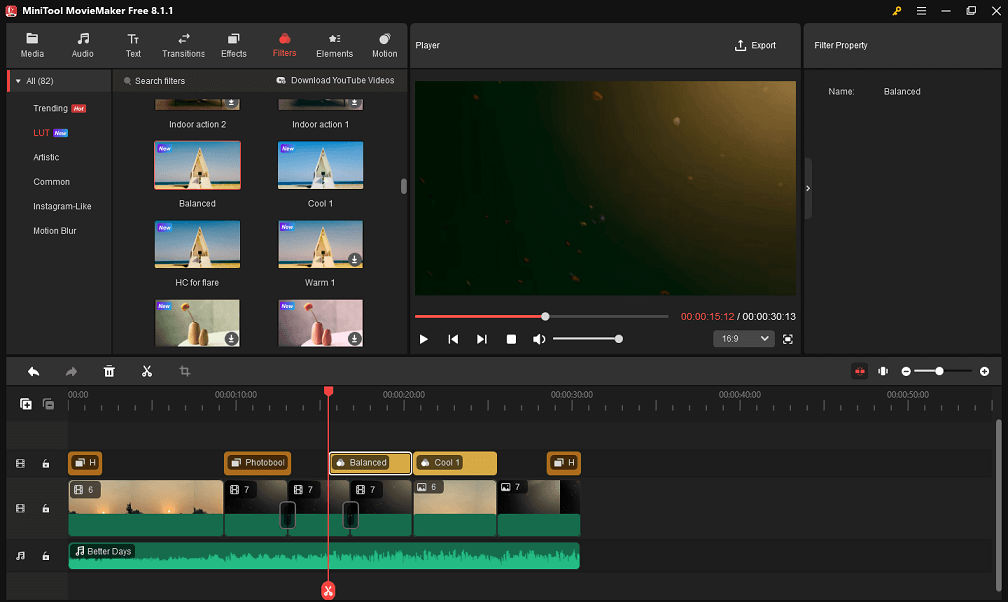
Step 5. Pick and Include Text Styles to the Video
Adding the appropriate animated text to the farewell video is simple with MiniTool MovieMaker. Take a look at the following operations:
- Click the Text tab in the top menu and select the Caption subtab on the left.
- Browse and download the caption styles you would like to include.
- Drag and drop the downloaded captions above the target photo or video segments in the timeline.
- Highlight any caption on the timeline. In the Text Property area, edit captions for the goodbye video, including typing in the relevant text and customizing its font, size, alignment, color, highlight color, opacity, and more.
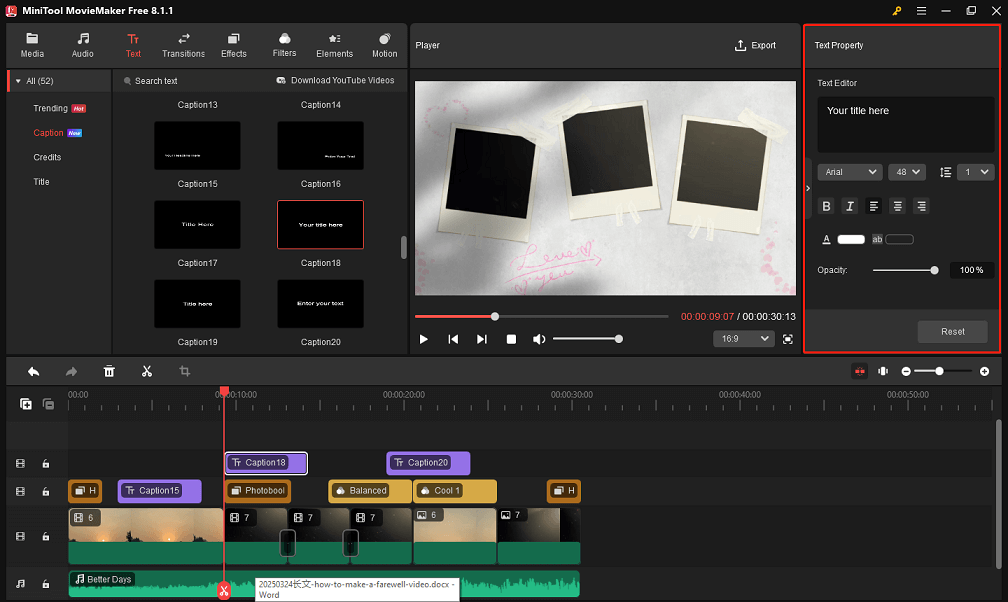
Step 6. Export and Save the Edited Video
Once you are happy with all of the above edits, click the Export button in the upper right corner to configure the export settings for your farewell video.
In the default PC tab, give the made goodbye video a name, select a location for saving it, and specify the output format, resolution, and frame rate.
Further, click the Settings button at the bottom to set other output configurations such as quality and bit rate.
Finally, click the Export button at the bottom to save the edited farewell video to your PC.
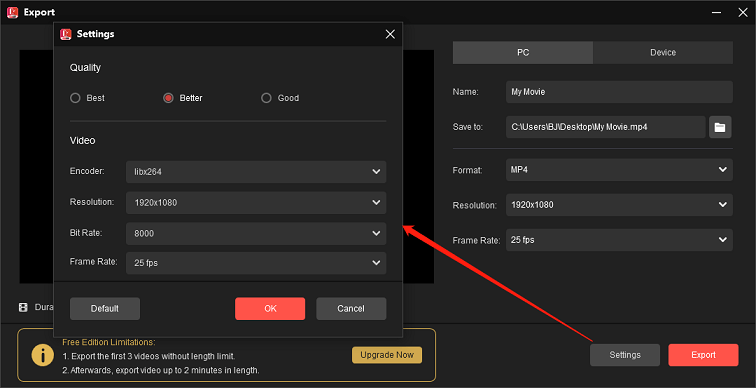
Conclusion
How to make a farewell video in a couple of minutes? You can craft your own custom one that will be a hit with the audiences using the farewell video ideas, tips, and editing software given above.
Please do not hesitate to contact us at [email protected] if you have any questions about the use of MiniTool MovieMaker.


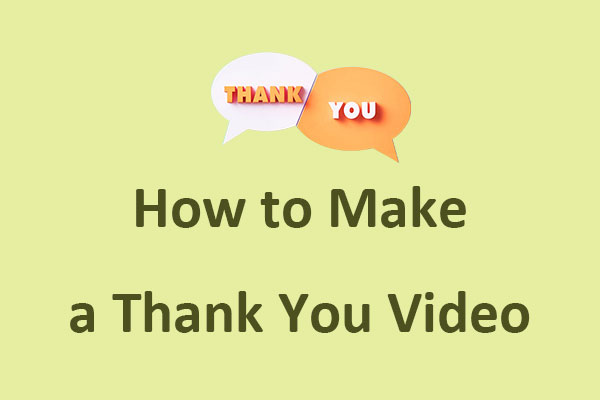

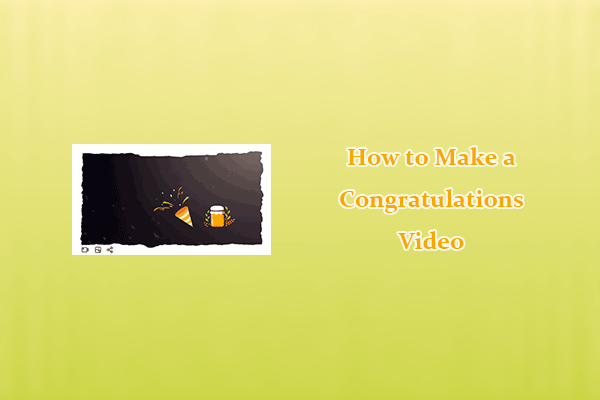
User Comments :