How to make a CSGO montage on your computer? MiniTool MovieMaker, one of the best free video editing software, can help you do the trick because it features impressive effects that you can add to CSGO montage video to catch the attention of viewers.
CSGO (Counter-Strike: Global Offensive), released in 2012, is a prevalent objective-based multiplayer first-person shooter. Hidden Path Entertainment and Valve are the developers of the game. CSGO is among the most popular global eSports video games in the world, played by millions of people. Also, a lot of people enjoy watching other experienced gamers playing it as a montage video.
In light of this, we’re going to explain how to make a CSGO montage video and add effects to make it unique and appealing. Let’s get started!
How to Make a CSGO Montage Video
If you want to know how to make a CSGO montage video, do all of the following:
Record the CSGO Gameplay
CSGO works with Linux, macOS, Windows, PlayStation 3, and Xbox 360. You can go to the top menu to record the CSGO demo. The app will ask you to choose the Capture option. From there, you can define the area that you would like to capture and the audio settings. Specify a location where you would like to save the video files you have captured.
You can also consider using a screen recording tool, like MiniTool Video Converter, to record how you play CSGO. The tool saves the video footage you have recorded on your computer’s hard drive.
MiniTool Video ConverterClick to Download100%Clean & Safe
To record the CSGO gameplay with MiniTool Video Converter, follow these steps:
Step 1: Download and install MiniTool Video Converter on your computer.
Step 2: Open the tool. Select the Screen Record tab at the top and click on the Click to record screen area to activate MiniTool Screen Recorder.
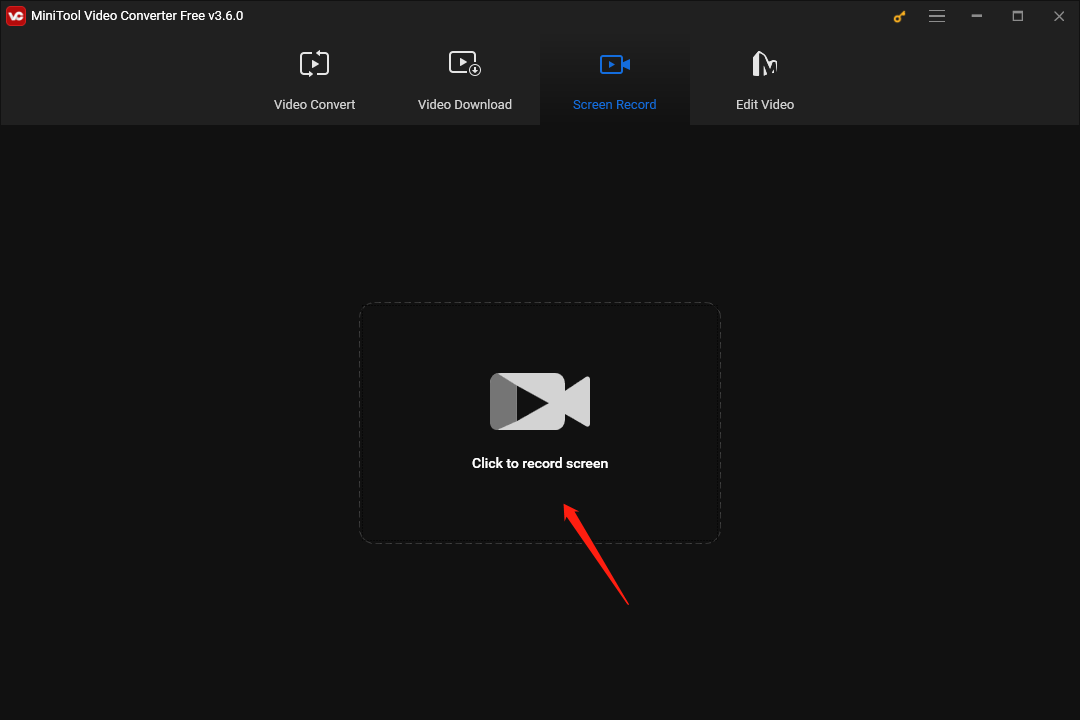
Step 3: You can opt to record your CSGO gameplay in Full screen or Select region mode with or without system audio or microphone. Besides, you can set additional specifications for your recording, such as the output folder, frame rate, quality, etc.
Step 4: Click on the red Record button or press the F6 key on your keyboard to start the recording. If needed, press the F9 key to pause and resume the recording.
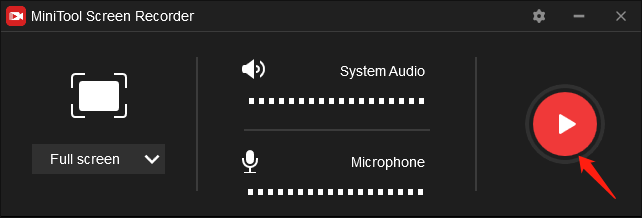
Step 5: To stop the recording, press the F6 key again. The recorded video files will appear in the list, and you can right-click on each one to preview, delete, rename, and locate it.
You may also be interested in: A Brief Introduction to the 5 Best Screen Recorders for CSGO
Pick Background Music That Matches the CSGO Montage
The ability of music to convey authentic interactions, emotions, and a sense of realism is critical to the viewers’ watching experience. It grabs the attention of audiences and makes them wish to continue watching your CSGO montage.
Ensure the music you pick matches the theme of your CSGO montage video. The appropriate music will give a constant through-line that ties plenty of CSGO gameplay footage together. More importantly, it can add a level of professionalism and polish to the montage.
Use only royalty-free music in a montage video, which means you will not pay any ongoing royalties while using the music track. There are a ton of royalty-free music libraries online that offer non-copyrighted montage music. These include FreeSound, SoundCloud, and StoryBlocks.
As soon as you’ve found the music you want, download it for use in your CSGO montage video.
Download CSGO Montage Maker
You will need a CSGO montage maker to put together a range of CSGO gameplay clips and create a CSGO montage video. Although you will find many desktop-based video editing applications available, select the ideal one.
A reliable video editing program should be easy to use. The last thing you want is to download a video editing application that would force you to spend months learning how to edit the first montage video.
Select a CSGO montage editor that includes video templates; this will give you the ability to create a CSGO montage video quickly since you just have to replace the existing placeholder media with the content you’re creating. It should also feature music and special effects.
If you are tired of bland, common video effects, give MiniTool MovieMaker a try. This video editing program has a lot of stunning effects that you can apply to your CSGO montage video.
MiniTool MovieMakerClick to Download100%Clean & Safe
Why You Need to Apply Effects to Your CSGO Montage
Applying effects to your CSGO montage is critical for a variety of reasons. They bring wonderful entertainment to audiences. Special effects give a creative way to enrich your CSGO montage views. You can use them to have the audience’s attention and give them the feeling that the video is realistic.
As well, effects help you add emotion and personality to a CSGO montage video. You can use them to set the tone and make sure the audience enjoys an exciting viewing experience.
Beyond that, effects assist you in setting the stage for the next scene, conveying mood, as well as moving the story forward. You can use them to highlight the action that is happening in the video and get the viewers to focus on it.
Cool Effects in MiniTool MovieMaker to Make Your CSGO Montage Video Impressive
In this part, let’s explore some of the effects MiniTool MovieMaker provides. They can be used to create an epic CSGO montage video.
#1. Transitions
Transitions enhance the flow of a CSGO montage video and help you attract the audience’s attention, making it look more professional and cinematic. MiniTool MovieMaker offers many transitions that you can add between video segments to add interest and enhance the flow of the CSGO montage video.
#2. Overlays
MiniTool MovieMaker provides numerous aesthetic overlays that you can add to a CSGO montage video. You can also overlay animated elements on images or video clips and customize them, for example, change the position of the added elements, flip them horizontally or vertically, rotate them from 0° to 360°, and more.
#3. Filters
The CSGO montage editor enables you to apply filters you like to a CSGO montage video. These filters can drastically change the feel and look of the CSGO montage in only a few clicks. If you wish to turn your CSGO montage video black and white, check out this article: How to Make a Video Black and White on Your Computer & Phone.
#4. Pan and Zoom
Also called the Ken Burns effect, MiniTool MovieMaker’s Pan and Zoom effect lets you focus on specific parts of your CSGO montage video. You can take advantage of this feature to zoom in on objects or scenery to create movement in the video or to evoke an emotional storytelling experience.
#5. Fast Motion
With MiniTool MovieMaker’s time-lapse or fast-motion effect, your video clip will play faster. The application enables you to increase the speed of your CSGO montage video by dragging the Speed slider to the right.
How to Edit CSGO Montage Video with MiniTool MovieMaker
Now, you can learn how to edit CSGO montage video using MiniTool MovieMaker. In particular, you can add transitions, filters, pan and zoom effects to spice up your CSGO montage video. The step-by-step instructions are shown below:
Step 1. Click the button below to download MiniTool MovieMaker and install this video editing program on your computer.
MiniTool MovieMakerClick to Download100%Clean & Safe
Step 2. Launch the program and create a new project from the promotion window.
Step 3. Click the Import Media Files option under the Media tab to import your CSGO video clips from your computer’s hard drive.

Step 4. Drag and drop the imported CSGO video clips in order onto the video track in the timeline below. Or, you will be able to add the clips to the video track by clicking the + icon on each of them.
Step 5. To add and edit music or sound effects for your CSGO montage, take the following actions:
- Go to Audio > Music or Sound Effect to find the music or sound effects that you prefer.
- Click on the Download icon on the preferred music or sound effects to get them.
- As soon as you get those, drag and drop them to the target spots on the audio track below the video track.
- Highlight the music or sound effect on the audio track that you would like to edit. This will show Music Property where you can fade in or fade out the music or sound effect and control the volume by dragging the corresponding sliders to the right or left.
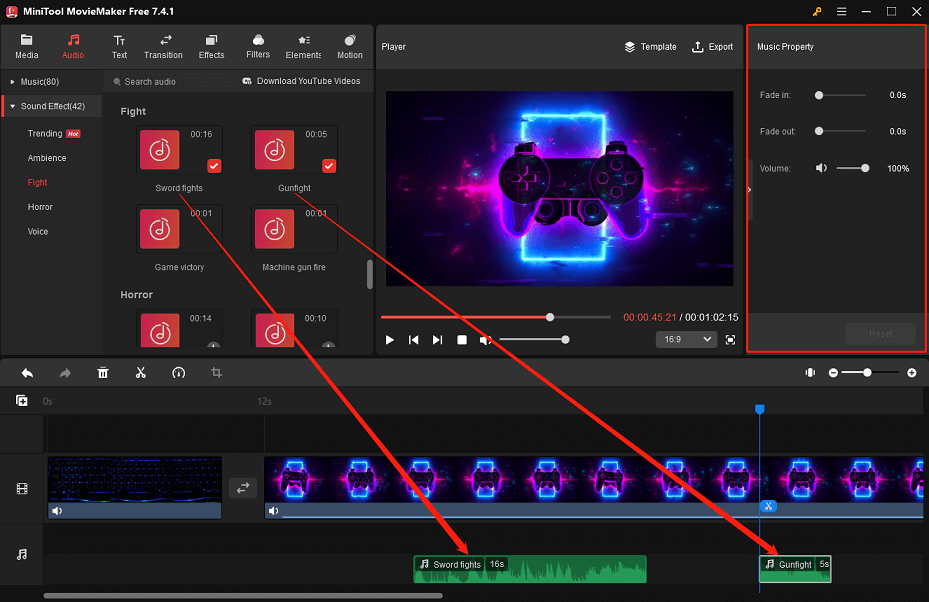
Step 6. Add transitions to CSGO video clips. To do this, select the Transitions tab on the top, search for and download the transitions you need to add, and then drag and drop the downloaded transitions between two adjacent video segments on the video track according to your preference.
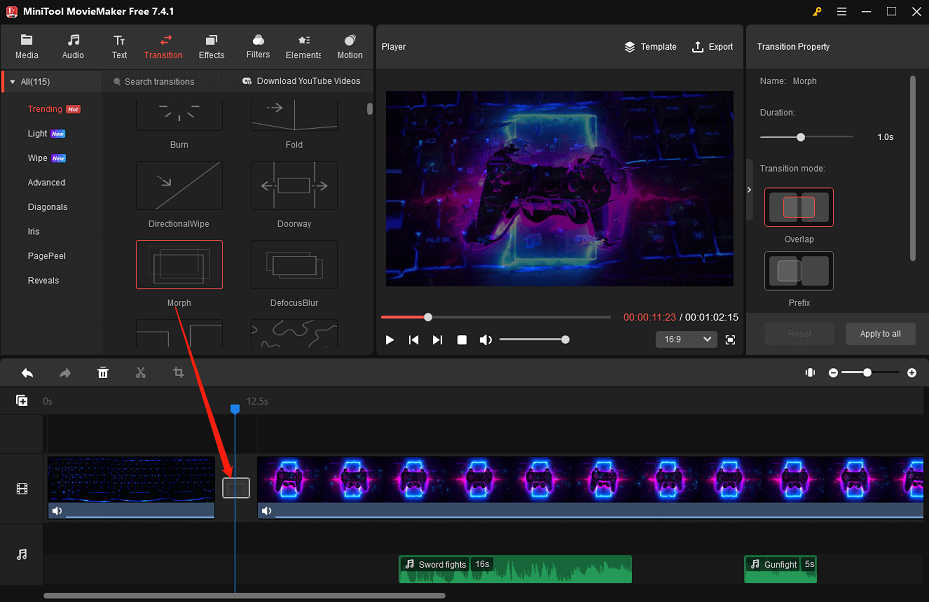
In the Transition Property section, you can edit the duration and mode of each transition you added.
Step 7. Add filters to CSGO video clips. You can go into the Filters library, then look for and download the filters you need to add. After that, select the target video clip on the video track and click on the + icon on the desired filter to add it to the selected video clip. Repeat the process to add the same or a different one to another video clip.
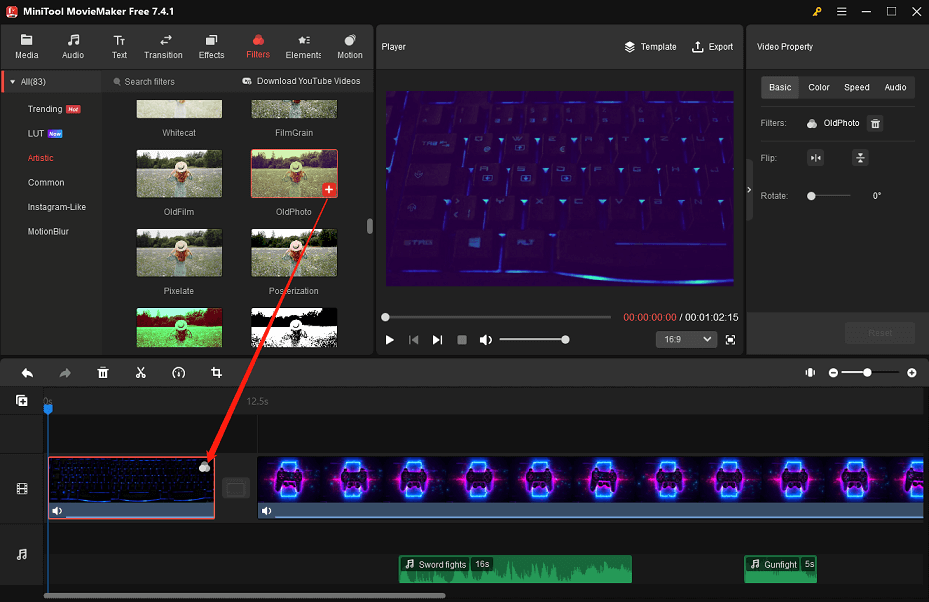
Step 8. Add pan and zoom effects to CSGO video clips. At this point, switch to the Motion tab and select Pan only, Zoom in, or Zoom out sub-tab as needed. After downloading the wanted pan and zoom effects, you can directly drag and drop any effect onto the target video clip on the video track.
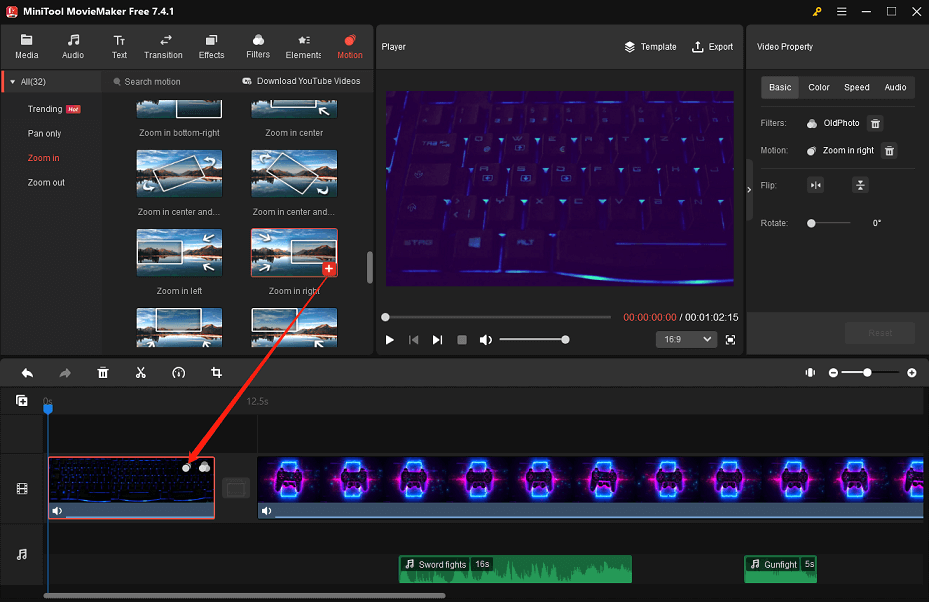
Step 9. Even, you can apply fast motion effects to CSGO video footage by clicking on the target video clip on the timeline to show Video Property, selecting the Speed tab, and dragging the Speed slider to the right.
In addition, you can perform the following editing tasks through this video editor without watermark’s other features: add text to video; split, trim, or crop video; add stickers to video; flip or rotate video; add slow motion effects to video; and so on.
Step 10. When you’re satisfied with how your CSGO montage video looks, you can click the Export option in the top right-hand corner to access the export settings window.
From there, give the edited CSGO montage video a name and specify where to save it. And, set the output format, resolution, frame rate, and others to suit your needs.
Finally, click the Export button at the bottom to save your edited CSGO montage video to your computer.
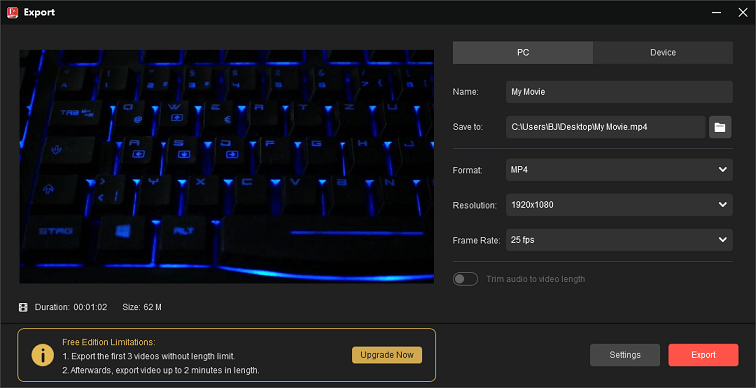
Final Words
That’s what you need to know about how to make a CSGO montage video. MiniTool MovieMaker can help you add effects that will make your CSGO montage video stand out from the crowd and keep audiences watching until the very end of the video.
If you have any doubts or questions while using the MiniTool MovieMaker, please feel free to contact us at [email protected].
You might also like:


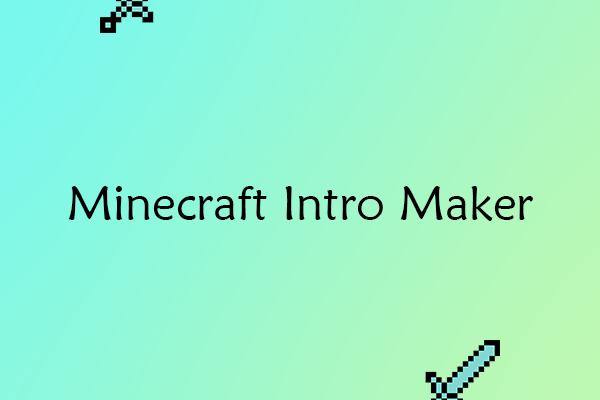
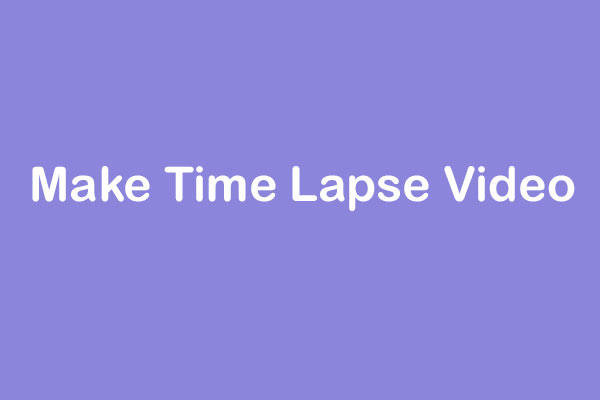
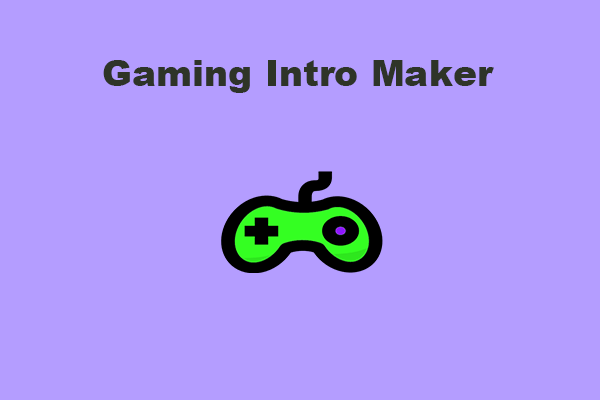
User Comments :